Bluetooth
Самым распространенным способом подключения геймпада Dualshock 4 к Android принято считать беспроводной способ через Bluetooth. И чтобы им воспользоваться, понадобится активировать Bluetooth технологию, которая присутствует практически на любом современном мобильном устройстве:
- Активируйте Bluetooth на своем телефоне (как правило, активация функции производится либо из панели быстрого доступа, либо из общих настроек устройства);
- После успешной активации беспроводной сети, нажмите на “Поиск”;
- Зажмите и удерживайте две кнопки на контроллере – “Share”+”PS”;
- Теперь в списке доступных подключений появится геймпад;
- Нажмите на него.
После всего проделанного контроллер должен оказаться в списке подключенных устройств. Многие пользователи жалуются на то, что Dualshock 4 работает на смартфонах с торможением! В подавляющем большинстве случаев такое наблюдается на устройствах с ранними версиями ОС Android. Данную проблему можно решить, воспользовавшись программой Bluetooth Auto Connect:
- Перейдите в Play Market;
- Найдите вышеупомянутое приложение и установите его;
- Запустите его и откройте пункт “Профили”;
- Выберите “Media Audio (A2DP)”;
- Перейдите в раздел “Устройства” и, отыскав в списке свой геймпад, нажмите на него;
- В новом появившемся списке вновь нажмите на “Media Audio (A2DP)”;
- Перейдите в основное меню приложения и, отыскав блок “Продвинутый”, перейдите в “Продвинутые настройки”;
- В появившемся меню нажмите на “Непрерывное соединение” и выставите значение “2”;
- Сохранив изменения, закройте программу, отключите Bluetooth на обоих устройствах;
- Вновь запустите приложение и активируйте на обоих устройствах беспроводную сеть.
Вышеописанная инструкция поможет значительно сократить время отклика при нажатии кнопок. Не редко случаются и такие ситуации, когда PS 4 не может определить Dualshock 4 после того, как его подключали к смартфону. В таком случае рекомендуется сначала подключить контроллер к приставке посредством USB-кабеля и нажать кнопку ”PS”. После успешного сопряжения, можно будет подключаться посредством беспроводных сетей.
Возможно ли подключить обычный контроллер от PS4 к ПК?
Пульт управления от PlayStation4 легко можно подключить для игр на персональном компьютере.
Последовательность действий:
- Необходимо скачать и установить на компьютер приложение InputMapper на ПК.
- Подсоединить заряженный полностью девайс к ПК.
- Выполнить запуск приложения.
- Включить геймпад, нажав на кнопку «PS».
- Начнется процесс синхронизации устройств. Следует дождаться ее окончания.
Подключение пультов управления к компьютеру
Если имеется адаптер Bluetooth, с помощью той же программы можно осуществить настройку подключения без использования проводов. Необходимо зажать и удерживать «PS» и «SHARE». В списке подключенных устройств будет показан новый геймпад.
Как играть с контроллером PS4 на ПК?
На сегодняшний день ещё нет поддержки Plug&Play. После подключения джойстика он не начнёт работать сразу, придётся выполнить ещё несколько подготовительных действий.
Загрузить DS4Windows
Чтобы заставить контроллер работать на компьютере, нужно установить программное обеспечение DS4Windows. Оно многократно облегчает подключение устройства к ПК. Программа обманывает Windows, заставляя систему думать, что к ней подключен геймпад Xbox 360. Как известно, контроллер с Xbox подходит к компьютеру, что не удивительно, учитывая принадлежность Windows и Xbox корпорации Microsoft.
Установка DS4Windows
Результатом загрузки будет получение zip-архива. До начала использования любых файлов их нужно разархивировать, нажав ПКМ по архиву и выбрав «Извлечь всё…». Дальше отобразится окно «Проводника», в котором остаётся только указать папку для сохранения извлечённых файлов.
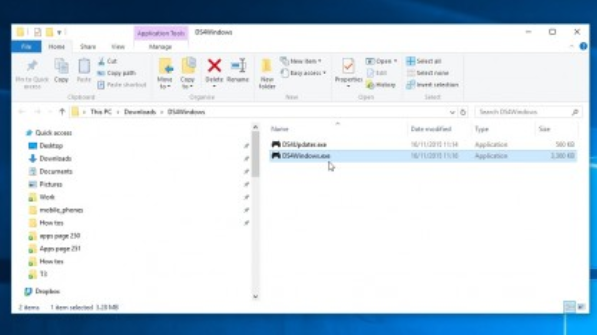
Сразу после завершения разархивации, которая занимает считанные секунды, в целевой директории появится 2 файла:
- DS4Updater.exe – утилита обновления. Если контроллер перестал работать, стоит запустить файл, после чего в систему автоматически добавится последняя версия программы;
- DS4Windows.exe – само ПО для установки геймпада. Его нужно запустить. Спустя несколько секунд Windows научится распознавать DualShock 4 контроллер.
Настройка DS4Windows
Во время первого пуска приложения появится окно с вопросом, куда нужно сохранять все настройки и профили управления джойстика. Конечно, можно выставить собственную схему управления, но заморачиваться не обязательно. По умолчанию данные сохраняются в папке «appdata».
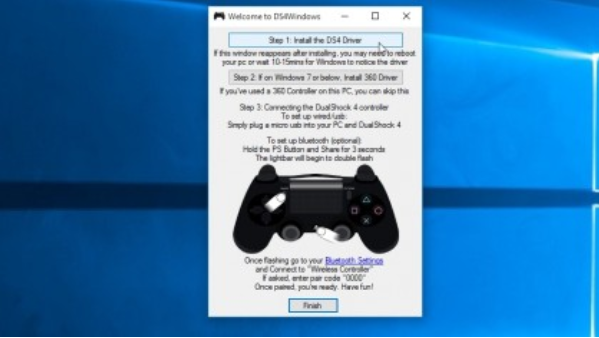
В последнем окне следует выбрать «установить драйвер DS4». Теперь программа автоматически настроит подключение контроллера в Windows 8, 8.1 и 10. Чтобы активировать поддержку джойстика на Windows 7 или старше, нужно ещё нажать на «установить драйвер 360».
Подключение DualShock 4 контроллер к ПК через USB

Прошлый пункт последний в плане настройки, но ещё нужно подключить сам геймпад. Это можно выполнить через USB-шнур или Bluetooth. Чтобы создать подключение через кабель, нужно лишь обзавестись простым кабелем USB-microUSB. Это тот же шнур, что поставляется для подключения смартфона к компьютеру. Осталось только соединить оба устройства кабелем. Программа автоматически обнаружит подключённое устройство и сделает всё необходимое, чтобы контроллер стал пригодным для игр.
Соединение контроллера PS4 с компьютером по Bluetooth
Как только приёмник подключен, на контроллере PS4 следует зажать центральную клавишу и кнопку Share. Синхронизация запустится спустя 3 секунды удержания, о чем засвидетельствует световой индикатор, который начнет мигать.
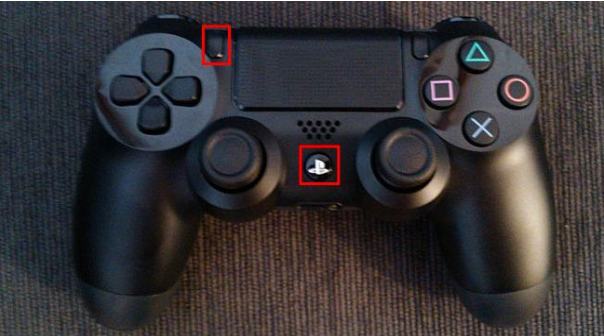
На компьютере стоит перейти в настройки Bluetooth, которые обычно находятся на панели задач в правом нижнем углу. В панели уведомлений следует нажать на «Bluetooth» и выбрать тип устройства «беспроводной контроллер». Для подключения джойстика может потребоваться ввести код, если он не менялся, стандартный – 0000. На этом всё, контроллер PlayStation 4 подключен и готов к использованию.
После завершения процедуры подключения геймпад DualShock 4 может использоваться во всех играх, которые обладают поддержкой контроллеров. Практически 90% всех игр умеют работать с джойстиками.
Использование беспроводного контроллера PS3 на PS4
Для беспроводной игры в PS4 с использованием контроллера PS3 требуется немного больше настроек.
-
Подключив адаптер CronusMax Plus к компьютеру, откройте программное обеспечение Cronus Pro и выберите « Инструменты» > « Параметры» > « Устройство» .
-
Установите выходной протокол PS4, используя раскрывающееся меню, затем выберите следующие параметры:
- Включить дистанционное управление слотом на каждом устройстве
- Устройство запомнит последний активный слот при перезапуске
- Автоматическое сопряжение Bluetooth DualShock3
- Inframe Out
- 1мс Ответ
-
В разделе Rumble Over Bluetooth выберите FULL SPEED .
-
Выберите вкладку CMax Plus , затем выберите Включить поддержку частичного кроссовера PS4 .
-
Выберите Закрыть, чтобы закрыть окна, но оставьте Cronus Pro открытым.
-
Подключите USB-адаптер Bluetooth, который поставляется с CronusMax Plus, к входному порту на CronusMax Plus.
-
В Cronus Pro выберите « Инструменты» > « Сопряжение DS3 / SixAxis» .
-
Должен появиться мастер сопряжения Bluetooth DS3 / SixAxis. Нажмите Далее, чтобы продолжить.
-
Следуйте инструкциям на следующем экране, отсоединив USB-адаптер Bluetooth от CronusMax Plus и подключив контроллер PS3 к CronusMax Plus с помощью кабеля mini-USB.
-
После завершения сопряжения выберите « Готово», чтобы закрыть окно.
-
Отключите контроллер PS3 от CronusMax Plus и отсоедините адаптер CronusMax Plus от ПК.
-
Подключите CronusMax Plus к вашей PS4.
-
Подключите USB-адаптер Bluetooth к входному порту CronusMax Plus.
-
Нажмите кнопку PS на контроллере PS3, чтобы включить его.
-
Должен загореться светодиод на контроллере PS3, а на экране адаптера CronusMax Plus должно появиться « 0» . Теперь вы сможете играть в игры без проводов на PS4 с помощью контроллера PS3.
Способ подключения геймпада к приставке PlayStation4 – Bluetooth-соединение
Помимо рассмотренного выше (проводного) способа подключения контроллера к консоли PS4, существует и другой способ — Bluetooth-подключение.
В меню главного экрана необходимо выбрать «Свойства», после чего зайти в подменю «Устройства». Здесь указать способ соединения – «Bluetooth».
На подключаемом пульте управления нужно одновременно зажать клавиши «PS» и «SHARE». Держать их зажатыми на протяжение десяти секунд.
Удержание клавиш, выделенных красными рамками
На экране доступных Bluetooth-устройств должен появиться данный контроллер. Нужно выбрать его.
Все! Джойстик готов к «работе». Можно наслаждаться игрой.
В дальнейшем, при повторном подключении, соединение приставки с геймпадом будет настраиваться автоматически.
Как отключить контроллер PS4 с помощью PS4
Прежде чем начать, следует отключить любые контроллеры PS4, подключенные к консоли PS4.
-
Подключите контроллер PS4 к адаптеру CronusMax Plus с помощью прилагаемого кабеля mini-USB.
-
Подключите CronusMax Plus к одному из USB-портов консоли PS4.
-
Включите PS4.
-
На панели инструментов со всеми вашими играми прокрутите вверх и вправо, затем выберите « Настройки» , обозначенные значком портфеля.
-
Выберите « Устройства» > « Устройства Bluetooth» .
-
Выберите контроллер DualShock 4 из списка.
-
Выберите « Забыть устройство» из списка справа.
-
Выберите OK и отсоедините контроллер PS4 от CronusMax Plus.
Как подключить второй джойстик к ps4
Если проблем с подключением и настройкой первого и главного геймпада не возникает, то активация второго джойстика может вызвать ряд затруднений. Для того, чтобы активировать дополнительный девайс придётся создать новую учётную запись. Ниже будет последовательная инструкция, как включить и настроить устройство:
- Включить консоль и перейти в настройки системы.
- Второй геймпад следует также включить и зажать кнопку «PS» в течение нескольких секунд, после чего откроется главное окно.
- Используя второй джойстик, нужно войти в систему под своим или гостевым профилем.
После этого у пользователей откроется возможность совместной игры.
Как подключить 2 джойстик к ps4 фифа
При подключении второго геймпада, любая игра автоматически распознаёт его и включит в дополнительные настройки. В том числе, вместе с геймпадом и появится второй профиль, будь то аккаунт игрока или гостевой профиль.
Как подключить джойстик других производителей
Как упоминалось ранее, подключить к смартфону Андроид можно ограниченное число игровых джойстиков. Но некоторые из них все же можно синхронизировать с мобильным устройством, проявив немного терпения.
Xbox
Чтобы во время игры обойтись без проводов, можно использовать джойстик Xbox One/PS4. Прежде чем подсоединять геймпад к мобильному устройству, следует убедиться, что он полностью заряжен и отключен от консоли. Если контроллер останется в паре с приставкой синхронизировать его с телефоном будет невозможно.
- Для выполнения процедуры нужно следовать определенному алгоритму.
- На смартфоне войти в «Настройки»;
- Открыть раздел «Bluetooth и другие устройства»;
- Перейти во вкладку «Настройки подключения»;
- Выбрать опцию «Сопряжение нового устройства».
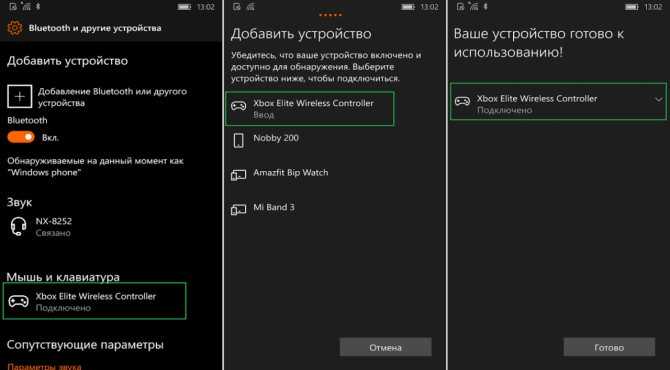
Далее понадобится включить контроллер и перевести в активный режим Bluetooth. Для этого на геймпаде одновременно нажать кнопки «Share» и «PlayStation», а на контроллере удерживать кнопку синхронизации. Когда гаджеты появятся на экране смартфона, можно создавать пару.
Игровой джойстик для приставки Android TV
Все чаще пользователи покупают «умные» телевизоры со встроенной функцией Smart TV, и подключают к ним клавиатуры, мыши, геймпады. Не стали исключением и Android TV, с которыми периферийные устройства отлично синхронизируются.
Геймеры используют подобную возможность, чтобы управлять игровыми процессами на большом экране. Для этих целей они рекомендуют выбирать качественные игровые контроллеры, которые не только идеально подходят к телевизору, но и подключаются посредством беспроводных модулей Wi-Fi или Bluetooth.
Чтобы подсоединить геймпад к приставке Android с блютузом, следует предпринять следующие шаги.
- Открыть меню на TV-Box, и отыскав режим Bluetooth, перевести в активное положение.
- Пока система будет вести поиск беспроводных устройств, необходимо нажать и удержать в течение 2-3 секунд комбинацию кнопок: X+Home.
- Индикатор последней начнет часто мигать, а в перечне обнаруженных устройств появится название модели эмулятора. В некоторых случаях высвечивается MAC-адрес джойстика.
- Нажав на него, следует дождаться, пока завершится сопряжение между геймпадом и ТВ-боксом. В результате под добавленным устройством появится надпись «Сопряжено».

Nintendo Switch
Многих удивляет, что эмуляторы Nintendo Switch стоят недешево, зато они имеют отличное качество сборки и прекрасно подходят для управления игровыми процессами. Благодаря удобной конфигурации их можно использовать на ПК и мобильных устройствах Android.
Чтобы подключить джойстик к Андроид=девайсу, необходимо активировать на нем режим Bluetooth. Сделать это можно двумя способами.
Через панель быстрого доступа
- После разблокировки смартфона провести пальцем по экрану сверху вниз, чтобы вытянуть шторку.
- В перечне функций найти значок Блютуз.
- Перевести в активный режим легким касанием.
Через общее меню телефона
- Открыть «Настройки».
- Перейти во вкладку «Bluetooth» (В зависимости от модели он может находиться в разделе «Беспроводные возможности»).
- Для активации режима перевести ползунок вправо.
После включения сети на экране появится список устройств, к которым смартфон когда-либо подключался. На контроллере PRO нажать на кнопку питания, которая расположена рядом с портом USB.
Как только Андроид обнаружит эмулятор, он отобразит это в списке подключенных устройств. Пользователю останется кликнуть по этой строке, чтобы создать пару.
Оригинальный геймпад от PS4, альтернативный метод
Есть путь проще и приятнее, к тому же, позволяющий выжать все соки из DualShock 4. Называется он InputMapper. Данная утилита позволяет подключить оригинальный геймпад от PS4 и использовать его на полную катушку: будет работать и сенсорная панель, и датчики ускорения. Всё, что потребуется для установки — сам геймпад, последняя версия программы (взять можно вот здесь) и пять минут на простую установку. Программа простая, с её установкой PS4 геймпад превращается в такой же понятный и доступный системе девайс, как оригинальный XBox 360 Gamepad for Windows с двумя приятными бонусами. Сенсорная панель работает как трекпад — вы можете управлять с неё курсором. Не сказать, что очень необходимая штука, но иногда так лень тянуться к мышке или вставать с дивана… Акселерометры тоже работают (правда, я не знаю, где их можно использовать и какие игры их поддерживают, но наличие фичи лучше, чем её отсутствие). Чтобы подключить PS4-геймпад по Bluetooth, необходимо перевести его в режим pairing: зажать кнопку «share» (в играх она выполняет роль «back») и PS на несколько секунд, дождаться, когда геймпад начнёт быстро и прерывисто мигать сигнальным светодиодом, зайти в меню Bluetooth-подключения на вашем компьютере и просто подключить контроллер к ПК. InputMapper прекрасно распознаёт как проводное, так и беспроводное подключение. Плюсы и минусы: + Проще, чем подключить через SCP Driver; + Работает у всех и всегда, с SCP Driver бывают заморочки; + Работают все фичи PS4-геймпада; + Сам геймпад намного лучше, чем его аналог у PS3; + Bluetooth-подключение без проблем и необходимости докупать внешний адаптер; — Цена геймпада; — Подсказки в играх будут идти с XBox-кнопками: либо привыкать и запоминать что-где, либо купить наклейки на кнопки PS-геймпада;
Проблемы при подключении и управлении
Даже если пользователь выполнил все рекомендации по подключению джойстика к своему смартфону, он все равно может столкнуться с различными проблемами. Самой распространенной является отсутствие соединения между обоими устройствами, проще говоря, мобильный девайс не видит контроллер. Такие неполадки способны возникать по разным причинам. Наиболее типичные описаны ниже.
Вячеслав
Несколько лет работал в салонах сотовой связи двух крупных операторов. Хорошо разбираюсь в тарифах и вижу все подводные камни. Люблю гаджеты, особенно на Android.
Задать вопрос
Проблемы и решения
Некорректная работа геймпада
Проверить состояние батареек. При низкой зарядке часть кнопок перестает функционировать
Отсутствие ПО
Скачать и установить на смартфоне специальные приложения, например, Tincore Keymapper, и настроить их в соответствии с инструкцией
Неисправность геймпада
Чтобы исключить проблему нужно проверить его действие на других устройствах
Несовместимость телефона и эмулятора
устройств на смартфонах в корне отличаются от тех, что установлены на ПК, целесообразно выбрать адаптер USB либо выполнить сопряжение через Wi-Fi или Bluetooth
4.5 / 5 ( 31 голос )
Во что играть на sony playstation 4 вдвоём двумя джойстиками
В настоящее время существует множество различных игр и проектов, которые позволяют насладиться игровым процессом вдвоём подключая одновременно два геймпада. Ниже будут перечислены несколько самых популярных игр для SonyPlastation 4, которые способны обеспечить игру для двух джойстиков.
Хотите поиграть с другом, но не знаете, как подключить второй контроллер к приставке PlayStation 4? Не волнуйтесь, все проще простого. Включить поддержку второго геймпада на консоли может каждый – Sony сделала процесс удобным и нетрудоемким. Наша статья призвана помочь вам разобраться с тем, как подключить второй джойстик к PS4.
В нашем путеводителе мы расскажем, шаг за шагом, как подключить DualShock 4 к вашей приставке. Сразу скажем, что существует два способа – проводной и беспроводной, через Bluetooth.
Решение возможных проблем
К сожалению, не всегда геймпад получается настроить и использовать – порой можно столкнуться с одной или несколькими проблемами. Рассмотрим самые распространённые и методы их устранения.
Андроид не распознаёт геймпад
Данный сбой является одним из самых частых, с множеством причин происхождения. Выполните шаги далее для диагностики и решения проблемы:
- Первым делом проверьте работоспособность геймпада: подключите его к заведомо рабочему устройству (подойдёт и компьютер) и убедитесь, что игровой девайс распознаётся и функционирует. Если наблюдаются сбои, причиной всему именно манипулятор.
- Для контроллеров с проводным подключением стоит проверить адаптер – увы, но некоторые дешёвые экземпляры могут работать с перебоями либо вовсе выйти из строя в процессе эксплуатации.
- Также убедитесь, что телефон или планшет поддерживают OTG – в некоторых ультрабюджетных решениях эта технология отсутствует, поэтому USB-устройства не будут с ними работать.
- С устройствами Bluetooth отсутствие реакции на подключение означает неполадки либо с самим геймпадом, либо с модулем смартфона (планшета). Кроме того, версии ОС от Google старше 4.1 не поддерживают работу с беспроводными средствами ввода.
Часть кнопок геймпада не работают или нажимаются вместе с другими
С этой проблемой сталкиваются владельцы мобильных геймпадов с несколькими режимами работы, и она означает неправильно выбранный. Следовательно, для устранения надо отключить девайс и переподключить его с подходящим для Андроида вариантом. В случае же компьютерных контроллеров такое поведение свидетельствует об аппаратной неисправности.
Возможно ли подключить геймпад Дуалшок 4 к телефону на андроиде
Некоторое время назад геймпады от приставки Плей Стейшн нельзя было подключать никуда, кроме нее самой. С развитием технологий стало возможно пользоваться контроллерами на многих беспроводных и проводных устройствах, к которым относятся и смартфоны или планшеты под управлением андроид. Они получили такую возможность даже раньше айфонов, некоторые модели которых стали поддерживать подключение к Дуалшок 4 только в 2021 г.

Новые контроллеры Dual Shock 4 с минимальной задержкой и быстрым откликом
Обратите внимание! Чаще всего делают это для развлечений в играх, которые поддерживают подключение геймпада, а также для управления некоторыми функциями смартфона. Соединиться с джойстиком со смартфона или планшетного ПК вполне реально
Изначально поддержка была только у смартфонов компании Sony, а также у PS Vita по технологии Remote Play. Компания добавила специальный софт в свои гаджеты для быстрого подключения к контроллеру. Сегодня любое устройство может быть соединено с беспроводным джойстиком DualShock 4 по Bluetooth благодаря специальному приложению, которое можно купить в Play Market. Впрочем, обойтись можно и без этого, и дальше будет рассказано, как происходит подключение геймпада PS4 к Android по USB и Bluetooth
Соединиться с джойстиком со смартфона или планшетного ПК вполне реально. Изначально поддержка была только у смартфонов компании Sony, а также у PS Vita по технологии Remote Play. Компания добавила специальный софт в свои гаджеты для быстрого подключения к контроллеру. Сегодня любое устройство может быть соединено с беспроводным джойстиком DualShock 4 по Bluetooth благодаря специальному приложению, которое можно купить в Play Market. Впрочем, обойтись можно и без этого, и дальше будет рассказано, как происходит подключение геймпада PS4 к Android по USB и Bluetooth.

Подключить джойстик от PS4 к Android не составит никакого труда
Как работает геймпад на андроиде
Контроллер, неважно каким образом он подключен, работает на устройствах андроид самым обычным образом. При входе в какую-либо игру он активируется и позволяет управлять процессом, манипулировать персонажем
Важно! Актуально это только тогда, когда приложение изначально поддерживает такой тип управления
Где будет работать, а где нет
Сказать точно, где будет работать девайс, а где нет — сложно. Также нужно понимать, что имеется ввиду. Если речь идет об игре, то нужно заранее побеспокоиться и проверить, поддерживает ли она управление с помощью нового или старого геймпада. Что касается телефонов и планшетов, то тут еще сложнее. Если на них есть Bluetooth, то поддержка должна быть, но это, как правило, работает не всегда. На старых моделях некоторых производителей пытаться настроить Дуалшок 4 — бесполезное занятие.
К сведению! Поддержка OTG также есть далеко не у всех старых девайсов. Есть экземпляры, которые вроде бы могут работать по этой технологии, но джойстик не видит в упор из-за проблем совместимости.

Прежде чем подсоединить джойстик от Плей Стейнш, необходимо отвязать его от самой приставки
Как синхронизировать джойстик от VR шлема с Андроидом
Погружение в виртуальную реальность позволяет более тонко прочувствовать игру, и для этого созданы специальные VR-шлемы, которые представляют собой своеобразные очки. Большинство данных девайсов ориентированы, конечно, на отдельные приставки и ПК, но существуют аппараты и для Андроид-устройств.
Впервые такие шлемы были разработаны Google Cardboard. Представляют они собой линзы, помещенные в так называемую коробку, куда вставляется и телефон. Особых настроек не требуют, но иногда для таких VR-очков нужен джойстик. Приобретать его следует конкретно для определенной модели.
Во что играть на sony playstation 4 вдвоём двумя джойстиками
В настоящее время существует множество различных игр и проектов, которые позволяют насладиться игровым процессом вдвоём подключая одновременно два геймпада. Ниже будут перечислены несколько самых популярных игр для SonyPlastation 4, которые способны обеспечить игру для двух джойстиков.
Современные консоли позволяют насладиться игроку во множестве проектов, которые отличаются как масштабом, так и игровым процессом. На PlayStation множество различных игр, которые позволяют осуществить процесс гейминга не только одному, но и вдвоём. Существует несколько способ кооперативной игры, но самый распространённый это игра вдвоём на двух джойстиках с одной консоли. Данный способ считается наиболее классическим и интересным, ведь напарник находится не где-нибудь в другом городе, а рядом. К тому же живое общение не заменить никакими, даже самыми современными, коммуникационными устройствами.
Как подключить контроллер PS3 к консоли PS4
Сделайте это после того, как вы отключили свои контроллеры PS4 от консоли PS4.
-
Подключите CronuxMax Plus к компьютеру с помощью прилагаемого кабеля mini-USB.
Адаптер не всегда работает при подключении к портам USB 3.0 синего цвета, поэтому, если возможно, подключите его к порту USB 2.0.
-
Откройте Cronus Pro , затем выберите Инструменты > Параметры .
-
Выберите вкладку « Устройство », установите флажок « Выходной протокол» , затем выберите PS4 .
-
Выберите следующие параметры:
- Включить дистанционное управление слотом на каждом устройстве
- Устройство запомнит последний активный слот при перезапуске
- Inframe Out
- 1мс Ответ
-
В разделе Rumble Over Bluetooth выберите DISABLED в раскрывающемся меню.
-
Выберите вкладку CMax Plus , затем выберите Включить поддержку частичного кроссовера PS4 .
-
Выберите « Закрыть», чтобы выйти из окна, и отключите CronuxMax Plus от ПК.
-
Подключите Cronusmax Plus обратно к консоли PS4.
-
Подключите контроллер PS3 к Cronusmax Plus с помощью кабеля mini-USB.
-
Первый светодиодный индикатор на контроллере PS3 должен загореться, а на маленьком экране CronusMax Plus должно появиться « 0» . Теперь вы можете играть в игры на своем PS4 с помощью контроллера PS3.






























