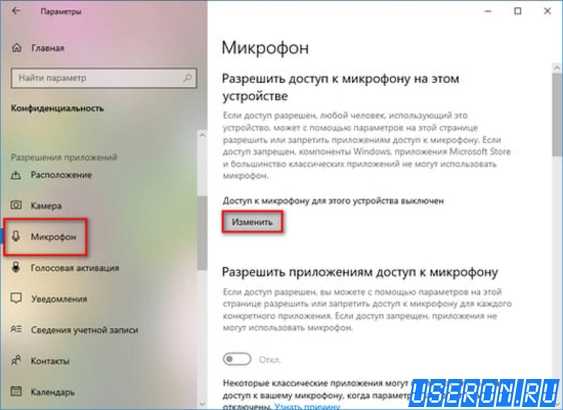Микрофон на наушниках
Ну и в качестве бонуса, стоит сказать пару слов о том, почему же не работает микрофон наушников на телефоне. Это довольно распространенная проблема, которая, в свою очередь, делится на две:
- Первая причина того, почему микрофон на гарнитуре не работает, – банальная неисправность самого микрофона или же входа 3,5 мм на телефоне. Проще всего проверить, так ли это, на другом аппарате.
- Вторая причина – чувствительность микрофона через гарнитуру установлена практически на 0. Встречается такая неисправность очень редко и исправляется через инженерное меню.
Коды доступа для последнего нужно искать под конкретную модель, поскольку все они отличаются. Попав в инженерное меню, следует перейти на вкладку Hardware и выбрать там пункт Earphones and Mic (название может отличаться).
За настройку чувствительности отвечает пункт Speech Enhancement. Нужно поэкспериментировать с параметрами и подобрать необходимые значения, при которых микрофон на наушниках начнет функционировать. Также рекомендуется записать исходные значения параметров в меню на тот случай, если что-то пойдет не так.
Как настроить микрофон планшета
Теперь подробнее о том, как настроить микрофон. Для этого надо использовать одно из сторонних приложений. Я рекомендую Skype, так как в нем есть отличная возможность для проверки работоспособности.
Инструкция по настройке и проверке:
- Зайдите в официальный магазин приложений (Play Market для Андроид, App Store для iOs, Windows Store для Windows).
- Введите “Skype” в поисковую строку.
- Нажмите на найденное приложение.
- В открывшемся окне тапните на кнопку для установки приложения.
- Когда Скайп будет установлен, запустите его.
- Авторизуйтесь или создайте учётную запись.
- Откройте настройки приложения, и перейдите в пункт “Микрофон”.
- Здесь настройте параметры микрофона. Если подключен внешний микрофон для планшета, нужно выбрать его в качестве аудиовыхода.
- Проверьте работоспособность внутренней гарнитуры через звонок официальному боту.
- Прослушайте запись.
Есть и другой способ проверки, значительно проще предыдущего. На любом планшетном компьютере вне зависимости от операционной системы есть диктофон.

Поэтому можно проверить внутреннюю гарнитуру, записав свой голос на диктофон и прослушав его. Если все слышно, значит никаких проблем с микро нет.
Если записанного голоса не слышно, то причина в системной неисправности или механическом повреждении комплектующей.
Включаем микрофон в настройках звука
Если в настройках выбрано другое записывающее устройство, то микрофон работать точно не будет. Это случается довольно часто. Особенно после того, как система только что была установлена.
Вам просто нужно включить микрофон. А сделать это можно так:
а
Щелкните правой кнопкой мыши значок динамика на панели задач и выберите «Открыть параметры звука» в появившемся меню».
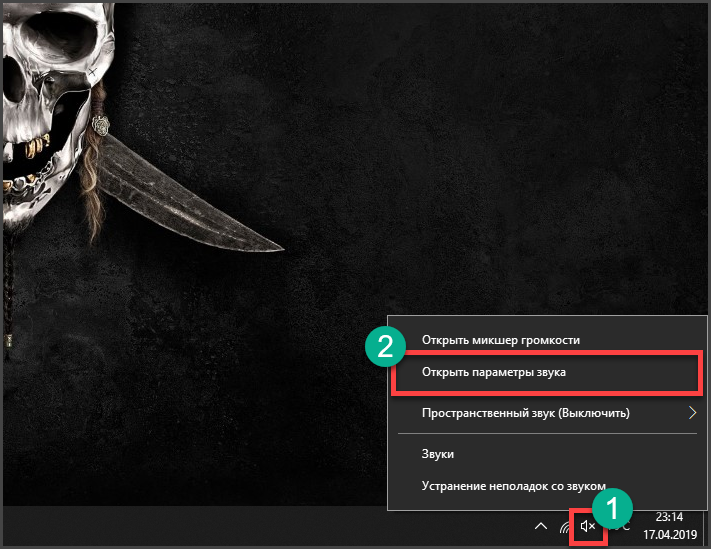 два
два
Прокрутите вниз и нажмите «Панель управления звуком».
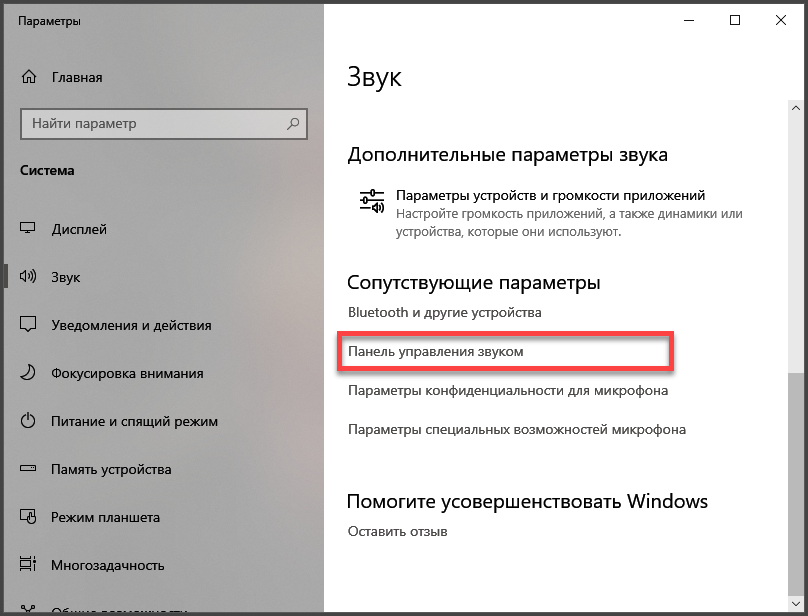 3
3
Теперь переходим на вкладку «Запись».
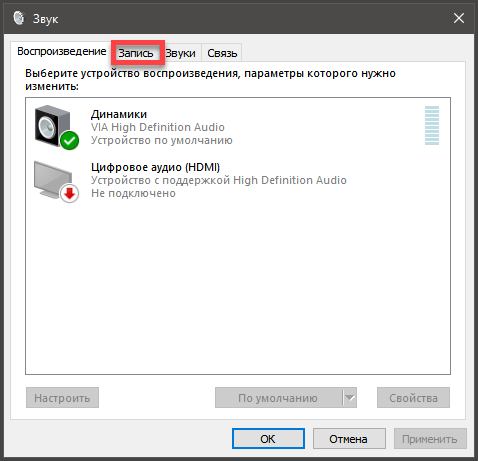 4
4
Затем нажмите на название микрофона правой кнопкой мыши (1). В выпадающем меню выберите «Включить» (2), а в этом поле нажмите «Применить» (3) и «ОК» (4).
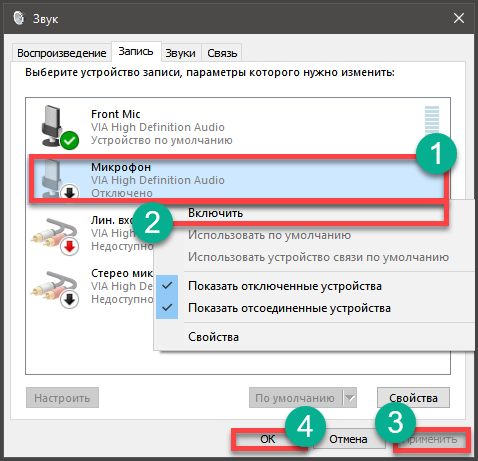
Заключительные действия
После этого микрофон должен заработать. Если нет, то проблема в другом. Но по статистике большая часть пользователей просто забывает включить микрофон в настройках. Отсюда и проблемы. Однако перейдем к следующему пункту нашей программы.
Не работает микрофон на телефоне
Основной функцией телефона всегда остается обеспечение общения и общения, которое осуществляется только с помощью микрофона. Если он неисправен, то чаще всего проблема кроется в целостности внутренних частей техники и их качестве. Практически во всех случаях, если не работает микрофон телефона, следует обратиться в специализированные службы для устранения проблемы. Не стоит проводить ремонт самостоятельно, так как это может привести к непредсказуемым последствиям, вплоть до необходимости полной замены всего смартфона (рис. 6).
Рисунок 6. Проблема неработающего микрофона на телефоне
На Айфоне
Микрофон iPhone не работает из-за механической неисправности или использования дополнительного наушника, который не подходит для использования на этом устройстве. Выход в этом случае лежит в покупке новой гарнитуры, которая предназначена для сочетания с «яблочной» продукцией (рис. 7). Программные баги, как правило, для телефонов этого производителя практически не встречаются. И если пользователь столкнулся с такой проблемой, то, скорее всего, у него в руках копия iPhone, а не оригинальное устройство. У нас на сайте есть специальный раздел с необходимыми приложениями для Iphone.
Рисунок 7. Замена микрофона на iPhone
На Xiaomi
Есть несколько причин, по которым микрофон может не работать на Xiaomi, как и на любом другом Android-устройстве. Среди них наиболее распространены:
Попадание влаги (рис
8).
Механическое повреждение устройства в результате падения или неосторожного обращения.
Если микрофон безуспешно чистится зубочисткой или иголкой, если он забит.
Появление системных ошибок в случае устаревших драйверов или неправильно установленной прошивки.
Проблема с подключением наушников при покупке устройств, несовместимых с вашим смартфоном.. Решить все эти проблемы поможет профессионал, обладающий нужными навыками, знаниями и опытом
Решить все эти проблемы поможет профессионал, обладающий нужными навыками, знаниями и опытом.
Рисунок 8. Влага как причина неработающего микрофона на Xiaomi
В первом случае поможет очистка схемы микрофона от окислов. Если вода попала в микрофон, его, как правило, придется заменить на новый, так как элементы устройства восстановлению не подлежат. Также потребуется обратиться к мастеру сервисного центра в случае физического повреждения устройства. В случае системных ошибок может помочь обновление оборудования. Проблема с подключенными наушниками решится их полной заменой (в случае брака или поломки) или ремонтом разъема.
Обратите внимание, если на вашем смартфоне не работает микрофон, специалист может порекомендовать заменить его полностью или приобрести новое устройство
Программные неисправности
Среди наиболее распространенных программных неполадок — сбои в работе драйвера аудио-карты. Устранить связанные с этим неисправности можно различными способами:
- Запуск на компьютере функции автоматического поиска и исправления неполадок в работе с аудио-оборудованием.
- Перенастройка основных параметров звуковой карты.
- Обновление драйвера.
- Полная переустановка программного обеспечения звуковой платы.
Начинать следует с самого простого.
Устранение неполадок средствами Windows
Утилита устранения неполадок в операционных системах Windows (здесь и далее инструкции будут приводиться для Windows 8/10) запускается следующим образом:
- В меню «Пуск» найти и перейти в раздел «Параметры» (вместо надписи с названием раздела может располагаться пиктограмма в виде шестеренки).
- Откроется окно с множеством дополнительных подразделов. Здесь нужно найти «Обновление и безопасность».
- С левой стороны окна отобразится список основных функций данного раздела, в котором нужно выбрать пункт «Устранение неполадок».
- В правой части окна отобразятся имеющиеся в распоряжении Windows средства устранения неполадок. Нужно один раз нажать на «Воспроизведение звука», после чего под надписью отобразится кнопка «Запустить средство устранения неполадок».
После нажатия на кнопку откроется новое окно. Утилите потребуется некоторое время на сбор нужной информации, после чего пользователю будет предложено выполнение того или иного действия (зависит от конкретной ситуации).
Если средство устранения неполадок обнаружит проблему, пользователю будет предложен вариант «Применить это исправление» либо «Пропустить этот шаг». При выборе первого пункта программа автоматически исправит обнаруженную неисправность. Если не это не поможет, следует выбрать второй пункт для продолжения поиска других неполадок.
Устранение неполадок в ручном режиме
Средства устранения неполадок Windows не всегда способны самостоятельно обнаружить и устранить проблему. Если предыдущий шаг не дал никакого результата, проблему можно попробовать решить самостоятельно путем настройки/перенастройки некоторых параметров аудио-карты и ее драйвера.
Первым делом следует проверить, видит ли компьютер подключенный микрофон. Для этого:
- В «Панели управления» Windows перейти в раздел «Оборудование и звук», затем выбрать «Звук» и перейти во вновь открывшемся окошке во вкладку «Запись». Сюда же можно попасть и другим путем — найти значок с изображением динамика в правом нижнем углу экрана, нажать по нему правой кнопкой мыши и выбрать пункт «Записывающие устройства».
- Во вкладке «Запись» отобразятся иконки всех доступных устройств связи, в т.ч. и микрофон. Если компьютер видит подключенный микрофон, то под соответствующей иконкой будет присутствовать галочка зеленого цвета.
- Если микрофон не подключен или недоступен в данный момент, его иконки может не оказаться в данной вкладке. В этом случае нужно кликнуть правой кнопкой мыши по пустой области в окне, а затем поставить галочки напротив «Показать отключенные/отсоединенные устройства». Даже если микрофон не подключен, его иконка отобразится во вкладке «Запись».
- Далее нужно переподключить микрофон к компьютеру, наблюдая за изменением соответствующей иконки. Если под ней загорится зеленая галочка, значит, компьютер увидел микрофон, можно переходить к его проверке. Для этого достаточно проговорить в него несколько слов и наблюдать за изменением цвета полос напротив иконки. При поступлении сигнала с микрофона на аудио-карту полоски будут окрашиваться в зеленый цвет. Если этого не происходит, переходим к следующему шагу.
Неполадки с драйверами
Конфликт драйверов или сбой в их работе являются довольно распространенными причинами, по которым не работает микрофон в Windows 10. Откройте Диспетчер устройств и разверните пункт «Аудиовходы и аудиовыходы» и посмотрите, отмечен ли микрофон желтым или красным значком. Если да, это будет указывать на проблемы с драйверами устройства.
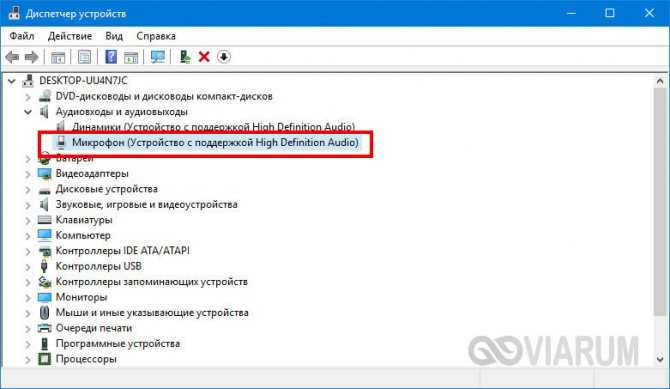
Если компьютер не видит микрофон в Windows 10, но при этом в списке есть некое неизвестное устройство, это может указывать на неполадку с программным обеспечением микрофона или на его полное отсутствие. В таком случае необходимо скачать необходимый драйвер с официального сайта производителя материнской платы вашего ПК или воспользоваться одной из специальных программ для поиска и установки драйверов.
Устранение неполадок микрофона отключен системными настройками
Как проверить и включить микрофон на Windows и Mac? В этой части показано, как включить микрофон на компьютере с Windows или Mac. Когда система уведомит вас о том, что ваш микрофон Google Meet заблокирован, вы должны выполнить указанные ниже действия, чтобы решить проблему самостоятельно.
Включение звука в микшере громкости (Windows)
- Перейдите в правую нижнюю часть экрана вашего компьютера, чтобы найти значок аудио.
- Щелкните правой кнопкой мыши значок аудио и выберите Смеситель открытого объема .
- Посмотрите на регуляторы громкости, которые вы видите в списке. Если звук отключен, на значке громкости под регулятором громкости будет красный кружок с линией.
- Просто нажмите на определенный значок еще раз, чтобы включить звук на определенном устройстве.
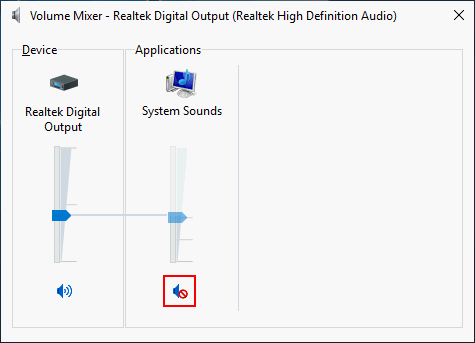
Проверьте свойства микрофона (Win и Mac)
Окна:
- Также щелкните правой кнопкой мыши значок аудио в нижнем левом углу.
- Выбирать Звуки из контекстного меню.
- Перейти к Запись вкладка вверху.
- Выберите устройство микрофона по умолчанию, а затем нажмите на Характеристики кнопку в правом нижнем углу.
- Теперь перейдите к Уровни таб.
- Если значок громкости показывает, что микрофон отключен, нажмите на него, чтобы включить микрофон.
- Нажми на хорошо кнопку, чтобы подтвердить и закрыть окно свойств.
- Нажмите хорошо еще раз, чтобы закрыть окно звука.
Если микрофон устройства не отключен, переместите ползунок громкости вправо, чтобы увеличить громкость, а затем нажмите хорошо .
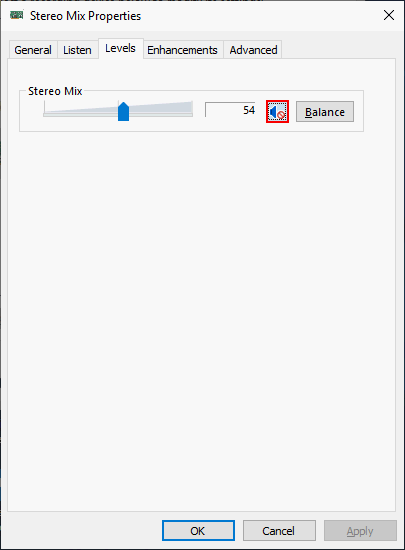
Mac:
- Нажми на яблоко меню .
- Выбирать Системные настройки .
- Выбирать Звук .
- Перейти к Вход таб.
- Выберите правильный микрофон.
- Перетащите ползунок громкости, чтобы настроить уровень входной громкости.
Включить звук в Google Meet (Win и Mac)
- Во время встречи смотрите в нижнюю часть экрана.
- Проверьте статус значка микрофона. Если он красный с косой чертой, это означает, что текущая встреча отключена.
- Просто щелкните значок, чтобы включить звук.
- Кроме того, вы можете проверить и изменить статус микрофона на панели предварительного просмотра Google Meet, прежде чем присоединиться к каким-либо собраниям.
Как отключить микрофон в Windows 10 или Mac? Вам просто нужно снова щелкнуть значок, чтобы отключить микрофон.
Кроме того, вы должны выбрать правильный микрофон в настройках браузера, чтобы решить проблему с отключенным микрофоном.
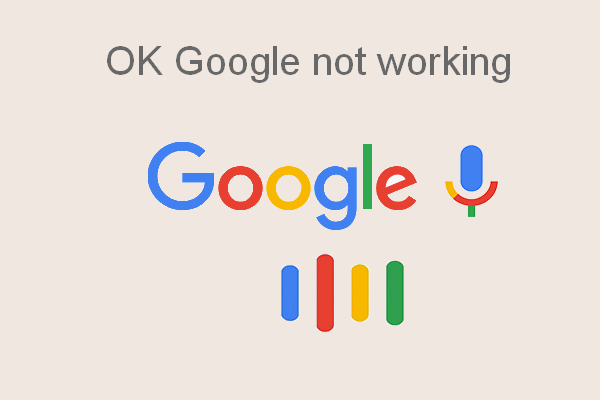
Когда вы обнаружите, что ваш OK Google не работает на устройстве, вы должны следовать методам, упомянутым в этом сообщении, чтобы сразу решить проблему.
Разрешить доступ к микрофону
Окна:
- нажимать Windows + I .
- Выбирать Конфиденциальность .
- Выбирать Микрофон в разрешениях приложений.
- Повернуть На Разрешите приложениям доступ к вашему микрофону.
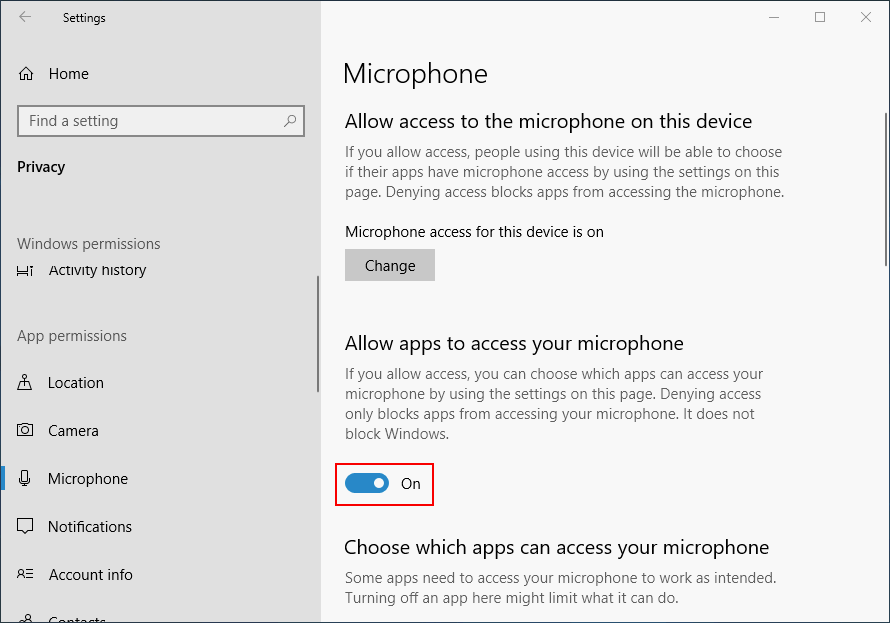
Mac:
- Нажмите Меню Apple и выберите Системные настройки .
- Нажмите Безопасность и конфиденциальность .
- Выбирать Микрофон из левой боковой панели.
- Установите флажок перед предпочитаемыми браузерами.
Кроме того, вы должны открыть настройки браузера как в Windows, так и на Mac, чтобы разрешить доступ к микрофону, когда микрофон Google не работает на веб-странице.
Другие исправления для вашего микрофона отключены настройками вашей системы.
- Перезагрузить компьютер.
- Обновите компьютерную систему.
- Перезагрузите / сбросьте веб-браузер.
- Запустите средство устранения неполадок микрофона (Windows).
- Отпустите микрофон в Терминале (Mac).
Как устранить проблему отсутствия звука на моем компьютере: 7 способов.
Программный сбой
Первая причина, по которой не работает микрофон на телефоне, – сбой в работе операционной системы
Абсолютно не важно, какая ОС установлена на устройстве – «Андроид», iOS, «Виндовс» или любая другая, сбои бывают везде и происходят они самопроизвольно
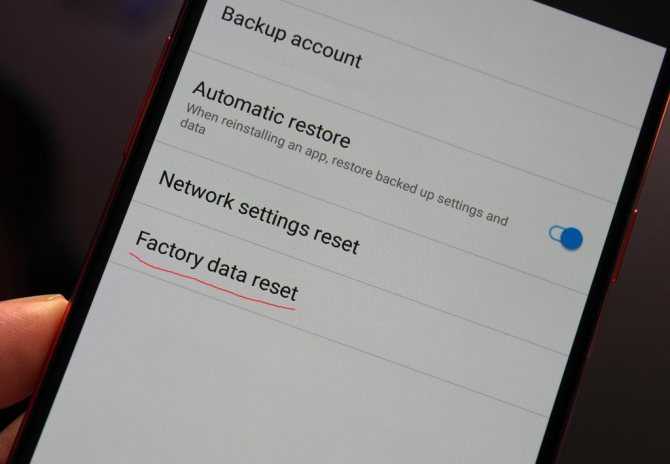
Как можно бороться с неисправностью? Тут есть несколько вариантов, и самый простой – перезагрузка аппарата. Как правило, в большинстве случаев это полностью устраняет неисправность, и микрофон вновь начинает функционировать. Второй вариант более радикальный – сброс настроек до заводского состояния. Порой программный сбой может быть намного серьезнее, чем может показаться на первый взгляд, и простой перезагрузкой его устранить не получится.
Компьютер не видит микрофон wo mic
Пользователи, которые столкнулись с проблемой, рассказывают о моменте её возникновения. Приложение следует, согласно инструкции установить на мобильное устройство и на персональный компьютер. После этого наступит очередь набора драйверов.
Для тех, кто не знаком с устройством компьютера досконально, следует сообщить о том, что драйвер — это небольшая программка, которая предназначена для соединения приложения или элемента оборудования, например, клавиатуры, с компьютером. Существуют драйвера, которые устанавливаются самостоятельно, иногда в определённых случаях их надо инсталлировать пользователю.
У программы wo mic имеются свои драйверы, после установки которых следует провести отладку. Но уже на стадии включения соответствующего окна часто появляется сообщение о том, что устройство недоступно. То есть, по большому счёту, не выполняется то, для чего программа предназначена.
Как часто бывает в таком случае, причин может быть очень много, но предположений о причинах ещё больше. Традиционное обращение в Интернет заканчивается валом информации, которую надо проверить на практике. Тем не менее, как показывает опыт, именно такой путь во многих случаях является верным, а иногда даже единственным.
На что еще обратить внимание
1) один разъем для наушников
Если у вас на ноутбуке есть разъем для наушников (то есть у вас есть 1 разъем для одновременного подключения микрофона и наушников), подключение «обычного» классического микрофона к этому порту вряд ли заставит его работать.
Разъем для наушников
2) Попробуйте запустить средство отладки и устранения неполадок
За что мы должны поблагодарить разработчиков Windows 10/11, так это за появление все большего числа мастеров устранения неполадок. Суть работы этого мастера в том, что Windows автоматически попытается найти и устранить причину неисправности. Во многих случаях это помогает решить проблему.
Для запуска средства отладки: откройте настройки Windows (комбинация клавиш Win+i), затем откройте раздел:
- в Windows 11: «Система/Устранение неполадок/Другие средства устранения неполадок», Средство записи звука»;
- в Windows 10: «Обновление и безопасность/Устранение неполадок», инструмент «Запись звука» (см скриншот ниже).
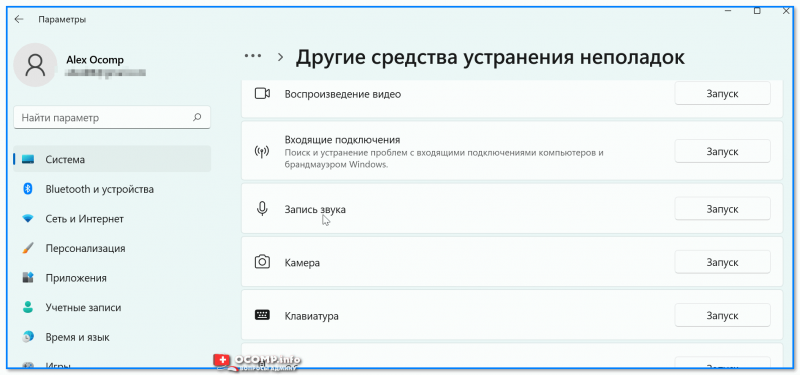
Windows 11. Система — Устранение неполадок — Другое…
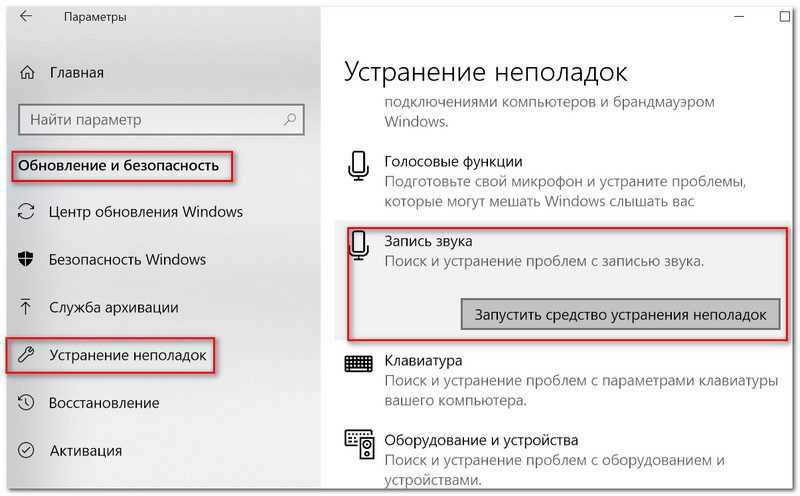
Обновление и безопасность Windows 10 — устранение неполадок
В течение минуты или двух Windows «подумает», а затем предложит решения (см скриншот ниже для примера).
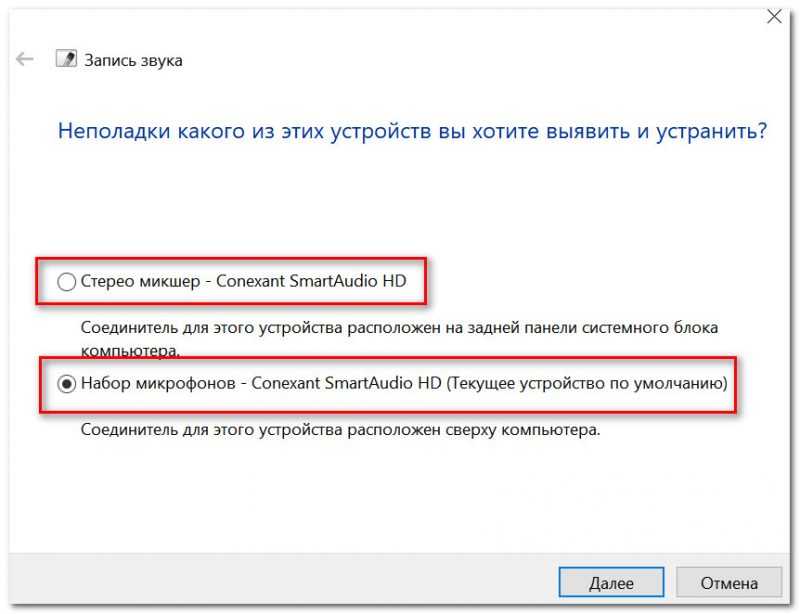
Массив микрофонов (или стереомикшер)
3) Проверить состояние розеток, кабеля
Если микрофон не подает признаков «жизни», обратите внимание на штекер, гнёзда и сам кабель. Часто кабель может казаться исправным, но из-за частого скручивания медные провода внутри могут порваться
Хорошо бы протестировать микрофон на другом устройстве.
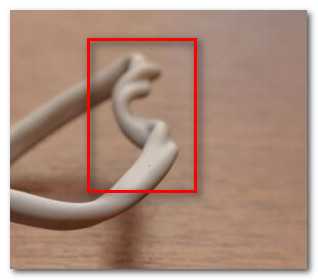
Витой кабель (скрученный)
4) Обратите внимание на телефон (он может издавать шум/помехи)
Если ваш мобильный телефон находится близко к микрофону, это может повлиять на качество звука (вспышка). Из-за этого будет слышен скрип, дребезжание, шипение и т.д. (Может случиться так, что из-за этих помех вы не слышите себя…).
Отмечу, что это может происходить и из-за радиотелефонов, раций, различных устройств и приставок. Конечно, можно попытаться защитить устройства, но лучше расположить их по разные стороны стола…
Заключение
Итак, выше мы рассмотрели вопрос, что делать, если не работает микрофон на компьютере или ноутбуке. Есть несколько способов решить проблему. И обычно помогают. Если проблема не аппаратного характера.
Компьютер не видит микрофон wo mic
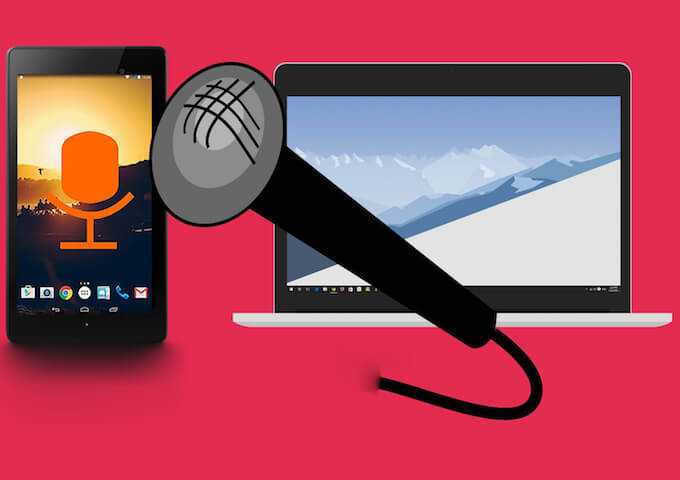
Пользователи, которые столкнулись с проблемой, рассказывают о моменте её возникновения. Приложение следует, согласно инструкции установить на мобильное устройство и на персональный компьютер. После этого наступит очередь набора драйверов.
Для тех, кто не знаком с устройством компьютера досконально, следует сообщить о том, что драйвер — это небольшая программка, которая предназначена для соединения приложения или элемента оборудования, например, клавиатуры, с компьютером. Существуют драйвера, которые устанавливаются самостоятельно, иногда в определённых случаях их надо инсталлировать пользователю.
У программы wo mic имеются свои драйверы, после установки которых следует провести отладку. Но уже на стадии включения соответствующего окна часто появляется сообщение о том, что устройство недоступно. То есть, по большому счёту, не выполняется то, для чего программа предназначена.
Как часто бывает в таком случае, причин может быть очень много, но предположений о причинах ещё больше. Традиционное обращение в Интернет заканчивается валом информации, которую надо проверить на практике. Тем не менее, как показывает опыт, именно такой путь во многих случаях является верным, а иногда даже единственным.
Устраняем поломку механическим воздействием
Бывают случаи, когда есть необходимость механического вмешательства в устройство, чтобы починить функцию. Главным признаком может стать ситуация, когда вы отлично слышите собеседника, а он вас нет. А при включении громкой связи слышимость налаживается. При записи видео опция продолжает работать исправно.
Браться за ремонт следует настоящим умельцам, уверенным в своих силах. Для отладки функционирования, нужно:
1. Раскрутить телефон и добраться до пластиковой вставки под которой находится динамик.
2. Снять ее и продуть область с красной резинкой.
3. Открутить и снять плату с источником увеличения громкости, достать и продуть ее.

4. Поставить все на место.
Если и механический способ не помог, то проблема заключается в браке самого микрофона. В таком случае потребуется его замена у специалистов.
Обновляем драйвера
Если вы установили старые звуковые драйверы в новую систему, они могут работать некорректно в новой операционной системе. И тогда их нужно обновить. Конкретно в этом случае лучше установить драйвера с серверов Microsoft.
Вот что вам нужно сделать для этого:
а
Щелкните правой кнопкой мыши меню «Пуск» (1) и выберите «Диспетчер устройств» (2) в появившемся меню).
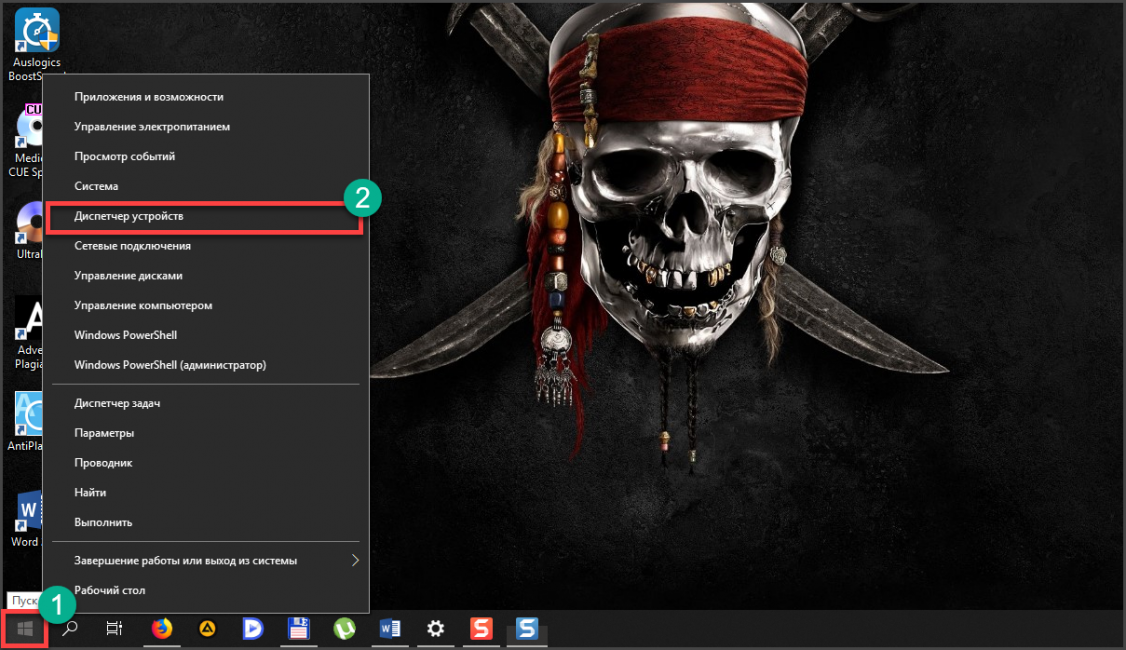 два
два
В самом диспетчере найдите пункт «Аудиовходы и аудиовыходы» и нажмите на него (1). Затем ищем именно микрофон, нажимаем на него правой кнопкой мыши (2) и в появившемся меню выбираем «Обновить драйвер» (3).
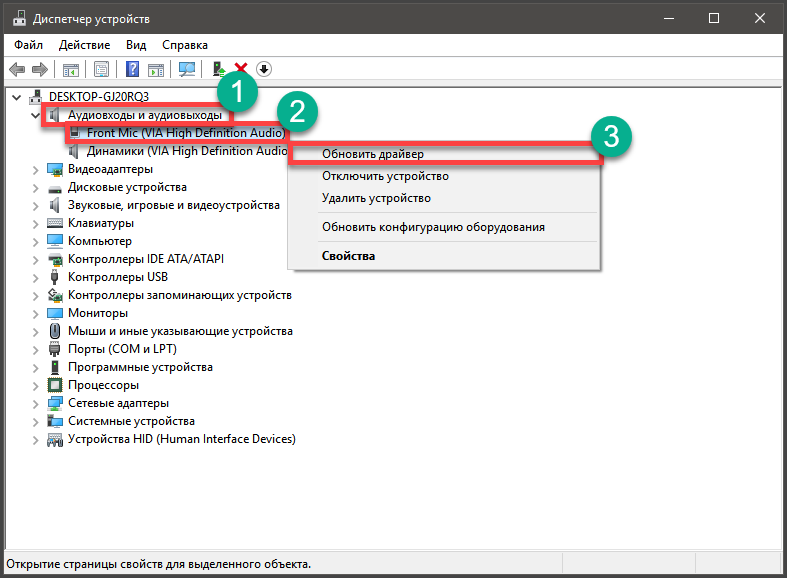 3
3
Затем нажмите на пункт «Поиск драйверов автоматически».
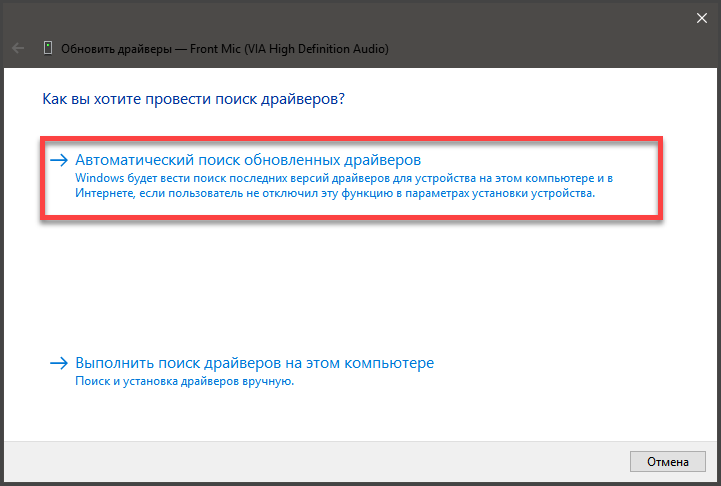
Окончание действия
После этого система сама выполнит поиск, загрузку и установку драйвера. По окончании процесса вам будет предложено перезагрузить компьютер или ноутбук. Вы должны согласиться. После перезагрузки микрофон должен работать.
Почему иногда плохо передается звук даже через громкий микрофон Xiaomi
В этом разделе мы рассмотрим причины неудовлетворительной слышимости, не связанные с некачественной работой микрофона. Если вы уверены, что микрофон на вашем телефоне Xiaomi работает корректно, но собеседник жалуется на недостаточную слышимость, то в первую очередь выполните нижеперечисленные действия:
- Убедитесь в качестве мобильной связи. Посмотрите на качество сигнала (отображается в верхней части дисплея смартфона). То же самое стоит сделать и вашему собеседнику. Если уровень сигнала от мобильного оператора находится в низкой зоне, то это обстоятельство вполне объясняет недостаточную слышимость. В приведенной ситуации надо поискать место с лучшим уровнем сигнала
- Перезагрузите смартфон. Это действие часто помогает избавиться от множества проблем, в том числе исправить временную некорректную работу микрофона, вызванную сбоем в работе программного обеспечения.
- Попросите собеседника проверить динамик. Проблемы со слуховым динамиком случаются гораздо чаще, чем с микрофоном. Потому, возможно, вашему собеседнику стоит убедиться в корректности работы динамика (при необходимости почистить динамик или увеличить его громкость). Совет особенно актуален в ситуациях, когда на слышимость жалуются единственный человек, а связь с остальными нареканий не вызывает.
Если приведенные действия не помогли, то действительно придется разбираться, почему в Xiaomi плохо работает микрофон, и, как результат, заниматься его настройкой. О порядке действий мы расскажем в следующем разделе статьи.

Этап 1: подготовка компьютера
Запустите установку клиента WO Mic. Нажмите «Next» что бы продолжить.
Выберите компоненты установки, после чего нажмите «Next».
Укажите папку для установки программы. Для начала установки нажмите на кнопку «Install».
Дождитесь окончания установки, что занимает обычно до минуты. Нажмите на кнопку «Finish», что бы покинуть программу.
Далее установите WO Mic драйвер. В окне программы укажите версию операционной системы, если программа не определила версию Windows автоматически. После чего нажмите «Install».
Появится предложение установить драйвер, подтвердите установку.
Процесс установки займет примерно 1-2 минуты. В завершение нажмите на кнопку «Close», что бы покинуть программу.
Как сделать айфон в качестве микрофона для компьютера
Замечательно обнаружить много приложений для мобильных телефонов. Инструменты и модификации системы могут в конечном итоге показаться скучными, и если время от времени вы устанавливаете приложение, которое делает из вашего смартфона еще одно полезное устройство, то в такие моменты стоит ознакомиться с App Store. Там некоторое время назад было запущено приложение VonBruno Microphone, задача которого превратить iPhone в микрофон.
Как это сделать? Что ж, принцип работы этого типа инструмента крайне банален. Все, что вам нужно сделать, это подключить любое оборудование. Это могут быть динамики, наушники, что угодно, а затем запустить приложение VonBruno Microphone и начать говорить, чтобы услышать голос на подключенном оборудовании. Все это невероятно просто, потому что приложение VonBruno Microphone имеет только две кнопки. Первая, самая большая, отвечает за активацию потока данных от микрофона к динамикам, и вторая, немного меньше, расположена в нижней части экрана для минимизации приложения.
Как сделать айфон в качестве микрофона для компьютера.
Кроме того, приложение поддерживает жест скольжения пальца сверху вниз или наоборот. Это служит для управления громкостью микрофона. Хотя ни один индикатор не виден, пользователь должен помнить, что громкость изменяется соответственно при проведении пальцем. Приложение VonBruno Microphone доступно как для iPhone, так и для iPod touch и iPad и требует версии программного обеспечения не ниже 5.0. Конечно, вам не нужно платить за это
Аппаратные неполадки
Когда микрофон подключен, но при этом он не работает в Windows 10, нельзя исключать аппаратных поломок. На такого рода проблемы указывают невозможность определения устройства операционной системой, отсутствие положительных результатов применения других методов диагностики и исправления. В отдельных случаях в Диспетчере устройств Windows 10 видно микрофон, но он не работает, обновление или установка драйверов не позволяют решить проблему.
Если микрофон внешний, проверить его исправность не составляет особого труда, иногда достаточно просто подключить его к другому компьютеру. Со встроенными устройствами всё немного сложнее, определить степень их повреждения можно только в специализированном сервисном центре.
Особенности типов соединения в WO Mic
Ву Мик была разработана специально для устройств – компьютер и телефон. Операционными системами обязательно должны быть Windows (любая версия) и Android (тоже версия не имеет значение). При этом пользователю позволено выбирать среди трех вышеупомянутых типов соединения. Вместе с тем пользователю следует подробно изучить их особенности, чтобы в дальнейшем не было проблем с подключением. Работа мобильного предложения и программы совершается через синхронизацию данных, которая обеспечивается заданным вариантом подключения.
Следующим в списке идет USB. Это единственный вариант, когда необходимо наличие кабеля. В большинстве случаев пользователь получает его при покупке телефона. Наиболее действующий метод, а также отличается самым высоким уровнем качества работы смартфона в роли микрофона. Реже встречаются сбои.
WI-FI – эффективное средство только в том случае, когда компьютер и роутер подключены к единому источнику передачи данных. По сути, на обоих устройствах должен отображаться идентичный IP-адрес. Как правило, достаточно соединения от одного роутера.
Проверить установлены ли на вашем компьютере драйвера для Wo Mic — если их нет — установить. Без драйверов работать приложение — не будет!
Проверьте работоспособность USB-кабеля и USB-портов либо возьмите другой кабель и вставьте в другой USB-разъем. Если не помогло — сменить режим подключения между USB, Wi-Fi и Bluetooth. Если это не помогло — у вас старая версия OS Windows XP и требуется обновление, либо микрофон на вашем девайсе в нерабочем состоянии.
Источник
Как использовать на телефоне и планшете
Найдите приложение с звукозаписывающем устройством, которое обеспечивает настройку чувствительности звука, чтобы соответствовать звуковому сигналу на устройстве. В качестве альтернативы используйте внешний предусилитель или микшер для выполнения согласования. Многие мобильные устройства имеют жесткую автоматическую регулировку усиления громкости. Для того, чтобы преобразовать наушники в микрофон на операционных системах iOS и Android вам понадобится адаптер с разъемами для микрофона и гарнитуры, который делит вход на два сигнала: один для микрофона и один для наушников.
Подключите разъем к микрофонному входу адаптера и подключите адаптер к микшеру или аудиоинтерфейсу. Сделайте пару тестовых записей и внесите корректировки для лучших настроек. У вас получился крошечный микрофон, который вы можете использовать на концерте или снимать скрытое видео с ним, ведь благодаря своим небольшим размерам, процесс легко скрыть.
Как использовать наушники в качестве микрофона на телефоне и планшете.
Если нет аудиовхода
Бывает так, что иногда на Android нет аудиовхода. В этом случае решение проблемы может быть доступно через Bluetooth, который также представляет собой микрофон. Поэтому подключите его и найдите приложение, такое как Easy Voice Recorder, который может записывать с Bluetooth. Те кто пользуется iPad, могут попробовать Recorder Plus HD для записи через Bluetooth. Проблема в том, что иногда Bluetooth может выдавать помехи, но если эта телефонная гарнитура – все, что у вас есть, то стоит попробовать.
Будет интересно Как проверить диодный мост мультиметром?
Как настроить WO Mic
После установки на смартфон, любому пользователю доступно внести изменения в нескольких пунктах:
- Режим подключения.
- Источник звука.
В первой графе (режиме подключения) задаются одинаковые опции, для обоих устройств. Оптимизировать работу можно выбрав подходящий вариант из трех:
- подключение к одному Вай-Фай сигналу или роутеру;
- Bluetooth;
- USB – кабелю.
В источнике звука, также можно указать подходящий способ применения устройства.
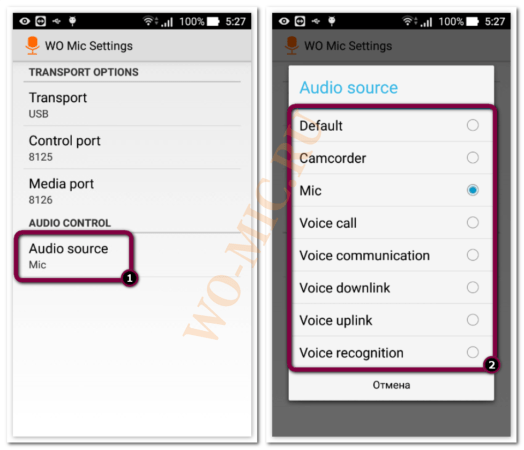
Стоит уделить немного свободного времени на изучение и тестирование, насколько сильно отличаются настройки между собой.
С компьютерной версией еще проще, поскольку отсутствуют настройки вовсе. Можно задать способ подключения перед началом работы.
Не работает микрофон в Windows 10 после обновления
В Windows 10 по сравнению с предыдущими версиями операционной системы существенно переработан принцип доставки и установки обновлений. Теперь вместе с dll-файлами (исполняемыми файлами Windows) компьютер загружает и новые версии драйверов. И это часто вызывает те самые проблемы с микрофоном.
Также читайте на нашем сайте: Восстановление загрузчика
И если после обновления гарнитура не работает, пользователю достаточно откатить установленные пакеты.
Для этого вам нужно:
- Перейдите в «Настройки», нажав клавиши Win + i
- Откройте раздел «Обновление и безопасность».
- Перейти к истории обновлений».
- Выберите «Удалить обновления».
- Выберите последние установленные пакеты и нажмите Удалить».
Вам будет предложено перезагрузиться. Это может занять 10-20 минут, так как Windows настроит новые параметры операционной системы и установит предыдущие версии обновлений. Если после этого в Windows 10 не работает микрофон, рекомендуется проверить его настройки.
Как включить микрофон на телефоне Андроид через наушники
При включении гарнитуры микрофон тоже включается автоматически, но бывают и исключения. Частой причиной неисправности бывает то, что микрофон на наушниках не работает. Это может быть следствием двух причин.
- Поломка разъёма для гарнитуры. Чтобы проверить работоспособность, рекомендуется подключить другое устройство.
- Чувствительность устройства работающего с наушниками может быть выставлена на ноль. Такое происходит редко, и исправить ситуацию можно, зайдя в инженерное меню. Для этого нужен специальный код доступа, который у каждой конкретной модели смартфона свой.
После захода в меню необходимо перейти во вкладку Hardware, там выбирают строку — Earphones and Mic или что-то похожее, на разных моделях название может изменяться. Чувствительность определяет раздел — Speech Enhancement. Далее требуется попробовать различные параметры и сделать настройки так, чтобы в наушниках микрофон начал работать. После настройки стоит запомнить все значения меню, на случай, если ещё будут возникать проблемы со звучанием.
Как решить указанные проблемы
Итак, пользователи, которым удалось решить проблему с микрофоном в приложении, рекомендуют попробовать следующие действия.
- Проверка работоспособности порта USB. Очень редко, но поломка случается. Необходимо привести в порядок соответствующий порт.
- Мобильное устройство, то есть телефон или планшет, находится в неисправном состоянии или по каким-то причинам программа на них не может быть установлен. Причиной такого поведения устройства может стать программная несовместимость. Тогда советуют просто заменить устройство на новое и установить приложение там.
- Неверно установленные драйверы. В этом случае существует только один путь: обновить их стандартными способами или удалить и установить ещё раз.
- Определённые специалисты видят проблему в операционной системе Windows или Mac. Требуется, по их мнению, произвести соответствующую очистку памяти.
- Существует вариант взять устройство с другой операционной системой и попробовать установить приложение там.
Как показывает опыт, следует, с известной осторожностью, такие способы пробовать. Очень часто они помогают

С помощью маленькой программы можно из любого смартфона сделать простенький микрофон для записи голоса.
Данную программу необходимо устанавливать и на телефон и на компьютеру к которому будет совершено подключение, так же потребуется дополнительно установить драйвер который соответствует используемой системе. Из достоинств данного варианта можно выделить только полное отсутствие дополнительных манипуляций на ПК.
Способ 5: Сброс настроек устройства
Это решение лучше использовать в последнюю очередь, так как оно запустит процедуру форматирования, которая удалит все данные и установленное вами ПО. Хотя заметки, контакты, электронную почту и прочую информацию потом можно восстановить, если предварительно привязать ее к аккаунтам Samsung или Google. Подробнее о функции «hard reset», а также настройке синхронизации данных написано в отдельных статьях на нашем сайте.
Подробнее: Как включить синхронизацию данных с аккаунтом Samsung Как включить синхронизацию данных с аккаунтом Google Сброс до заводских настроек смартфонов Samsung
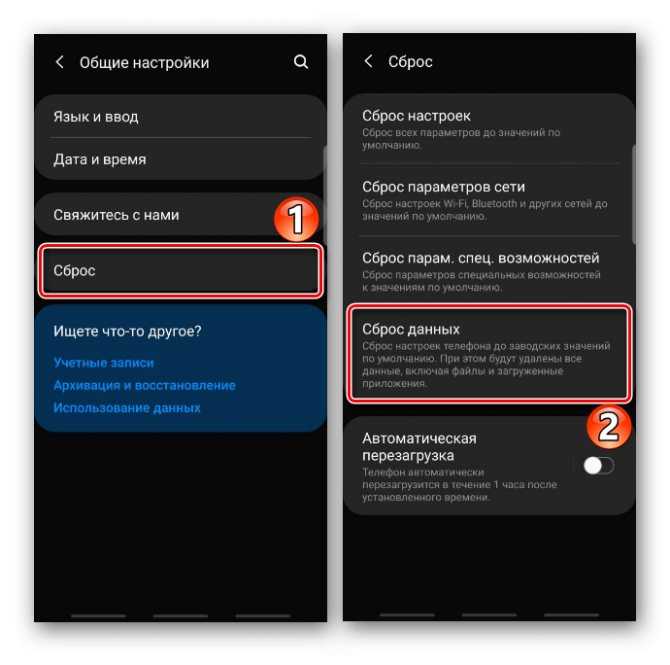
Как настроить WO Mic
После установки на смартфон, любому пользователю доступно внести изменения в нескольких пунктах:
- Режим подключения.
- Источник звука.
В первой графе (режиме подключения) задаются одинаковые опции, для обоих устройств. Оптимизировать работу можно выбрав подходящий вариант из трех:
- подключение к одному Вай-Фай сигналу или роутеру;
- Bluetooth;
- USB – кабелю.
В источнике звука, также можно указать подходящий способ применения устройства.

Стоит уделить немного свободного времени на изучение и тестирование, насколько сильно отличаются настройки между собой.
С компьютерной версией еще проще, поскольку отсутствуют настройки вовсе. Можно задать способ подключения перед началом работы.