Обновление за апрель 2021 года:
Теперь мы рекомендуем использовать этот инструмент для вашей ошибки. Кроме того, этот инструмент исправляет распространенные компьютерные ошибки, защищает вас от потери файлов, вредоносных программ, сбоев оборудования и оптимизирует ваш компьютер для максимальной производительности. Вы можете быстро исправить проблемы с вашим ПК и предотвратить появление других программ с этим программным обеспечением:
- Шаг 1: Скачать PC Repair & Optimizer Tool (Windows 10, 8, 7, XP, Vista — Microsoft Gold Certified).
- Шаг 2: Нажмите «Начать сканирование”, Чтобы найти проблемы реестра Windows, которые могут вызывать проблемы с ПК.
- Шаг 3: Нажмите «Починить все», Чтобы исправить все проблемы.
Есть параметр групповой политики, форсирование определенного экрана блокировки по умолчанию
под :
Многие пользователи не могут изменить настройки.
Это связано с тем, что другой параметр групповой политики также может включать Запретить изменения на экране блокировки и экране входа
, Когда эта политика включена, элементы управления отображаются серым цветом под экраном блокировки. Вы можете видеть экран блокировки и экран, но вы не можете вносить какие-либо изменения. Посмотрите на изображение ниже.
Если вариант Запрет блокировки экрана и подключения изображения
изменение политики не было включено, экран блокировки будет выглядеть следующим образом.
Обходной путь должен был бы отключить групповую политику запретить изменение экрана блокировки и экрана входа
и установите обновленияФорс-мажор .
Универсальные методы
Если ничего из вышеописанного вам не помогло, то перед переустановкой операционной системы попробуйте самые популярные методы решения проблемы.
- Обновите Windows до последней версии. Особенно часто это помогает в результате разгона. Случается так, что Windows 8 жалуется на оверклокинг железа, а вот «десятка» чувствует себя вполне комфортно.
- Просканируйте ПК на наличие вирусов. Да да, бывает, что причиной BSOD являются различные трояны и червяки, которые вмешиваются в работу системы.
- Обновите все драйверы. Некорректно установленные «дрова» также способны вызывать синие экраны.
- Обновите прошивку BIOS. Будьте аккуратны, во время обновления выключение компьютера может привести к выходу материнской платы из строя.
- Проверьте работу оперативной памяти и жесткого диска с помощью системныъ утилит. На эту роль подойдут chkdsk и средство проверки памяти windows.
- Если вы имеете бэкапы и точки восстановления, попробуйте откатить систему до предыдущего состояния.
- Сбросьте настройки BIOS на стандартные.
Как настроить экран ноутбука правильно
Разрешение и масштабирование
Разрешение — это количество точек, «рисующих» картинку на экране. На мониторах с одной и той же диагональю может быть разное количество этих точек! (многие просто путают диагональ с разрешением)
Что такое диагональ, как ее измерить
Т.е. у ноутбука с диагональю 15,6 дюйма, например, может быть разрешение как 1366×768, так и 1920×1080. Чем выше разрешение (при неизменной диагонали) — тем четче (и мельче) изображение на экране. Ну а чтобы картинка на мониторе не была совсем «мелкой» при высоком разрешении, в Windows есть спец. «масштабирование», которое увеличивает размер элементов и текста (пропорционально).
Наиболее популярные варианты разрешений на сегодняшний день — это 1920×1080 (FullHD), 1366×768 (ноутбуки с экраном 15,6 дюйма), 1600×1200, 1280×1024, 1024×768.
Каким способом изменить контрастность экрана на компьютере и ноутбуке в Windows 10
Яркость и контрастность — основные параметры, которые пользователи изменяют для адаптации изображения на мобильных устройствах и компьютерах. Контрастностью называется соотношение между яркостью самой светлой и темной точек на дисплее. В публикации рассмотрим, как изменить контрастность экрана на Windows 10 всеми доступными способами, в число которых входят и сторонние инструменты.
Классическим способом решения проблемы на компьютере является панель управления монитором. Клавиши для изменения контрастности на нем есть не всегда. На некоторых моделях первое нажатие одной из кнопок (уменьшения или увеличения яркости) позволяет изменить яркость, а второе — выведет на дисплей ползунок регулирования контрастности. Также нужный параметр регулируется в меню монитора.
Настройки видеокарты
Владельцы компьютеров реже изменяют параметры изображения, чем пользователи ноутбуков и нетбуков. На клавиатуре последних присутствуют клавиши для быстрого изменения только яркости, настроить контрастность на ноутбуке и компьютере, нужно через приложение, которое поставляется вместе с драйверами для графической подсистемы портативного устройства. Рассмотрим на примере видеокарт от самых распространенных разработчиков.
nVidia
При использовании графического ускорителя GeForce и установленной Панели управления Nvidia (приложение, поставляющееся вместе с драйвером видеокарты) контрастность изменяется просто. Если такой программы не обнаруживаете, загрузите графический драйвер с официального сайта и переустановите его. https://www.nvidia.ru/Download/index.aspx?lang=ru
1. Откройте контекстное меню Рабочего стола и выберите «Панель управления Nvidia» либо дважды кликните по иконке приложения в трее.
2. Слева в меню разверните ветку «Дисплей» и перейдите в подраздел «Регулировка параметров цвета рабочего стола».
3. Перенесите переключатель в положение «Использовать настройки Nvidia».
4. Ползунком установите оптимальное значение, сохраняйте настройки.
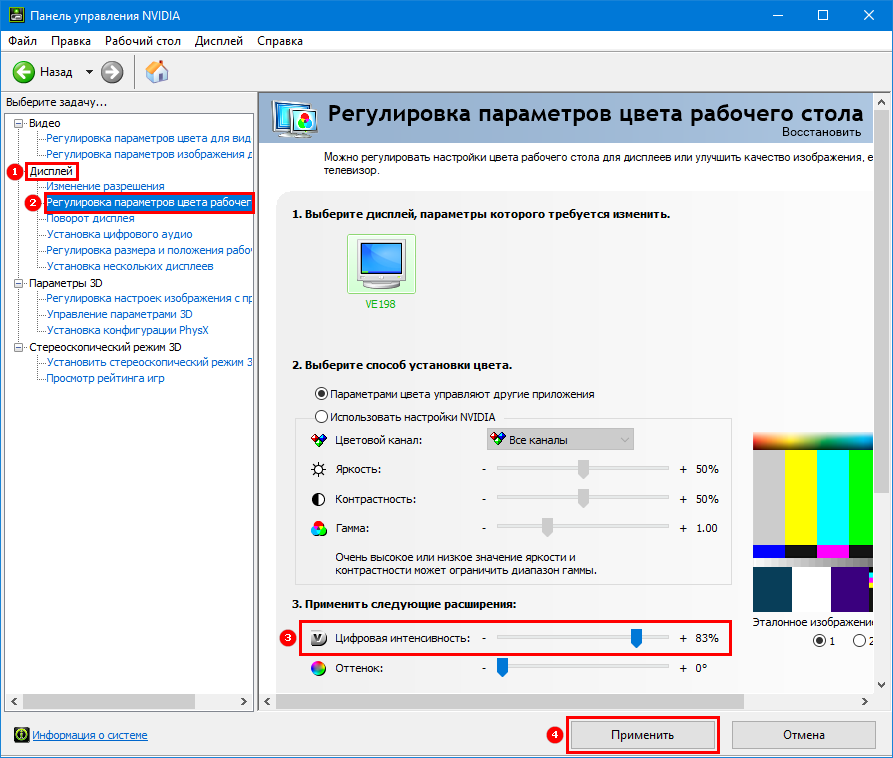
Radeon
1. На десктопе кликните правой клавишей, в выпавшем меню выберите «AMD Radeon Settings».
2. В приложении посетите вкладку «Дисплей».
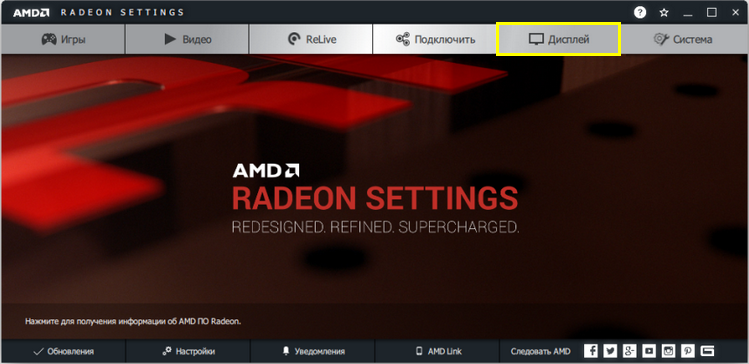
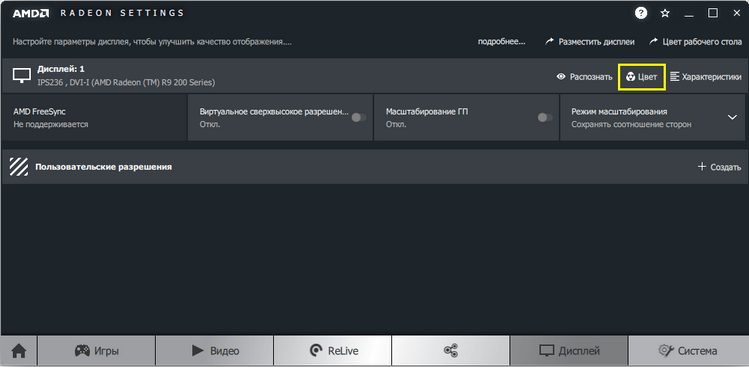
4. Отрегулируйте контрастность и иные показатели при необходимости. Сохранять изменения не нужно.
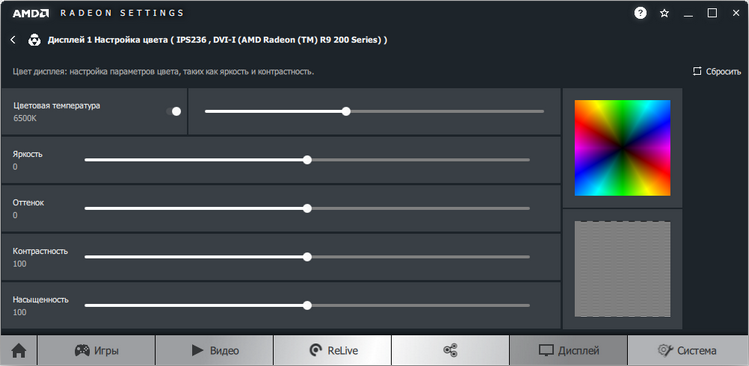
Справа размещены цветовая палитра и образец идеально серого цвета для ориентировки. Для большей точности воспользуйтесь инструментом для калибровки цветов в Windows 10.
1. Откройте Параметры (комбинация клавиш Win + R).
2. Посетите раздел «Система».
3. В подразделе «Дисплей» опуститесь вниз окна и щелкните «Дополнительные параметры…».
5. В новом окне переключитесь на вкладку «Управление цветом», и нажмите на кнопку с аналогичным названием.
6. Переключитесь на вкладку «Подробно», спуститесь вниз, и нажмите на «Откалибровать экран».
7. Следуйте инструкциям и советам мастера, пропуская ненужные шаги (калибровка яркости, гаммы).
Специальные возможности
Для людей с проблемами со зрением может потребоваться особый режим изображения.
1. Откройте Параметры сочетанием клавиш Win + I и откройте «Специальные возможности».
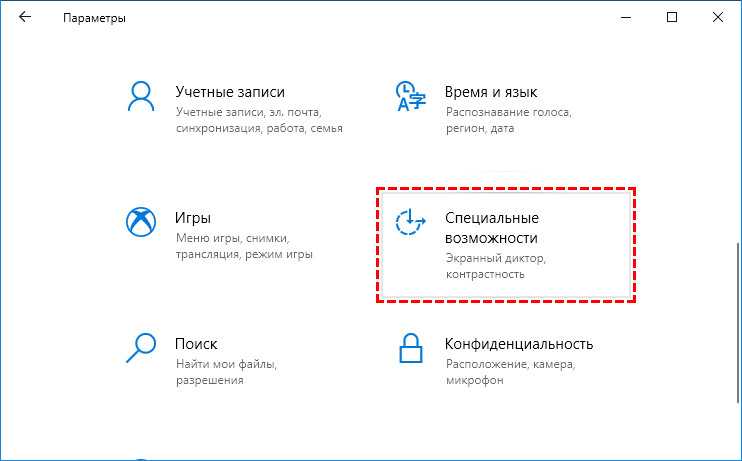
2. Перейдите в подраздел «Высокая контрастность», вверху передвиньте переключатель в режим «Вкл.», где в выпадающем списке выберите подходящий режим, и щелкните «Применить».
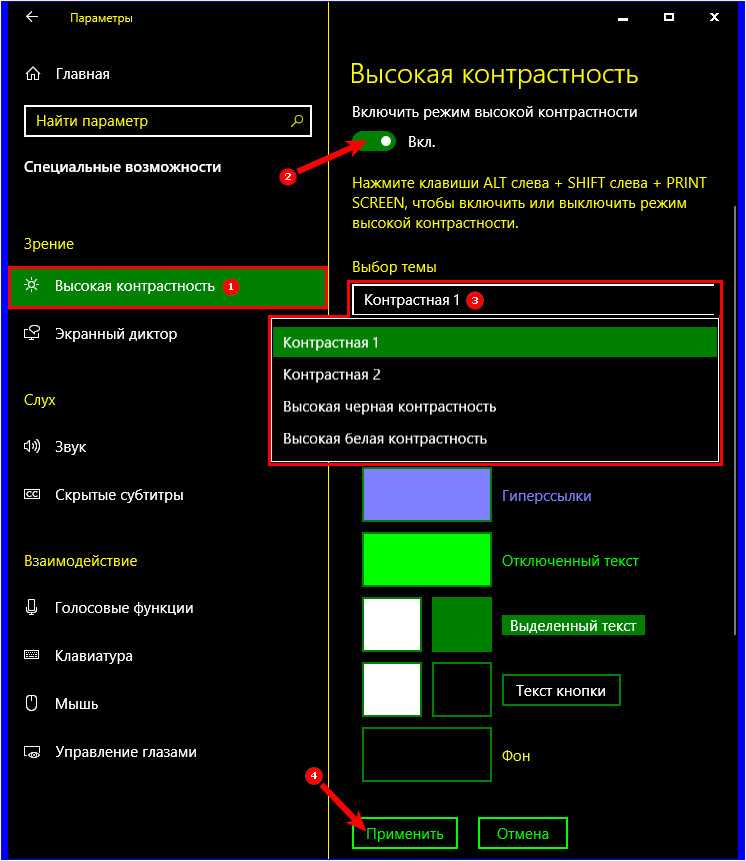
При необходимости, измените цвета основных элементов интерфейса и примените конфигурацию.
Для решения проблемы подойдут и сторонние утилиты, такие как Дисплей тюнер, MyMonic, Monitor Plus и их аналоги. Почти все мониторы поставляются с программным обеспечением, позволяющим регулировать все параметры картинки. В этих же программах есть мастер настройки, который поможет сделать картинку оптимальной.
В каких случаях можно устранить неисправности самостоятельно, а когда не обойтись без телемастера
Если на вашем телевизоре внезапно сбился цвет, не спешите сразу вызывать мастера. Восстановить нормальное изображение можно самостоятельно в следующих случаях:
- проблемы с антенной или антенным входом;
- некорректные настройки телевизора.
Если картинка меняет цветность и одновременно воспроизводится с полосками, «снегом» и другими помехами, источник неисправности следует искать в приемной антенне. Проверьте ее работоспособность и правильное подключение к соответствующему разъему. Если помехи идут от приставки, можно ее отключить на некоторое время и снова включить.
Если изменился цвет экрана, следует проверить корректность настроек изображения. В современных телевизорах Philips, Сони, Самсунг и других есть специальное меню цветности, которое можно корректировать вручную, настраивая оттеночную палитру изображения. Если коррекция не дает результатов, можно вернуться к заводским настройкам (сброс всех параметров и установка их при включении по умолчанию).
Если цвета поменялись местами на современных плоскопанельных моделях, причина может заключаться в старом ПО. Проверьте актуальность программного обеспечения и при необходимости переустановите его. Если при обновлении прошивки цвета все равно меняются местами или пропадает один из тонов, неисправность устранить своими силами не получится.
Если проблема не решается указанными способами, тогда ее источник нужно искать в неисправности модуля управления, системы цветопередачи или отдельных компонентов электронных плат. В этом случае без помощи квалифицированного телемастера не обойтись, так как без специальных навыков невозможно правильно установить причину появления дефекта и быстро его устранить.
Ремонт телевизора lg 43uh603v экран показывает с синевой

Сегодняшний наш герой телевизор LG 43UH603V.
Это бюджетная модель тв с разрешением матрицы 4К.
Из плюсов можно отметить шустрое меню и хорошее качество картинки.
Главным минусом является неравномерность подсветки и очень хрупкая матрица.
Вот с таким дефектом мы приняли в ремонт телевизор. На фотографии вы видите синий экран. Но парадокс в том, что в данный момент на фото открыта картинка с исключительно белым фоном (белый прямоугольник). А капризный телевизор белый цвет отображает как синий.
Со слов владельцев за пару месяцев до того, как телевизор приобрел такой дефект изображение начало потихоньку синеть.
И за два месяца проблема настолько усугубилась, что телевизор стало неприятно смотреть.
После того как телевизор был доставлен в наш сервисный центр мы приступили к диагностике. Наше первое подозрение было связано с дефектом матрицы или платы T-CON. Но каково было наше удивление, когда мы поняли, что так специфично выгорела светодиодная подсветка телевизора. С таким проявлением выхода из строя светодиодов мы прежде не сталкивались.
Связано с вводом китайскими компаниями большого количества производственных мощностей.
По последнем сведениям Фирма Samsung и LG продает свои мощности по производству матриц Китайским компаниям..
Так что ожидаем появления в новых моделях телевизоров Samsung и LG Китайских матриц!
Наконец мы добрались до подсветки.
Причина поломки оказался выгоревший люминофор светодиодов.Слева на фото дефектный диод, справа нормальный.
Единственный вариант решения проблемы полная замена светодиодов или планок подсветки.
Купить подсветку для телевизора LG 43UH603V
1 вариант
2 вариант
Cтоимость ремонта составила : 4700 руб
ля LG 43LK5990
Нужен ремонт телевизора? Свяжитесь с нами по телефону:
+7-951-660-92-11
Юрий
или напишите:
Наша группа
РЕМОНТ ЭЛЕКТРОНИКИ В КИРОВСКЕ И ШЛИССЕЛЬБУРГЕ
Восстановление подсветки телевизора LG42LA620V
Ремонт телевизора lg42ln540v-za
Проблема 2: неподходящая обстановка
Вам будет очень нелегко сосредоточиться на изучении материала, если вокруг вас уйма отвлекающих факторов. Музыка «для фона», оповещения на смартфоне, переписка с другом в чате – всё это снижает работоспособность. В конце концов вы поймёте, что потратили время, но так ничего и не узнали.
Решение
Для того чтобы лучше что-то изучить, выберите для занятий спокойную и тихую обстановку. Кому-то нравится для этих целей выходить в парк, кто-то предпочитает закрыться в своей комнате или посидеть в библиотеке. Постарайтесь не отвлекаться на мобильные устройства – лучше всего выключить звук на время чтения
Иногда могут отвлекать даже собственные мысли! Поэтому приложите все усилия, чтобы ваше внимание было сосредоточено на изучаемом материале
Проблема в программных настройках цветов
Если нет оснований подозревать видеокарту или что-либо еще в аппаратной неисправности, то есть смысл у монитора сбросить настройки цветов на дефолтные. Вполне могли чьи-то шаловливые ручки покопаться в настройках экрана. Конечно, у Вашего монитора все будет как-то по-другому, но я покажу саму идею, как можно извратить все цвета на экране . Вот слегка «колхозное» изображение:
Ясно, что тут можно творчески подойти к вопросу цветопередачи монитора . Выбрав не ту цветовую схему, можно потом долго пытаться искать вздувшиеся конденсаторы на видюхе .
Появится вот такое окно мастера калибровки:
Далее следуя подсказкам мастера, можно добраться до вот такой страницы, где ползунками можно легко добиться приведенного ниже результата:
Если сравнить два последних скриншота, то разница видна невооруженным взглядом хотя бы по белым областям окна.
Также не забываем, что производители видеокарт поставляют свои драйвера с различными панелями управления для них, например, «Панель управления HD-графикой Intel». В качестве настроек цветовых схем здесь можно применять различные профили. Профиль можно настаивать в разделе «Дисплей» данной программы.
Столько манящих ползунков!
Совет #5: Что делать, если красный экран появляется при загрузке компьютера
Теперь вы знаете, почему иногда возникает красный экран на ноутбуке. Что делать, если неполадка проявляется уже на этапе запуска ОС? Для начала припомните, не пытались ли вы в недавнем прошлом разогнать процессор, материнскую плату или графический адаптер. Если так и было, в первую очередь верните настройки к исходным — видимо, вы задали недостижимые параметры или ваше устройство изначально не подходит для разгона.
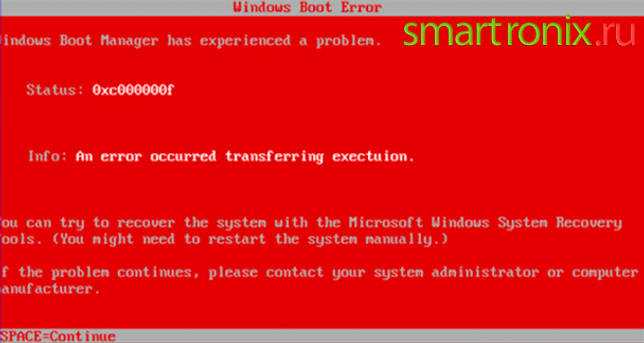
Если сброс не принёс желаемого результата, пройдите ещё несколько шагов:
- Удостоверьтесь, что все силовые кабели, провода и шлейфы находятся в исправном состоянии, а контакты плотно примыкают к разъёмам.
- Выполните следующий запуск не в обычном, а в безопасном режиме. Если «краснота» пропала — удалите последние установленные программы и сбросьте изменённые системные настройки.
- Протестируйте, применяя специальную утилиту, оперативную память: проблема может заключаться и в ней.
- Выполните откат ОС к дате, когда проблемы ещё не наблюдалось.
- Воспользуйтесь рекомендациями, изложенными в нашей статье про синий экран смерти.
Чаще всего совокупность перечисленных мер помогает устранить неполадку. Но если повреждены критически важные системные данные, придётся пойти на крайнюю меру: полностью, очень желательно «вчистую» (на отформатированный диск) переустановить ОС.
Пропал красный цвет на мониторе — что делать?

С проблемой исчезновения красного цвета с экрана монитора может столкнуться любой пользователь, вне зависимости от его уровня технической осведомлённости. Этому существуют самые различные причины, влияющие на конечный результат, а значит, и способы устранения дефекта могут быть самыми разнообразными. Бывает так, что нет определенного цвета на мониторе. Например, этой красный.
Неисправности монитора
статьи
- Неисправности монитора
- Какие бывают причины
- Что делать?
Каким образом выражается данная проблема?
- красный цвет просто перестаёт отображаться, вся картинка приобретает сине-зелёные оттенки, черные и белые цвета становятся тёмно- (светло-) зелёными или тёмно- (светло-) синими;
- весь красный цвет в изображении заменяется на чёрный, соответственно, все цвета, которые были с примесью красного, становятся более тёмными и сине-зелёными.
В первом случае причины могут быть теми же самыми, которые приводят к исчезновению каких-либо других цветов (синего или зелёного), цветовому инвертированию или монохрому (чёрно-белой картинке), а также цвета могут «перепутаться» между собой (вместо одного отображается другой). Кроме того, перечисленные «симптомы» могут комбинироваться в разных вариантах. Во втором случае монитор, помимо перечисленного, становится более тусклым, все оставшиеся цвета теряют свою яркость.
СПРАВКА. Также имеет значение периодичность дефекта: постоянен он или зависит от каких-либо условий? Это может быть смена частоты обновления или длительность работы монитора. Например, красный цвет может появиться при определённых параметрах частоты обновления или после долгой работы, примерно пяти-шести часов.
Какие бывают причины
Самой распространённой из них является плохой контакт с шлейфом передачи видеосигнала.
Это может быть деформация в гнезде или разъёме, а также внутренние повреждения провода, связанные с его перегибом или механическими воздействиями (например, его могут погрызть домашние животные).
Попробуйте подключить к монитору другой шлейф, если дефект пропал, значит починки или замены требует именно провод. Также имеет смысл по возможности попробовать подключиться к другому монитору, это может выявить проблемы с гнездом или другие причины, перечисленные далее.
Некоторые вирусы могут влиять на настройки цветопередачи, сбивать их и перенастраивать параметры таким образом, чтобы цвета отображались некорректно.
Причина может быть в видеокарте, либо в работе её драйвера. Иногда дефект может появиться из-за того, что видеокарта недостаточно точно вставлена в слот.
Реже это может быть неисправность управляющей платы экрана, в таком случае ко всем прочим проблемам может добавиться периодически полностью пропадающая картинка.
Самая серьёзная неполадка — это выход из строя электродов для питания пикселей матрицы монитора. К сожалению, в большинстве случаев это приводит к необходимости покупать новый монитор.
Что делать?
В зависимости от причин, существуют следующие пути решения:
- как уже было сказано, проблема с шлейфом решается простой его заменой, стоит он, как правило, совсем немного;
- если проблема в настройках, пройдите по пути «Свойства рабочего стола» — «Дополнительно» — «Управление цветом», а также проверьте настройки драйверов видеокарты и самостоятельно отрегулируйте ползунки таким образом, чтобы наладить цветопередачу. Для экономии времени вы можете поискать в интернете варианты стандартных параметров для вашего типа компьютера или выбрать сброс до заводских значений;
- если причина в перекосе видеокарты, выньте её из слота, затем вставьте обратно.
ВНИМАНИЕ! При любых манипуляциях с шлейфом и внутренним устройством компьютера, не забудьте отключить его от сети питания!
Если ни одно из этих действий не привело к желаемому результату, остаётся лишь обратиться к специалистам по ремонту, в противном случае заменять устройство.
Что такое синий экран?
Понятие «синий экран смерти» известно со времен появления первых версий Windows. Внешне он проявляется как англоязычные надписи белыми буквами на синем фоне. При этом нередко от него удается избавиться путем перезагрузки компьютера с помощью или без кнопки RESET, либо отключением питания и повторным включением.
Появление синего экрана сигнализирует на наличие проблем в системе, поэтому такие симптомы игнорировать не рекомендуется. Надо в срочном порядке провести диагностику компьютера, т.к. когда появляется синий экран, через некоторое время можно получить полностью неработоспособный компьютер, потерять важные данные и т.п.
Регулировка яркости через ПО драйвера видеокарты
Независимо от того, установлена на вашем компьютере внешняя видеокарта или используется интегрированная графика, для нормальной работы графической компоненты необходим драйвер, устанавливаемый при инсталляции операционной системы. В большинстве случаев в состав драйвера входит утилита, позволяющая настраивать на экране компьютера яркость, контрастность, оттенок, насыщенность, разрешение и многие другие параметры.
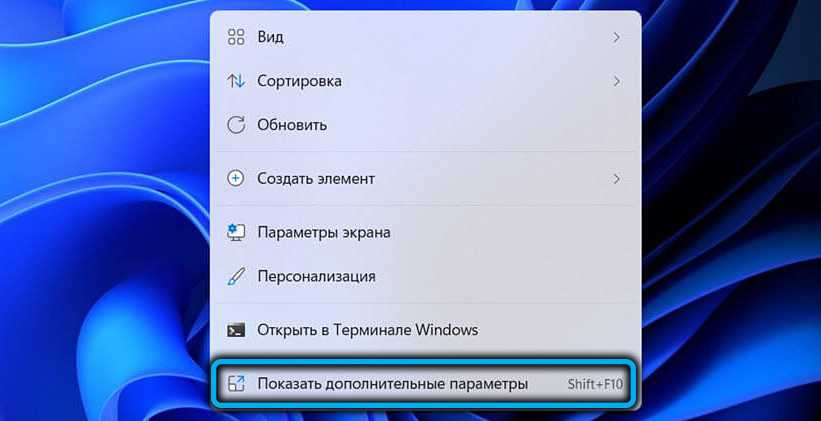
Как правило, запуск соответствующего приложения возможен из панели задач или правым кликом мыши по пустой области рабочего стола. В появившемся контекстном меню это ПО будет именоваться «Панели управления Nvidia», если у вас видеокарта от этого бренда, или «Центр управления AMD Catalyst» в случае графического адаптера от AMD, или «Панель управления графикой Intel», если у вас интеловский видеочип.
Альтернативные способы запуска этих утилит – через поиск Windows или с помощью комбинации Shift+F10. Рассмотрим более подробно, как регулировать параметр светопередачи в каждом конкретном случае.
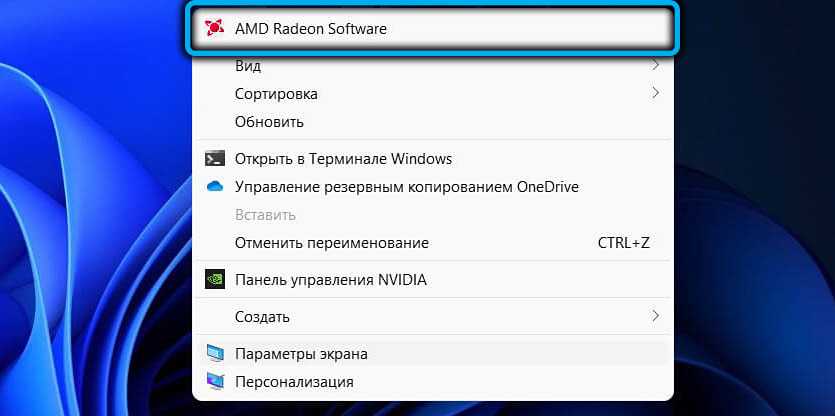
Для графики Nvidia:
- после открытия панели управления Nvidia выбираем в левом блоке в разделе «Дисплей» подраздел «Регулировка параметров цвета рабочего стола»;
- если вы используете два или больше монитора, в правом окне выберите тот, с которым хотите работать, после чего манипулируйте ползунком параметра «Яркость», добиваясь оптимального значения.
Здесь же можно настроить и другие параметры, влияющие на цветопередачу монитора.
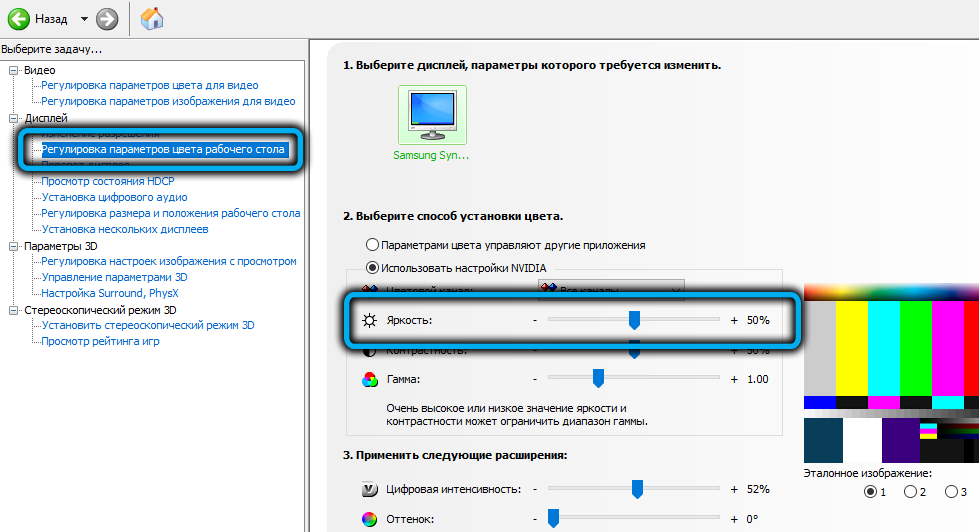
Как изменять яркость для графических драйверов AMD:
- в окне панели управления кликаем по значку шестерёнки справа вверху;
- выбираем вкладку «Дисплей» в верхнем меню;
- в блоке «Пользовательский цвет» выбираем монитор (если их несколько), а затем аналогичным образом регулируем нужный параметр с помощью ползунка.
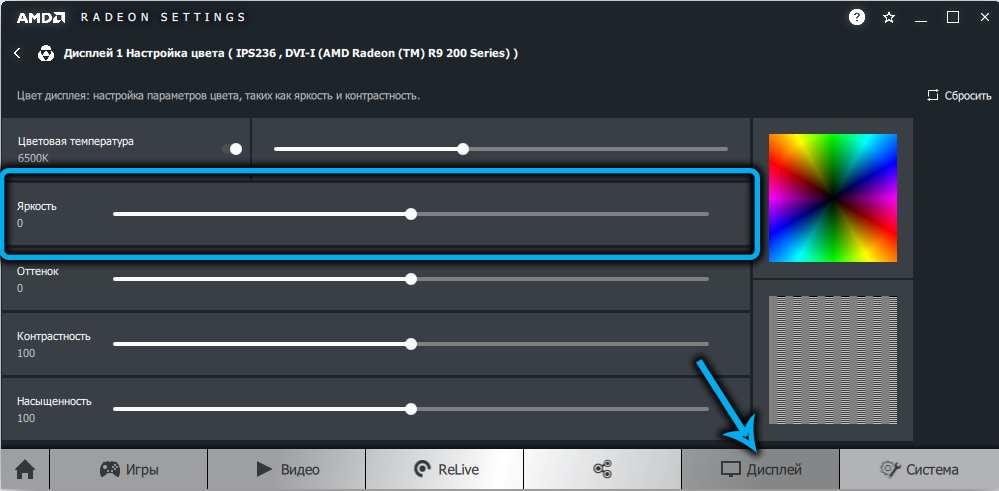
Корректировка яркости для интегрированной графики Intel производится следующим образом:
- в левом блоке кликаем по пункту «Настройки цвета»;
- справа, опять же с помощью ползунка, добиваемся комфортного для себя уровня яркости дисплея.

Как и в случае с OSD, интерфейс панелей управления графикой может отличаться в зависимости от версии управляющей программы.
Настройка цветов монитора
В самой операционной системе для настройки цветов монитора используется программное обеспечение для корректной работы графического адаптера. Перед настройкой изображения рекомендуем обновить драйвера видеокарты на Windows 10. После установки последних обновлений можно собственно и переходить к самостоятельно настройки цветов монитора. А также нужно убедиться что установлено правильное разрешение экрана на Windows 10.
Панель управления NVIDIA
Через панель управления NVIDIA можно регулировать настройки цвета рабочего стола для дисплеев или улучшить качество изображения, если используется телевизор. Перейдите в раздел Дисплей > Регулировка параметров цвета рабочего стола, и выберите Использовать настройки NVIDIA.
После чего станут доступны к изменению яркость, контрастность, гамма, цифровая интенсивность и оттенок. Очень высокое или низкое значение яркости и контрастности может ограничить доступный диапазон гаммы.
Регулировка параметров цвета для видео позволит выбрать оптимальные настройки изображения видео на Вашем дисплее. Рекомендуется в ходе регулировки запустить воспроизведение видео, чтобы видеть изменение настроек в действии. Достаточно перейти в раздел Видео > Регулировка параметров цвета для видео, и выбрать как выполнить настройки цвета С настройками NVIDIA.
Настройки Radeon
В настройках Radeon все значительно проще. К настройке цветов дисплея относятся основные параметры цвета, такие как яркость и контрастность. Пользователю достаточно перейти в раздел Дисплей > Цвет.
В текущем расположения можно настроить цвета монитора путём изменения параметров яркость, оттенок, контрастность и насыщенность. При необходимости никогда не поздно восстановить все значения по умолчанию выполнив сброс настроек.
Проблема 1: недостаточная заинтересованность
Один из ключевых факторов, влияющих на запоминание информации, – это заинтересованность в теме. Если изучаемый предмет кажется вам скучным, и вы не видите от него пользы, вряд ли ваш мозг сможет усвоить материал. У каждого из нас свой круг увлечений, поэтому одна и та же тема воспринимается всеми по-разному. Отсутствие интереса приведёт к тому, что вы будете часто отвлекаться и в итоге ничего не запомните.
Решение
Постарайтесь поменять своё отношение к теме с отрицательного на положительное. Даже если вам не доведётся применить полученную информацию в жизни, вы можете порадоваться своим успехам: вам удалось открыть для себя новую область познаний. Кто знает, какие вопросы жизнь поставит перед вами в будущем?
Как настроить экран компьютера, чтобы глазам было комфортно
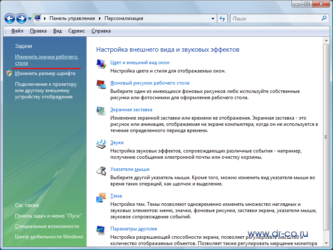
Прежде чем приступить к настройке, создайте комфортные условия освещения. Свет не должен прямо падать на экран или светить вам в глаза.
Как настроить экран с помощью аппаратных кнопок
Если на вашем мониторе есть кнопки для выбора параметров изображения, значит, он имеет собственные настройки, не зависящие от ОС. Используйте их, чтобы добиться оптимального качества.
Для такой задачи нужен визуальный ориентир, поэтому вам пригодятся специальные сервисы. Например, Monteon — русскоязычный сайт с тестами для настройки монитора. Посетителю ресурса доступны специальные изображения вместе с описаниями того, как они должны выглядеть на правильно настроенном дисплее.
Просто настройте экран так, чтобы тестовые изображения на нём как можно лучше соответствовали описаниям.
Чем выше разрешение, тем чётче изображение экрана.
Как настроить экран с помощью встроенных программ
Если у вас внешний монитор без кнопок или ноутбук, то вы можете настроить изображение с помощью встроенных инструментов. Такие программы есть в Windows и macOS. Они просты и подробно инструктируют пользователя по поводу выбора оптимальных настроек.
Если вы уже настроили дисплей с помощью аппаратных кнопок, можете также попробовать откалибровать его в системной программе. Возможно, она улучшит результат.
В Windows
Откройте поиск по системе, наберите в нём слово «калибровка» и запустите найденное приложение. На экране появится серия тестов для настройки дисплея. Пройдите их, следуя системным подсказкам.
В Windows 10 также можно воспользоваться «Средством настройки текста ClearType». Оно помогает сделать текст, который отображается на экране, более удобным для чтения. Чтобы запустить мастер настройки, введите в поиске ClearType.
В macOS
Разверните меню Apple в верхней части экрана и откройте раздел «Системные настройки» → «Мониторы». Затем перейдите на вкладку «Цвет» и кликните «Калибровать». Следуйте подсказкам ассистента, чтобы настроить монитор наилучшим образом.
Интересное подтверждение
Дело в том, что идеи, которые мы рассматриваем, получили свое обоснование. Лучше всего проследить мысленную связь можно между супругами или парами, которые тесно общаются и любят друг друга. При этом между ними формируется сильный канал связи.
Такие люди могут даже на расстоянии друг от друга одновременно делать одни и те же вещи, испытывать похожие чувства, думать об одном и том же. Это очень интересный феномен, который показывает, насколько люди на самом деле близки друг другу и как сильно можно сближаться с другими. Также сильная связь присутствует между родителями и детьми, но только в том случае, если они в хороших отношениях.
STOP-код
Именно так еще называется синий экран, появляющийся вследствие критической ошибки, не позволяющей операционной системе полноценно функционировать. По этой причине и принимается решение об остановке ее работы с выводом на экран сообщения об этом. На мониторе появляются не просто символы, а описание на английском причины и наиболее оптимальных путей их устранения.
Встречается целый перечень различных кодов, которые имеют помимо текстового еще и цифровое обозначение, начинающееся с 0x (дальше идет цифровая комбинация в системе 16-го исчисления). Информация предназначена для технического специалиста, простой пользователь обычно бессилен что-либо понять. Хотя можно попытаться найти описание ошибки в интернете, вводя в качестве поискового запроса фразу «коды bsod».
Метод 2: отключить ночник
Еще одна распространенная причина желтого оттенка на мониторе или экране — это фильтр Night Light в самой Windows. Когда он включен, он отключит яркий синий свет на экране и будет отображать только теплые цвета на экране, чтобы защитить ваши глаза от напряжения.
Это могло быть случайно включено, или Настройки могут вызывать его активацию в определенное время. К счастью, с этой проблемой легко справиться.
- Кликните значок уведомления в крайней правой части панели задач.
- Убедитесь, что фильтр Night Light включен. Если да, то выключите.
- Надеюсь, это решит проблему. Если нет, продолжайте выполнять следующие шаги.
Как прибавить яркость на ноутбуке на Windows
Многие современные ультрабуки поддерживают адаптивную настройку яркости — при этом происходит автоматическая регулировка уровня подсветки в зависимости от окружающего освещения. Чтобы эта функция работала, ноутбук должен быть оснащен датчиком освещенности. Однако такая фишка есть не у всех новых моделей — и тем более, ее не поддерживают устройства, выпущенные несколько лет назад.
С помощью функциональных клавиш
Убавить яркость на ноутбуке практически любой модели можно с помощью кнопок. Это хороший и проверенный способ, который наверняка подойдет вам. Как правило, на клавиатуре лэптопов есть функциональная клавиша Fn, по нажатию которой меняются функции ряда F1 — F12.
Сама кнопка Fn обычно расположена рядом с «Пуск», а вот клавиши для регулировки яркости могут быть на любых кнопках в панели F1 — F12 или на стрелках — их легко отличить по знаку в виде солнышка. На нашем ноутбуке, например, сделать экран темнее или ярче можно с помощью F6 и F7.
Как сделать экран ярче на ноутбуке через настройки
Регулировать подсветку с помощью кнопок, конечно, удобно, но эта настройка довольно грубая — яркость меняется с большим шагом, и может быть так, что в результате экран окажется либо слишком ярким, либо слишком темным. Найти «золотую середину» проще через системные настройки.
- Откройте меню «Пуск» и перейдите в раздел «Панель управления». Его можно найти в боковом меню или просто задать в панели поиска.
- Здесь откройте меню «Электропитание» и кликните по блоку «Выбор плана электропитания». В нем вы найдете пункт «Яркость экрана».
- С помощью ползунка можно настраивать яркость, перетаскивая его мышкой или с помощью стрелок на клавиатуре.
В это же меню можно попасть более коротким способом, используя панель задач Windws — нижнее меню, в котором находится меню «Пуск». Для этого просто кликните по иконке аккумулятора и выберите в выпадающем меню раздел «Центр мобильности Windows». Как правило, в нем можно отрегулировать не только яркость, но и звук и уровень энергопотребления ноутбука.
Меняем яркость экрана ноутбука с помощью настроек драйвера видеокарты
Этот способ больше подойдет для настройки яркости внешнего монитора на ПК, но он может сработать и для некоторых ноутбуков — особенно для тех, которые оснащены дискретной видеокартой. Например, если ваше устройство работает с видеопроцессом от Nvidia, вам будет доступна соответствующая фирменная программа. Чтобы открыть ее, просто кликните правой кнопкой мыши в свободном месте экрана и выберите пункт «Панель управления Nvidia».
Значение серого экрана?
Серый экран – это имя ошибки, содержащее сведения об ошибке, в том числе о том, почему это произошло, какой системный компонент или приложение вышло из строя, чтобы вызвать эту ошибку вместе с некоторой другой информацией. Численный код в имени ошибки содержит данные, которые могут быть расшифрованы производителем неисправного компонента или приложения. Ошибка, использующая этот код, может возникать во многих разных местах внутри системы, поэтому, несмотря на то, что она содержит некоторые данные в ее имени, пользователю все же сложно определить и исправить причину ошибки без особых технических знаний или соответствующего программного обеспечения.
Решение 4. Обновление драйверов графики
Графические драйверы должны обновляться автоматически, но иногда они могут пропустить обновление или возникнуть сбой во время установки. В этих ситуациях вы можете заметить, что некоторые аспекты отображения видео не работают должным образом, в том числе цвет монитора. Чтобы обновить видеодрайверы вручную, вам необходимо:
- Введите Диспетчер устройств в начале и откройте его от имени администратора.
- Кликните стрелку рядом с пунктом «Видеоадаптеры», чтобы развернуть его.
- Кликните правой кнопкой мыши имя видеокарты, выберите «Обновить драйвер» и нажмите «Автоматический поиск обновленного программного обеспечения драйвера».
Если система обнаружит обновленную версию драйверов, она установит их. Сделайте это для всех графических адаптеров на вашем устройстве. В моем случае у меня есть выделенная видеокарта, поэтому мне также придется проверить наличие обновленной версии ее драйверов. После того, как система завершит верхнее обновление, драйверы перезагрузят компьютер, чтобы изменения вступили в силу.
Если какой-либо из этих вариантов не работает, лучше всего заменить экран дисплея или отнести монитор или экран в центр поддержки клиентов производителя.
Post Views:
27 842
Программы для Windows, мобильные приложения, игры — ВСЁ БЕСПЛАТНО, в нашем закрытом телеграмм канале — Подписывайтесь:)
Диагностика
Если экран серый, то как уже и было сказано, скорее всего проблема в аппаратном обеспечении. Можно попробовать проверить работоспособность видеокарты. Для этого подключите внешний экран к ноутбуку с помощью HDMI или VGA провода. Сюда можно подключить монитор или даже телевизор. Если изображения будет присутствовать, то проблема скорее всего в видеокарте и нужно ноутбук нести в ремонт.

Если на втором экране нечего не отображается, то можно попробовать сбросить ноут до заводской конфигурации. Для этого следуем следующей инструкции:
- Отключите блок питания от розетки и от аппарата;
- Аккуратно снимите крышку и вытащите батарею;
- Зажмите кнопку питания на 25 секунду;
- Теперь подключаем «аккум» и вставляем блок питания к розетке.
Проверьте настройки калибровки цвета
Функция калибровки цвета windows обеспечивает максимально точное воспроизведение цветов на дисплее. Чтобы проверить, что что-то не так с настройками калибровки или если вы случайно откалибровали цвета так, чтобы они имели желтоватый оттенок, выполните следующие действия и отрегулируйте их в соответствии с тем, что вы хотели бы видеть:
- Нажмите Start, чтобы открыть меню, затем введите ‘Calibrate’.
- Затем следуйте инструкциям на доске, чтобы получить на экране именно тот цвет, который вы хотите.
- В процессе вам будет предоставлена возможность выбора дополнительных цветов, и вам нужно будет отрегулировать ползунок, чтобы убрать оттенок.






























