Почему мерцает изображение на экране?
Пульсация или мерцание изображения на экране ЭЛТ или ЖК-монитора является одним из самых опасных факторов при работе на компьютере. За рубежом уже давно озадачены этой проблемой — просто наберите «flicker» (мерцание) в поисковике! Именно мерцание изображения на экране компьютера является основной причиной дискомфорта и ухудшения самочувствия при работе с ПК. Интересное исследование на эту тему мы приводим в статье «Как пульсация освещения и мерцание монитора действуют на зрение и мозг человека»
| Измеряем мерцание монитора прибором «Люпин» | Мерцание изображения на экране ноутбука Sony VAIO PCG 4L5P |
Эффект мерцания картинки присутствует во всех ЭЛТ-мониторах — он возникает вследствие работы системы горизонтальной и вертикальной развертки. Также его можно часто встретить во многих современных жидкокристаллических дисплеях — как в простых бюджетных, так и в дорогих профессиональных моделях.
Причины мерцания изображения на ЖК-мониторе, как правило, следующие:
- мерцание системы тыловой подсветки;
- пульсации искусственного освещения;
- плохое заземление;
- электромагнитные помехи;
- неправильная настройка напряжения VCOM.
Далее мы рассмотрим каждую из этих причин мерцания подробнее.
Плохое заземление и электромагнитные помехи.
Конструкция ЖК-дисплеев обеспечивает им, как правило, хорошую защиту от электрических и магнитных полей. Но отдельные элементы электрической схемы ЖК-дисплея могут быть восприимчивы к их воздействию. В жидкокристаллической матрице электрическое поле управляет прозрачностью жидких кристаллов в каждом пикселе, поэтому она обладает повышенной чувствительностью к электромагнитным полям. В результате, могут возникнуть искажения цветов и пульсации яркости изображения. Воздействие электромагнитного поля на сигналы управления ЖК-матрицы, также может серьезно ухудшить качество картинки на ЖК-мониторе.
Способы решения аппаратных проблем
Аппаратный характер ошибки часто оказывается более серьезным и требует вмешательства специалиста из сервисного центра. Починить устройство можно своими руками, если владеть необходимыми навыками проведения ремонтных работ.
Проверка целостности кабеля
Внимательно осмотрите кабель, который ведет к монитору. Возможно, провод поврежден или отошли контакты. Если монитор подключен через VGA-коннектор, то должны быть прикручены болтики.
Зачастую проблема возникает из-за неплотно вставленного штекера, поэтому на всякий случай поправьте кабель. Длина провода не должна превышать 3 метра, иначе на мониторе начнут появляться помехи.
Неправильный разгон видеокарты
Из-за разгона видеокарта может выйти из строя. В результате монитор начинает не только рябить – также может исчезать изображение, появляться артефакты, возникать искажения картинки. Это серьезная поломка, требующая ремонта в сервис-центре.
Неисправность видеокарты
Если разгон видеокарты не проводился, поломка могла возникнуть из-за перегрева или попадания влаги. Для определения температуры видеоадаптера следует провести тестирование с помощью специальной утилиты, например, Everest.
Если перегрев не обнаружен, источником поломки могут послужить плохие контакты. Чтобы проверить эту версию, придется осматривать шлейфы. К разборке корпуса следует прибегать в исключительных случаях, когда прочие способы не сработали. Иногда требуется замена чипа.
Проверка температуры
Если монитор на ноутбуке рябит, проверьте температуру видеокарты. Для этого потребуется установить программу, например, TechPowerUp GPU. В строке «Temperature» указывается значение в градусах Цельсия.
Критический уровень температуры зависит от модели портативного устройства, однако в целом составляет более 80ºC. Если закрадываются подозрения о перегреве, следует очистить устройство от пыли и выполнить замену термопасты.
Пыль нередко забивает отверстия для вентиляции, что снижает циркуляцию воздуха. Температура в системном блоке ПК или внутренних частях корпуса ноутбука начинает повышаться. Вентиляционные отверстия у ноутбуков обычно располагаются на левом торце. Если оттуда выходит горячий воздух, то ваше устройство перегревается.
Подключение к другому ПК
Если есть возможность проверить монитор путем подсоединения ко второму компьютеру, сделайте это, чтобы выявить источник поломки. Если артефакты изображения исчезли, это свидетельствует о неисправности видеокарты. Тогда понадобится ремонт в мастерской или замена.
Поломка монитора
Монитор – сложное устройство, у которого способна выйти из строя матрица. Поломку этого элемента можно определить по появлению вертикальных разноцветных полос на отдельной части экрана. Произойти это могло в результате механических повреждений.
Замена кабеля
Если на мониторе есть порт HDMI, стоит соединить устройство с компьютером через него. По сравнению с VGA обеспечивается более стабильное качество передачи картинки.
Либо купите новый кабель и плотно вставьте штекер в разъем. Поблизости не должны быть расположены средства бытовой техники, перебивающие сигнал.
Подключение к другому устройству
Чтобы проверить неисправность монитора, по возможности подсоедините компьютер к другому экрану или телевизору. Если рябь пропала, значит, проблема в дисплее.
Повреждение кабелей или неустойчивое подключение
Причиной проблем с экраном может быть неисправный VGA, DVI или HDMI кабель, с помощью которого монитор подключается к компьютеру. Для диагностики этой неисправности проверьте шнур на отсутствие повреждений. Он не должен быть передавлен или надорван. Также проверьте сетевой кабель, через который устройство включается в розетку. Нестабильный контакт с электрической сетью приводит к тому, что изображение начинает мигать.
При наличии такой возможности, подключите компьютер с помощью другого кабеля и проверьте, не мигает ли экран. Если при использовании запасного кабеля проблем не возникает, они были связаны именно со шнуром. Замените его для корректной работы устройства.

Кроме этого, стоит проверить, плотно ли вставлен разъём кабеля в порты монитора и компьютера. Большинство VGA и DVI кабелей имеют винты, с помощью которых массивный разъём прикручивается к специальным креплениям на выходах устройств. Закреплённый таким способом кабель не выпадет, и контакт не отойдёт даже в том случае, если вы будете часто передвигать монитор.

Перегрев видеокарты
Спровоцировать отключение экрана может и перегрев видеокарты, если система вообще не упадет в BSOD. На перегрев также может указывать появление на экране так называемых артефактов (полос, шума, точек, цветных геометрических фигур и т.д.). Замерьте с помощью утилит вроде Speccy температуру видеокарты при повышенной на нее нагрузке, например, во время игры, воспроизведения видео высокого разрешение и сопоставьте полученные данные с допустимыми температурными значениями в технических характеристиках устройства. Если температура видеоплаты близка к критической, выполните профилактику ноутбука, в которую обычно входит чистка от пыли, смазка кулеров и замена термопасты.

Что делать если мигает монитор?
В независимости от того, с чем мы работаем (ПК или ноутбуками), нужно проверить работоспособность драйверов и частоту обновления.
Выставить правильную частоту нужно в настройках видеоадаптера или монитора. Обычно это 60-75 Гц. Выставлять ее стоит в соответствии с рабочими пределами возможностей монитора. Это частое явление для владельцев ноутбуков, обзаводящихся вторым экраном
Дисплей моргает из-за драйверов
Драйвера -это набор конфигураций и программ, состоящих в едином комплексе. Их задача, улаживать конфликты оборудования и организовывать его совместную работу. Так как драйвер это программа, и зачастую не самая качественная — он может заставить мигать изображение экрана.
Неисправность в драйвере практически невозможно детектировать, ввиду того, что драйвер не является материальным устройством.
Ремонт монитора на дому
Доверять починку монитора лучше квалифицированным специалистам, у которых есть солидный опыт работы в этой сфере.
- сначала будет проведена диагностика устройства, чтобы определить специфику неисправности и проанализировать ее;
- далее будет очищена внутренняя плата от загрязнений и пыли;
- в случае необходимости мастера заменят TFT матрицу дисплея;
- по завершении будет осуществлена проверка работоспособности и проведено тестирование монитора.
Если клиент пожелает, он может сам привезти монитор в лабораторию к специалистам. В случае отсутствия такой возможностью мастер приедет лично за дополнительную плату.
Про кабели и шнуры
Проблема с миганием картинки на экране монитора может быть связана с повреждением кабеля. Нередко, кстати, когда его повреждают домашние питомцы…
Для начала рекомендую внимательно осмотреть кабель, нет ли видимых повреждений. Если есть аналогичный – попробуйте заменить его.
Испорченный USB-кабель
Кстати, очень желательно кабель зафиксировать (хотя бы скотчем (идеальный вариант – спец. зажимы, см. фото ниже)), чтобы он не “болтался” при легком сквозняке, когда мимо кто-нибудь проходит, или вы садитесь за компьютерный стол…
Специальные направляющие (зажимы), которые надежно фиксируют кабели
Избавляемся от проблемных программ
Подергивания и «моргания» изображения на мониторе часто связаны с конфликтными программами, установленными на компьютере, и постоянно работающими в виде фонового процесса. Это касается антивирусов, визуализаций интерфейса, различных сетевых и файловых менеджеров и так далее. Вот список утилит, которые с 99-процентной вероятностью приводят к таким «симптомам»:
- Norton Antivirus;
- AeroGlass;
- iCloud;
- IDT Audio.
Есть еще масса менее агрессивного конфликтного ПО, на перечисление которого не хватит и статьи.
Для тех, кто не хочет расставаться с любимым антивирусом от Norton, разработчики выпустили специальное средство исправления с подробной инструкцией к его применению. Для этого вам нужно:
- Запуститься в безопасном режиме (как указано выше).
Соблюдая подсказки, вы самостоятельно переустановите средство защиты от Norton, и проблемы с экраном больше не появятся. Мы не станем дублировать подробное описание действий, так как оно уже есть на сайте: https://support.norton.com/sp/ru/ru/home/current/solutions/v109267913_EndUserProfile_ru_ru.
Чтобы точно определить источник бесконечных миганий экрана, следуйте этому алгоритму:
- В меню «Пуск» выбираем консоль «Выполнить» (Run») и прописываем название программы «compmgmt.msc», после чего жмем Enter».
- Перед нами появляется консоль «Управление компьютером». Идем по пути: «Просмотр событий/Журналы Windows», где нас интересуют две вкладки: «Приложение» и «Система».
Отчет содержит сведения обо всех происходящих процессах и ранее запущенных программах
Очень важно засечь момент начала мерцания экрана. Зная приблизительное время, можно определить, какая ошибка вызвала такое поведение системы. Кликнув по ошибке, мы узнаем, какой файл (софт) инициировал ее, после чего можно приступать к его удалению
Кликнув по ошибке, мы узнаем, какой файл (софт) инициировал ее, после чего можно приступать к его удалению.
- Удаляем программу через средства меню «Пуск», «Приложения и возможности» или «Программы и компоненты».
В конце, как обычно, перезагружаем компьютер и смотрим, что из этого получилось. Если мерцания остались на месте ‒ попробуйте скачать антивирусную лечащую утилиту Dr.Web CureIt!, и запустить проверку системного диска (а лучше всего компьютера).
Истинная природа полос на экране
Вообще, монитор представляет собой некую “мишень” в устройстве ноутбука. Хотя бы потому, что он первым попадает под удар механических повреждений или пробоев электропитания. Впрочем, и другие компоненты могут подвести.
Видеокарта
В отличие от стационарного компьютера, в ноут видеокарта встраивается еще на производстве. И отключить ее без специального оборудования не получится. Технология крепления BGA-чипов предполагает свинцовую пайку на материнскую плату. Именно в этом и кроется одна из причин мерцающих полос. Все довольно просто:
- Корпус недостаточно охлаждается и перегревается;
- Чипы не любят перегрева и начинают отслаиваться;
- В момент, когда это происходит, на мониторе появляются аномалии.
Повреждение матрицы
Самым простым и понятным дефектом матрицы любого монитора, считаются битые пиксели. В остальном же, она страдает только из-за повреждений механического характера, а именно:
- Проколы;
- Удары;
- Вибрация (периодическая).
Иногда, матрица не выдерживает даже плавного давления, поэтому испытывать монитор на прочность изгибая его, точно не стоит. Устранить мерцание уже не получится, придется менять сам компонент (если он поврежден).
Повреждение шлейфа матрицы
Мерцание связывают еще и с дефектом или неисправностью шлейфа. Он является мостом между монитором и ноутбуком (материнской платой). Если проблема в нем, то менять дорогостоящую матрицу не придется. Шлейф отделяется и меняется отдельно. Определить причину и сделать это получится только в сервисном центре.
Нарушения управляющей схемы
Тут нужно четко понимать связь между полосами на экране и проблемами с материнской плате. Обычно, неполадки происходят после:
Заливания устройства водой или другой жидкостью;
- Сильных пробоев (гроза);
- Мощных ударов или сотрясений;
- Периодического перегрева.
Как уже говорилось выше, BGA-чипы не любят воздействие высоких температур и имеют свойство отслаиваться. Так вот, по этой же причине выходит из строя не только видеочип, но и северный мост например*
*он отвечает за связь видеокарты с процессором и косвенно может влиять на работоспособность последней.
Возможные причины неполадок

Причины неполадок
Экран ноутбука может мерцать по множеству причин. Все они могут быть разделены на программные и аппаратные. Наиболее распространенными считаются следующие причины:
- сбой работы драйверов экрана;
- несоответствие разрешения или частоты обновления изображения;
- конфликты со сторонним программным обеспечением;
- неисправность подсветки экрана;
- проблемы со шлейфом, который соединяет матрицу с материнской платой;
- перегрев или выход из строя видеокарты.
Как можно заметить, список довольно внушительный. Неподготовленному человеку сложно будет определить первопричину, особенно если она кроется в аппаратной части. В таком случае разумным является обращение в сервисный центр за помощью.
Но некоторые причины могут быть устранены самостоятельно. Это касается ситуаций, связанных с ошибками в программном обеспечении или перегревом компонентов.
Ошибка в настройках
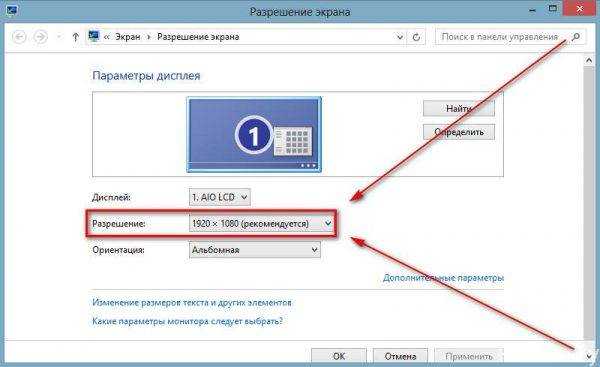
Разрешение
Как только обнаружилось мерцание экрана, необходимо первым делом перезагрузить устройство. В некоторых случаях проблема может устраниться сама собой. Если же мерцание не исчезло, есть смысл проверить настройки изображения.
Нужно обратить внимание на разрешение экрана. Для этого нужно в разделе параметров выбрать соответствующий пункт и перейти к настройке. Оптимальным разрешением для любого экрана является то, которое указывается в паспорте устройства
Если выставлено иное, необходимо либо сбросить настройки, либо вручную поменять их. В редких случаях такой подход позволит избавиться от мигания
Оптимальным разрешением для любого экрана является то, которое указывается в паспорте устройства. Если выставлено иное, необходимо либо сбросить настройки, либо вручную поменять их. В редких случаях такой подход позволит избавиться от мигания.
Мерцание экрана нового ноутбука часто связано с выставленной частотой обновления экрана. По умолчанию, на большинстве устройств ставится параметр равный 60 Гц. Для устранения мерцания можно немного увеличить это значение, например, до 70 Гц.
Если предыдущие манипуляции никак не отобразились на работоспособности экрана, самое время проверить состояние драйверов. Лучшим вариантом будет переход в «Диспетчер устройств», выбор соответствующего экрана и удаление драйвера. После этого софт нужно снова установить.
Иногда проблема кроется не в операционной системе, а в сторонней программе, которая запускается на компьютере. Чтобы исключить этот вариант необходимо запустить «Диспетчер задач». Затем встроенными средствами анализа выявляется проблемная программа. Далее, как с ней поступать, решает пользователь. Ее стоит либо переустановить в надежде на совместимость или не использовать вовсе.
Проблемы с видеокартой

Видеокарта
Зачастую экран ноутбука мерцает из-за перегрева или выхода из строя видеокарты. Случиться это может по нескольким причинам. Владельцы портативных компьютеров не прочь поиграть в современные игры, которые становятся все более требовательными к «железу». И для повышения производительности пользователи начинают разгонять видеокарты, повышая их частоту и скорость работы.
Такой подход приводит к тому, что мобильные видеокарты вынуждены работать в очень интенсивном режиме. Происходит перегрев или поломка.
Перегрев видеокарты проявляется в заторможенности или мерцании экрана, которые проявляются не сразу после включения, а только в процессе использования. Стоит отметить, что причиной перегрева может быть не только необдуманный разгон, но и нарушение в работе системы охлаждения. Эта проблема может быть устранена в домашних условиях. Необходимо разобрать ноутбук, получить доступ к матрице и видеокарте. Далее нужно произвести чистку системы охлаждения и замену термопасты. Но производить все эти манипуляции нужно лишь в том случае, если есть уверенность в своих навыках. Иначе лучше доверить работу профессионалам. Во избежание дальнейших проблем, связанных с перегревом, необходимо тщательно следить за работой вентиляторов. Не рекомендуется ставить ноутбук на мягкие поверхности, так как это повышает риск повышения температуры.
Более серьезные проблемы с видеокартой не удастся решить самостоятельно. А установить эти явления можно очень просто: достаточно лишь подключить к ноутбуку внешний монитор. Если мерцание передается на него, то все дело в видеокарте. Если же нет – возможны проблемы с аппаратной частью ноутбука.
Регулируем яркость экрана.
В версии Windows 8.1 есть такая функция “Адаптивное изменение яркости экрана”. Вначале она работает нормально, но в большинстве случаев доставляет неудобство пользователям. Поэтому ее нужно отключить, а как это сделать, читайте ниже.
1. Заходим в “Панель управления”2. Переходим в “Настройки параметров компьютера”3. Затем в раздел “Электропитание”.4. Открываем “настройку схемы электропитания” она отмечена синим цветом и является ссылкой, переходим по ней.5. Идем в “изменить дополнительные параметры питания “, также является ссылкой и отмечена синим цветом.6. Открывается новое окно: Электропитание – Дополнительные параметры,6.1. Выбираем свою схему электропитания, напротив нее будет стоять “Активно”.6.2. Дальше по следующему пути, находим вкладку “Экран”, открываем 3 под-вкладки: Яркость экрана, Уровень яркости экрана в режиме уменьшенной яркости и Включить адаптивную регулировку яркости.6.3. В первых двух пунктах ОБЯЗАТЕЛЬНО ставим одинаковые значения: От батареи: 50%, От сети: 76% или 100%6.4. Пункт – Включить адаптивную регулировку яркости – везде отключаем (от сети и от батареи)
После того как Вы – Применили и ОК, яркость не поменяется, необходимо обязательно перезагрузиться.
В моей же версии Windows 7, вкладки “Включить адаптивную регулировку яркости” – нет. Поэтому не мучайтесь и не ищите, ее просто нет в этой версии! А вся остальная схема, показанная выше, идентична и также применяется здесь!
Что делать, если моргает и дергается изображение в мониторе?
Что делать, если моргает и дергается изображение в мониторе?
| Что делать, если моргает и дергается изображение в мониторе? |
Стал барахлить монитор?Изображение в мониторе дергается, мерцает?Если при нажатии на кнопку автоматической настройки монитора — «Auto» улучшений не произошло, значит дело может быть как в настройках windows, так и в неисправности монитора.
Причем неисправность обычно заметна по ярко выраженному мерцанию или искривлению изображения.
Почему монитор не показывает как надо
1. Причина в видеокарте. Если драйвера вашей видеокарты не установлены, то монитор работает с меньшим разрешением, чем нужно – например 800*600, а требуется 1024*768 или больше…
Разрешение – количество точек, которое умещается по длине или ширине экрана. Например, если вместо 800 будет 1024, то изображение будет более четким, если это рекомендованное для данного экрана разрешение.
Итак, если изображение дергается, то причина может быть в драйверах – нет драйвера видеокарты, нет четкости изображения. Нужно установить драйвер или для начала проверить, установлен драйвер он или нет.
2. Неисправна матрица ЖК монитора. О неисправности могут говорить пятна различных цветов и вертикальные полосы.
3. Неправильные настройки разрешения экрана для ЭЛТ мониторов. Чтобы настроить, наводим курсор на свободное место рабочего стола, нажимаем правой кнопкой мыши и выбираем в появившемся окне «Свойства» ИЛИ
Заходим в «Пуск» -«Панель управления» — и находим значок — «Экран», если этого значка нет, найдите текст – «Переключить к классическому виду» и нажмите на него.
Зайдя в настройки, нужно перейти на закладку «Параметры» и вставить нужное разрешение (Можно посмотреть в книжке для монитора какое максимальное поддерживает ваш монитор), советую начать устанавливать с 1024*768, затем если изображение не слишком хорошо выглядит – например растянутое, увеличьте разрешение. Если изображение не четкое, размытое, значит вы выбрали разрешение монитора не правильно.
Свойства экрана
(рисунок 1)
4. Неправильно выбранная частота для ЭЛТ монитора. Купив свой первый компьютер и на то время не соображая ничего, боялся изменять параметры вообще, это касалось и разрешения, а там более частоты. Поэтому у меня есть подозрение, что некоторое время я проработал с частотой 60 герц, что на старом мониторе ЭЛТ было очень вредно для глаз — просто в одной из статей я прочел, что монитор может сгореть если установить частоту 100 герц, вот поэтому и боялся лазить в тех настройках.
Вам советую не бояться настраивать монитор, так как частоты которые монитор не поддерживает вы просто не выберите то есть в меню такой частоты не будет… Потом я конечно стал покупать журналы, самоучители, книги… вернее у меня была книга про winows 3.1 но и в ней я кое, что почерпнул, это сейчас полно книг и видеокурсов: — Microsoft Windows XP Установка,обновление, настройка и восстановление; — Установка и настройка Windows XP. Самоучитель, а раньше приходилось осваивать все методом тыка…
Сейчас в некоторых организациях встречаются такие компьютеры, драйвера от которых потеряли и люди портят зрение работая за такими компьютерами, ведь чем меньше частота мерцания, тем заметнее для глаз.. Что нужно чтобы устранить мерцание на старых мониторах (на новых я тоже устанавливаю частоту повыше из доступных)?
Опять же, нужно проверить установлен ли драйвер, зайти в свойства экрана (так как делали выше), а затем нажать кнопку «Дополнительно», переходим на закладку «Монитор» и просто выбираем частоту из доступных.
Выбираем частоту
(рисунок 2)
Иногда установка драйвера монитора позволяет расширить диапазон возможных частот, поэтому те, кто не устанавливает драйвер монитора, не всегда правы.
5. Неисправность ЭЛТ монитора.В моем случае полосы были разной толщины и появлялись периодически.
Приходилось разбирать монитор и зачищать контакты на трубке, чего не следовало делать так как я понятия не имел о технике безопасности.
Короткие выводы
Если Вы отключили монитор и подключив другой получили нормальное изображение, то виноват монитор. Если второго монитора у Вас нет, то можно попробовать подключиться к встроенной видеокарте вытащив дискретную.
Проверьте нет ли поблизости приборов которые могут оказывать влияние на изображение, а так же нет ли скачков напряжения в сети, подключен ли монитор к источнику бесперебойного питания.
Удачи всем, настаивайте свои мониторы так, как вам удобнее
Спасибо за внимание
Титов Сергей
Переустановка драйверов видеокарты
Поскольку мерцание часто связано с драйверами графического процессора, попробуйте сначала их удалить, затем установить заново в безопасном режиме. Чтобы полностью избавится от текущих драйверов, рекомендуется использовать утилиту DDU.
Для загрузки Windows 10 в безопасном режиме откройте меню Пуск и нажмите на кнопку питания. Затем удерживая кнопку Shift, нажмите на кнопку «Перезагрузка».
Когда отобразится экран выбора действия перейдите по пути: Поиск и устранение неисправностей – Дополнительные параметры. Затем выберите плитку Параметры загрузки и нажмите на F4.
Когда компьютер будет загружен в безопасном режиме, запустите утилиту DDU. На главном окне укажите графический процессор и нажмите на кнопку «Удалить и перезагрузить». Дождитесь завершения, когда драйвер будет полностью удален.
Затем загрузите из официального сайта поставщика видеокарты последнюю версию драйвера и запустите его установку, следуя инструкциям на экране. Когда этот процесс будет завершен, перезапустите компьютер.
Если после указанных шагов мерцание продолжает препятствовать работе за ПК, попробуйте создать новую учетную запись под именем администратора для входа в Windows. Смените пользователя или перезагрузите компьютер, и с экрана блокировки войдите под вновь созданной учетной записью. Проверьте, решена ли проблема.
Технические неисправности монитора
Ещё одна причина, по которой экран может мигать при работе компьютера — поломка самого монитора. Наилучшим решением в этом случае будет отнести его в сервисный центр. Мигание изображения может быть вызвано перегоранием одной или нескольких CCFL или LED ламп, с помощью которых выполняется подсветка матрицы. Также в негодность может прийти встроенный блок питания.
Но устранить распространённые мелкие неисправности можно и в домашних условиях, с помощью паяльника. Самая частая причина аппаратной поломки, из-за которой изображение на экране может мигать — выход конденсаторов из строя. Неисправность конденсатора легко определяется по его внешнему виду. В норме эта деталь выглядит как цилиндр с плоской верхней гранью. Если она выпуклая, конденсатор мог потерять свои изначальные свойства, из-за чего и мигает экран.
В случае если произошёл разрыв конденсатора и с него вытек электролит, деталь не будет работать нормально, требуется её замена. Самые частые причины такой поломки — скачки напряжения и перегрев. Из-за них электролит внутри устройства закипает, расширяется и прорывает верхнюю крышку.

Такие детали крепятся к плате двумя металлическими ножками. Чтобы их отсоединить, разогрейте паяльником место соединения и потяните на себя. На корпусе всегда указываются параметры конденсатора, по которым вы сможете приобрести аналогичную деталь на радиорынке или в специализированном магазине.
Купленный конденсатор припаяйте на место извлечённого, соблюдая исходную полярность. Определить «-» поможет контрастная полоса на боковой стороне детали. Она состоит из прерывистых линий и по внешнему виду напоминает дорожную разметку. Замена конденсаторов в домашних условиях обойдётся вам в несколько раз дешевле, чем такой же ремонт в сервисном центре. Поэтому при наличии паяльника и минимального опыта есть смысл попробовать её произвести.

Полосы на экране ноутбука — неприятная неожиданность
По сравнению с персональными компьютерами, на ноутбуках несколько сложнее диагностировать причину неисправности, т.к. почти вся конструкция – это одно целое. Очень неприятная проблема – это полосы и пятна на экране ноутбука.
Вроде бы, и обращаешься с ноутбуком бережно, и пользуешься им не постоянно, а проблема всё-равно появляется. Что же делать?
Причины появления дефектов на экране
На экранах обычных мониторов и ноутбуков полосы могут появиться по нескольким причинам:
- Выход из строя матрицы, поможет только замена
- Повреждение, излом, плохой контакт шлейфа от матрицы к плате ноутбука
- Неисправная видеокарта. В некоторых случаях возможен ремонт или замена видеокарты
- Неисправность материнской платы, как правило из-за перегрева компонентов
Прогноз неутешительный, практически во всех случаях требуется ремонт в сервисном центре. В домашних условиях можно лишь заменить видеокарту, если она не встроенная, или удалить и переустановить драйвер. Отдельные «левши» и «кулибины» могут попытаться заменить шлейф или матрицу самостоятельно, но стоит учесть ряд нюансов, о которых речь пойдёт ниже. Давайте сначала попробуем на глаз определить истинную причину неисправности ноутбука.
1. Для первоначальной диагностики причины появления полос или пятен нам потребуется обычный монитор, который нужно подключить к ноутбуку по любому интерфейсу: VGA, HDMI, Display Port. Если на мониторе изображение отличное, без полос и артефактов, значит проблема в матрице или шлейфе. Если и на мониторе есть полосы, тогда нужен ремонт/замена видеокарты или материнской платы ноутбука.
2. Проверяем реакцию матрицы на физическое воздействие: пробуем двумя руками, как бы, изогнуть и выкрутить экран, типа как выкручивают тряпки, пробуем слегка надавить пальцем на поверхность экрана. Естественно без фанатизма. Если полосы видоизменяются, значит неисправна матрица или шлейф, что менее вероятно.
3. Смотрим, пропадают полоски, или может меняются, при открывании и закрывании крышки ноута. Пробуем медленно и быстро. Изменения в любую сторону свидетельствуют о неисправности шлейфа матрицы.
4. Полоса может быть рядом битых пикселей, особенно если она разноцветная. Это совершенно другая проблема, изучите пожалуйста отдельную статью.
Далее постараемся визуально определить что именно нуждается в ремонте. Вы можете посмотреть видео и продолжить чтение статьи:
Матрица ноутбука требует замены
Если вертикальные полосы появляются или исчезают при изгибе или кручении экрана, а на внешнем мониторе всё нормально
Если работает только одна сторона экрана, а другая полностью белая
Или с другими артефактами, но явно видно, что работает только часть дисплея
Белая широкая полоса или большое пятно в любой части матрицы
На экране характерная рябь
Разноцветные полосы на экране
При изгибе матрицы изображение размывается
Если все цвета отображаются в негативе, т.е. белый – чёрным, а чёрный белым и т.д. На картинке логотип «TOSHIBA» должен быть красным, а он – зелёный, а фон не чёрный, а светло-серый
Замена или ремонт шлейфа матрицы
Требуется если на экране много разных цветных линий или изображение мерцает и рябит, но при движении крышки ноутбука картина меняется. При этом внешний монитор работает без нареканий.
Шлейф дешевле и проще всего заменить, считайте, что вам повезло.
Требуется ремонт видеокарты или материнской платы
Если на экране разноцветные линии, горизонтальные либо вертикальные, как правило рассредоточенные по всему экрану, и на внешнем мониторе такая же картина:
Рябь по всему экрану, но замена матрицы или шлейфа не приводит к положительному результату
Визуально почти не возможно определить, что сбоит именно видеокарта, на 100% здесь поможет только другой монитор.
Что делать, если мерцает экран ноутбука
Перед тем как приступать к поиску и попыткам устранения неисправности, нужно попробовать обесточить ноутбук. Для этого отсоедините компьютер от розетки и снимите с него аккумулятор. Подождите 3-4 минуты и подсоедините батарею обратно, после чего запустите ноутбук. Если данная простая процедура не помогла избавиться от проблемы, переходите к другим способам исправления ситуации, описанным ниже.
Решение программных проблем
Проще всего самостоятельно решить возможные программные проблемы, поэтому поиск причины, из-за которой мерцает экран ноутбука, рекомендуется начинать именно проверки настроек и драйверов. Сначала убедитесь, что в операционной системе правильно выставлены настройки частоты обновления экрана. Проверить это можно следующим образом:
- Зайдите в параметры экрана, для этого нужно нажать правой кнопкой мыши на пустом месте рабочего стола и выбрать пункт «Параметры экрана»;
- Далее откроется окно настроек, в котором необходимо нажать «Дополнительные параметры экрана»;
- Откроется новое окно, в котором в списке сопутствующих параметров нужно выбрать «Свойства графического адаптера»;
- Далее откроется окно настроек, в котором нужно перейти на вкладку «Монитор» и настроить параметр частоты обновления экрана. На различных моделях ноутбуков оптимальная частота может отличаться, поэтому рекомендуем попробовать установить все доступные варианты частоты по очереди, каждый раз проверяя, удалось ли устранить проблему с мерцанием экрана.
Обратите внимание: Также иногда возникать проблема с мерцанием экрана может по причине неправильно подобранного разрешения экрана. Убедитесь, что в настройках установлено оптимальное разрешение для матрицы, используемой в ноутбуке
Решение аппаратных проблем
Если программным образом не получилось избавиться от мерцания экрана ноутбука, скорее всего проблема связана с выходом из строя или неисправной работой одного или нескольких компонентов, отвечающих за вывод изображения на экран ноутбука.
Первым делом нужно убедиться, что видеокарта, установленная в ноутбуке, не перегревается в процессе работы. Для этого можно воспользоваться различными программами, которые позволяют посмотреть нагрев графического ускорителя при работе.
Обратите внимание: Явным симптомом того, что мерцает экран из-за перегрева видеокарты, является отсутствие проблемы при работе «на холодную», то есть сразу после включения компьютера. Если мерцает экран из-за перегрева графического адаптера ноутбука, рекомендуется проделать следующее:
Если мерцает экран из-за перегрева графического адаптера ноутбука, рекомендуется проделать следующее:
- Почистить портативный компьютер от скопившейся пыли и заменить термопасту на чипе видеокарты;
- Установить компьютер на охлаждающую подставку и избегать закрытия вентиляционных отверстий на нем, например, при постановке компьютера на мягкую поверхность.
Еще одной распространенной аппаратной причиной, почему мерцает экран, может быть перегиб шлейфа, отвечающего за вывод изображения. Убедиться, не пережат ли провод можно, если разобрать компьютер и визуально оценить шлейф на наличие повреждений и осмотреть его расположение.
Гораздо более сложные проблемы, которые могут приводить к мерцанию экрана ноутбука, это: проблемы с матрицей и перегорание элементов материнской платы или видеокарты. Если имеет место одна из данных проблем, избавиться от неисправности можно только заменой комплектующих или при помощи специалистов.
Обратите внимание: Убедиться, что мерцает экртан из-за неисправной матрицы достаточно просто. Нужно подключить ноутбук к внешнему монитору или телевизору
Если изображение на нем не мерцает, вероятнее всего проблема в матрице или в шлейфе.





























