Сетевая модель
Компьютерные сети устроены таким образом, чтобы работать над сложными приложениями, не думая о кабелях и битах.
Для этого было определено четыре степени абстракции. Каждый следующий шаг вверх упрощает работу с информацией, которая передается по сети.
- Самый первый уровень связи основан на физических процессах. Он позволяет определять и связывать устройства, работая с аппаратными адресами: это в первую очередь ARP, L2TP и PPP.
- Второй слой, уровень маршрутизации, затрагивает адреса IP и создает логическую связь между узлами IPv4, IPv6 и IPsec. Оба эти уровня — ключевые, они описывают основу, то, как компьютеры могут друг друга найти.
- Третий уровень — транспортный — занимается данными: что передавать и насколько качественно это делать. TCP и UDP — два ключевых протокола, которые занимаются передачей данных на этом уровне, обеспечивают сохранность информации и ее порядок. Благодаря им все соединения строго регулируются.
- Последний, четвертый уровень — прикладной, поэтому его описание очень широко (из-за невообразимо большого количества протоколов), а использование не обязательно, не все приложения это делают. Но если используют, то за дело берутся протоколы HTTP и WebSocket, чтобы ты мог сидеть в интернете, играть в MMORPG и чатиться. Протокол FTP используется в основном для обмена файлами, а POP и IMAP — электронной почтой.
Пример инкапсуляции данных через соединение HTTP
Оборудование DPI обычно работает с транспортным уровнем, пакетами TCP и UDP, читая не только заголовки, но и содержимое пакетов.
Разрешение оптического сенсора
В данный момент пользуюсь мышью Logitech разрешение сенсора 1400dpi. Какие это даст изменения в компьютерных играх?Макрос мне не нужен т.к. за это в онлайн играх забанят просто интересно что даст увеличение оптического сенсора. Я вижу плюс в таких больших разрешениях только в том, что на таких мышах бывает хотя бы три переключаемых варианта разрешения. Пользователями материалов, качество информации и изображений.
Ниже приведена таблица оптимальных dpi сенсора мыши для разных разрешений экрана монитора.
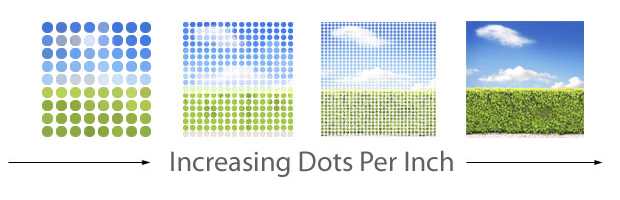
В последнее время стало модным ассоциировать высокое значение DPI оптической мыши с высокой точностью её сенсора. А слабое увеличение (низкое значение dpi) не позволяет сенсору «видеть» текстуру поверхности. Т.е. даже если на матрице изображение сместилось всего на один пиксель, сенсор может определить смешение на 5-10 пикселей! По степени изменения оттенка серого сенсор и определяет параметры движения мыши. При этом мы можем сами указать, насколько сильно должна измениться яркость, чтобы сенсор зарегистрировал смещение. Высокое значение dpi чаще всего означает, что в устройстве действительно установлен мощный сенсор. Для чего же тогда нужна большая чувствительность сенсора?
Чувствительность или разрешение можно настроить не во всех мышках. В этом же программном обеспечении можно задать базовое разрешение или чувствительность (по умолчанию). Частота опроса USB-порта. На данный момент имеет максимальное значение 1000 Гц, что равно частоте опроса USB-порта системой.
С развитием технологий их вытеснили оптические мышки. Их принцип работы основан на многократном фотографировании поверхности и сравнении полученных данных. Оптические мышки имеют характерную красную подсветку, которая используется для повышения эффективности сенсорного элемента. Одной из разновидностей оптического манипулятора является инфракрасный сенсор. Это уже немного другие технологии, скорость и точность перемещения курсора. Использование лазерного сенсорного элемента позволяет делать снимки поверхности очень контрастными.
Гы! Это физическое разрешение сенсора. При 1000Гц кажется точность ниже. Да не сказал бы. Шума то больше. Все эти фпс обрабатываются мышой, и далее уже данные о перемещении мыши посылаются по USB компу. И комп принимает их с частотой 125-1000Гц. С сенсора (всегда) считывается 1000 раз в секунду, а в USB отправляется с скоростью 125-250-500-1000.Если USB=250, то отправляются данные по 4 отсчетам с сенсора. DPI ставить, зависит от стиля — lowsens или highsens, чувствительность мыши в винде надо всегда ставить на 6/11 тогда данные от мыши будут отрабатываться 1в1 без множителя или делителя.
До недавнего времени для этой цели использовались светодиоды, и изображение подсвеченной поверхности с помощью линзы фокусировалось на сенсоре. Как и в CD/DVD-плеерах, луч лазера прекрасно подходит для того, чтобы определить неровности поверхности. Чем более чувствительным будет сенсор, тем больше он определит пикселей, и тем лучше будет качество изображения. С повышением точности сенсора возможно использовать более высокие разрешения. Лучше всего начать с измерения точности позиционирования мыши, после чего можно рассмотреть разрешение и время реакции. И при этом я всегда выставляю мышь на разрешение 1200 cpi. Впрочем, это дело вкуса. Поначалу мышью управлять сложно, но со временем точность улучшается. Фокусирующие линзы не защищены непрозрачным кожухом, что объясняет нестабильную работу мыши даже при 400 cpi. А шаткое крепление колёсика прокрутки объясняет отсутствие точности. Сенсор работает с частотой 6000 кадров в секунду, встроенный процессор стал более мощным, а плавное движение гарантирует специальный алгоритм Intelligent Tracking System.
Источник
Для чего нужны кнопки возле колесика
Многие профессиональные мыши имеют дополнительные кнопки по бокам или возле колесика. У них широкий спектр применения, поэтому давайте разберем, зачем они нужны.
Кнопка под колесиком
Почти все программы используют клавишу под колесиком для дополнительных действий.
- В программах с полосами прокрутки щелчок колесиком по пустой части окна прокручивает страницу в нужное место. При нажатии колесика двигайте курсор в заданном направлении, чем дальше от места клика, тем быстрее проматывается страница.
- На экране предварительного просмотра вы можете быстро открыть новое окно программы с помощью нажатия по колесику.
- Большинство веб-браузеров позволяют быстро открывать ссылки в новой вкладке с помощью средней кнопки мыши. Нажмите любую ссылку колесиком, и она откроется отдельно.
- В файловом менеджере средняя кнопка мыши также выполняет свою роль. Щелчок по каталогу колесиком открывает его на новой вкладке (как и в популярных веб-браузерах).
- Некоторые специализированные программы позволяют использовать кнопку колесика мыши для других функций. Как правило, в справке программы указано, какое действие выполняет клик по колесику.
Кнопка настройка DPI
Некоторые мыши оснащены клавишей, которая называется DPI. Буквально, эта аббревиатура расшифровывается, как «точек на дюйм». А на практике, чем больше параметр DPI, тем быстрее движется курсор на экране.
Ряд мышек позволяют изменять DPI с помощью кнопки в центре, прямо за колесиком прокрутки. Нажмите один раз, и вы увидите, что курсор движется по экрану намного быстрее. Нажмите еще раз, и курсор будет ползти медленнее. У большинства мышей с DPI есть три порога: медленный, средний и быстрый. Нажмите несколько раз и посмотрите, что происходит со скоростью курсора, и какая чувствительность больше подходит для работы или игры.
Дополнительные кнопки
Операционная система Windows не позволяет настраивать многофункциональный манипулятор под свои вкусы. Если ваше устройство содержит пять-шесть кнопок, то пользоваться ими, конечно, можно, но закреплены за ними будут только те функции, что прописаны по умолчанию. В случае с ОС от Microsoft – это клик правой и левой кнопками, прокрутка колесиком и масштабирование.
Есть множество способов перенастроить мышь, одним из которых является установка драйверов. Однако применим этот вариант только для популярных производителей, чьи установки под различное оборудование можно без труда найти в Интернете. В числе таких компаний «Logitech», «Genius», «Razer», но что делать, если манипулятор, купленный вами, не носит на себе логотип фирменного бренда и найти под него драйвера – задача не из простых? И даже если она является фирменной, не каждый захочет занимать память компьютера ее настройками.
В этом случае на помощь приходит программа Х-Mouse Button Control, весящая всего 4 Мб. Быстрая установка и простота в применении позволят за считанные минуты, используя программу, перенастроить гаджет под себя. Стоит лишь открыть меню параметров и выбрать под каждую кнопку действие, которое вы желаете, чтобы она выполняла.
Обратите внимание: русский язык поддерживается, но для его установки следует скачать соответственный файл с официального сайта в качестве дополнения
Функциональные возможности Х-Mouse Button Control
Отличительная черта Х-Mouse Button Control – это наличие слоев. Изначально их всего два, но пользователь в любой момент может сделать их количество в разы больше. Необходимость их заключается в том, чтобы сохранять определенный тип и пользоваться ими в нужный момент. Так, используя слои, предварительно подготовив их, можно без труда работать в Интернете, а после переключиться на оформление текстовых документов или вовсе зайти в игру.
Стоит лишь обозначить горячие клавиши для смены слоев и они будут доступны для использования в любой момент. Что касается последних версий программного продукта, то там этот переход происходит автоматически.
К самым востребованным и популярным функциям программы можно причислить:
- копирование, вставку и вырезание;
- управление приложениями системы Windows;
- работу с медиа: включение и выключение звука, паузу, перемотку и многое другое;
- создание скриншотов экрана или копирование в буфер обмена любых других данных;
- обновление веб-страницы, создание новой, переход назад/вперед и даже открытие закладок;
- запуск, остановку и запись видео;
- изменение настроек в играх;
- сохранение ярлыков и иконок рабочего стола.
К плюсам приложения относят его возможность работать совместимо со всеми нынешними операционными системами, а также удобный интерфейс и, безусловно, огромный набор функций.
К аналогам причисляют Mouse Clicker – утилиту с почти таким же количеством возможностей, а также Auto-Clicker – приложение, что позволяет записывать действия манипулятора и после воспроизводить их. Незаменимо при постоянной рутинной работе, которая требует монотонных одинаковых действий. Кроме этого, также эмулирует ввод текста с клавиатуры и может даже сделать двойной клик курсором в разных областях экрана одновременно.
Под стать ей разработана Mouse Recorder Pro, что тоже автоматизирует запись движений и нажатия, но сохраняет при этом полученные данные в макрос, что позволяет пользоваться этой технологией неоднократно.
Компьютерная мышь
(мышка, мышь) — механический манипулятор, преобразующий движения мыши, с помощью которого мы можем управлять действиями на компьютере (ставить курсор мыши в нужное место, прокручивать страницу, открывать-закрывать папки, программы, рисовать.. и многое другое). Мы водим мышкой по плоскости, этим передавая информацию компьютеру. Первая компьютерная мышь появлась в 1968 году и с тех пор, конечно же изменилась, хотя принцип остался тот же.
Кнопки — основные элементы управления мыши, служащие для выполнения основных манипуляций: выбора объекта (нажатиями), активного перемещения (то есть перемещения с нажатой кнопкой, для рисования или обозначения начала и конца отрезка на экране, который может трактоваться как диагональ прямоугольника, диаметр окружности, исходная и конечная точка при перемещении объекта, выделении текста и т. п.).
Первое, чему нужно научиться — правильно щелкать клавишей мыши. Есть только два вида «щелканья». Быстрый одинарный щелчок и двойной щелчок. В первом случае (один щелчок) можно выделить нужный объект, на который вы указываете курсором мыши, либо активировать им меню.
Двойной щелчок используют для открытия документа, либо запустить нужную программу.
В ноутбуках, как правило, вместо мышки можно использовать тачпад , о котором мы поговорим в следующем уроке.
У мышки есть одна или более кнопок, колесики, джойстики, действие которых обычно связано с текущим положением курсора. В некоторых моделях мышек встраиваются еще и часы, калькуляторы, телефоны. Но мы будем рассматривать только обыкновенную мышь, которая имеет кнопки и колесико. О них и поговорим.
Объяснение DPI
Точек на дюйм (DPI) — это показатель чувствительности мыши. Чем выше DPI мыши, тем дальше будет перемещаться курсор на экране при перемещении мыши. Мышь с более высоким значением DPI обнаруживает и реагирует на более мелкие движения.
Более высокий DPI не всегда лучше. Вы же не хотите, чтобы курсор мыши перемещался по экрану при небольшом перемещении мыши. С другой стороны, более высокий параметр DPI помогает вашей мыши обнаруживать более мелкие движения и реагировать на них, чтобы вы могли точнее указывать на объекты. Например, предположим, что вы играете в шутер от первого лица. При увеличении масштаба из снайперской винтовки и попытке точно прицелиться по мелким целям высокое разрешение может оказаться полезным, поскольку позволяет плавно прицелиться небольшими движениями мыши. При обычном прохождении игры без увеличенной снайперской винтовки такое высокое разрешение может быть слишком чувствительным. Вот почему многие игровые мыши высокого класса имеют кнопки, с помощью которых вы можете переключаться между настройками DPI на лету во время игры.

Вы также можете понять, почему более чувствительные мыши привлекают дизайнеров, которым нужно вносить мелкие корректировки в свой дизайн.
DPI отличается от типичной настройки чувствительности мыши. DPI относится к аппаратным возможностям мыши, а чувствительность — это просто программная настройка. Например, у вас очень дешевая мышь с низким разрешением, и вы увеличили чувствительность. Если вы пытались прицелиться в маленькие цели, вы увидите, как курсор мыши прыгает, когда вы его перемещаете. Аппаратное обеспечение мыши не так чувствительно, поэтому оно не обнаруживает более мелких движений. Ваша операционная система просто компенсирует это, перемещая курсор дальше, когда она обнаруживает движение, поэтому движение не такое плавное.
Мышь с высоким разрешением также может быть соединена с настройкой низкой чувствительности, чтобы курсор не летал по экрану при перемещении, но движение оставалось плавным.
Мыши с высоким разрешением более полезны, если у вас монитор с более высоким разрешением. Если вы играете в игру на экране ноутбука с низким разрешением 1366 × 768, вам не обязательно такое высокое разрешение. С другой стороны, если вы играете на мониторе с разрешением 3840 × 2160 4K, более высокое разрешение позволяет плавно перемещать курсор мыши по экрану без необходимости перетаскивать мышь по всему столу.
Разрешение dpi — что это такое для мышки?
Для оборудования это означает то количество шагов, которое совершает мышь исключительно на один дюйм.
Таким образом, если пользователь воспроизведёт за данное время исключительно два дюйма, то мышка сможет передать не больше, чем 2000. Однако встроенный контроллер не способен передавать такое большое количество, из-за этого будет доступно в два раза меньше, а именно 1000. При этом опять же возникает вопрос о надобности описанной способности. Дело в том, что оно влияет только на тех экранах, у которых расширение достигает значительных показателей. Сюда входят мониторы с величиной более 1600х1200. То есть чем выше разрешение, тем большее расстояние сможет проделать ваше изобретение. Соответственно, если раньше при экране с 1200х800 было приемлемо использовать 400–600 дипиай, то на сегодняшний день при дисплее с традиционными параметрами в 1600х900 требуется не менее 1000 dpi. Так что если вы не являетесь таковым геймером или же любителем графики, то стандартные числа вам будут в самый раз.
Если пользователь уменьшит диаметр рабочего стола, например, на два раза, то он безусловно обнаружит изменения, так как чувствительность возрастёт с пропорциональной прогрессией. И наоборот, при увеличении показатель устройства снизится.
Размер имеет значение
Так появилось деление фотографий на размеры. В разных фотобанках существует разное обозначение для размера изображения — где-то это просто разрешение снимка в пикселях, где-то буквенное обозначение, притом часто у разных фотобанков одни и те же буквенные обозначения не совпадают. У фотобанка PressFoto это буквы, как в одежде:
- XS — 400×300
- S — 800×600
- M — 1600×1200
- L — 2560×1920
- XL — 4200×2800
- XXL — 4700×3400
Не стоит воспринимать эти значения как железное правило. Точный размер снимка зависит от его ориентации (вертикальная или горизонтальная) и формата кадра, так что две фотографии, скажем, размера M могут отличаться по разрешению в пикселях, пусть и незначительно.
Работа с компьютерной мышью


Основной кнопкой считается левая, а остальные все (их может быть, и четыре, и пять и больше) – вспомогательные. С помощью левой кнопки мыши выполняются самые важные действия на компьютере, а правая кнопка служит для вызова дополнительных (контекстных) меню. Все это вы скоро сами увидите и поймете.
Положите правую руку на мышь (если вы левша, то настройте мышку под левую руку и работайте этой рукой). Локоть должен находится на столе. Если локоть будет у вас на весу, то рука быстро устанет, а через пару недель такого положения вы вообще не сможете шевельнуть даже пальцем. Это профессиональное заболевание пользователей компьютера, а потом возникают мифы о вреде компьютера.
Итак, накройте правой рукой мышку. Положите указательный палец на левую кнопку, а средний на правую. Нажмите указательным пальцем на левую кнопку и отпустите. Если у вас не беззвучная мышка, то кнопка должна тихо щелкнуть, или, как говорят программисты «кликнуть». Click по-английски, значит щелкать. Повторите это движение несколько раз. Старайтесь не напрягать руку, и не отрывать ее от стола.
Как только вы включили компьютер, и загрузился рабочий стол, вы берете в руки мышку и начинаете водить ей по этому столу. Во время движения рукой у вас на экране должен в такт вашему движению двигаться курсор мыши.
Очень часто, для того чтобы открыть какой-то файл, или запустить программу, необходимо кликнуть по нему мышкой два раза. Это называется двойным щелчком. Многие первое время не могут кликнуть два раза с маленьким интервалом. Не беда, все с этого начинали. Со временем вы натренируетесь, и будете щелкать мышкой, как заправский программист. Я первое время никак не могла поставить курсор в нужное место, он у меня прыгал, как солнечный зайчик.
Попросите кого-нибудь создать вам пустую папку на рабочем столе компьютера, наведите курсор мыши на эту папку, и кликнете по ней два раза левой кнопкой мыши. Старайтесь, чтобы щелчки кнопки были отрывистыми и быстрыми. Если клик будет правильным, то папка откроется. Закройте папку. Для этого наведите курсор мыши на правый верхний угол открытой папки (вся область открытой папки называется окном), и кликните на кнопочку с крестиком (как арифметический знак умножения).
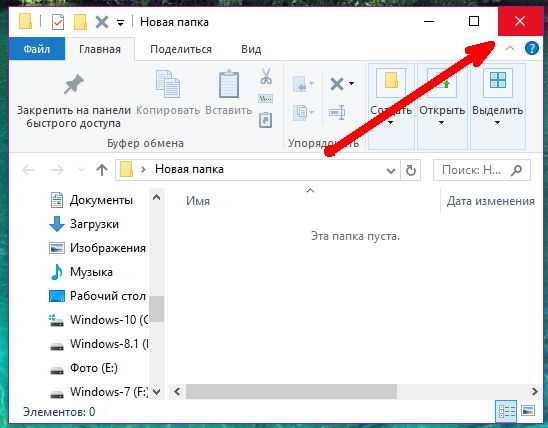
Когда вы подведете курсор к этой кнопочке, она засветится красным цветом. Цвет может быть другим. Все зависит от настроек системных окон. Об этом мы еще с вами поговорим в будущем.
Теперь давайте перейдем в настройки мыши и потренируемся в нем. Для этого опустите курсор в самый низ слева, и кликните один раз по кнопке Пуск (в виде немного повернутого окошка).
У вас должно открыться примерно такое меню. Найдите в нем надпись Панель управления, и кликните по ней один раз левой кнопкой мыши.

У вас должно открыться окно Панели управления.
Найдите в нем блок Оборудование и звук, и кликните один раз левой кнопкой по зеленой ссылке Оборудование и звук.
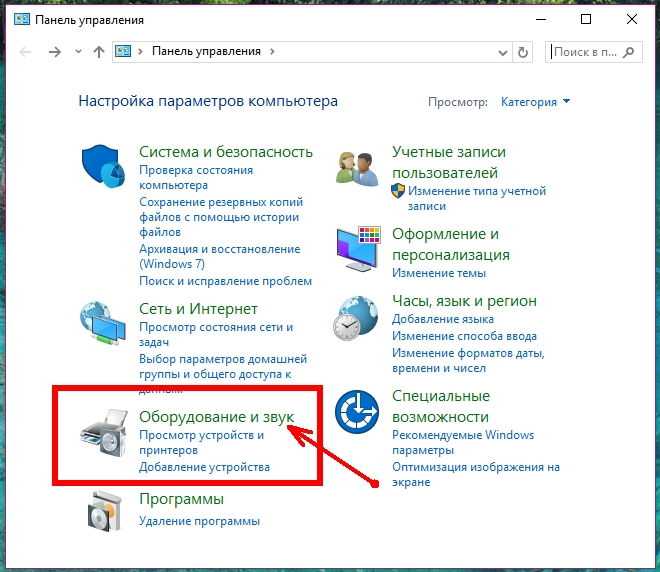
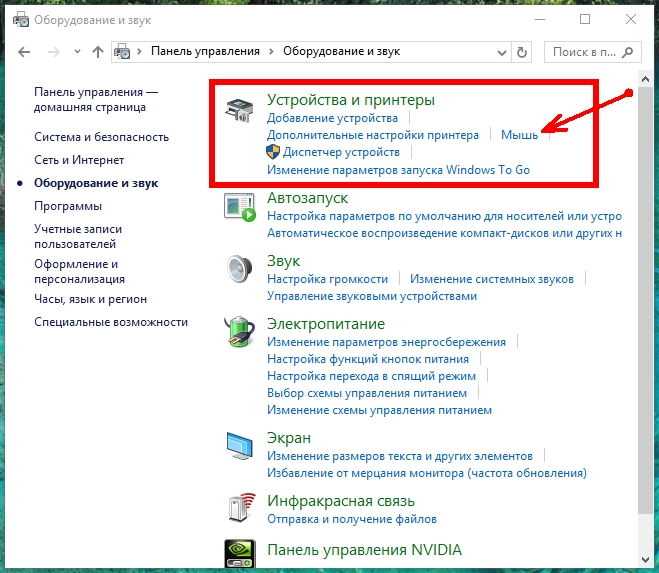
У вас откроется небольшое окошко Свойства: Мышь, в котором находятся все настройки вашей мыши. Мы сразу оказываемся на вкладке под названием Кнопки мыши, где можно настроить скорость щелчка левой кнопки. Но нам пока ничего трогать не надо.
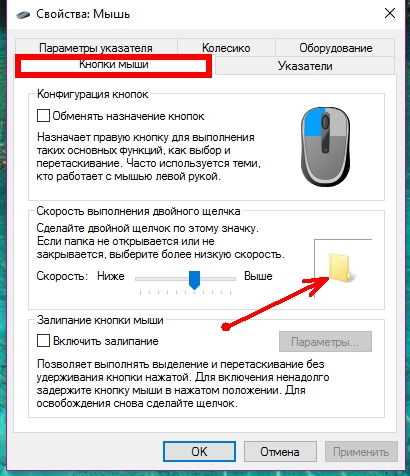
На картинке папки мы с вами будем тренироваться кликать мышкой. Наведите указатель мыши на эту папку и нажмите левую кнопку мыши один раз. Ничего не происходит? Теперь кликните этой же кнопкой по папке два раза. Старайтесь делать это без паузы. Если вы все правильно сделали, то папка должна открыться. Получилось? Тогда кликните по ней еще два раза и она закроется. Вот здесь вы можете тренироваться.
После тренировок нажмите (кликните по ней один раз левой кнопкой мыши) на кнопку ОК, или на кнопку с крестиком в правом верхнем углу. По началу работа с компьютерной мышью может показаться сложной, но со временем вы привыкнете.
В следующих уроках мы с вами научимся работать с клавиатурой и другими кнопками мыши.
Предыдущие уроки:
- Урок 1. Как правильно включать и выключать компьютер
- Урок 2. Компьютер. Назначение и принцип работы
- Урок 3. Что такое операционная система? Виды операционных систем
Удачи Вам!
Какое значение DPI вам нужно?
Учитывая ранее сказанное, какой чувствительности будет достаточно? Существуют относительно доступные устройства с чувствительностью 8000, 10000 и даже 16000 точек на дюйм, и большинство игровых мониторов сегодня используют дисплеи 1080p или 1440p. Тем не менее, даже мышь с 8000 DPI может быть излишней при использовании с дисплеем 4K, так есть ли смысл в этих безумно высоких показателях чувствительности?

Что ж, у мыши с высоким разрешением есть одно преимущество, и это настраиваемость. Практически все игровые мыши теперь позволяют пользователям переключаться между различными настройками чувствительности на лету с помощью кнопки, которая обычно располагается над колесом прокрутки.
Это очень полезная функция, которая позволяет переключаться между настройками с низкой и высокой чувствительностью в зависимости от ситуации, что может быть очень удобно в шутерах. Например, вы можете использовать настройку высокой чувствительности в качестве настройки по умолчанию и переключиться на настройку низкой чувствительности для снайперской стрельбы, что позволит добиться более точного и точного прицеливания.

Итак, в целом, мы бы сказали, что минимальная чувствительность устройства должна быть равна горизонтальному разрешению вашего дисплея, и, вам не о чем беспокоиться сейчас, когда даже самые дешевые игровые мыши оснащаются такой возможностью с DPI 2400 или 3200.
А что касается максимального DPI, то на самом деле такого нет. Дополнительная чувствительность не может повредить, но чувствительность определенно не должна быть тем фактором, по которому вы выбираете игровую мышь — как мы уже упоминали, чувствительность не равна точности или качеству.
Что такое DPI
Когда вы начинаете заниматься цифровой обработкой своих фотографий, одним из первых терминов, с которым вы столкнетесь — это DPI. Сокращение DPI обозначает «количество точек на дюйм», и связано с качеством вашей фотографии. В общем случае, чем выше DPI у изображения, тем выше его качество. Это связано с тем, что разрешение изображения выше, и поэтому изображение имеет больше деталей. Но за высокое качество приходится платить.
Существует множество случаев, когда высокое качество изображения не является необходимым. Например, для изображений в Интернете, обычно используется 72 DPI. Это очень мало, но для Web-страниц это приемлемо, так как, хотя изображения и далеки от совершенства, они имеют небольшой размер, и быстрее загружаются. Для изображений в Windows применяется 96 DPI. Это уже чуть лучше, но все равно не идет ни в какое сравнение с разрешением, используемым для печати изображений.
При печати изображений используются различные разрешения. Хорошие результаты для печати дает 300 DPI, но лучше применять 600 DPI. Показатель DPI для выводимого на печать изображения, в основном, зависит от принтера (или плоттера), на котором оно печатается. Существуют принтеры и плоттеры с разрешением в 2400 DPI и более. Далее, выбираемое вами значение DPI сильно зависит от того, как вы намерены использовать изображение. Вы можете напечатать одно и то же изображение с различными DPI, и использовать их в различных случаях.
Изменить DPI изображения довольно просто, если вы переходите к меньшему значению DPI (например, когда вы преобразуете изображение с 300 DPI в изображение с 72 DPI). Фактически, такое преобразование DPI является наиболее частым. Например, если у вас имеется цифровая фотография, сделанная с помощью достаточно мощного фотоаппарата (5 мегапикселей или более), а вы хотите опубликовать ее в своем блоге, то вы должны сильно уменьшить либо DPI, либо размеры фотографии. Но при выводе на печать вы можете выводить ее без изменения DPI.
При выполнении изменении DPI важно помнить некоторые стандартные разрешения. Как уже упоминалось, 72 и 96 DPI используется для Web-страниц. Применение 150 DPI дает напечатанным изображениям неплохое качество, но если вы хотите получить хорошее качество изображения, то следует использовать 300 DPI (или даже 600)
Иногда вам требуется перейти к более низкому DPI, поскольку все остальные параметры изображения (число мегабайт, и размеры в высоту и ширину) с уменьшением DPI также уменьшаются
Применение 150 DPI дает напечатанным изображениям неплохое качество, но если вы хотите получить хорошее качество изображения, то следует использовать 300 DPI (или даже 600). Иногда вам требуется перейти к более низкому DPI, поскольку все остальные параметры изображения (число мегабайт, и размеры в высоту и ширину) с уменьшением DPI также уменьшаются.
Можно также снизить DPI без изменения высоты и ширины изображения. Сохранение высоты и ширины изображения возможно только тогда, когда вы снижаете DPI. Фактически, то, что вы делаете, когда уменьшаете DPI изображения, сохраняя его первоначальные размеры и пропорции — это просто удаляете некоторые пиксели из изображения. Вы не изменяете самого изображения, а просто делаете его менее детальным.
Изменение DPI изображения выполняется при помощи соответствующего программного обеспечения. Например, наш сервис во многих случаях выполняет за вас всю работу автоматически, так что вам не придется беспокоиться о технических деталях.
Существуют программы, которые позволяют выбрать из фиксированного набора разрешений (например, 72 DPI, 300 DPI, и т.д.). Также существуют программы, которые позволяют пользователю самому ввести требуемое значение DPI. При использовании такой программы помните приведенные в данной статье рекомендации о стандартных значениях DPI,. И еще одно. Хотя вы можете раздельно изменять горизонтальные и вертикальные DPI, не следует делать этого без особой необходимости.
Как определить dpi своей мышки
Прежде всего, следует разобраться не только с назначением функции, но и с его определением. Итак, dpi дословно расшифровывается как Dots Per Inchs и определяется количеством точек на один дюйм. Проще говоря, технология предоставляет чувствительность изделия. Она является особенно важным для проведения игр или же для деятельности в графике
Следовательно, очень важно знать и правильно настраивать описанный параметр, потому что от него напрямую зависит продуктивность действий. Модель и производитель агрегата влияет на значение
То есть мышь может иметь и 600, и 800 и даже 1600 dpi.
Если дисплей оснащён матрицей высокого качества, то потребуется всего лишь до 800 dpi. Когда экран, где будет двигаться курсор, имеет показатели в 1600 на 900, то стоит отдать предпочтение прибору с 1000 dpi. Что касается более продвинутых моделей, так это уже достижение в 6000, а то и в 12000. Следующим моментом при определении будет область применения. Пользователям, которым так необходима исправность и плавность перемещений, стоит задуматься над мышками с более высокими величинами. Зачастую это нужно для дизайнеров или профессиональных игроков. Все оставшиеся могут приобретать для себя устройство, исходя исключительно из разрешения монитора. Подводя итог в данном пункте, стоит понимать, что конечный результат определения зависит от двух факторов:
- Предназначение покупки.
- Обозначения экрана.
Коврики
Коврики достаточно сильно влияют на комфорт, точность и скорость передвижения при использовании мышки и пренебрегать ими нельзя. Лучшими считаются пластиковые и алюминиевые — они долговечнее тканевых, а мышка скользит по ним лучше. Я советую Razer Manticor и SteelSeries 9HD.
Если вы нашли ошибку, пожалуйста, выделите фрагмент текста и нажмите Ctrl+Enter .
В данной статье я расскажу что это такое DPI и как его регулировать на мышке. DPI (Dots per inch) или, если правильно – CPI (Counts per inch) – это термин, описывающий количество пикселей, которые курсор проходит при сдвиге мыши (фиксировании сенсором перемещения) на 1 дюйм. Второе определение является более верным по причине того, что оно означает: «сдвигов на», а DPI – «Точек на дюйм», что характерно для описания четкости изображения. Но так как первая аббревиатура пользуется значительно большей популярностью, то в тексте будет использоваться именно она.




























![Как настроить все кнопки мыши — пошаговая инструкция в картинках [разбор от геймера]](http://digital-discount.ru/wp-content/uploads/6/8/f/68fb19c8578193b4fc993e7ab34822ba.jpeg)

