PlayStation 3
Sony PLAYSTATION 3, PS3 (яп. プレイステーション 3 Пурэйсутэ:сён Сури:?) — игровая приставка седьмого поколения, третья (формально), но четвертая с учётом PSP (PS1, PS2, PSP и, затем, PS3) в семействе игровых систем «PlayStation». С помощью PS3 можно играть, смотреть фильмы, слушать музыку, отправлять почту и открывать веб-страницы. Также с момента запуска PS3 поддерживает большинство игр для PlayStation и PlayStation 2.
Главными конкурентами консоли являются Xbox 360 от Microsoft и Wii от Nintendo. Выход PS3 в Японии состоялся 11 ноября 2006 года, 17 ноября приставка появилась в Северной Америке (включая Мексику в первом квартале 2007 года), а в марте 2007 года — в Европе. Первоначально существовало две конфигурации системы, главное различие которых заключалось в объёме жёсткого диска: 20 Гб в более дешёвой версии и 60 Гб — в полной комплектации. Модель с 20 Гб была относительно популярна в Японии, однако в Северной Америке её продажи были прекращены 11 апреля 2007 года из-за небольшого спроса. 9 июля 2007 года Sony объявила начало продаж модели с 80 Гб памяти в Северной Америке в августе 2007 года. Также 5 октября 2007 года появилась версия с жёстким диском на 40 Гб, не поддерживающая игры от Sony PlayStation 2 и без встроенного карт-ридера. 20 августа 2008 года появилось обновление этой версии с жёстким диском на 80 Гб. Она комплектуется джойстиком DualShock 3 и, как и предыдущая модель на 40 Гб, имеет всего 2 разъёма USB и не поддерживает формат PlayStation 2.
На данный момент продажи консоли с диском на 60 Гб в России официально прекращены. Таким образом, на российском рынке остались три версии консоли — с жёсткими дисками на 40, 80 и 160 Гб (продажи последней начались 31 октября 2008 года).
На выставке Gamescom в Кёльне, проходившей с 20 по 23 августа 2009 года, была анонсирована новая версия приставки, в игровом мире получившая название PS3 Slim (официальное название Playstation 3 120 Gb), которая отличается меньшими габаритами и меньшим потреблением энергии, работает тише, но не допускает установку других ОС (таких как Linux). На той же конференции было объявлено снижение цены на приставку.
Появление в магазинах PS3 Slim вызвало огромный всплеск интереса к консоли Sony. В Японии она даже умудрилась побить собственный рекорд. Так, за первые два дня продаж оригинальной PS3 в Японии было раскуплено 88 000 экземпляров приставки, в то время как PS3 Slim за три дня разошлась в количестве, превышающем 150 000 штук.Из Великобритании поступают схожие данные – аналитики отмечают рост продаж на 999%.
Расположение кнопок
Так как новичкам несколько сложно разбираться в функционале, ниже представлены основные инструменты, без которых невозможно обойтись.
Стики LS и RS используются для того, чтобы управлять героями. Первый из них отвечает за перемещение, второй — за вращение.
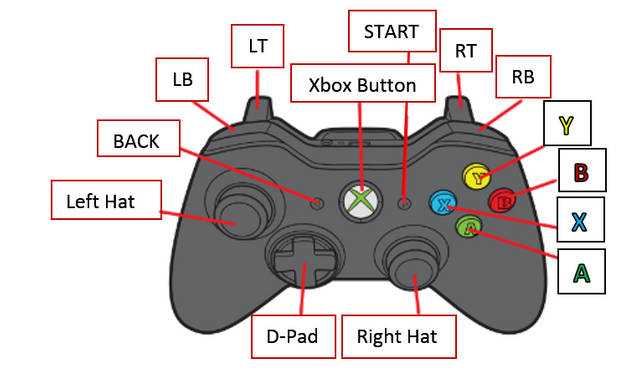
- Что касается клавиш A, B, X, Y, так это участок с правой стороны. Их нахождение образует в целом ромб. Таким образом, может осуществляться взаимодействие с объектами в игре.
- Кнопки Start, Back, Guide можно заметить в центральной части контроллера. С их помощью происходит сохранение измененных настроек, а также открытие игрового меню.
- Бампера LB и RB предлагают использование базовых функций, например, открытие параметров. Разместили их на противоположных сторонах оборудования.
- Не стоит забывать и про LT, RT. Их запросто удастся найти, отталкиваясь от представленных выше клавиш, чуть выше них.
ВАЖНО! Производители намеренно разработали описанное положение каждого инструмента. Все для того, чтобы пользователю было комфортно воспроизводить нажатие
Задняя сторона
- Деталь для беспроводной регистрации. Ее можно обнаружить недалеко от usb-зарядки, то есть в верхнем краю джойстика. За счет нее возможно связать bluetooth-оборудование с ПК, у которого операционная система windows 10.
- Слева и справа от usb можно увидеть бампера. С их помощью осуществляется взаимосвязь непосредственно с предлагаемыми приложениями и интерфейсом xbox one.
- Под бамперами можно заметить триггеры: правый и левый соответственно. Такие элементы используются в процессе игры, а находятся вверху изделия.
Подключите контроллер Xbox 360 к ПК
Подключить контроллер Xbox 360 к ПК довольно просто. К нему можно будет подключиться как в проводной, так и в беспроводной версии.
- Подключите контроллер, если это беспроводной контроллер, и убедитесь, что он включен.
- Подключите контроллер и убедитесь, что его индикатор горит, т. Е. Горит X на контроллере.
Дайте Windows 10 несколько минут, чтобы настроить новое устройство и проверить, работает ли оно. Вы можете проверить ввод контроллера вне игры.
Программы для Windows, мобильные приложения, игры — ВСЁ БЕСПЛАТНО, в нашем закрытом телеграмм канале — Подписывайтесь:)
- Визит Тестер геймпада.
- Ваш контроллер должен быть обнаружен автоматически.
- Нажмите кнопки или один из джойстиков. и вы должны увидеть ввод на экране.
Если контроллер загорается, но во время тестов входной сигнал не обнаруживается, значит, контроллер настроен неправильно. Если вход контроллера обнаружен, но в играх он не работает. Попробуйте исправить это ниже.
1. Проверьте поддержку контроллера Xbox.
Не все игры, как бы вы ни хотели, будут поддерживать контроллер. В такие игры, как Among Us или Inside, лучше всего играть с помощью клавиатуры. Убедитесь, что игра, в которой вы пытаетесь использовать контроллер, поддерживает контроллер.
Вы можете проверить это, перейдя в настройки игры для управления / клавиатуры / мыши. Если в игре явно указано, что в нее лучше всего играть с клавиатуры, лучше не пытаться играть в нее с помощью контроллера.
2. Поддержка контроллера Steam.
Steam может добавить поддержку контроллера для любых игр. Обычно он включен по умолчанию при подключении контроллера, однако, возможно, вам придется включить его вручную.
- Подключите контроллер в вашу систему.
- Откройте Steam.
- В строке меню зайдите в Steam> Настройки.
- Перейти к Вкладка Контроллер.
- Нажмите Общие настройки контроллера.
- Включите поддержку контроллеров Xbox.
- Перезагрузите Steam и вашу систему.
3. Установите драйверы контроллера Xbox вручную.
Драйверы для Xbox могли быть установлены неправильно или вообще. В этом случае лучше всего установить их вручную.
- Подключите контроллер к ПК.
- Открыть Диспетчер устройств.
- Расширять Другие устройства.
- Вы увидите «Неизвестное устройство» указано ниже.
- Щелкните его правой кнопкой мыши и выберите «Обновить программное обеспечение устройства».
- Выбирать Найдите на моем компьютере драйверы.
- Выберите Вариант «Разрешите мне выбрать из списка…».
- Прокрутите вниз и выберите параметр «Периферийные устройства Xbox 360».
- Выберите самый новый драйвер что доступно.
- Установите его и примите любые запросы что вы видите на экране.
- В драйвер будет установлен и вы сможете использовать контроллер в своих играх.
4. Измените порт USB.
Проводному контроллеру Xbox требуется питание для работы, как и беспроводному контроллеру. Проводной контроллер получает питание через USB-порт, к которому он подключен.
Убедитесь, что порт USB, к которому вы подключаете контроллер, является портом зарядки. Обычно это обозначается знаком молнии или аналогичным символом. Если вы не знаете, какой именно, выключите систему или переведите ее в спящий режим и подключите телефон к порту. Если порт заряжает устройство даже при выключенной системе, это порт зарядки. Все остальные USB-порты не будут заряжать устройство, пока система не будет включена.
5. Поверните игровую панель.
Панель игр Windows 10 была добавлена, чтобы пользователи могли записывать и транслировать игры с помощью собственных инструментов вместо установки сторонних приложений, таких как OBS. К сожалению, игровая панель не работает. Иногда это работает, а иногда вызывает проблемы.
- Нажмите Сочетание клавиш Win + I, чтобы открыть приложение «Настройки».
- Перейти к Игры.
- Выберите Вкладка игровой панели.
- Повернуть переключатель вверху выключен.
Как консоль подключается к телевизору: основные способы коммутации
Игровые приставки, в зависимости от модели и года выпуска, могут подключаться к ТВ двумя способами:
- Обычный (проводной). Коммутация осуществляется посредством провода HDMI, USB, или RCA (композитный, phono connector, CINCH/AV connector – кому как удобнее). В просторечии такие разъёмы носят названия «тюльпан», «колокольчики» либо «AV-разъём».
- Беспроводной. Здесь могут использоваться технологии Wi-Fi, Bluetooth или интернет. Такая коммутация более удобна, она предоставляет больше свободы, позволяет находиться дальше от монитора или TV-экрана.
Шнур для коммутации: в народе такие штекеры называют «тюльпанами» или «колокольчиками»
Какая консоль лучше, беспроводная или обычная, – дело вкуса. У каждой из них есть свои достоинства и недостатки в сравнении с оппонентом. К примеру, беспроводное подключение поддерживают не все телевизоры. Поэтому перед приобретением приставки следует уточнить поддержку этого параметра в технической документации TV.
Телевизор для игры на консоли: критерии выбора
Зачастую консоль приобретается под уже установленный телевизор, однако не все поддерживают мнение о правильности подобного порядка. Некоторые геймеры полагают, что если приобретена хорошая игровая приставка, то телевизор необходимо выбирать с учётом её наличия. Попробуем разобраться, какими характеристиками должен обладать монитор для удобства игры.
Опустим сложные параметры, такие как скорость отклика матрицы – с цифрами и значениями несведущему человеку разобраться сложно. Здесь просто отметим, что лучше OLED-TV пока ничего не придумали. Лучше обратимся к диагонали. Конечно, чем она будет больше, тем явственнее эффект погружения в игру. Главное, чтобы от этого не страдали другие параметры.
Чем крупнее экран, тем реалистичнее игра – с этим не поспоришь
Разрешение экрана. Ни одна современная игровая консоль не имеет разрешение выше 1080 р (кроме «Sony PlayStation 4 Pro»). Но даже при условии, что у Вас столь дорогая консоль, приобретать телевизор разрешением 2160 р не имеет смысла – разницы заметно не будет.
Игровые приставки для телевизора: какими они бывают
Помимо разницы в загрузке игровых файлов, приставки могут быть портативными либо стационарными. Портативные консоли не предназначены для телевизора. По сути, это отдельный гаджет, не требующий для игры дополнительного оборудования, с собственным экраном, встроенными динамиками, джойстиком (контроллером), который свободно помещается в карман. Однако многие предпочитают даже при его использовании подключать отдельные наушники, чтобы звук был чище.
Стационарные модели требуют привязки к определённому месту – телевизору, монитору или проектору. Они оснащены отдельными контроллерами, которые могут быть проводными или беспроводными.
Для многих в конце прошлого столетия такие были недосягаемы
Какую игровую приставку выбрать – решать пользователю, однако редакция Tehno.guru постарается дать некоторые советы по выбору.
Где на джойстике Xbox кнопка L, LS, LT, LB и другие?
Для начала разберем в общем стандартное расположение клавиш и их набор. Современный геймпад для приставки Икс Бокс 360 включает в себя 17 функциональных кнопок. Их можно разделить по следующим группам:
- клавиши меню – Start, Back, Guide;
- стрелки D-Pad;
- основные кнопки A, B, X, Y;
- триггеры и бамперы на торце;
- аналоговые стики или грибки.
Конечно же, есть усовершенствованные модели контролеров, например, Pro-версия для Xbox One. Но тут дополнительные клавиши лишь копируют функции основных для удобства пользователей. Но мы сейчас изучаем геймпад для 360. Где кнопка L на джойстике Xbox 360, а также LS, LB, RB и т.д.? Как правило, под L подразумеваются левые курки и бамперы. Это две клавиши на торце в левой части. Одна плоская, LB, а вторая внешне похожа на курок или рычаг – LT. В правой части аналогичные RB и RT. А где на геймпаде кнопка LS? Это левый стик или Left Stick – аналоговый грибок, используемый для передвижения персонажа
Важно отметить, что сама кнопка функциональна, то есть, ее можно нажать. При этом выполнится определенное действие
Как отключить вибрацию геймпада Xbox One
Вибрация существенно улучшает геймплей и позволяет глубже погрузиться в игровой процесс за счет тактильной отдачи. Хотя подавляющее количество игроков предпочитает играть с включенной вибрацией, есть те, кому она не нужна или попросту не нравится. Опять же, выключить вибрацию геймпада можно в самой игре (если такая опция есть), но для глобального отключения вибрации можно использовать приложение для настройки геймпада.
Подключите контроллер к компьютеру и запустите приложение Аксессуары
Xbox
.
Нажмите на кнопку Настроить
. Если вы подключили геймпад по Bluetooth и приложение говорит вам, что настройка доступна только для геймпадов Elite, подключите контроллер по проводу (любой microUSB-кабель) и заново запустите приложение.
Нажмите на Сопоставление кнопок
, а затем снимите отметку возле пункта Включить вибрацию
. После этого в контроллере отключится вибрация во всех играх. Если вы захотите включить ее обратно, проделайте ту же процедуру и установите отметку возле Включить вибрацию
.
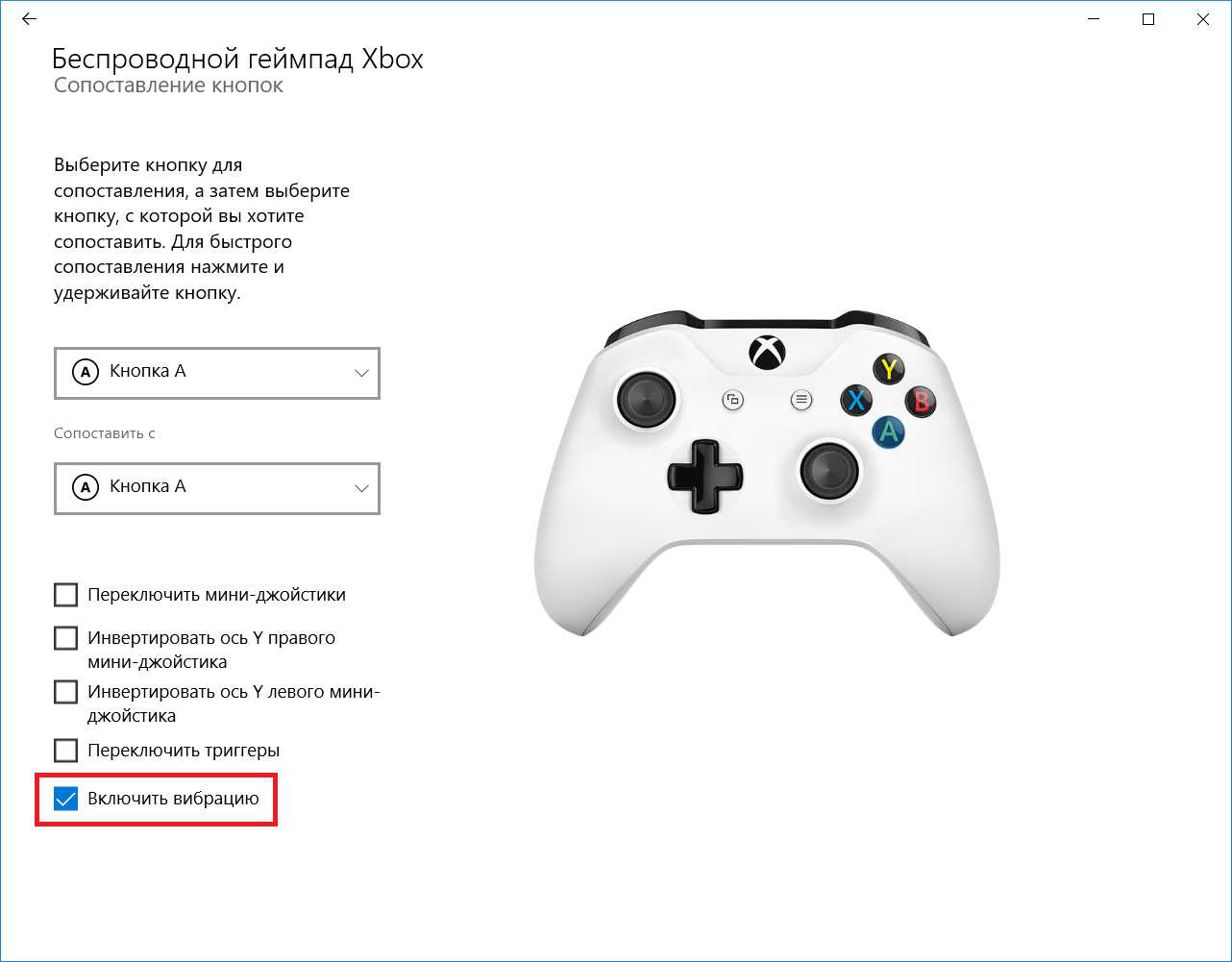
1982 год. ColecoVision


При проектировании и создании своего игрового контроллера на те же грабли наступили и в компании Coleco Industries. Они решили добавить большую цифровую панель на корпус джойстика, что делало пульт очень похожим на трубку стационарного телефонного аппарата.
Кроме того множество вопросов вызывал стик управления. Он был крайне низким и палец постоянно соскальзывал с него. Для того, чтобы было проще различать назначение клавиш в играх, разработчики предлагали менять тонкую картонную подложку под цифровой блок кнопок.
Немного позднее в продаже появился не менее странный контроллер, который нужно было держать в руке по аналогии с современными пультами для дистанционно управляемых моделей. Под пальцами одной руки располагались четыре цветные кнопки, в другой приходилось управляться стиком и цифровым блоком клавиш.
Комплектация
Комплектаций поставки у геймпадов от Xbox One несколько. Я выбрал специальный комплект для подключения к ПК. От других комплектов он отличается наличием специального адаптера Xbox Wireless Adapter.
Как я выбирал? Я не хотел провода и я хотел в будущем подключить к компьютеру сразу 2 геймпада.
Геймпад без адаптера Microsoft Xbox ONE for Windows для PC/Xbox ONE стоил 3999 рублей, Геймпад с адаптером- 4599 рублей . Отдельно адаптер Xbox Wireless Adapter стоит 1699 рублей.
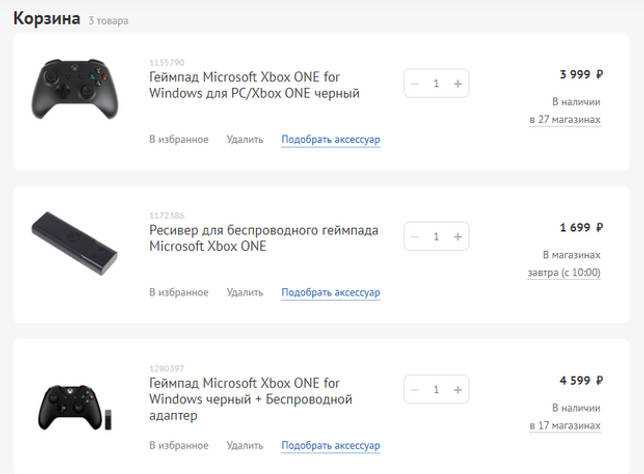
Выбор комплекта сразу с адаптером для ПК — очевиден. В коробке был сам геймпад, беспроводной адаптер, документация с инструкцией, USB удлинитель и даже 2 батарейки АА типа.

Brook Sniper
Предназначен для использования игровыми приставками семейства Xbox и PS. Отличительная особенность Brook Sniper — это наличие поддержки Bluetooth v4. Работает адаптер через приложение, которое можно установить на телефон или планшет (iPhone, iPad, Android 4.4+).

Что в коробке?
- эмулирующий конвертер (4-USB разъема): Mini 3.0 для ПК или консоли, 2.0 для джоя и аксессуаров и mini jack 3,5 для наушников;
- один USB кабель;
- кабель питания (универсальный конвертер Plug).
- руководство по установке;
Установка устройства:
- Соединяем эмулятор с игровой видеоприставкой через Mini-USB кабель;
- Скачиваем мобильное приложение с сайта производителя;
- Выбираем нужные конфигурации (можно производить настройки и в процессе игры);
- Подключаем мышь с клавиатурой к адаптеру;
- Соединяем Brook Sniper с оригинальным геймпадом от консоли;
- Выбираем игру и наслаждаемся результатом.
×Цена Brook Sniper в России — 8.999 рублей.
Если x360ce не работает
Такое случается. Разные игры используют разные способы определения геймпада.
1. Убедитесь, что содержимое папки с настроенным x360ce скопировано в папку с исполняемым (.exe) файлом игры. Например, исполняемые файлы игр серии Borderlands находятся в папка_игры\Binaries\Win32\.
2. Сделайте копии файла xinput1_3.dll и переименуйте:
xinput1_4.dll
xinput1_2.dll
xinput1_1.dll
xinput9_1_0.dll
Это помогает, если игра старая или наоборот, очень новая.
Внимание! «.dll» в именах файлов — расширение. Если у вас не включен показ расширений или не знаете, что это такое, именуйте копии файлов без «.dll»
4. Прямо в папке с исполняемым файлом игры запустите конфигуратор и измените опцию Use Init Beep в разделе Options:
Включаем оповещение о корректной инициализации x360ce.
Если при запуске игры x360ce корректно загрузился, вы услышите звук «бип», что позволит нам приблизиться к решению проблемы.
Если звук «бип» есть, а джойстик все равно ну никак не работает в игре (например, не видно в настройках управления), проверяем:
а) В конфигураторе квадрат около вкладки Controller 1 должен быть зеленым. Если он серый и в настройках стало пусто — геймпад отключен (проверьте USB-провод, подключение).
б) Если упомянутый выше квадрат зеленый, игре почему-то не понравился виртуальный геймпад Xbox 360. Идем в конфигуратор, открываем вкладку Controller 1 (с остальными цифрами тоже не забудьте, если подключаете больше одного геймпада), там вкладку Advanced и проверяем опцию Device Type — должно быть Gamepad. Если там все-таки Gamepad, можно поменять на Unknown, но мой опыт говорит — x360ce с этой игрой не заработает.
Если звука «бип» нет, значит, ни один из файлов x360ce (xinput*.dll) не загружается игрой. Скорее всего, вы скопировали файлы x360ce не в папку с исполняемым файлом игры. Если игра поддерживает геймпад от Xbox 360, то она обязана загружать один из этих файлов. Решение очевидно — копируем эмулятор геймпада Xbox 360 в нужную папку.
в) Перебираем Hook Mode на вкладке Options. Когда пользовался старой версией x360ce, это помогало. В последних версиях эмулятор смотрит эту опцию в файле x360ce.gdb, поэтому актуальность совета под вопросом, но попробовать можно.
4. Смотрим список поддерживаемых игр. Полезная информация, которую можно оттуда почерпнуть:
- С каким именем файла xinput*.dll игра корректно работает.
- Какой разрядности требуются файлы *.dll (я уже упоминал, что есть две версии x360ce — 32- и 64-битные).
- В разделе Known games that do not work список игр, которые не работают ни в какую с x360ce.
5. Обновляем x360ce.gdb. Этот файл содержит специфичные настройки для некоторых игр и обновляется довольно часто.
Идем на эту страницу, качаем файл под именем x360ce.gdb, заменяем им одноимённый файл из папки с игрой.
6. Игра все равно не видит джойстик, а конфигуратор его опознает — перечитываем еще раз пункты 1-5. Поверьте — причина большинства проблем в невнимательности. То файл назовут xinpit.dll (как можно до такого додуматься?), то скопируют не туда, где лежит исполняемый файл игры… Поэтому еще раз проверяем папку, проверяем разрядность игры (глава ниже), пробуем именовать файлы по-разному (п. 2).
Подключение к ПК
Этот раздел будет для вас бесполезен, если вы читаете инструкции, которые производитель заботливо кладет в коробочку с товаром. Если вы инструкции не читаете, пробуете все опытным путем или сразу лезете в интернеты за советом, то этот раздел специально для вас.
Есть 3 способа, как подключить геймпад Xbox One к компьютеру на Windows 10:
- Используя специальный Xbox Wireless Adapter.
- По Bluetooth, используя встроенный в ноутбук или стандартный внешний Bluetooth-адаптер
- C помощью USB провода.
Подключение геймпада Xbox One к ПК с помощью Xbox Wireless Adapter
Этот способ — наш выбор. Потому как без проводов удобнее, можно одновременно подключить к компьютеру до 8 геймпадов, а еще будут работать наушники (до 4х).
Если подключить через стандартный Bluetooth вашего ноутбука или ПК, наушники работать не будут и подключить получится только один геймпад.
Итак, первое что вам нужно сделать, это взять адаптер и воткнуть его в стандартный USB разъем вашего компьютера.

В Windows 10 заходим в“Параметры” — “Устройства” и в разделе “Другие устройства” ищем “Беспроводной контроллер Xbox One”, если он там есть, значит все ок и Windows автоматом поставил нужные драйвера.
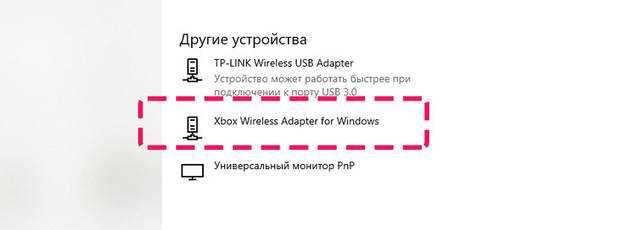
Если устройства там нет, то можете начинать донимать службу поддержки Microsoft или бежать в магазин менять адаптер.
Берем в руки геймпад. Видите логотип Xbox в самом центре? Это кнопка. Если зажать ее на 3 секунды — геймпад включится (если вы конечно не забыли вставить “живые” батарейки). Жмем и ждем пока этот логотип не начнет моргать.

Рядом есть еще одна кнопка. Зажимаем ее на 3 секунды и ждем пока логотип на геймпаде не начнет быстро мигать.

Теперь посмотрите на адаптер. На нем тоже есть кнопка, если ее нажать она запускает процесс сопряжения с геймпадом. Зажимаем ее на 3 секунды и ждем.
Как только, логотип на геймпаде начнет гореть постоянным светом — геймпад полностью подключен и готов служить вам оружием победы играх.
Подключение геймпада Xbox One к ПК с помощью Bluetooth
Если вы зажали денег на специальный адаптер или не можете нигде его купить, то можно подключить геймпад через стандартный Bluetooth. Для этого:
- Включаем Bluetooth на вашем ноутбуке или ПК (Разумеется, на вашем ПК или ноутбуке должен быть встроенный или внешний Bluetooth адаптер)
- Включаем геймпад с помощью “кнопки-логотипа”, ждем пока логотип не начнет мигать
- Жмем на геймпаде кнопку “сопряжения”. Ждме пока логотип не начнет быстро мигать
- В Windows 10 заходим в “Параметры” — “Устройства” — “Добавление Bluetooth или другого устройства” — “Bluetooth устройство
Выбираем найденное устройство и ЖДЕМ, пока логотип на геймпаде не начнет светится постоянным светом (на это может понадобиться несколько секунд)
Играем.
Подключение геймпада Xbox One к ПК с помощью USB кабеля.
Если у вашего “компуктера” Bluetooth нет и вы зажали денег на адаптер — ваш выбор провод USB-microUSB.
- Втыкаете один конце в геймпад, второй в ПК.
- Ждете пока Windows установит устройство.
- Играете (если конечно игра поддерживает геймпад)
Про поддержку геймпада играми.
Этот геймпад поддерживает стандарт XInput.

Простым языком это значит, что если игра выходит с ярлычком «Games for Windows», значит она 100% поддерживает этот геймпад Xbox без всяких лишних настроек и эмуляторов.
Nintendo DS
Nintendo DS (сокращённо NDS либо DS) — следующее поколение карманных игровых консолей компании Nintendo после Game Boy Advance SP. Консоль была выпущена в 2004 году в Канаде, США и Японии.
Nintendo DS имеет дизайн «раскладушки» с двумя жидкокристаллическими экранами, причём нижний экран чувствителен к нажатию (англ. touch-screen) стилуса или пальца (рекомендуется использовать стилус), что используется во многих играх. Специальное покрытие экрана обеспечивает износостойкость, а прилагающийся к консоли стилус крепится на задней панели. Консоль имеет встроенный микрофон, который используется в некоторых играх для подачи голосовых команд либо обмена голосовыми сообщениями с другими консолями. Nintendo DS поддерживает стандарт беспроводной связи IEEE 802.11 (Wi-Fi), что позволяет организовать одновременное подключение 16-ти консолей, находящихся на расстоянии до 10-30 метров друг от друга. Для многих игр нескольким игрокам требуется только один картридж с игрой. В приставке также имеются часы и будильник.
Стереозвук Nintendo DS обеспечивает эффект «звук вокруг» (англ. surround sound), поддерживается использование стереонаушников.
C 26 января 2006 года доступна новая версия консоли — Nintendo DS Lite, отличающаяся меньшими размерами, улучшенным дизайном, а также более яркими экранами.
2 октября 2008 года в Токио была анонсирована Nintendo DSi — третья модель семейства Nintendo DS. Меньше толщина устройства, исчез GBA-слот, появились 2 камеры, 256 МБ внутренней флеш-памяти и SDHC-слот.
PlayStation Portable
PlayStation Portable (официальная аббревиатура PSP, также известная как PSP-1000 и PSP FAT) — портативная игровая консоль производства Sony Computer Entertainment. PlayStation Portable — третий продукт компании Sony в линейке PlayStation. Анонс PSP состоялся на выставке E3 2003, а первая консоль была продемонстрирована публике 11 мая 2004 года на пресс-конференции, проводимой Sony в рамках E3 2004. Первые продажи консоли были начаты в Японии 12 декабря 2004 года, в Северной Америке 24 марта 2005 года, и в PAL-регионах 1 сентября 2005 года.
PlayStation Portable является первой портативной игровой консолью, которая использует оптический накопитель Universal Media Disc (UMD), в качестве основного носителя.Другими отличительными возможностями игровой консоли являются: большой широкоэкранный ЖК-дисплей, расширенные мультимедиа-возможности и возможность соединения с PlayStation 3, интернетом и другой PSP.
Можно ли подключить беспроводной джойстик к ПК
Альтернативный вариант подключения — это возможность подключить беспроводной (беспроводной) джойстик Xbox 360. Эта задача вполне выполнима, для этого нам понадобится специальный приемник, который станет транзитным звеном между подключенным джойстиком и нашим ПК.
Если у вас нет такого ресивера, вы можете купить его. Его стоимость варьируется от 9 до 20 долларов США, при этом оригинал от Microsoft может стоить немного дороже, чем его китайские аналоги, которые легко найти на Aliexpress».
Подключите приемник к USB-порту вашего ПК. После привязки приемник должен светиться зеленым цветом, указывая на нормальную работу устройства.
В некоторых случаях система автоматически запускает Мастер нового оборудования, просто следуйте последовательности этих шагов.
Если мастер не появляется, вам необходимо сделать следующее:
- В комплект поставки ресивера входит диск с драйверами, их необходимо установить на ПК;
- Если таких драйверов нет, зайдите на сайт Microsoft, справа выберите свою версию Windows (во многих случаях подойдут драйверы для Windows 7 в режиме совместимости);
- Загрузите файл «Xbox 360 Accessories Software 1.2» и запустите его на своем ПК;
- После установки драйверов перезагрузите систему.
Теперь нам нужно подключить наш контроллер к ресиверу. Включите контроллер, удерживая кнопку Xbox Guide в центре контроллера и дождитесь, пока не загорится зеленый свет. Затем нажмите кнопку привязки на приемнике, пока она не начнет мигать зеленым.
Нажмите и удерживайте кнопку, указанную на приемнике
Затем нажмите кнопку подключения (круглая кнопка в верхней части джойстика) на контроллере, чтобы начать процесс подключения.
Теперь нажмите соответствующую кнопку на контроллере
Процесс подключения займет пару секунд, после чего мигающий свет на приемнике загорится зеленым, а на контроллере загорится один из 4 углов рядом с кнопкой «Гид». Это означает, что соединение прошло успешно, и вы можете использовать функцию беспроводного джойстика на своем ПК.
Если не удается установить стабильное соединение, я рекомендую вам посетить страницу справки Microsoft, чтобы решить возникшую проблему.
Где на джойстике Xbox 360 кнопка L, LS, LT, LB и другие?
Для начала разберем в общем стандартное расположение клавиш и их набор. Современный геймпад для приставки Икс Бокс 360 включает в себя 17 функциональных кнопок. Их можно разделить по следующим группам:
- клавиши меню — Start, Back, Guide;
- стрелки D-Pad;
- основные кнопки A, B, X, Y;
- триггеры и бамперы на торце;
- аналоговые стики или грибки.
Конечно же, есть усовершенствованные модели контролеров, например, Pro-версия для Xbox One. Но тут дополнительные клавиши лишь копируют функции основных для удобства пользователей. Но мы сейчас изучаем геймпад для 360. Где кнопка L на джойстике Xbox 360, а также LS, LB, RB и т.д.? Как правило, под L подразумеваются левые курки и бамперы. Это две клавиши на торце в левой части. Одна плоская, LB, а вторая внешне похожа на курок или рычаг — LT. В правой части аналогичные RB и RT. А где на геймпаде кнопка LS? Это левый стик или Left Stick — аналоговый грибок, используемый для передвижения персонажа
Важно отметить, что сама кнопка функциональна, то есть, ее можно нажать. При этом выполнится определенное действие
Игровая механика, или механизм
Начнём с правил — одного из важнейших формальных признаков игры. В контексте игрового процесса правила можно разделить на игровые механики (механизмы) и ограничения, в рамках которых работают игровые механики.
Любая игра начинается с игровой механики как основного инструмента взаимодействия с объектами в установленных ограничениях.
В основе механики лежат три базовых принципа: действие, изменение и обратная связь.
Действие, или способ
— принцип, инструмент влияния на игровые объекты.
То, каким образом игрок или искусственный интеллект через доступную систему ввода манипулируют игровыми объектами.

Изменение
— перемена состояния игры после оказанного воздействия на игровые объекты.
Формирует новый ментальный ландшафт, новое состояние игры.
Обратная связь
— фиксация изменений в игре, которые влияют на последующие решения игрока, через доступные сенсоры — зрение, слух, осязание, обоняние и другие.
Стимулирует формирование новой стратегии поведения игрока, исходя из целей и задач.

Задачи в игре формируются правилами, которые подаются либо через экспозицию в начале игры или этапа (по сути объявляются), либо их додумывает сам игрок методом проб и ошибок или собственной фантазии.
Цели формируются в голове игрока как результат анализа игровых задач, ситуаций и других правил игры.
Игровая механика, или механизм — способ взаимодействия с игровыми объектами в рамках установленных ограничений игры. Взаимодействие изменяет состояние игры, что влияет на последующие решения игрока.
В самом определении присутствуют признаки циклических процессов. Если определённый метод взаимодействия с игровыми объектами повторять снова и снова, в процессе получения обратной связи игрок может скорректировать свои последующие действия, добиваясь более эффективного способа достижения целей.
Например, играя в шутер от первого лица, игрок снова и снова повторяет определённый набор действий: перемещение, прицеливание и выстрел. Вновь повторяя эти действия в цикле, он совершенствует собственные навыки уклонения, выбора позиции, прицеливания, своевременного выстрела, скорости реакции, которые, в свою очередь, влияют на эффективность достижения основной игровой цели в шутере — устранения противников.
Как сбросить настройки геймпада Xbox One
Если вам по какой-нибудь причине надо сбросить параметры своего геймпада (к примеру, хотите заново настроить конфигурацию элементов управления), просто подключите его к компьютеру предпочитаемым способом, запустите приложение Аксессуары
Xbox
, нажмите Настроить
, а затем Восстановить оригинальные
. Все сохраненные вами кастомные параметры будут удалены.
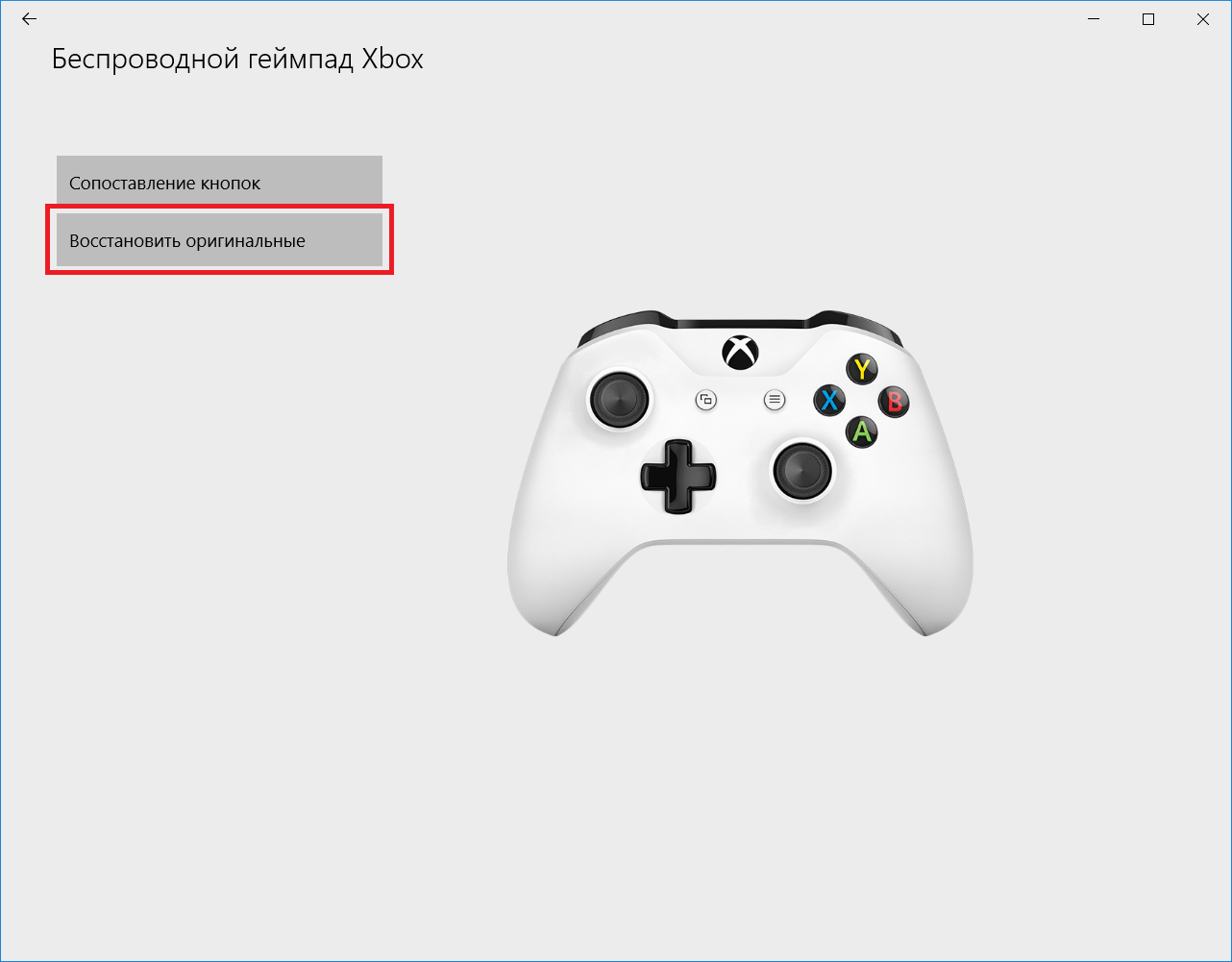
С уверенностью можно сказать, что различные сторонние утилиты, которых полным-полно на просторах интернетов, могут гораздо точнее и тщательнее настроить ваш геймпад. Все же для многих пользователей будет достаточно того набора функций, которые предлагает стандартное приложение.
Большинство современных игр заточены под управление геймпадом.
Это отличная возможность погрузиться в мир виртуальной реальности. Но наслаждение игрой могут прервать возможные неполадки с управлением, к примеру, когда не работает или залипает кнопка на джойстике Xbox 360
.
Чаще всего встречаются следующие неполадки геймпада:
- Залипание: к примеру, после нескольких нажатий подряд на одну и ту же клавишу, она залипает.
- Плохая чувствительность: чтобы выполнить определенную команду, нужно по несколько раз сильно нажимать на кнопку.
- Поломка контактов, вследствие чего кнопки работают через раз или совсем не выполняют команды.
Рассмотрим возможные варианты ремонта.






























