Можно ли играть DualShock 4 на ПК?
Подключить беспроводной контроллер DUALSHOCK 4 к Windows PC можно по Bluetooth или с помощью совместимого кабеля micro USB. Возможность подключения по Bluetooth зависит от оборудования вашего компьютера.
Как включить вибрацию на DualShock 4 на ПК?
Перейдите в меню «Настройки» и выберите раздел «Настройки контроллера». Установите галочку напротив пункта «Пользовательские настройки Playstation». После этого переходите к настройкам контроллера. Вы можете установить цвет подсветки и включить вибрацию.
Как заряжать DualShock 4 от ПК?
От ПК или ноутбука Также DualShock 4 можно зарядить от USB-порта вашего компьютера или ноутбука. Для этого нужно подсоединить геймпад к USB-порту компьютера при помощи кабеля. Когда индикатор заряда погаснет, можно будет отключить джойстик от компьютера.
Как понять что Дуалшок 4 заряжен?
Уровень заряда батареи можно проверить на экране, который отобразится, если нажать и удерживать кнопку PS. В режиме покоя световая панель медленно мигает оранжевым. По завершении зарядки световая панель выключится. Для зарядки полностью разряженной батареи потребуется примерно 2 часа.
Можно ли заряжать джойстик пс4 от розетки?
Таковы правильные способы зарядить контроллер PS4. Многие задаются вопросом, можно ли заряжать геймпад от розетки. Теоретически, это возможно при помощи зарядного устройства смартфона.
Можно ли заряжать Dualshock 4 от розетки?
Можно ли заряжать джойстик PS4 от розетки? Иногда возникают трудности с зарядкой джойстика от консоли, поэтому необходимо найти альтернативу в виде розетки. Что бы зарядить DualShock от розетки нужно соблюсти ряд условий. И так, переворачиваем джойстик и смотрим вольтаж, там будет указано 5v — 800 mA.
Как подключить геймпад от PS4 к ПК через Bluetooth:
Для беспроводного подключения вам понадобится фирменный Bluetooh-модуль Sony, либо любой другой приемник Bluetooth. Если у вас ноутбук со встроенным Bluetooth, то он тоже подойдет.
Для того, чтобы соединить геймпад по Bluetooth с компьютером, сначала необходимо перевести геймпад в режим сопряжения, для этого нужно одновременно зажать и удерживать кнопки PS и Share:
Держим несколько секунд, до тех пор, пока подсветка не начнет вспыхивать белым цветом по 2 коротких вспышки с интервалом примерно в секунду.
После этого можно выполнить поиск беспроводных устройств на самом компьютере. Подключаем Bluetooth-модуль к компьютеру, если Bluetooth уже подключен, то у вас в системном трее должен быть такой значок:
Нажимаем на нем правой кнопкой и выбираем «Добавление устройства Bluetooth».
Откроется окно поиска и добавления Bluetooth устройств. Нажмите кнопку «Добавление Bluetooth или другого устройства»:
В новом открывшемся окне нажмите «Bluetooth»:
Подождите, пока компьютер обнаружит «Wireless Controller», и нажмите на него:
После успешного сопряжения вы увидите появившийся «Wireless Controller» в устройствах:
Кстати, клиент Steam распознает геймпад PlayStation 4, и при первом включении даже предлагает его настроить:
Нажатие на кнопку PS запускает клиент Steam, если он висит в трее. Лучше всего при подключении геймпада использовать режим Big Picture, — он оптимизирован как раз для этого.
Мы с вами разобрали два относительно простых способа, как подключить геймпад от PS4 к ПК. Но рассмотрим еще и третий метод.
Способы зарядить DS4
Узнать, что садится батарея у джойстика PS4, можно следующим образом:
- Посмотреть текущий уровень заряда, зажав и удерживая несколько секунд кнопку PS.
- В верхней части экрана появится соответствующее сообщение, после этого вам останется порядка получаса до того, как джойстик полностью отключится.
Существуют следующие способы зарядить контроллер PS4:
- От самой консоли.
- При помощи зарядной станции.
- От USB компьютера.
- От розетки при помощи зарядного устройства.
Рекомендуемыми к использованию являются первые два способа. Геймпад является недешёвым устройством, и будет жаль вывести его из строя из-за неправильной зарядки.
Зарядку от самой консоли можно производить во время игры и в спящем режиме. Чтобы выполнить зарядку в режиме ожидания:
- Подключите джойстик к PS4 при помощи USB-кабеля.
- Зайдите в меню «Настройки».
- Выберите пункт «Выбрать функции, доступные в режиме ожидания».
- Поставьте галочку в пункте «Питание от разъёма USB». Если этого не сделать, то при переходе в режим ожидания джойстик не будет заряжаться.
- Поднимитесь на уровень выше и выберите пункт «Перейти в режим ожидания».
- Через некоторое время консоль перейдёт в режим ожидания, а цветовой индикатор на панели джойстика поменяет цвет на оранжевый.
- По завершении процесса цветовой индикатор потухнет, геймпад можно отсоединить, а консоль выключить. То, сколько он будет заряжаться, зависит от изначального уровня заряда. Полностью геймпад DS4 заряжается до 2 часов.
А также вы можете подключить джойстик кабелем во время игры и он будет автоматически подзаряжаться, пока вы играете.
Чтобы напрасно не гонять консоль PS4 для зарядки джойстиков, можно приобрести специальную зарядную станцию. Хотя в режиме ожидания PS4 потребляет очень мало электричества, отдельное зарядное устройство во многом удобнее. Оно не занимает много места и может быть установлено независимо от расположения консоли.
Существует фирменная зарядная станция Sony и совместимые от других производителей.
Процедура правильной зарядки проста:
Подключите зарядную станцию к электрической сети.
Установите один или два геймпада
Обратите внимание, чтобы они были размещены правильно, до щелчка.
На световой панели индикатор загорится оранжевым переливающимся светом.
Когда аккумулятор полностью зарядится, индикатор погаснет. Джойстики можно извлекать из станции.
Таковы правильные способы зарядить контроллер PS4. Многие задаются вопросом, можно ли заряжать геймпад от розетки. Теоретически, это возможно при помощи зарядного устройства смартфона. Однако есть ряд моментов, которые нужно учитывать:
- Выходной ток (надпись Output на блоке зарядного устройства), который подаётся на смартфон, а в нашем случае на геймпад. Дуалшок 4 рассчитан на 0,8 А. Использование значительно больших или меньших значений может вывести устройство из строя.
- Кабель USB. Если вы решились заряжать контроллер от розетки, используйте его родной кабель, а не тот, что идёт в сборе с зарядным устройством телефона.
- Производитель зарядного устройства. Насколько можно доверять показателям, написанным на нём, да и какое, в принципе, качество. Скачки тока и напряжения могут испортить геймпад.
По тому же принципу некоторые заряжают джойстик от компьютера, USB 2.0 даёт ток 0,5 А, а USB 3.0 — 1 А. Ещё вместо зарядки от розетки можно использовать внешнее зарядное устройство, или PowerBank. Но при этом нужно учитывать приведённые выше рекомендации. Желательно, чтобы на самом аккумуляторе указывалась его совместимость с Dualshock 4.
Стоит также сказать о недавно появившемся дополнительном аккумуляторе для Dualshock 4 на 1200 mAh. Он подключается к геймпаду через его microUSB-порт и позволяет продлить время автономного использования до 20 часов.
Таким образом, непродолжительное время автономной работы геймпада PS4 компенсируется разнообразными возможностями зарядки. Конечно, из всех способов, как можно заряжать ваш геймпад от PS4, наиболее удобным является подзарядка во время игры и в режиме ожидания. Вы можете продолжать играть, а контроллер при этом будет заряжаться. Или отойти на обед, а он будет заряжаться, пока приставка в спящем режиме.
Подключаем через кабель:
Тут все предельно просто — подключаем геймпад (джойстик) к компьютеру с помощью кабеля, идущего в комплекте с приставкой. Да да, это тот самый кабель, которым вы заряжаете свой геймпад
Система самостоятельно определит устройство и установит драйверы, необходимо только подключение к сети Интернет. Убедиться в том, что система правильно определила устройство, можно так: зайти во «Все параметры» — «Устройства» — «Bluetooth и другие устройства» и посмотреть там. В списке устройств вы обнаружите «Wireless Controller». Это если у вас Windows 10, если Windows 7, то откройте «Пуск», затем «Устройства и принтеры», там ищите все тот же «Wireless Controller»
Пусть вас не смущает то, что геймпад добавился в список аудиоустройств, работать он будет как положено.
Если у вас Windows 7, и геймпад не определяется операционной системой, то вам поможет третий, продвинутый способ в конце статьи.
Не пугайтесь, если внезапно пропадет звук на компьютере при подключении геймпада, не страшно, — просто аудиопоток теперь перенаправляется на него. Можете убедиться в этом сами, подключив наушники в гнездо наушников геймпада. Сменить аудиоустройство можно в настройках звука операционной системы.
На этом проводная настройка завершена. Если хотите играть без проводов, читайте дальше
Общие сведения о геймпаде
Первый джойстик DualShock появился в марте 2000 года одновременно с приставкой PlayStation 2. Своё название он получил благодаря встроенным в него вибродвигателям.
В геймпаде встроена литийионная батарея ёмкостью 1 А·ч. Этой ёмкости хватает на пять часов непрерывной работы без дополнительной подзарядки. Зарядка геймпада ps4 длится два часа. В технической документации на геймпад рекомендуется пополнять энергию батареи как минимум один раз в год, даже если вы не пользуетесь данным гаджетом.
Чтобы узнать уровень заряда гаджета, требуется нажать и удерживать некоторое время кнопку PS. Нужная информация появится на экране вверху.
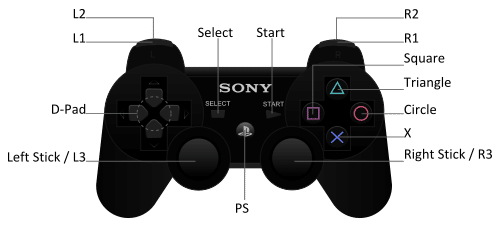
Не работает сенсорная панель DualShock 4
Уникальность контроллера PS4 состоит в том, что он обладает трекпадом с передней стороны. Он используется для навигации меню и для набора сообщений, а также в некоторых играх в уникальных игровых ситуациях. Если вдруг сенсорная панель перестала действовать, то попробуйте следующее:
- Выключите геймпад и включите его снова;
- Почистите трекпад раствором изопропилового спирта и воды в соотношении 50 на 50.
Если не поможет ни первое, ни второе, то вероятно потребуется замена сенсорной панели. Данная поломка довольно существенна, потому что найти трекпад отдельно сложно и заменить этот компонент непросто, так как он соединен с портом USB через общий шлейф.
Ручная регистрация PS4 на компьютере
Если вы хотите подключиться к PS4, которая не является вашей основной, вы можете вручную зарегистрировать (связать) ее с вашим компьютером.
Подключите PS4 и компьютер к одной сети.
На PS4 выберите > > .
На этом этапе на экране появляется восьмизначный код
Обратите внимание на этот код, так как он вам понадобится в ближайшее время. Кроме того, таймер отсчета начинается с 300 секунд, а значит, у вас есть пять минут, чтобы завершить процесс регистрации
- Запустите приложение PS4 Remote Play на компьютере, нажмите .
- Нажмите в левом нижнем углу.
Примечание: Если не отображаются в нижнем левом, выполните следующие действия:
- Нажмите кнопку
- Выберите
- Нажмите в области «изменить подключения PS4».
Введите восьмизначный код, указанный ранее.
Теперь система должна подключиться, и вы увидите уведомление на PS4 о том, что вы присоединились через Remote Play
Примечание: некоторые игры не поддерживают Remote Play.
Что делать, если не заряжается джойстик PS4
В случае если джойстик не заряжается, а причина не в неисправности комплектующих следует просто перезагрузить его. Возможно, отсутствие процесса зарядки связано с проблемой в программном обеспечении. В таком случае перезагрузка устройства сможет решить проблему.
Также если срок гарантийного обслуживания истёк, можно попытаться произвести замену аккумулятора.
Радикальным способом решения данной проблемы будет просто замена джойстика и приобретение нового устройства. Прежде чем, покупать новый геймпад следует убедиться, что проблема заключается именно в нём. Если неисправен разъём или зарядное устройство новый контроллер также не будет заряжаться. В случае если неисправность зарядного устройства критичная, оно может вывести геймпад из строя.
Как подключить геймпад от PS4 к ПК через Bluetooth:
Для беспроводного подключения вам понадобится фирменный Bluetooh-модуль Sony, либо любой другой приемник Bluetooth. Если у вас ноутбук со встроенным Bluetooth, то он тоже подойдет.
Для того, чтобы соединить геймпад по Bluetooth с компьютером, сначала необходимо перевести геймпад в режим сопряжения, для этого нужно одновременно зажать и удерживать кнопки PS и Share:
Держим несколько секунд, до тех пор, пока подсветка не начнет вспыхивать белым цветом по 2 коротких вспышки с интервалом примерно в секунду.
После этого можно выполнить поиск беспроводных устройств на самом компьютере. Подключаем Bluetooth-модуль к компьютеру, если Bluetooth уже подключен, то у вас в системном трее должен быть такой значок:
Нажимаем на нем правой кнопкой и выбираем «Добавление устройства Bluetooth».
Если у вас Windows 10, можно открыть «Все параметры» — «Устройства» — «Bluetooth и другие устройства»
Если у вас Windows 7, то можете открыть «Пуск», затем «Устройства и принтеры», там ищите все тот же «Wireless Controller».
Откроется окно поиска и добавления Bluetooth устройств. Нажмите кнопку «Добавление Bluetooth или другого устройства»:
В новом открывшемся окне нажмите «Bluetooth»:
Подождите, пока компьютер обнаружит «Wireless Controller», и нажмите на него:
После успешного сопряжения вы увидите появившийся «Wireless Controller» в устройствах:
В беспроводном режиме, к сожалению, не работает передача аудио через геймпад. То есть, подключить к нему наушники вы не сможете. Также не работает вибрация.
Кстати, клиент Steam распознает геймпад PlayStation 4, и при первом включении даже предлагает его настроить:
Нажатие на кнопку PS запускает клиент Steam, если он висит в трее. Лучше всего при подключении геймпада использовать режим Big Picture, — он оптимизирован как раз для этого.
Мы с вами разобрали два относительно простых способа, как подключить геймпад от PS4 к ПК. Но рассмотрим еще и третий метод.
Грамотная зарядка игрового джойстика PS3 без риска поломки
С появлением и развитием компьютерной технологии стремительно начала свой подъём и электронная игровая индустрия, начиная от самого простого Тетриса (Tetris) и заканчивая современными игровыми приставками. На сегодняшний день существуют огромные корпорации электронной игровой индустрии, одной из таких является корпорация Sony.
При правильной зарядке геймпад от Sony PlayStation 3 прослужит долго.
11 ноября 2006 года компания Sony выпустила консоль Sony PlayStation 3 седьмого поколения, и особенностью приставки были её игровые контроллеры. Джойстики PS3, в отличие от своих предшественников, не имели прямого подключения к приставке (шнура, который подключался к игровой станции), он работал на соединении Bluetooth и, собственно, имел встроенный элемент питания.
Стандартный способ зарядки контроллера PS3
Стандартный способ зарядки для контроллера от PS3 непосредственно происходит подключением к самой консоли. При покупке приставки в комплекте вместе с геймпадом идёт специальный кабель для заряжания. Кабель имеет стандартный USB-разъём, который подключается к игровой станции. Для зарядки гаджетов сама станция обязательно должна быть в рабочем режиме.
Для подзарядки нескольких гаджетов используйте специальный PS3 USB Hub. Он сократит вам время зарядки и обеспечит экономию электроэнергии. Устройства заряжаются примерно 2–3 часа, после чего контроллер живёт относительно 12 часов беспрерывной работы.
Зарядка контроллера без приставки
А также существуют способы заряжания геймпада, не используя самой консоли. Разберём возможности зарядки через USB-порт с других источников. Параметры заряжания контроллера примерно такие: V
500. Напряжение USB-порта любой станции (компьютера, ноутбука, телевизора и прочих) не превышает пяти вольт, поэтому есть возможность правильной зарядки джойстика от основной электроники с условием наличия USB-порта.
Так как у приборов разный выход силы тока USB-порта, то скорость зарядки может немного отличаться от родного способа. Если геймпад не заряжается от конкретного устройства, попробуйте подключить к другим приборам, если он не хочет заряжаться, значит, проблема в контроллере и есть повод показать его специалисту. А также бывают исключения, когда джойстик отказывается заряжаться от определённого устройства.
Зарядка джойстика от розетки
У многих часто возникает вопрос, можно ли заряжать периферию от розетки посредством «чужого» зарядного устройства? Конечно, можно! Но есть небольшие требования к адаптерам зарядки. Одним из основных требований является напряжение на выходе зарядного устройства и допустимое напряжение периферийного прибора. Нельзя допускать подачи питания с вольтажом выше, нежели указано на батарее гаджета, в нашем случае — не выше пяти вольт (5 V). Если проигнорировать это требование, гаджет может попросту сгореть.
Что до силы тока? Не столь важно, если сила на выходе зарядки превышает допустимое значение (как упомянуто выше — 500 mA), контроллер, наоборот, может ускорить процесс заряжания. Даже если сила тока слабее, нежели требуется — контроллер будет заряжаться, но медленнее и будет немного греться адаптер
Не заряжается джойстик?
Если у вас возникли проблемы с зарядкой джойстиков PlayStation 3, не расстраивайтесь и не паникуйте, попробуйте все выше перечисленные варианты и ни в коем случае не разбирайте геймпад самостоятельно. Проверьте работоспособность контроллера с консолью (подключите и протестируйте джойстик напрямую через кабель). Если результат проверки негативный, стоит весь комплект отправить на диагностику в сервисный центр.
Не забывайте делиться вашим опытом в этом деле. Заряжайте ваши девайсы и наслаждайтесь приятным времяпрепровождением.
Не заряжается джойстик PS4: что делать, если не заряжается джойстик PS4
Новые джойстики DualShock 4 обладают уникальной возможностью подзарядки, когда консоль находится в спящем режиме. Это позволяет заряжать устройство в любое время, когда приставка неактивна. Однако бывают случаи, когда процесс зарядки не происходит и в этом случае работа беспроводного геймпада становится ограничена.
Нарушение работоспособности порта USB или кабеля
В случае если процесс зарядки производился через USB, но джойстик не зарядился, возможно, проблема в неисправности кабеля. Следует проверить его целостность в местах перегибов. Также проблема может заключаться и в разъёме. Обычно данная неисправность возникает при длительной эксплуатации.
Нарушение работы зарядного устройства
В новых моделях геймпада ПС4 существует возможность заряжать аккумуляторы не через USB порт консоли, а через специальное зарядное устройство. Иногда причина отсутствия заряда аккумулятора связана именно с этим.
СПРАВКА! Не рекомендуется использовать сторонние зарядки, так как их выходное напряжение может не совпадать с этим же показателем геймпада, что приведёт к выходу аккумулятора из строя.
Испорчен аккумулятор геймпада
Ещё одной причиной отсутствия заряда является нарушение работоспособности аккумулятора джойстика. В этом случае можно попытаться заменить его самостоятельно, но наилучшим решением будет обратиться в тех поддержку, и если контроллер находится на гарантийном обслуживании, его отремонтируют бесплатно.
СПРАВКА! В случае если джойстик был вскрыт пользователем или это произошло в нелицензированном сервисе, в гарантийном обслуживании может быть отказано. Поэтому, если срок гарантии не истёк, не стоит пытаться отремонтировать геймпад самостоятельно.
Что делать, если не заряжается джойстик PS4
В случае если джойстик не заряжается, а причина не в неисправности комплектующих следует просто перезагрузить его. Возможно, отсутствие процесса зарядки связано с проблемой в программном обеспечении. В таком случае перезагрузка устройства сможет решить проблему.
Также если срок гарантийного обслуживания истёк, можно попытаться произвести замену аккумулятора.
СПРАВКА! Прежде чем производить замену компонентов следует убедиться, что неисправность заключается именно в них, иначе новые детали не помогут решить проблему.
Радикальным способом решения данной проблемы будет просто замена джойстика и приобретение нового устройства. Прежде чем, покупать новый геймпад следует убедиться, что проблема заключается именно в нём. Если неисправен разъём или зарядное устройство новый контроллер также не будет заряжаться. В случае если неисправность зарядного устройства критичная, оно может вывести геймпад из строя.
Правильное использование литий-ионных аккумуляторов
В DualShock, как и во всех подобных моделях используются литий-ионные аккумуляторы. Для того, чтобы продлить срок их эксплуатации следует следовать некоторым простым советам:
- После приобретения нового устройства следует несколько раз разрядить и зарядить его полностью.
- Если геймпад не используется длительное время, следует иногда включать или подзаряжать его.
- Также в период длительного хранения контроллер не должен быть полностью заряжен, так как это снизит ёмкость аккумулятора в дальнейшем. В то же время геймпад не должен быть полностью разряжен, так как это может вывести батарею из строя. Оптимальным уровнем заряда будет 30–50%.
- Не следует регулярно разряжать устройство полностью, так как это может сократить срок эксплуатации батареи.
- Производить зарядку следует только от устройств того же производителя. В противном случае ёмкость аккумулятора может снизиться или он совсем выйдет из строя.
Не следует пытаться зарядить аккумулятор отдельно от джойстика с помощью нелицензированных устройств.
Подпишитесь на наши Социальные сети
Как решить проблему, если джойстик не подключается к приставке
В зависимости от причины возникновения неисправности, существует несколько способов её устранения.
Если блокируется сигнал, прежде всего, нужно проверить, нет ли препятствий для его прохождения между геймпадом и приставкой. Причиной сбоя может также выступать большое расстояние между приставкой и джойстиком. Для диагностики и синхронизации, можно соединить их при помощи USB-кабеля. При возникновении ошибки или сбоя в программе, необходимо сбросить настройки нажатием кнопки Reset, а затем начать процесс синхронизации.
Случается, что включается исключительно безопасный режим. Как правило, такая неисправность возникает, если контроллер был подключен к ПК. В этом случае геймпад может не синхронизироваться с консолью или работать только в безопасном режиме. Есть несколько способов устранения такой неисправности:
- на 20 секунд зажать и удерживать кнопку Hard reset;
- произвести полный сброс настроек;
- произвести замену микросхемы, на которую возложены функции сопряжения консоли и джойстика.
Бывает, что на геймпаде мигает световой индикатор, а приставка не функционирует. Для устранения подобной неисправности можно произвести полный сброс настроек и загрузить новое ПО.
Случается, что устройство не заряжается. При низком заряде батареи могут возникать перебои с синхронизацией В этом случае, необходимо заменить питающую батарею в джойстике. Если замена не решила проблему, можно попробовать поменять шнур зарядного устройства или разъём для его подключения.
Выше были перечислены самые распространённые причины, почему геймпад не подключается к консоли PS4, а также способы устранения неисправности. Если избавиться от проблемы собственными силами не удалось, необходимо обратиться в сервисный центр для диагностики и ремонта консоли.
Забудьте о контроллере
Если вы ранее подключали контроллер PS4 к своему iPhone, но последующие подключения не удались, вам следует удалить контроллер из списка устройств Bluetooth вашего iPhone. Вот как это сделать.
Шаг 1: Запустите меню настроек iPhone и выберите Bluetooth.
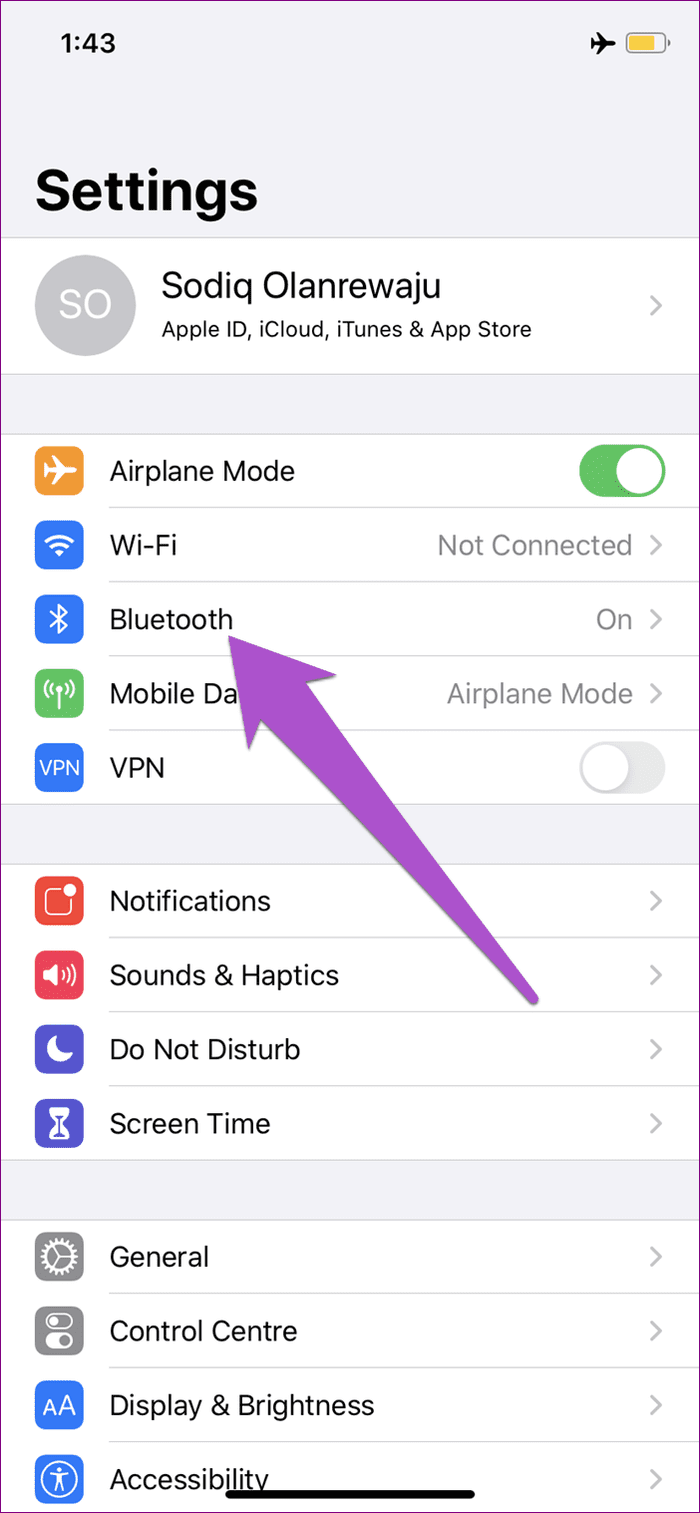
Убедитесь, что ваш Bluetooth включен.
Шаг 2: Затем коснитесь значка информации рядом с беспроводным контроллером DualShock.
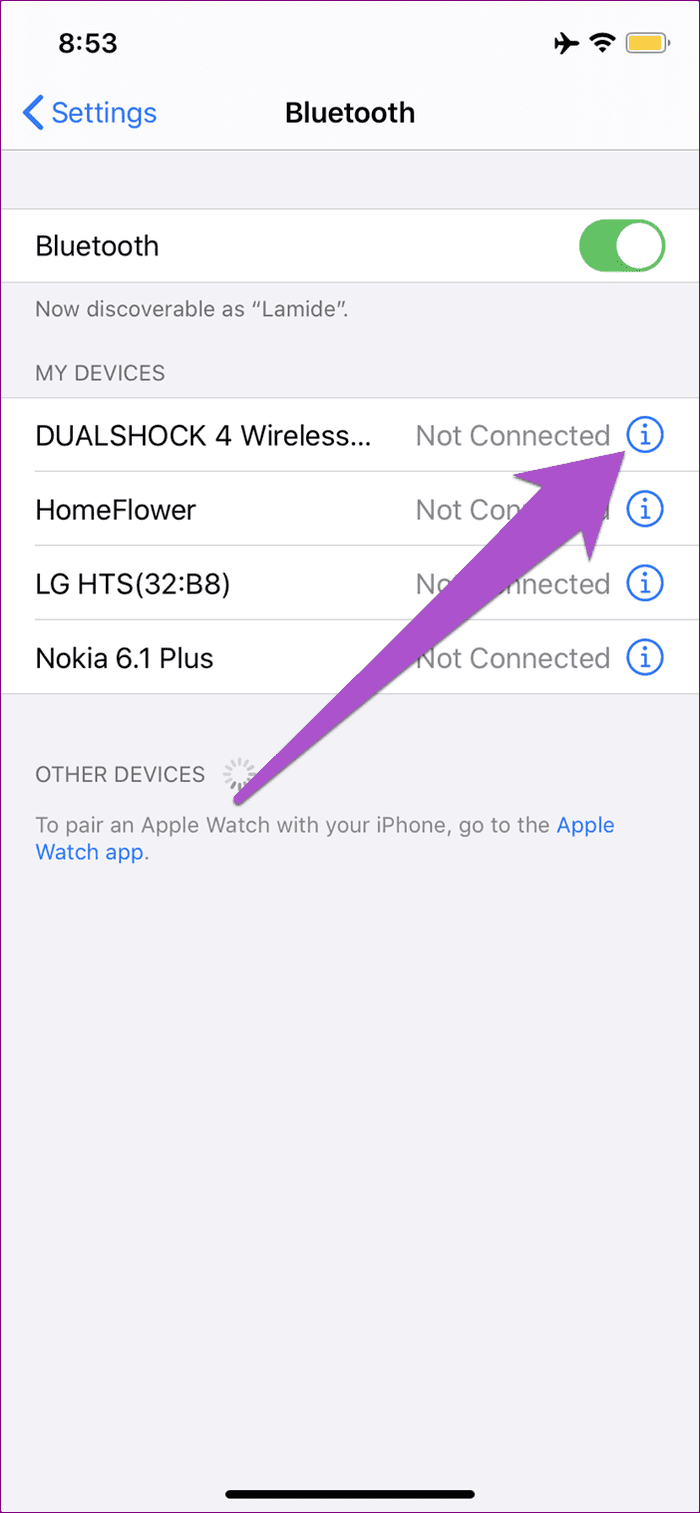
Шаг 3: Выберите «Забыть это устройство» и нажмите «Забыть устройство» в подсказке.
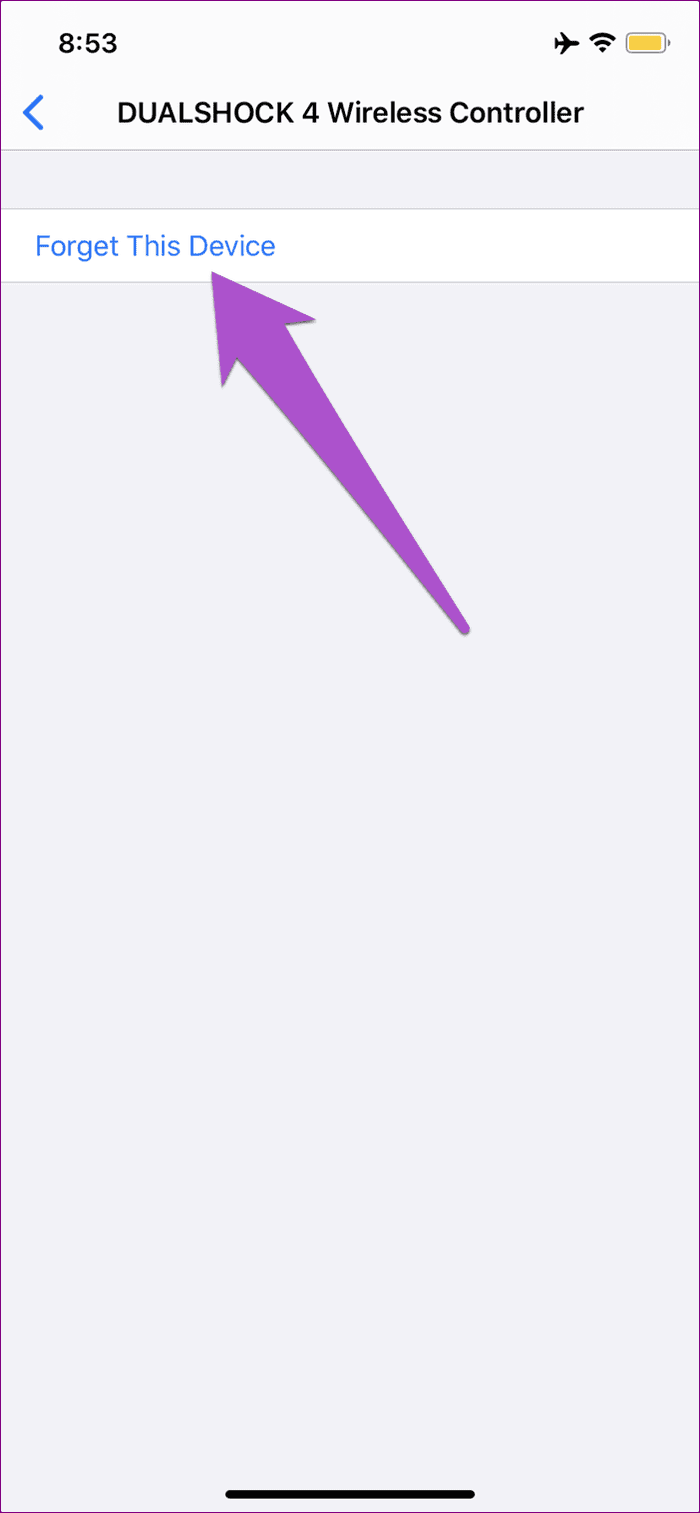
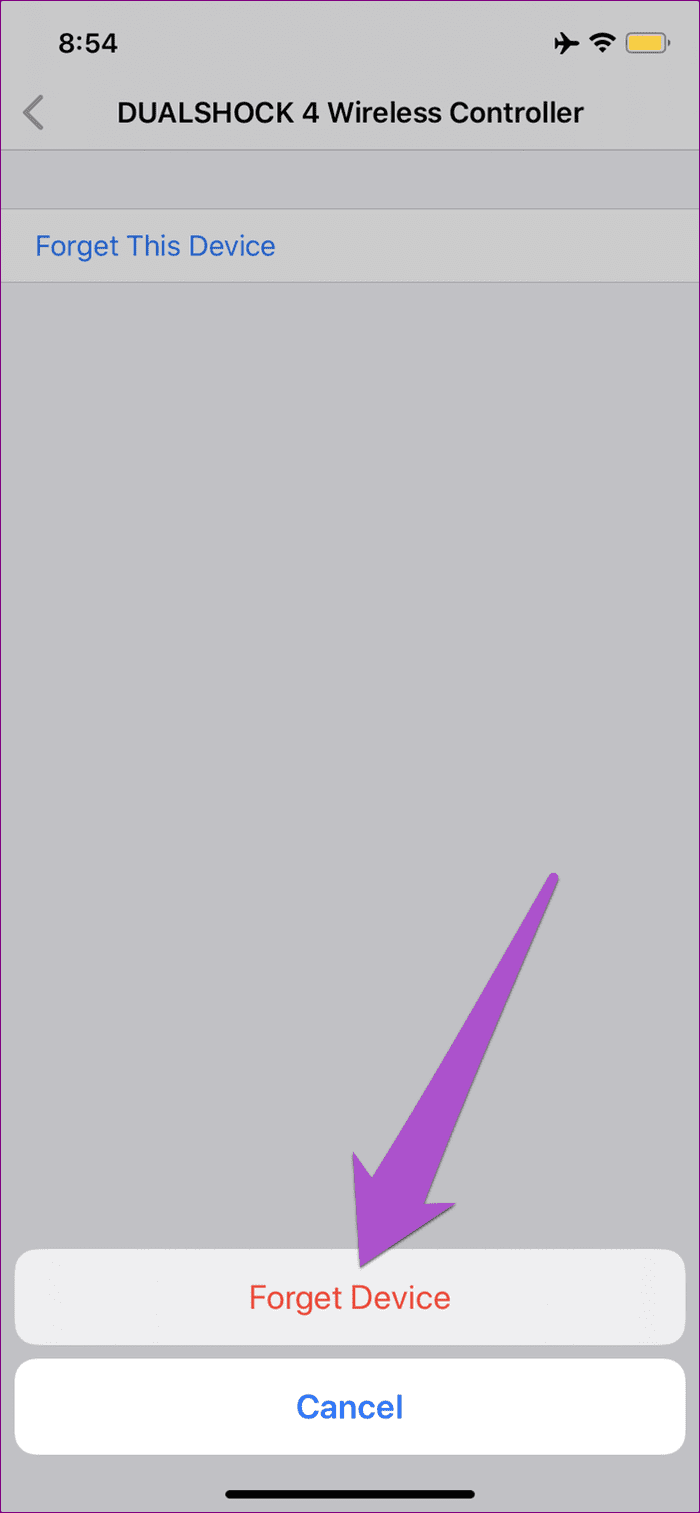
Контроллер PS4 будет удален из списка Bluetooth-устройств вашего iPhone. Теперь попробуйте снова подключить контроллер к вашему iPhone или iPad и проверьте, инициировано ли соединение. Если это не поможет, попробуйте другие решения, перечисленные ниже.
Причина 1: Программный сбой
Современные варианты геймпада от ПлейСтейшн 4 представляют собой сложные устройства с собственной материнской платой и фирменной прошивкой. Как и в случае с другими подобными девайсами, время от времени случаются те или иные программные ошибки, в результате которых контроллер может не заряжаться. Для решения такой проблемы следует сбросить девайс: возьмите тонкий длинный предмет (подойдут разогнутая канцелярская скрепка или инструмент для извлечения SIM-лотка из современного смартфона), затем вставьте его в отверстие на днище геймпада, которое находится в отмеченной на изображении ниже зоне, и нажмите до щелчка.
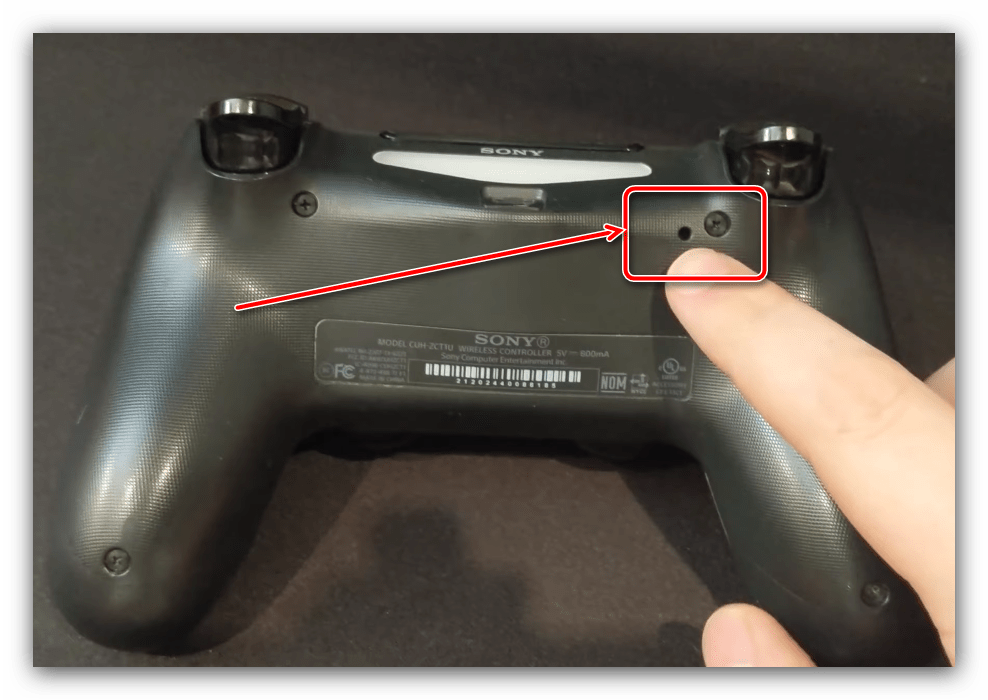
Произойдёт аппаратная перезагрузка контроллера – его настройки будут сброшены. Подключите девайс к приставке и проверьте работоспособность зарядки. Если манипуляция не возымела эффект – читайте далее.
Подключение стороннего геймпада
Как видите, процедура хоть и не очень явная, но простая. И теперь вы знаете, как подключить второй контроллер к PS4. Но можно ли таким способом подсоединить к приставке другой джойстик от сторонней фирмы? Не секрет, что оригинальные геймпады от Sony достаточно дорогие. Разумеется, стоимость полностью оправдывается качеством сборки, эргономикой, долговечностью и функционалом. Но бывает так, что многие пользователи играют вдвоем изредка. И поэтому покупать оригинальный геймпад ради редких сессий не имеет смысла. Можно взять аналог от сторонних разработчиков по более привлекательной цене. Но тут нужно помнить о следующем:
- далеко не каждый сторонний контроллер будет полноценно поддерживаться приставкой;
- многие джойстики можно подключить только по USB-кабелю, в беспроводном режиме они не будут работать.
Хотите поиграть с другом, но не знаете, как подключить второй контроллер к приставке PlayStation 4? Не волнуйтесь, все проще простого. Включить поддержку второго геймпада на консоли может каждый – Sony сделала процесс удобным и нетрудоемким. Наша статья призвана помочь вам разобраться с тем, как подключить второй джойстик к PS4.
В нашем путеводителе мы расскажем, шаг за шагом, как подключить DualShock 4 к вашей приставке. Сразу скажем, что существует два способа – проводной и беспроводной, через Bluetooth.
Причины неполадок
С торца в каждый геймпад встроена специальная светодиодная подсветка. В зависимости от игрового режима, она способна менять цветовые сигналы. Когда свечение стабильно, это означает, что устройство сопряжено с консолью и готово к использованию. Однако иногда можно встретить ситуацию, что на приставке ps4 джойстик после подключения мигает белым и не может осуществить синхронизацию.

Рис 2. Белое свечение индикатора
Как правило, после неудачной попытки, подсветка меняет цвет на желтый. Зачастую подобный сигнал означает, что не работает джойстик на консоли ps4.
Среди основных причин можно выделить:
- Возникновение ошибки в процессе синхронизации;
- Сигнал блокируется;
- Сбой в программном обеспечении;
- Ошибка технического характера.
Существует несколько вариантов решения поставленной задачи, которые стоит испробовать по порядку. На практике, ремонт джойстика требуется только в той ситуации, когда ни один из вариантов не дает никаких результатов.
Используем ПК или ноутбук
Собственно, данный способ максимально просто – так же, как и первый в нашем списке. Пошагово он выполняется так:
- Возьмите геймпад в руки. Вставьте в него кабель USB.
- Другой конец кабеля вставьте в порт персонального компьютера или ноутбука.

Рис. 8. Джойстик, подключенный к компьютеру
На нем засветится индикатор, и он начнет заряжаться. Дальше все так же, как и в других способах – по окончании процесса индикатор потухнет, и ничего не будет происходить.
Дело в том, что к компьютеру можно подключить абсолютно любое устройство, которое имеет USB. А PS4 относятся именно к таким устройствам.
Но для игры или каких-либо целей его использовать будет нельзя. И памяти у него внутри нет.
Максимум, что может сделать ПК или ноутбук при подключении джойстика, так это просто обнаружить «Неизвестное устройство».
Возможно, система даже попытается найти к нему какие-то драйвера, но не сможет. По этой причине джойстик просто будет заряжаться.
Это единственное, что сможет сделать ПК или ноутбук.
Почему геймпад не подключается к PS4
Понять, что в функционировании джойстика произошёл сбой очень просто – на его торце расположен световой индикатор, цвет которого изменяется в зависимости от активности игрового режима. Если световой сигнал стабилен, значит, устройства подключены и готовы к использованию. Однако часто случается, что световой индикатор горит или мигает белым цветом. Это означает, что возникли проблемы с синхронизацией. После одной или нескольких неудачных попыток сопряжения, цвет индикатора меняется на жёлтый. Это означает, что джойстик не работает.
Есть несколько причин, которые препятствуют синхронизации геймпада и консоли:
- Ошибка в самом процессе синхронизации.
- Блокировка сигнала.
- Ошибка или сбой в программном обеспечении.
- Техническая ошибка.
Исходя из сложности проблемы, её можно устранить самостоятельно или обратиться в сервисный центр. Последний способ будет актуален, только если никакой из перечисленных способов не привёл к решению проблемы.
Способы зарядить DS4
Узнать, что садится батарея у джойстика PS4, можно следующим образом:
- Посмотреть текущий уровень заряда, зажав и удерживая несколько секунд кнопку PS.
- В верхней части экрана появится соответствующее сообщение, после этого вам останется порядка получаса до того, как джойстик полностью отключится.
Существуют следующие способы зарядить контроллер PS4:
- От самой консоли.
- При помощи зарядной станции.
- От USB компьютера.
- От розетки при помощи зарядного устройства.
Рекомендуемыми к использованию являются первые два способа. Геймпад является недешёвым устройством, и будет жаль вывести его из строя из-за неправильной зарядки.
Зарядку от самой консоли можно производить во время игры и в спящем режиме. Чтобы выполнить зарядку в режиме ожидания:
- Подключите джойстик к PS4 при помощи USB-кабеля.
- Зайдите в меню «Настройки».
- Выберите пункт «Выбрать функции, доступные в режиме ожидания».
- Поставьте галочку в пункте «Питание от разъёма USB». Если этого не сделать, то при переходе в режим ожидания джойстик не будет заряжаться.
- Поднимитесь на уровень выше и выберите пункт «Перейти в режим ожидания».
- Через некоторое время консоль перейдёт в режим ожидания, а цветовой индикатор на панели джойстика поменяет цвет на оранжевый.
- По завершении процесса цветовой индикатор потухнет, геймпад можно отсоединить, а консоль выключить. То, сколько он будет заряжаться, зависит от изначального уровня заряда. Полностью геймпад DS4 заряжается до 2 часов.
А также вы можете подключить джойстик кабелем во время игры и он будет автоматически подзаряжаться, пока вы играете.
Чтобы напрасно не гонять консоль PS4 для зарядки джойстиков, можно приобрести специальную зарядную станцию. Хотя в режиме ожидания PS4 потребляет очень мало электричества, отдельное зарядное устройство во многом удобнее. Оно не занимает много места и может быть установлено независимо от расположения консоли.
Существует фирменная зарядная станция Sony и совместимые от других производителей.
Процедура правильной зарядки проста:
Подключите зарядную станцию к электрической сети.
Установите один или два геймпада
Обратите внимание, чтобы они были размещены правильно, до щелчка.
На световой панели индикатор загорится оранжевым переливающимся светом.
Когда аккумулятор полностью зарядится, индикатор погаснет. Джойстики можно извлекать из станции.
Таковы правильные способы зарядить контроллер PS4. Многие задаются вопросом, можно ли заряжать геймпад от розетки. Теоретически, это возможно при помощи зарядного устройства смартфона. Однако есть ряд моментов, которые нужно учитывать:
- Выходной ток (надпись Output на блоке зарядного устройства), который подаётся на смартфон, а в нашем случае на геймпад. Дуалшок 4 рассчитан на 0,8 А. Использование значительно больших или меньших значений может вывести устройство из строя.
- Кабель USB. Если вы решились заряжать контроллер от розетки, используйте его родной кабель, а не тот, что идёт в сборе с зарядным устройством телефона.
- Производитель зарядного устройства. Насколько можно доверять показателям, написанным на нём, да и какое, в принципе, качество. Скачки тока и напряжения могут испортить геймпад.
По тому же принципу некоторые заряжают джойстик от компьютера, USB 2.0 даёт ток 0,5 А, а USB 3.0 — 1 А. Ещё вместо зарядки от розетки можно использовать внешнее зарядное устройство, или PowerBank. Но при этом нужно учитывать приведённые выше рекомендации. Желательно, чтобы на самом аккумуляторе указывалась его совместимость с Dualshock 4.
Стоит также сказать о недавно появившемся дополнительном аккумуляторе для Dualshock 4 на 1200 mAh. Он подключается к геймпаду через его microUSB-порт и позволяет продлить время автономного использования до 20 часов.
Таким образом, непродолжительное время автономной работы геймпада PS4 компенсируется разнообразными возможностями зарядки. Конечно, из всех способов, как можно заряжать ваш геймпад от PS4, наиболее удобным является подзарядка во время игры и в режиме ожидания. Вы можете продолжать играть, а контроллер при этом будет заряжаться. Или отойти на обед, а он будет заряжаться, пока приставка в спящем режиме.





























