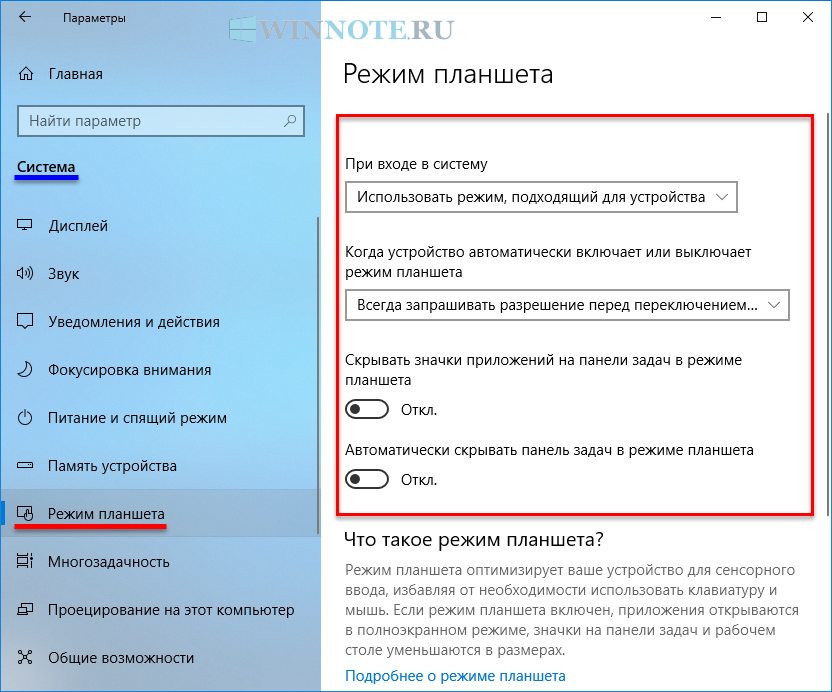Узнайте, как включить и отключить режим планшета на ПК с Windows 10
Для пользователей Windows 10 с ПК с сенсорным экраном последняя версия операционной системы от Microsoft предлагает функцию, которая действительно позволяет использовать сенсорный экран на вашем компьютере. Этот режим называется «Планшетный режим» и звучит именно так: режим, который позволяет вам взаимодействовать с вашим ПК, в первую очередь, с помощью сенсорного экрана, так же, как и планшет.
Что такое планшетный режим?
Режим планшета – это дополнительная функция, позволяющая пользователям Windows 10 с ПК с сенсорным экраном использовать свое устройство, касаясь экрана, а не мыши и клавиатуры.
Режим планшета отображает пользовательский интерфейс Windows 10 таким образом, чтобы оптимизировать использование ПК в качестве планшета. Такая оптимизация обычно включает в себя большие значки приложений, меньшее количество отображаемых значков и сенсорную клавиатуру на экране.
Режим планшета или режим рабочего стола
Если вы давно пользуетесь ПК с Windows, вы, вероятно, больше знакомы с режимом рабочего стола, чем с планшетом. Режим планшета – это более новая функция, созданная для того, чтобы пользователи могли взаимодействовать со своими ПК без использования клавиатуры или мыши. Режим рабочего стола, по сути, является предшественником планшетного режима, предлагая классическое меню «Пуск» и рабочий стол Windows с таким количеством значков программ, приложений и документов размером с миниатюру, которое может пожелать человек.
Основным отличием двух режимов является их внешний вид. Режим рабочего стола предоставляет классическое рабочее пространство «укажи и щелкни», в то время как режим планшета в значительной степени избегает отображения множества крошечных значков в пользу больших квадратных плиток приложений с анимацией или слайд-шоу контента. Классическое меню «Пуск» отсутствует в режиме планшета, но оно действительно перемещено в центр экрана. Большие плитки – это меню «Пуск», и они больше не располагаются в левом углу экрана, как в режиме рабочего стола.
Как включить режим планшета Windows 10
Существует как минимум три способа доступа и включения режима планшета и его настроек в Windows 10.
Использование меню «Пуск»
-
Выберите белый квадратный значок Пуск , расположенный в левом нижнем углу экрана.
-
Выберите значок шестеренки, расположенный в левом нижнем углу меню «Пуск», чтобы открыть настройки.
-
Выберите Система . Он должен иметь базовую схему компьютера в качестве значка.
-
Вы должны увидеть длинный список параметров, работающих вдоль левой части экрана. Выберите Режим планшета .
-
Вы должны увидеть параметры настройки режима планшета, в том числе возможность включить его при запуске появится в центре экрана.
-
Чтобы выбрать режим рабочего стола или планшета при включении компьютера, выберите раскрывающееся меню Когда я вхожу и выберите Использовать режим планшета или Использовать. режим рабочего стола .
Вы также можете выбрать Использовать соответствующий режим для моего оборудования , чтобы система могла выбрать лучший режим для вашего оборудования.
-
Чтобы выбрать, как ваша система должна автоматически переключаться между режимами, выберите раскрывающееся меню Когда это устройство автоматически включает или выключит режим планшета , затем выберите Не спрашивать и не переключать , Всегда спрашивайте меня перед переключением или Не спрашивайте меня и всегда переключайтесь .
-
Если вы хотите скрыть значки приложений в режиме планшета, просто переключите Скрыть значки приложений на панели задач в режиме планшета на Вкл . Если вы хотите полностью скрыть панель задач, просто переключите Автоматически скрывать панель задач в режиме планшета на Вкл .
Использование панели поиска
-
Введите «Режим планшета» в строке поиска на панели задач, расположенной рядом со значком меню «Пуск», в левой нижней части экрана.
-
Первый всплывающий результат поиска должен быть « Настройки режима планшета ». Выберите это, чтобы перейти непосредственно к настройкам режима планшета.
-
Повторите шаги 5-8 выше, чтобы настроить параметры режима планшета.
Использование Центра действий
-
Выберите значок Центр поддержки , расположенный в правом нижнем углу экрана, рядом с датой и временем. Это должен быть маленький квадратный значок, напоминающий контур уведомления или пузыря разговора.
-
Большое меню появится с правой стороны экрана. Внизу выберите Режим планшета , чтобы быстро включить функции режима планшета для дисплея вашего компьютера.
-
Это оно!
-
Выберите значок Центр поддержки .
-
Снова выберите Режим планшета , чтобы отключить функции дисплея в режиме планшета.
-
Это оно!
Про доступные способы
Всего планшет можно подключить двумя способами к компьютеру:
- Через USB-переходник;
- По локальной сети через Wi-Fi.
Если вы подключаете планшет к компьютеру с целью перекинуть фотографии или получить доступ к некоторым файлам, то можете воспользоваться сторонними приложениями, например, знаменитым приложением ES-проводник или Google Drive. В последнем случае вы сможете загружать нужные файлы с планшета в облачное хранилище и получать к ним доступ с любого устройства.
Способ 1: USB-переходник
Здесь вам понадобится USB-переходник. Обычно, он идёт в комплекте вместе с планшетом. Он будет подключён к блоку питания от зарядки, от которого его можно отсоединить. Если в комплекте с планшетом нет никакого переходника, а зарядка имеет неразборную конструкцию, то его можно докупить в специализированном магазине электроники. К счастью, стоят такие переходники недорого.
Подключение происходит по следующей схеме:
- Подсоедините одну часть кабеля к планшету, а другую к компьютеру.
- Компьютер должен издать звуковой сигнал, оповещающий об обнаружении нового устройства в системе.
- Возможно, система попросит вас выбрать дальнейшие действия с обнаруженным устройством. Выбирайте в зависимости от личных задач. Например, если вы выберите «Просмотр», то сможете просматривать все файлы на устройстве, но при этом не сможете их редактировать. К тому же, без специальных прав, вы не сможете удалять или редактировать многие файлы на планшете. На планшет также придёт уведомление.
- Откройте «Проводник» или «Мой компьютер». Там должен отобразиться ваш планшет в левом меню и в центральной части. Откройте его. Теперь вы можете работать с данными на нём.
Если компьютер отказывается видеть ваш планшет, то возможно что-то не так с разъёмом USB на планшете или на компьютере, также возможно, что повреждён сам кабель. Иногда в настройках планшета может быть выставлен запрет на подключение к другим устройствам. Снять его можно следующим образом:
- Перейдите в настройки устройства.
- Затем откройте раздел «Память».
- Найдите в верхней правой части экрана иконку в виде троеточия и тапните по ней.
- Из выпавшего меню перейдите по пункту «Подключение к компьютеру по USB». На разных версиях Андроид название может меняться, но смысл останется тот же.
Теперь найдите пункт «Медиа-устройство» и поставьте напротив него галочку.
Повторите попытку подключения.
Способ 2: Wi-Fi
Для этого вам понадобится Wi-Fi роутер с поддержкой работы в локальных сетях через Wi-Fi. К счастью, почти все роутеры, предоставленные на рынке данную функцию имеют.
Инструкция по подключению выглядит следующим образом:
- При подключении планшета к компьютеру по Wi-Fi целесообразно будет использовать специальные приложения, которые будут выступать в роли посредников, при этом значительно облегчая работу и взаимодействие с устройствами. В качестве такого приложения в статье будет рассмотрено WiFi File Transfer.
- Найдите и скачайте его в Плей Маркете.
- После откройте на устройстве. На стартовом экране приложения нужно будет нажать на кнопку «Start».
Приложение превратит планшет в аналог мини-сервера, к которому можно будет получить доступ только в рамках локальной сети. Также будет сгенерирован уникальный IP.
Перепишите сгенерированный IP в адресную строку любого браузера на компьютере. Важно, чтобы компьютер и планшет были подключены к одной точке доступа.
После ввода IP планшета в браузере откроется аналог файлового менеджера, где вы можете перетаскивать и изменять некоторые файлы.
Чтобы отключить планшет от локальной сети, нажмите на кнопку «Stop» в приложении WiFi File Transfer.
Используя эти способы вы без особых проблем сможете подключить планшет к компьютеру. Во время работы с файлами на планшете будь осторожны, дабы не удалить важные системные или пользовательские данные.
Как вызвать «Панель управления» в «Режиме планшета»
В обычном (десктопном) режиме Windows 10 можно очень просто открыть «Панель управления»: просто нажать правой клавишей мыши на кнопку «Пуск», а затем в большом перечне выбрать пункт с панелью. К сожалению, для планшетного режима данный способ не действует, так как контекстное меню просто не вызывается кликом.
Что в этом случае делать? Какие другие методы использовать для запуска «Панели управления»? Необходимо прибегнуть к более «старым» способам.
В окне «Выполнить»
Универсальный сервис «Выполнить» помогает запускать стандартные окна Windows, в том числе и «Панель управления».
- За счёт сочетания клавиш Win + R (зажмите на сенсорной клавиатуре, которая запускается через специальную иконку на «Панели задач») вызываем маленькое окошко под названием «Выполнить».
- В его единственном поле «Открыть» печатаем команду control. Кликаем по ОК или же нажимаем на Enter на клавиатуре. В поле «Открыть» введите команду control
- Второй варинт команды — explorer shell:ControlPanelFolder. Её уже лучше скопировать, а затем вставить, чтобы не допустить ошибку. Вставьте команду explorer shell:ControlPanelFolder в окне «Выполнить»
- В результате на экране появится окно «Панели управления». После клика по кнопке ОК на экране появится окно «Панель управления»
- Если вы используете вторую команду, в окне список разделов будет упорядочен в соответствии со значением «Мелкие значки» параметра «Просмотр». Вторая команда позволяет открыть «Панель управления» со значением «Мелкие значки»
С помощью «Поиска Windows»
В области «Поиск» можно найти как программы, так и стандартные сервисы Windows. Следуйте простой инструкции:
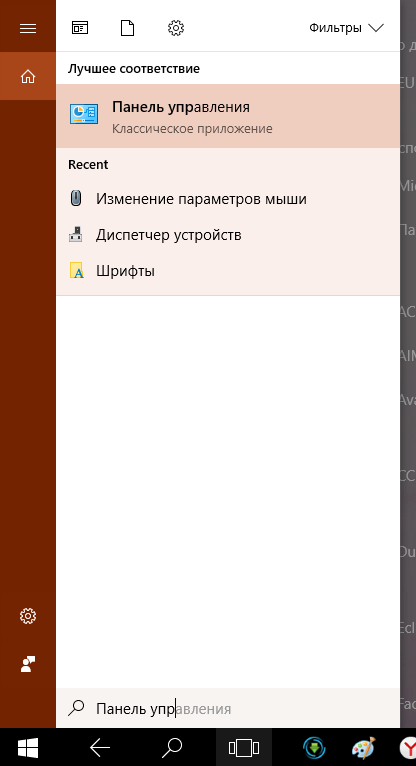
Через «Режим планшета» в системе Windows 10 очень легко работать на ноутбуке-трансформере. Именно для этих целей и создавалась эта опция. Ненужные иконки удаляются с панелей в этом режиме, чтобы на экране было больше места и пользователь мог с первого раза попадать пальцем по необходимым ему кнопкам. Вы можете настроить автоматическое включение режима на случай отсоединения клавиатуры, чтобы не включать его каждый раз вручную.
Порадовала пользователей новой интересной функцией Continuum, которая для русскоязычной аудитории носит название «режим планшета». В этой статье мы расскажем вам, что это за функция, чем она удобна и для каких компьютеров используется, а также как её включить и как выключить.
Как перевести компьютер в режим планшета?
Windows 10 обеспечила нас двумя вариантами отображения: десктопным и планшетным. Если с первым всё ясно — это обычный вид нашей привычной ОС, то со вторым следует познакомиться поближе. Планшетный режим значительно повышает удобство использования операционной системы Виндовс на устройствах, оснащённых и сенсорным вводом, и клавиатурой – так называемых «трансформерах».
Вообще при изменении конфигурации ноутбука-трансформера включение и отключение режима планшета происходит автоматически. Стоит нам отсоединить клавиатуру, как система понимает, что пора переключаться, мы возвращаем клавиатуру на место — и Continuum отключается. Очень удобно! Но в некоторых ситуациях или для отдельных видов устройств необходимо знать, как проделывать эту процедуру вручную. Например, когда хочется временно удалить Continuum на планшетниках, не оснащённых клавиатурой.
Текстовый ввод
Аппаратные клавиатуры для планшетов оказались весьма и весьма хороши. На MacBook Air я набираю в среднем 92 слова в минуту, на клавиатуре-обложке Surface Pro Type и на Zagg ProKeys для Galaxy Note Pro — 82 слова в минуту. Наиболее близкой по размеру с ноутбучной оказалась клавиатура Zagg, но мои пальцы чувствовали себя лучше с решением от Microsoft. К тому же оба планшета поставляются со стилусом, который помогает мне во время встреч, когда удобнее писать, чем печатать. Устройства весьма качественно превращали мои каракули в печатный текст.
На фирменном клавиатурном чехле Nokia я выдаю 80 слов в минуту, а на Logitech Ultrathin Keyboard Cover — 72 слова.
 Тонкий iPad Air и еще более тонкая клавиатура Logitech — отличная «дорожная» связка
Тонкий iPad Air и еще более тонкая клавиатура Logitech — отличная «дорожная» связка
В целом, использовать аппаратную клавиатуру с планшетом удобно и печатаешь намного быстрее, чем на экранной. Хотя стоит отметить, что виртуальная клавиатура Samsung мне очень понравилась и по комфорту она выигрывает у конкурентов. На ней нашлось даже место для клавиш управления курсором.
С другой стороны, у планшетных клавиатур есть одна общая проблема — если вы решите поработать с устройством на коленях, то велик шанс уронить планшет. (Прим. редактора — клавиатура Logitech надежно держит планшет за счет мощного магнита и позволяет вполне комфортно работать, разместив связку на коленях.)
Устройство планшетного компьютера
Сегодня планшеты внешне похожи уже не на книгу, а на тонкую тетрадь. Всю площадь занимает сенсорный экран, а толщина составляет несколько миллиметров (около 1 см). Но сегодняшнее развитие технологий позволяет вместить в такой объем все аппаратные модули, которые есть и в обычном компьютере. В состав планшетного компьютера входят:
- Центральный процессор — может иметь 1-8 ядра, а частота работы лежит в пределах 1-2 ГГц;
- Оперативная память — объем от 512 МБ до 3 ГБ, технологии DDR2 и DDR3;
Эти два параметра (процессор и память) напрямую влияют на производительность планшета поэтому, чем выше характеристики и больше параметры этих модулей, тем лучше.
Другие модули:
- Встроенная память — аналог жесткого диска в пк, обычно объем в пределах от 4 ГБ и до 128 ГБ;
- Модули связи с интернетом: Wi-Fi, 3G, 4G — (4G пока только планируется, 3G покрытие есть, но не везде, Wi-Fi может быть дома у каждого или в местах доступа);
- Дополнительные аппаратные модули: камера фронтальная и тыловая, набор разъемов (USB, HDMI и др.), системы навигации (GPS, ГЛОННАС и др.), наборы различных датчиков (освещенности, приближения, компас и др.), карт-ридер.
Как включить режим планшета?
Включить данный функционал очень просто и зачастую, даже не придется ничего использовать, так как большинство адаптивных устройств, с маленьким экраном, при отключении клавиатуры автоматически переходят в него. Если же ваше устройство не производит это действие автоматически, скорее всего у вас большой экран, но вы хотите опробовать новую возможность, инструкция как это сделать в ручную представлена ниже.
1 способ
Наиболее примитивный способ – перейти в Центр оповещений, правый нижний угол экрана, в всплывающий окне выбрать соответствующий ярлык.
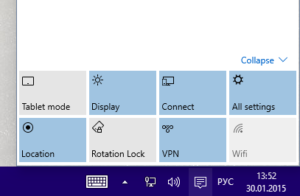 2 способ
2 способ
Следующий способ, используется в случае не возможности, по каким либо причинам применить первый, для этого нужно зайти в меню Пуск->Параметры(Settings)->Система->непосредственно на этой вкладке в самом низу вы найдете Режим планшета->выставите переключатель в необходимое положение.
 При необходимости перейти назад в привычный режим управления, вам необходимо проделать те же действия, с единственной лишь разницей, переключать должен стоять в положении Off.
При необходимости перейти назад в привычный режим управления, вам необходимо проделать те же действия, с единственной лишь разницей, переключать должен стоять в положении Off.
Возможности режима планшета
Настройка режима планшета в Windows 10 не слишком отличается от настроек в стандартном интерфейсе ОС. Однако есть несколько сильно измененных настроек. Наиболее заметными являются панель управления и панель задач устройства.
Как вызвать и настроить панель управления в режиме планшета
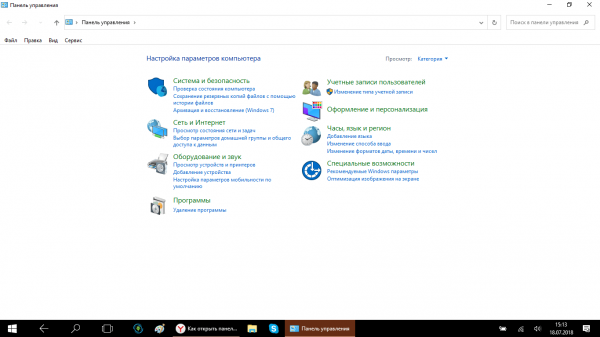
В настольной версии Windows 10 панель управления запускается очень просто. Все, что вам нужно сделать, это зайти в меню «Пуск» и нажать на «Панель управления».
При переключении в режим планшета эти инструкции не соответствуют измененному внешнему виду и элементам навигации.
Вызвать эту панель можно двумя способами.
Первый метод с использованием поиска Windows:
- В левом нижнем углу находится увеличительное стекло для поиска запросов. Нажмите на него.
- Введите «Панель управления» в поле поиска.
- Нажмите на классическое приложение, которое вы нашли.
Второй метод:
- Нажмите и удерживайте нажатой клавишу Windows. Если физическая клавиатура не подключена, можно вызвать экранную клавиатуру через панель задач.
- Удерживая нажатой предыдущую клавишу, нажмите клавишу R.
- Появится небольшое окно с названием «Выполнить».
- В этом окне введите «control» и нажмите Enter.
После этого на экране появится панель управления. Кстати, это окно выглядит точно так же, как и версия destkop.
Как скрыть панель задач в режиме планшета
По умолчанию панель задач всегда располагается внизу. Она занимает место, и некоторые пользователи хотели бы скрыть ее, чтобы она появлялась только в нужный момент. Это разрешено операционной системой Windows 10.
Как скрыть значки инструментов и саму панель задач:
- Откройте меню «Пуск».
- Выберите пункт Настройки.
- Перейдите на вкладку «Система».
- Откройте вкладку «Режим планшета» в списке слева.
- Найдите параметр «Скрывать значки приложений на панели задач в режиме планшета» и переместите ползунок рядом с ним в состояние «Выключено». Ползунок покажет «On» и будет выделен синим цветом.
- Найдите параметр «Автоматически скрывать панель задач в режиме планшета» и переместите ползунок рядом с ним в неактивное положение. Как и в предыдущем шаге, сразу же появится надпись «On», а ползунок станет синим.
Как только вы все это сделаете, нижняя панель задач будет скрыта. Чтобы отобразить его, проведите пальцем снизу вверх, начиная с нижнего края экрана.
При необходимости можно настроить отображение в углу экрана значков приложений, значков уведомлений, системных заметок. Для этого щелкните правой кнопкой мыши на панели задач или удерживайте на ней палец.
В сухом остатке
Galaxy Note Pro такой большой и красивый, с отличной фирменной реализацией работы с несколькими окнами одновременно, но очень медленный. Наиболее удобным в многозадачности, скорости работы и печати оказался Surface Pro, то есть он весьма близок в качестве временной замены ноутбука, но как планшет этот аппарат далеко позади iPad и Galaxy Note Pro. (Что касается Nokia Lumia 2520, то Windows RT мертв, и этим все сказано — прим. редактора).
Выходит так, что чем ближе портативное устройство становится к ноутбуку в плане работы, тем оно больше удаляется от планшетов по комфортности эксплуатации в том режиме, на который «таблетки» были рассчитаны изначально (диванный веб-серфинг, видео, игры, социальные сети и т. п.).
В будущем мы явно увидим универсальные гаджеты, способные полноценно заменить лэптоп и планшет, но до того момента ноутбук так и останется моим основным рабочим инструментом, а планшет будет развлекать перед сном и в длительных перелетах и поездках.
iPhones.ru
В прошлом я уже проводил опыт по превращению планшета в ноутбук, а если точнее, то iPad в этом опыте выступал в качестве печатной машинки, которую в силу небольших габаритов и массы можно носить всегда с собой. Более того, ради эффективной работы с текстами, которые я затем публикую в Сети, был даже изучен язык разметки текстов…
Рассказать
Как включить и отключить «Режим планшета» на Windows 10
По умолчанию активация и отключение «Режима планшета» в ноутбуке-трансформере происходит автоматически с отсоединением или подключением съёмной клавиатуры. Тем не менее на случай если автоматический переход не сработает, необходимо знать, каким образом совершить его вручную.
Через «Параметры»
Активировать режим в окне «Параметры Windows» можно следующим образом:
- Щёлкаем по кнопке «Пуск». Над кнопкой выключения устройства будет иконка в виде шестерёнки. Кликаем по ней, чтобы вызвать на экране окно «Параметры Windows». Эту же панель для настройки Windows можно запустить с помощью сочетания клавиш Win + I. Кликните по иконке в виде шестерёнки в меню «Пуск»
- На указанной панели расположены плитки, которые ведут в определённые разделы для изменения разных типов параметров. Нам необходима первая плитка «Система», где настраивается внешний вид экрана, уведомления и параметры питания. Кликните по плитке «Система», чтобы открыть настройки экрана, уведомлений и питания
- Сразу переключаемся на шестую вкладку «Режим планшета». Откройте шестую вкладку «Режим планшета»
- В первом выпадающем меню «При входе в систему» устанавливаем значение «Использовать режим планшета». Выберите значение «Использовать режим планшета» в первом выпадающем меню
- Закрываем окно и перезапускаем компьютер. Система сразу загрузится в планшетном режиме.
Через «Центр уведомлений»
В области «Центр уведомлений» можно быстро включить и отключить планшетный режим. Что конкретно нужно для этого сделать?
- На клавиатуре зажимаем сочетание из двух клавиш: Win (с иконкой в виде окна) + A (латинская). Это вызовет в правой части экрана панель под названием «Центр уведомлений». Кроме сообщений о последних действиях на ПК, здесь также присутствует набор плиток для включения и выключения определённых опций Windows.
- Запустить «Центр уведомлений» можно также с помощью специальной иконки на «Панели задач», которая находится в её правом конце. Она имеет вид заметки. На «Панели задач» отыщите иконку «Центра уведомлений» в виде заметки
- Самой первой плиткой будет «Режим планшета». Если режим не включён, она будеть иметь бледный оттенок. Кликните по ней один раз левой кнопкой мыши. В «Центре уведомлений» отыщите плитку «Режим планшета»
- После щелчка плитка приобретёт яркий оттенок, а с «Рабочего стола» исчезнут все ярлыки. Это будет означать, что Windows переключилась на планшетный режим отображения. Также на самой плитке появится сообщение «Включено», которое исчезнет через несколько секунд. После активации плитка «Режим планшета» станет яркого оттенка
- Для его деактивации нужно снова вызвать «Центр уведомлений» и кликнуть по первой плитке, чтобы она стала снова бледной. На плитке появится подсказка «Отключено» на несколько секунд.
Что делать, если в «Центре уведомлений» не оказалось плитки с нужным названием? В этом случае необходимо просто включить её в настройках Windows. Следуйте простой пошаговой инструкции:
Особенности использования планшетного режима
Меню Пуск и приложения в таком представлении приобретают полноэкранный режим, предоставляя пользователю больше пространства для использования всех преимуществ Windows 10.
Для того что бы расположить несколько приложений рядом друг с другом, необходимо перетащить одно из них к краю монитора.
Вы не пропустите место, куда нужно прикрепить приложение, а также остальные, выбранные вами. Необходимо отметить, что ввиду удобства Windows 10 ввела ограничения, при котором нельзя использовать несколько приложений на одном экране, если его размер меньше 1024×768.
Установка Android на компьютер
Больше особенностей описано ниже:
1. Предоставляется возможность менять размер окон нескольких приложений одновременно, за счет их общего края;
2. Кнопка «Назад» на панели задач предназначена для того, что бы вернуться к только что используемому приложению или к предыдущему окну этого же приложения;
3. Для того, что бы закрыть любое приложение, можно просто перетянуть его в нижнюю часть экрана;
4. С этого момента предоставляется возможность контролировать, какие приложения потребляют больше всего заряда вашего устройства в наглядном окне;
5. Режим экономии энергии заряда можно как активировать вручную, так и сделать его включение автоматическим при падении заряда до указанного процента;
6. Доработан и приведен в достойный вид браузер Microsoft Edge, с которым у рядового пользователя не возникает проблем: моментально загружается, удобный в использовании, экономит питание за счет своей «легкости» по системным ресурсам;
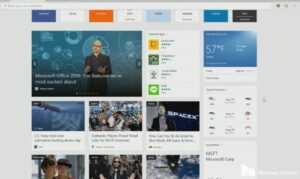 7. Ранее в Windows1 вызывало сложности использование «Параметров системы» ввиду чего приходилось бесконечно метаться между стандартной, компьютерной Панелью управления и таким меню, здесь наблюдается значительное улучшение удобства;
7. Ранее в Windows1 вызывало сложности использование «Параметров системы» ввиду чего приходилось бесконечно метаться между стандартной, компьютерной Панелью управления и таким меню, здесь наблюдается значительное улучшение удобства;
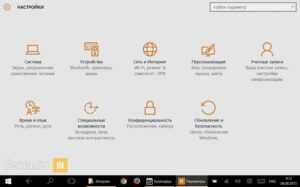 8. Существенно легче стало использовать программы, которые не разработаны под использование их в сенсорном режиме, большинство неловких моментов с невозможностью использовать экранную клавиатуру, неудобство в выделении необходимых категорий и тому подобные проблемы упразднены.
8. Существенно легче стало использовать программы, которые не разработаны под использование их в сенсорном режиме, большинство неловких моментов с невозможностью использовать экранную клавиатуру, неудобство в выделении необходимых категорий и тому подобные проблемы упразднены.
Как вызвать панель управления?
- При проведении пальцем от правого края экрана открывается центр поддержки;
- Все открытые приложения, на одноименной вкладке можно посмотреть, открыв её движением слева направо;
- При использовании приложений в полноэкранном виде, что бы посмотреть заголовки окон, необходимо произвести вайп сверху вниз;
- Панель задач доступна при проведении пальцем снизу вверх.
Как сделать планшет вторым экраном: инструкция
Для подключения гаджета понадобится кабель USB (если подключается напрямую) или контакт по беспроводной сети (при подключении посредством Wi-Fi). Также необходимо будет установить специальные программы, которые можно найти в интернете.
Алгоритм установки:
- Найти в свободном доступе приложение iDisplay, установить её на компьютер или ноутбук.
Важно! Версия программы подбирается в зависимости от операционной системы
Если гаджет подключен через USB, то в приложении нужно выбрать команду «Подключение по USB». Если подключен через беспроводную сеть, то приложение попросит добавить сервер, следует несколько раз нажать кнопку «плюс».
- Далее программа попросит внести следующие данные: имя пользователя, номер порта, адрес IP. Номер порта можно посмотреть, поместив курсор на значок iDisplay внизу во вкладке «Скрытые значки». Адрес IP можно посмотреть в сети. Имя пользователя указывается любое, на вкус владельца.
- Далее необходимо нажать команду «Добавить и подключиться».
Если предыдущие действия выполнены правильно, то на экране появится окошко «iDisplay autorization», нужно будет выбрать одно действие:
- отклонить («Deny»);
- подключить один раз («Allow once»);
- всегда подключаться автоматически («Always allow»).
Рекомендуется выбрать третий вариант. В этом случае система будет подключать планшет автоматически при подсоединении его к компьютеру (это особенно удобно, если устройство используется в качестве основного и единственного монитора).
После завершения установки следует учесть следующие важные нюансы:
- Установка программы и подключение планшета ещё не означает, что его можно будет использовать в качестве дополнительного экрана, поскольку по умолчанию он будет лишь дублировать основной экран. Поэтому после установки и настройки программы следует кликнуть правой кнопкой мыши и выбрать команду «Разрешение экрана». В появившемся окне нужно будет выбрать тип монитора: основной; дублирующий; дополнительный.
От этой настройки будет зависеть то, какую функцию будет выполнять планшет – дублировать или расширять основной экран.
- Следует помнить, что в соответствии со стандартными настройками, второй дисплей располагается справа от основного, поэтому, при необходимости, это можно изменить в настройках.
Следуя изложенному алгоритму, можно подключить и смартфон, если пользователя устраивает его диагональ.
Скорость и время автономной работы
Самым большим «тормозом» в плане запуска приложений и переключения между ними оказался Galaxy Note Pro, но зато он в режиме моей рабочей рутины работает около девяти часов без подзарядки. iPad шустрее и в рабочем режиме работает те же девять часов.
Surface Pro с ноутбучным процессором Core i5 на борту оказался быстрым как понос, но за высокую производительность пришлось расплачиваться автономностью, которая не превышала 5,5 часов (Air рвет его на лоскуты, хотя Surface Pro 3 в плане автономности уже близок к лэптопу Apple, но стоит дорого — прим. редактора). Nokia Lumia 2520 показал неплохую автономность на уровне восьми часов.