Общие принципы
- «Третий уровень»
-
Это как бы дополнительный — добавочный ряд символов на клавишах: нажимаете назначенную для этого клавишу
вместе с какой-то алфавитно-цифровой и получаете специальный символ. Руки очень быстро «запоминают» такое сочетание.
Использовать не сложнее, чем оригинальный, разве что у того клавиши широкие на большинстве клавиатур…
Причем можно зажать и назначенную нами клавишу третьего уровня (в дальнейшем — ) и , получив тем
самым «четвертый уровень»… Но вряд ли это особо понадобится.Пример: длинное тире («—») вводится как .
- Compose Key
-
Тут принцип другой — нажимаете (и отпускаете) назначенную для этого клавишу, затем нажимаете последовательно несколько
(две–три обычно) алфавитно-цифровых клавиш, чтобы получить их «сочетание». Например, значок копирайта («») можно ввести
так: (а можно — ). Здесь я стрелочками подчеркиваю, что клавиши нажимаются
последовательно, а не одновременно. Кстати, сами стрелочки я ввожу посредством .Уточнение от 2021 года. Умолчательные сочетания клавиш могут различаться от дистрибутива к дистрибутиву и от версии
к версии. Сейчас у меня сочетание действительно выдает значок копирайта, но вот
— уже другой символ — «ǒ». Кроме того, стрелочку вправо я сейчас предпочитаю вводить через
третий уровень — , хотя вариант через Compose также рабочий.
Эти два способа совершенно друг другу не мешают. Лично я их использую оба, применяя Compose Key для тех символов, которые
отсутствуют в наборе «третьего уровня».
Как убрать лишнюю раскладку клавиатуры Windows 10 через панель управления
Не меняется язык на клавиатуре Виндовс 10: переключение раскладки
Некоторым пользователям мешает дополнительная языковая раскладка на клавиатуре. Это можно легко исправить. У многих пользователей возникают затруднения, но это совсем не сложно. Нужно внимательно изучить, как удалить раскладку клавиатуры Windows 10.
Удаление через панель управления
Пошаговая инструкция:
- На компьютере найти и открыть «Панель управления».
- Выбрать раздел «Часы, язык и регион».
- Внутри этого раздела активировать функцию «Добавить язык». Откроется вкладка с перечисленными вариантами, которые пользователь настроил в качестве быстрого доступа. Их можно добавлять и удалять.
- В открывшемся списке выбрать вариант, который надо удалить. Для этого рядом с ним надо нажать на «Параметры».
- На мониторе откроется окошко «Языковые параметры». В нём надо выбрать опцию «Удалить языковой пакет».
- На экране возникнет раздел «Установка или удаление языков интерфейса». В эту минуту компьютер начнёт удалять выбранный вариант. Необходимо подождать 5–10 мин.
- Затем система предложит сделать перезагрузку компьютера. Надо нажать на «Перезагрузить сейчас».
- После этого надо вновь войти в это окно, затем во вкладке «Язык» выбрать из списка нужный вариант и нажать на «Удалить». После этого надо снова перезагрузить компьютер.
- Снова зайти в этот раздел и открыть «Дополнительные параметры». Внутри этой вкладки выбрать опцию «Применить языковые параметры к экрану приветствия, системным учетным записям и новым учетным записям пользователей». На экране появится новое окно — «Регион».
- Далее надо войти в раздел «Администрирование» и открыть вкладку «Настройка копирования».
- Целый список откроется в окне настроек новых учетных записей. В нём надо поставить галочки напротив вариантов «Новые учетные записи пользователей» и «Экран приветствия и системные учетные записи». Те же самые пункты надо выбрать на экране приветствия.
- Нажать на «Ок» во всех открытых вкладках («Экран приветствия», «Регион», «Параметры учётной записи»).
- Перезагрузить компьютер или ноутбук.
Этот способ может показаться чересчур громоздким, но опытные пользователи ПК часто прибегают к нему.
Через редактор реестра процедура осуществляется очень долго
Как изменить раскладку клавиатуры на iOS
Как и в случае с Android, iOS не имеет альтернативных раскладок клавиатуры, в отличие от Android, она не бесплатна. Однако мы нашли один, который стоит всего $ 0,99 и, кажется, неплохо справляется.
Приложение Dvorak + Colemak Keyboards имеет раскладку клавиатуры и доступно в App Store.
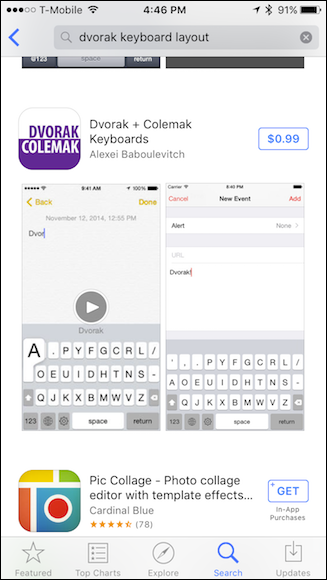
После установки откройте «Настройки» и нажмите «Общие».
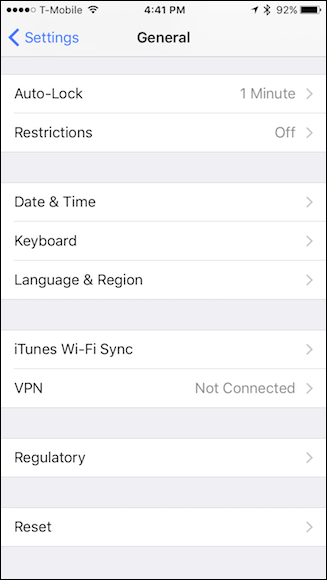
В общих настройках нажмите «Клавиатура».
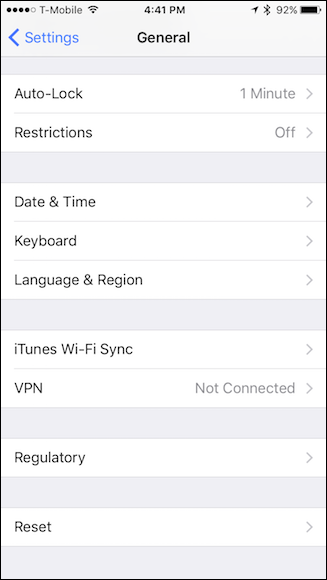
Как только вы в настройках клавиатуры, нажмите на кнопку «Клавиатуры».
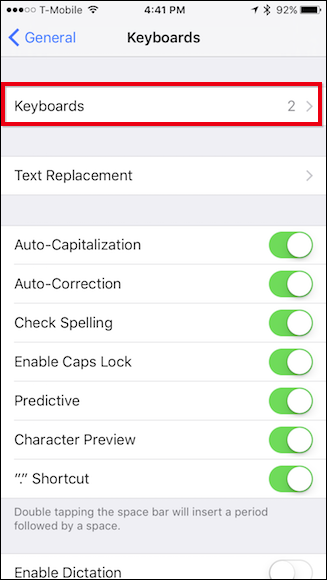
В настройках клавиатуры нажмите «Добавить новую клавиатуру…».
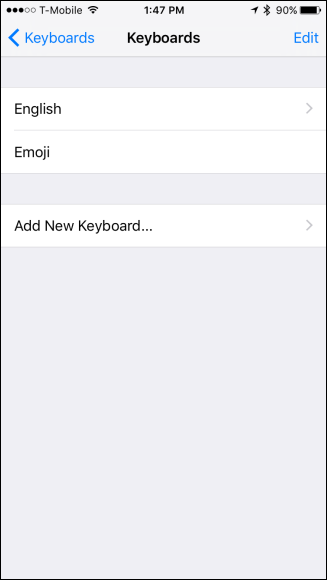
Из предложений на экране «Добавить новую клавиатуру» мы нажимаем «Dvorak + Colemak».
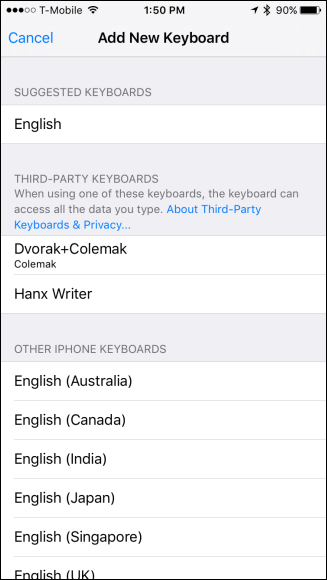
И затем мы можем активировать один или другой или оба, а затем нажать «Готово».
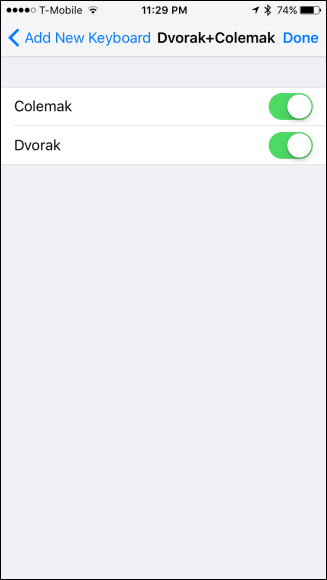
При этом ваши альтернативные раскладки клавиатуры теперь активны и их можно выбрать на любом экране клавиатуры, коснувшись значка глобуса в левом нижнем углу.
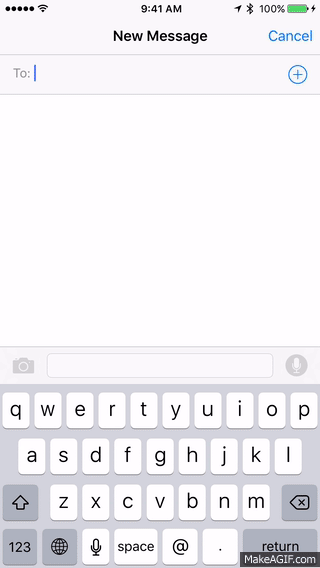
Конечно, с любой из этих систем вы не ограничены только Dvorak или Colemak. Действительно, если вы собираетесь печатать что-либо на русском, арабском или китайском, вы сможете изменить раскладку клавиатуры в соответствии с вашими предпочтениями.
Однако, используя эти альтернативные английские раскладки, вы можете испытать себя, чтобы научиться новому способу набора текста и, возможно, даже повысить свою скорость и точность в процессе. Это не обязательно будет быстрый или простой процесс, особенно если вы используете QWERTY всю свою жизнь, но вы можете обнаружить, что они работают лучше для вас, возможно, даже уменьшая усталость при печати.
Итак, что вы должны потерять? Как вы можете видеть, это довольно простой процесс, и на самом деле он может быть очень увлекательным и, самое главное, бесплатным, если вы используете Windows, Mac или Android, и если вы используете iPhone, вы получаете две раскладки клавиатуры для низкая цена 0,99 $.
Изображение предоставлено: ,
Завершение
На разных форумах, можно найти топики и сообщения, с характерным содержанием “ В windows 10 не могу поменять язык”, но вам эти проблемы не должны быть страшны, так как Вы прочитали нашу статью и должны с легкостью решить эту проблему. Если у Вас возникли сложности, отпишитесь в комментарии, мы попробуем помочь в Вашей ситуации.
Пользователи компьютеров на операционной системе Windows давно привыкли, что переключение языка для ввода в системе происходит нажатием клавиш Alt+Shift, либо Ctrl+Shift. Данные комбинации присутствовали в операционной системе едва ли не с момента ее зарождения, и до сих пор у многих сохранилась привычка использовать именно их. Но в Windows 10 компания Microsoft также реализовала новый способ переключения языка на клавиатуре, с помощью кнопок Win+Пробел. При этом бывает так, что новая комбинация работает, а привычные Alt+Shift или Ctrl+Shift не меняют язык ввода с клавиатуры. В рамках данной статьи рассмотрим, как это исправить.
Удаление раскладки клавиатуры
Если в системе появилась новая раскладка, но количество языков осталось прежним, то выполните следующие действия:
Раскройте меню «Пуск», перейдите в «Параметры» или воспользуйтесь сочетанием Win+I.
Откройте подраздел «Время и язык».
Зайдите на вкладку «Регион и язык». Понять, какой язык вам нужен, можно по первой части названия раскладки. Например, если лишняя клавиатура называется «РУС INTL», то вам следует открывать параметры русского языка.
Щелкните по языку, у которого появилась дополнительная раскладка клавиатуры. Перейдите в «Параметры».
Выделите лишнюю раскладку и нажмите «Удалить».
Проведенные манипуляции приведут к тому, что для русского языка останется только традиционная русская раскладка «ЙЦУКЕН».
Убираем раскладку клавиатуры в Windows 10 через панель управления
Аналогичная процедура выполняется через панель управления Windows 10:
- Кликните по «Пуску» правой кнопкой и откройте консоль управления.
- Сделайте просмотр «Крупные значки». Зайдите в раздел «Язык».
- Зайдите в параметры языка и удалите лишний метод ввода.
Даже если вы уже выполнили эту операцию через параметры Windows 10, рекомендуется зайти в языковые настройки в панели управления и убедиться, что в них также не закреплены лишние раскладки.
Как удалить язык из языковой панели Windows 10 через параметры системы
По умолчанию на компьютере установлены английский и русский. К ним можно добавлять другие варианты или удалять их. Есть множество разных способов избавиться от ненужного пункта в раскладке. Для этого надо изучить различные настройки компьютера. Самый простой вариант — открыть «Параметры системы».
При желании можно подключать и отключать любые языки
Пользователю придётся внимательно прочитать, как удалить язык из языковой панели Windows 10 с помощью раздела «Параметры системы». Это можно сделать легко и очень быстро.
В нижнем меню расположена языковая панель — рус /US, убрать Windows 10 или изменить настройки можно прямо через эту кнопку.
Как проходит удаление:
- На компьютере или ноутбуке открыть раздел «Параметры». Для этого можно нажать сочетание клавиш «Win + I».
- В «Параметрах» нужно найти «Время и язык», а внутри этой вкладки опцию «Настройки языка». Тот же самый раздел можно найти, кликнув на значок, расположенный в области уведомлений в нижнем меню экрана. Необходимо нажать на эту кнопку.
- Открыть вкладку «Предпочитаемые языки» и выбрать внутри неё раздел «Регион и язык». Там представлен список всех языков мира, любой из них можно добавлять на языковую панель или удалять.
- В этом списке надо выбрать ненужный вариант и нажать на «Удалить».
После этих действий ненужный вариант перестанет отображаться в языковой панели.
Обратите внимание! Это наиболее простой способ, который работает только в том случае, если в системе не возникло никаких ошибок. Если же есть затруднения, лучше использовать другие способы, например, отключить через панель управления или редактор реестра
Удаление через параметры системы происходит в несколько шагов
Как добавлять раскладки клавиатуры и менять системный язык в Windows 10 April 2018 Update
Обновление April 2021 Update продолжило традицию планомерного внедрения в Windows 10 новых возможностей, но также и упразднило некоторые, по мнению Microsoft, отжившие своё функции. В число таковых попали домашняя группа и языковые настройки, что ранее обитали в панели управления. Теперь в среде «Десятки» осталось лишь одно место, где можно добавлять новые раскладки клавиатуры, загружать новые языковые пакеты и назначать их главными в системе – приложение «Параметры».
Впрочем, и в нём самом после последнего масштабного апдейта кое-что в организации настроек языков поменялось. Как теперь в среде Windows 10 менять системные языки и добавлять новые раскладки?
Как удалить британскую раскладку клавиатуры, если установлена вместо США
Пользователь найдёт два английских языка в Windows 10 и в более ранних версиях.
Как исправить:
- Через «Панель управления» открыть раздел «Дополнительные параметры даты и времени, региональные параметры».
- Открыть «Язык», а внутри него раздел «Добавление языка».
- Войти в «Изменение языковых параметров», а потом в «Параметры».
- Внутри будет раздел «Метод ввода (раскладка)». Там нужно удалить британскую раскладку.
Чем британская раскладка отличается от США
Между британской и американской раскладками клавиатур есть несколько различий:
- на американской отсутствуют значки для обозначения фунта стерлингов и евро. При этом на британской раскладке значок доллара присутствует;
- в британской раскладке 62 клавиши, а в американской — 61;
- значок € можно напечатать через «Alt Gr + 4»;
- клавиша «Alt», которая расположена справа от пробела, представляет собой клавишу «Alt Gr»;
- на британской раскладке на клавише «2» располагаются кавычки, а на американской на том же месте — значок «@»;
- косая черта «\» расположена слева от буквы «Z»;
- на некоторых британских клавиатурах нет клавиш «Enter», «Tab» и «Backspace»;
- символы «`» и «¬» расположены на одной клавише;
- на американской раскладке на левой верхней клавише находится знак «~», а на британской там «¬»;
- символ «|» можно напечатать через соответствующую клавишу или через сочетание «Alt Gr + кавычка»;
- в британском варианте знак «#» расположен вместе со знаком «~». Эта кнопка находится возле «Enter».
К сведению! Американская раскладка используется в большинстве стран мира.
Как удалить американскую или британскую раскладку
С помощью простых настроек можно добавлять и отключать разные языки. Эти инструкции будут полезны всем, кто постоянно работает на офисном или домашнем компьютере, особенно тем работникам, которые самостоятельно настраивают свою технику без помощи профессионалов.
Терминология
Раскладка клавиатуры — соответствие символов выбранного языка и специальных знаков, клавишам на устройстве ввода (клавиатура). Таким образом, если в данный момент времени у вас используется латинская раскладка, то при нажатии на клавиши вы будете набирать текст на английском языке, или спец символы, назначенные для этой клавиши при выбранной раскладке.
Теперь у нас появляется понятие языка ввода.
Язык ввода — термин используемый в компьютерных технологиях, который указывает на то, какой режим ввода символов выбран в текущий момент. Чтобы было легче понять — в операционной системе могут быть установлено несколько языковых пакетов. Язык ввода показывает, какой из них активен в данный момент. И разумеется, какие буквы будут появляться на экране, при наборе с клавиатуры.
Внешний вид и группы клавиш
Вот стандартный вариант русско-английской раскладки.
Символы, которые будут отображаться на экране при нажатии на соответствующую клавишу, будут зависеть от того, какой язык ввода или раскладка активны в данный момент.
Все клавиши принято разделять на следующие группы:
- F1-F12 — функциональная группа клавиш. Используются для основных команд — сохранить, обновить, вызвать справку и тд.
- A-Z, А-Я, 0-10 — алфавитно-цифровая группа
- Клавиши управления курсором
- Дополнительная цифровая панель (если таковая присутствует)
- Ctrl, Alt, Shift и др. — клавиши модификаторы. Используются в сочетании клавиш, для вызова определенных команд и функций
- Esc, print-scr и др. — специализированные клавиши
Расположение алфавитных клавиш остается практически неизменных. А вот все прочие группы могут быть расположены по-разному. Вот несколько фото раскладок клавиатуры.
Исправление ошибки стандартными инструментами
Когда новый аккаунт не помогает решить проблему, прибегают к исправлению ошибок стандартными средствами:
Сканирует системные файлы на наличие повреждений. Для запуска сканирования запустите консоль, в которой введите команду «sfc /scannow».
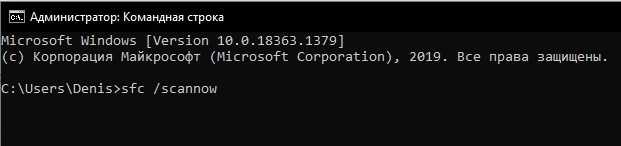
Выполнение обновления на месте. Поэтому файлы операционной системы обновляются из образа Windows. На официальном сайте Microsoft загрузите инструмент для создания мультимедиа. В приложении выберите Обновление ПК. Инструмент для создания носителя автоматически загрузит образ и установит его на ваш компьютер.
![]()
Если язык клавиатуры не меняется в Windows 10, не паникуйте. Обычно проблема решается после настройки комбинации клавиш, проверки службы ctfmon.exe или создания нового профиля в операционной системе Windows.
Удаление языка
В некоторых случаях в параметрах установленных языков нет дополнительной раскладки, но в меню переключения она присутствует. Если вы столкнулись с такой ситуацией, попробуйте устранить проблему следующим способом:
Откройте «Параметры», перейдите в раздел «Время и язык» (в начале статьи я показывал как это сделать).
На вкладке «Регион и язык» нажмите «Добавление».
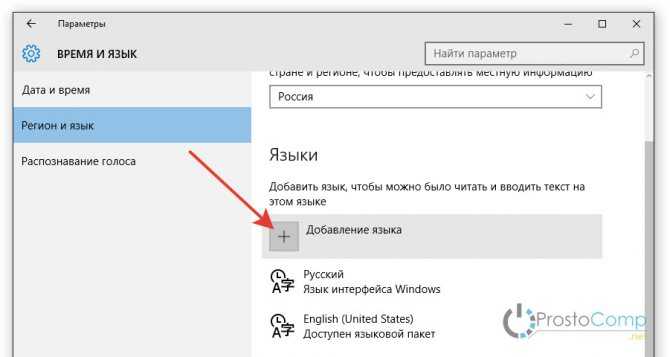
Выберите тот язык, который появился в меню переключения без вашего ведома.
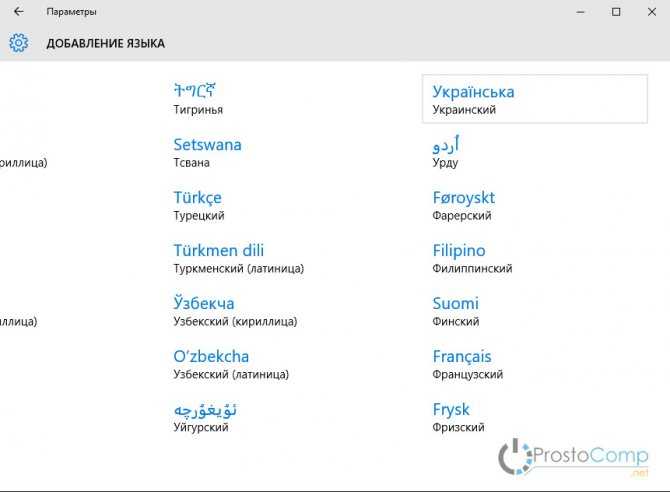
Откройте его параметры и установите языковой пакет.
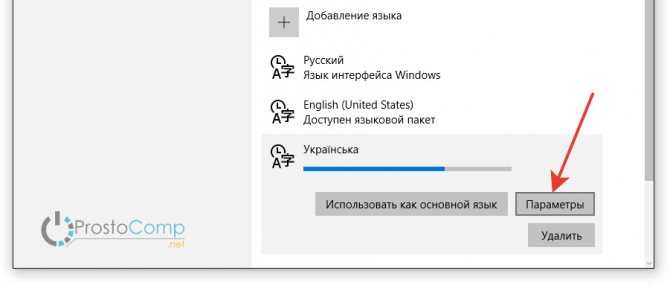
Убедитесь, что установленный только что язык не первый в списке, то есть не является основным.
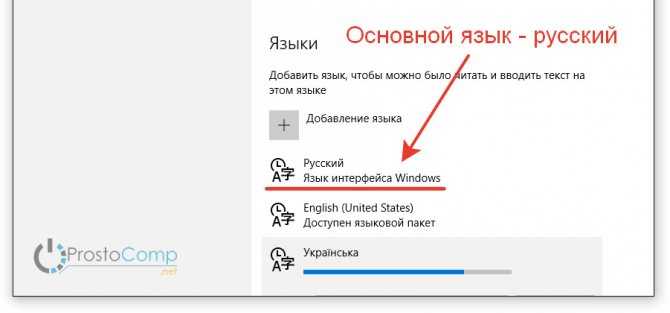
После перезапуска системы снова зайдите в подраздел «Регион и язык». Выделите язык, который не нужен, и кликните «Удалить».

Появление дополнительного языка в меню переключения связано с тем, что в настройках выставлена другая страна. В приведенном выше примере была выбрана Украина, после чего в системе самостоятельно появился украинский язык.
Как и в ситуации с лишним методом ввода, удалить языка можно через параметры и через раздел «Язык» в панели управления. Рекомендуется проверить его содержимое, чтобы точно устранить проблему.
ВЫ МОИ БОГИ! искали долго как убрать эту ересь. СПАСИБО!
Здрасте. Меня уже дёргать начало от моей проблеммы. Проблемма в том, что : у меня появилась ТАТАРСКАЯ раскладка клавиатуры причём она непривязана к языку (русскому или английскому) в списке раскладок непоказывется. также пропадает при запуске в (safemode) Вся эта хр… происходит на Win10 pro 64bit сдаётся мне эта татарская раскладка идёт отдельной службой да вот я пробывал многое выключать. Да и в реестре показываются только мои ( Русский и Английский ) Создать татарскую раскладку и удалить пробывал…
Здравствуйте. Сложно ответить. А этот татарская раскладка клавиатуры была сразу после установки системы? Вспомните, может он появился после установки какой-то программы? Странно, что в реестре только записи необходимых языков.
Вообщем с потом, матом и истерикой я уничтожил этого татарского набежчика (раскладка ) успеiно пропала при повторных настройках
Можно узнать поподробней как вы это сделали у меня похожая проблем.Только не Татарская а Азербайджанская.
такая же проблема
Большое спасибо…Всё очень доступно изложено. Удачи Вам в Вашей профессии и здоровья!
Здравствуйте! Спасибо, отличная статья. Но, проклятье, мне не помогла. Точнее, удается убрать третью раскладку (добавляю несуществующий язык соответствующий лишней раскладке, потом удаляю — сразу раскладка исчезает. Перезагружаюсь, все везде проверяю — через некоторое время она опять вылезает. Пара нюансов. 1) Я точно помню, как она появилась. Когда я делал первую настройку винды я совершенно случайно ткнул не тот язык, попался мне Африкаанс. Решил — ерунда, потом удалю. Вот теперь проблема. 2) Мне не удается полноценно заново добавить этот африканос чтобы его полноценно удалить. То есть он из списка добавляется, но с примечанием: «языковой пакет недоступен или требуется базовый язык». Нет ли еще способов вычистить эту гадость? Может что в реестре посмотреть? Где то же есть его корень, который возрождает раскладку раз за разом? Заранее признателен за помощь.
Здравствуйте. А регион у вас правильно выставлен? Хотя, язык от этого наверное не зависит. Без понятия как его убрать в такой ситуации.
Конечно, регион — Россия
Жаль, спасибо за внимание
Как изменить раскладку клавиатуры в Windows
Чтобы изменить раскладку клавиатуры в Windows на Dvorak (или любую другую раскладку), сначала откройте панель управления. Оттуда перейдите к опциям языка.
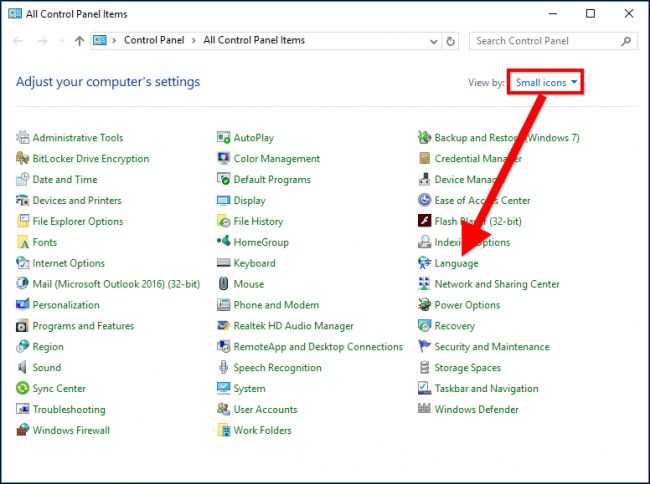
Если ваша панель управления не похожа на нашу, то сначала нажмите «Просмотр по» и выберите «Маленькие значки», затем нажмите «Язык».
Когда вы окажетесь на панели «Язык», нажмите «Параметры» справа от панели «Английский».

В опциях языка теперь нажмите «Добавить метод ввода».
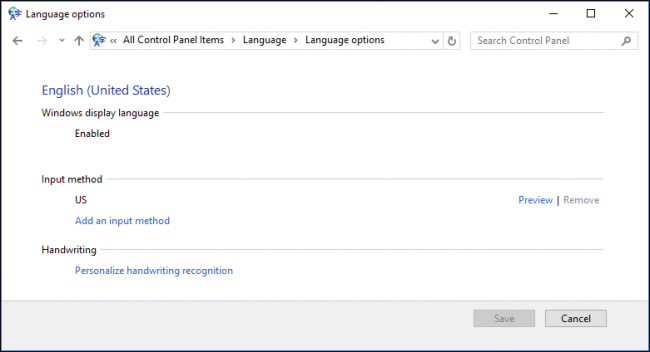
Выберите макет Dvorak из списка и нажмите «Добавить». Есть много альтернативных макетов, доступных из выборов, но, к сожалению, Колемак не один из них. Однако вы можете загрузить и установить макет Colemak с помощью отдельного приложения.
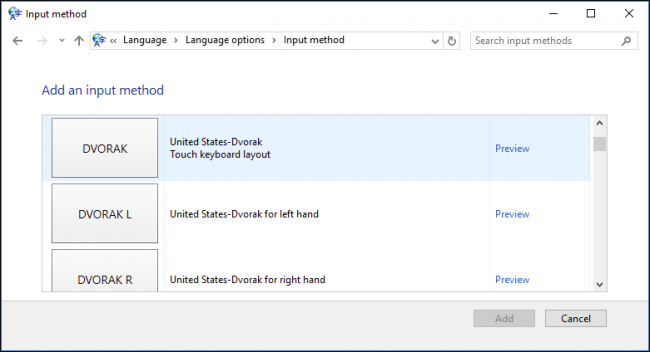
Вернувшись на экран настроек языка, вы можете увидеть, что Dvorak был добавлен.
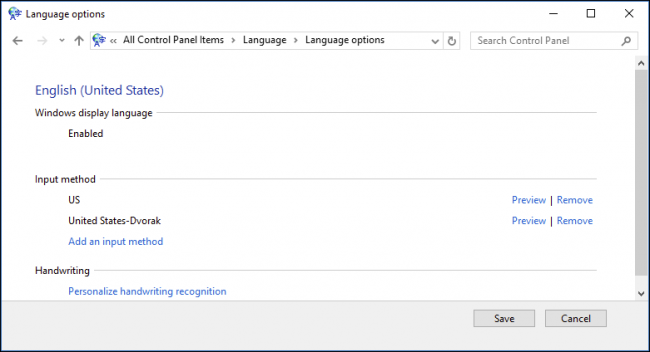
Если вы используете Windows 10, есть и другой способ. Сначала откройте Настройки и выберите «Время и язык».
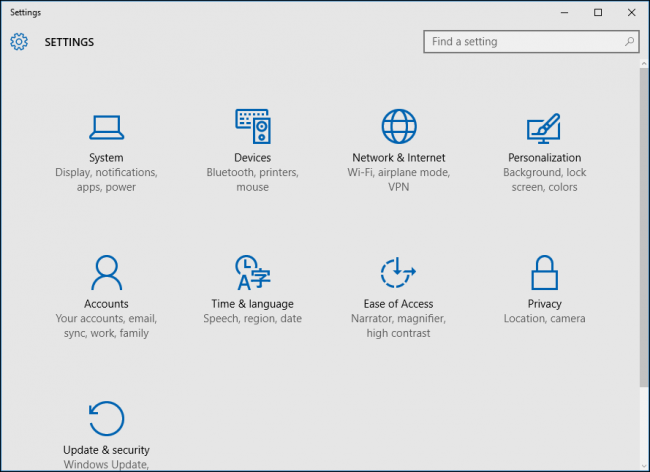
Нажмите «Регион и язык», затем нажмите «Английский (США)», а затем «Опции» из полученного выбора.
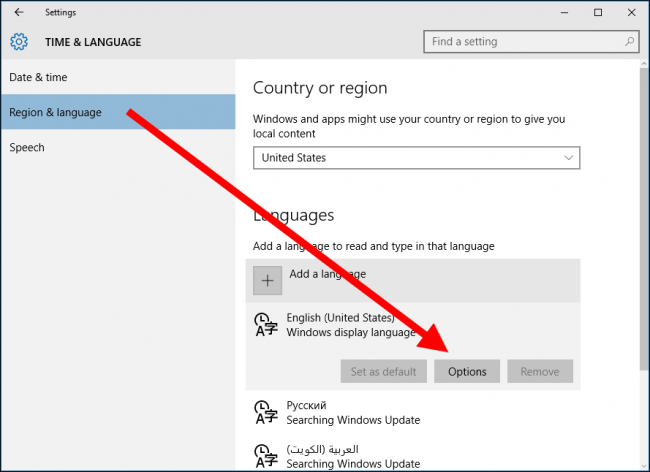
Нажмите «Добавить клавиатуру» и выберите макет Dvorak из вариантов.
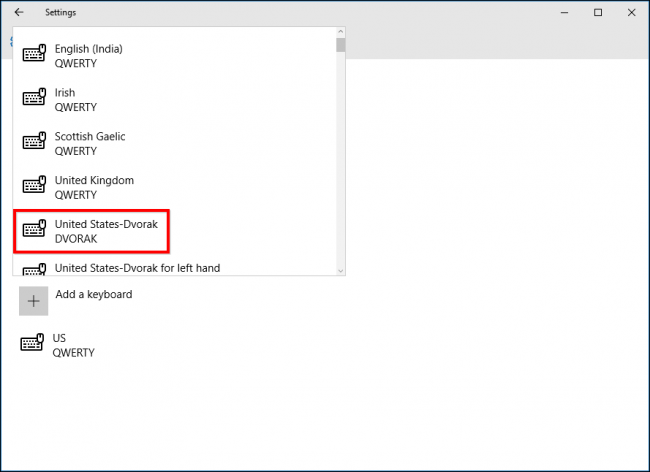
Теперь вы можете в любой момент перейти на макет Dvorak, щелкнув языковой переключатель на панели задач и выбрав его во всплывающем меню.
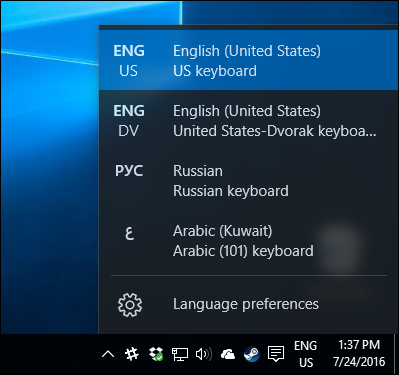
Вы можете быстро переключаться между раскладками клавиатуры, используя «Alt + Shift».
Хотя это может выглядеть немного иначе, выбор языка все равно должен находиться в одном месте в Windows 7, Windows 8.1 и Windows 10.
Как удалить раскладку клавиатуры Windows 10 через реестр
Здесь стоит понимать, что есть языки отображаемые и «скрытые». Последние не отображаются в списке на панели задач, но в параметрах ОС они зачастую есть. Однако, их деактивация может быть заблокирована.
Нажмите Win + R на клавиатуре и в консоли «Выполнить» пропишите команду:
regedit

В окне редактирования сразу создаем резервную копию, чтобы при возникновении непредвиденных последствий можно было запустить reg-файл и вернуть всё на свои места:
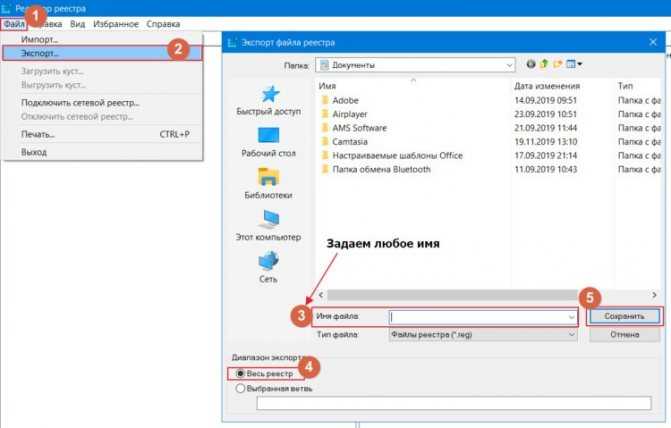
Теперь нам нужно узнать код языка. Для этого используем PowerShell — кликаем правой кнопкой по значку «Пуск» (Старт) и в появившемся меню выбираем соответствующий вариант с правами администратора:
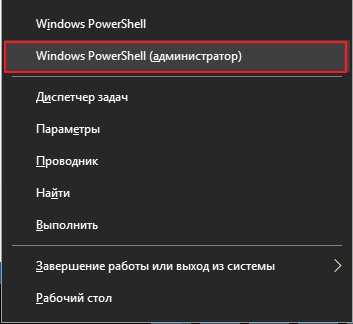
Выделяем, копируем и вставляем в окно консоли ( Ctrl + V ) следующую команду:
Get-WinUserLanguageList

Выводится список добавленных языков и методов ввода (InputMethodTips). Запоминаем код ненужного элемента
Обратите внимание, если указано 0419:00000419 — это русский RU, если 0409:00000409 — английский US, а с окончанием 4009, 11009 — прочие English раскладки (в моём случае — канадская, индийская).
Возвращаемся к редактору реестра (но окно PowerShell пока не закрывайте) и слева видим «дерево папок». Нужно раскрывать их, перемещаясь по следующему пути:
HKEY_CURRENT_USER | Keyboard Layout | Preload
Справа видим ключи с уже знакомыми значениями. Удаляем лишние, перезагружаем компьютер и проверяем результат.
Получилось удалить язык или раскладку клавиатуры Виндовс 10 этим методом?
Вдруг не помогло, тогда необходима помощь консоли:
Снова используем команду, о которой шла речь в начале данной главы
Но теперь стоит обратить внимание на строку «LanguageTag». К примеру, ru-UA:
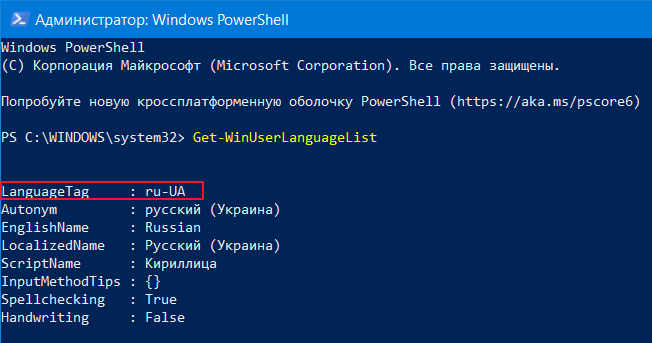
Поочередно вводим команды:
1) Создаем переменную и помещаем в неё список языков:
$LangList = Get-WinUserLanguageList
2) Отмечаем лишний элемент (вместо слова код вставляем своё значение из поля «Language Tag»:
$MarkedLang = $LangList | where LanguageTag -eq «код»
3) Удаляем объект из списка (после нажатия на Enter должны получить значение True):
$LangList.Remove($MarkedLang)
4) Сохраняем и обновляем перечень:
Set-WinUserLanguageList $LangList -Force
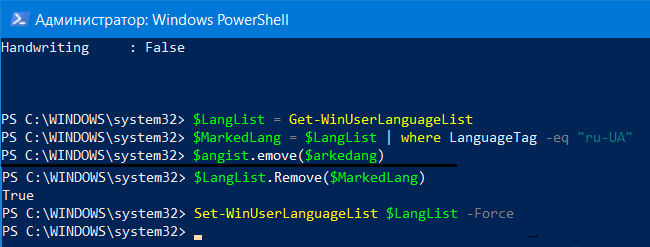
Готово!
Исправление ошибки стандартными инструментами
Если использование нового профиля не возможно, попробуйте воспользоваться следующими стандартными средствами:
Воспользуйтесь стандартным средством устранения неполадок. Пройдите в Параметры Windows – Обновление и Безопасность – Вкладка “Устранение неполадок” , найдите “Клавиатура” и запустите его.
Попробуйте выполнить базовую проверку на повреждение системных файлов. Для этого в окне командной строки введите sfc /scannow
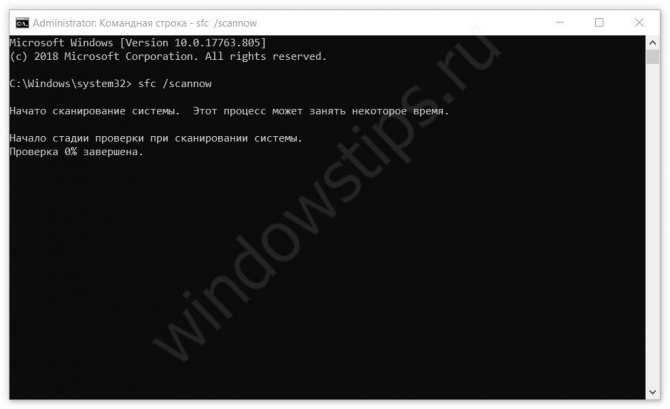
Выполните Inplace Upgrade – обновление системных файлов из образа системы. Скачайте Media Creation Tool с официального сайта Microsoft. Запустите загруженное приложение и выберите действие “Обновить компьютер сейчас”. Приложение скачает образ системы и автоматически начнет установку.

Меняем язык ввода через реестр
Сменить горячие клавиши переключения раскладки клавиатуры Windows 10 можно разными способами, если для начинающих пользователей лучше всего использовать инструкцию, предоставленную выше, то опытные компьютерные юзеры могут выполнить эту работу через реестр. Способ подходит для тех, кому не нравится идти легкими путями, поэтому если вы решили «поломать голову» над реестром, тогда следующая инструкция для вас.
Чтобы упростить задачу и лишний раз не лазить по веткам реестра, проще создать два отдельных файла для двух сочетаний клавиш – CTRL + SHIFT и для ALT + SHIFT.
Создаем на рабочем столе обычный текстовый документ, открываем его и прописываем следующие строчки:
Windows Registry Editor Version 5.00 "Hotkey"="1" "Language Hotkey"="1" "Layout Hotkey"="3"
Сохраняем файл с расширением .reg
В этом коде стандартное переключение языка ввода для Windows 10 с помощью ALT + SHIFT.
Дальше открываем второй документ и прописываем такие строчки:
Windows Registry Editor Version 5.00 "Hotkey"="2" "Language Hotkey"="2" "Layout Hotkey"="3"
Данный вариант для переключения языка с помощью CTRL + SHIFT.
Сохраняем в таком же формате и закрываем. Теперь необходимо запустить нужный файл, чтобы импортировать настройки в реестр, обязательно с правами администратора.
Удаление неудаялемых языков
У PowerShell есть два командлета для управления языками пользователя – Get-WinUserLanguageList и Set-WinUserLanguageList. Первый умеет получать список языков, а второй задавать его. В PowerShell список соответствовал картине в параметрах.
Из справки второго командлета не вполне очевидно, как удалить ненужные языки. Зато она дает достаточно толстый намек на то, что вывод первого командлета представляет собой массив. Это можно использовать во благо. Нам нужны только первые три языка из списка.
$List = Get-WinUserLanguageList Set-WinUserLanguageList $($list, $list, $list) -Force Get-WinUserLanguageList
Первая команда помещает в переменную массив из списка языков, а вторая задает в качестве текущих языков первые три элемента массива. При этом остальные языки удаляются! Третья команда выводит список языков для проверки.
Решено! В который уже раз PowerShell позволяет элегантно решить задачу без запредельных усилий. Если будете экспериментировать под учетной записью Microsoft, отключите синхронизацию языковых параметров во избежание нежелательных эффектов (я словил несколько странностей :).
Что делать, если я не могу удалить раскладку клавиатуры в Windows 11?
1. Используйте настройки
Нажмите Windows+ I, чтобы запустить приложение «Настройки», и выберите «Время и язык» на вкладках в области навигации слева.
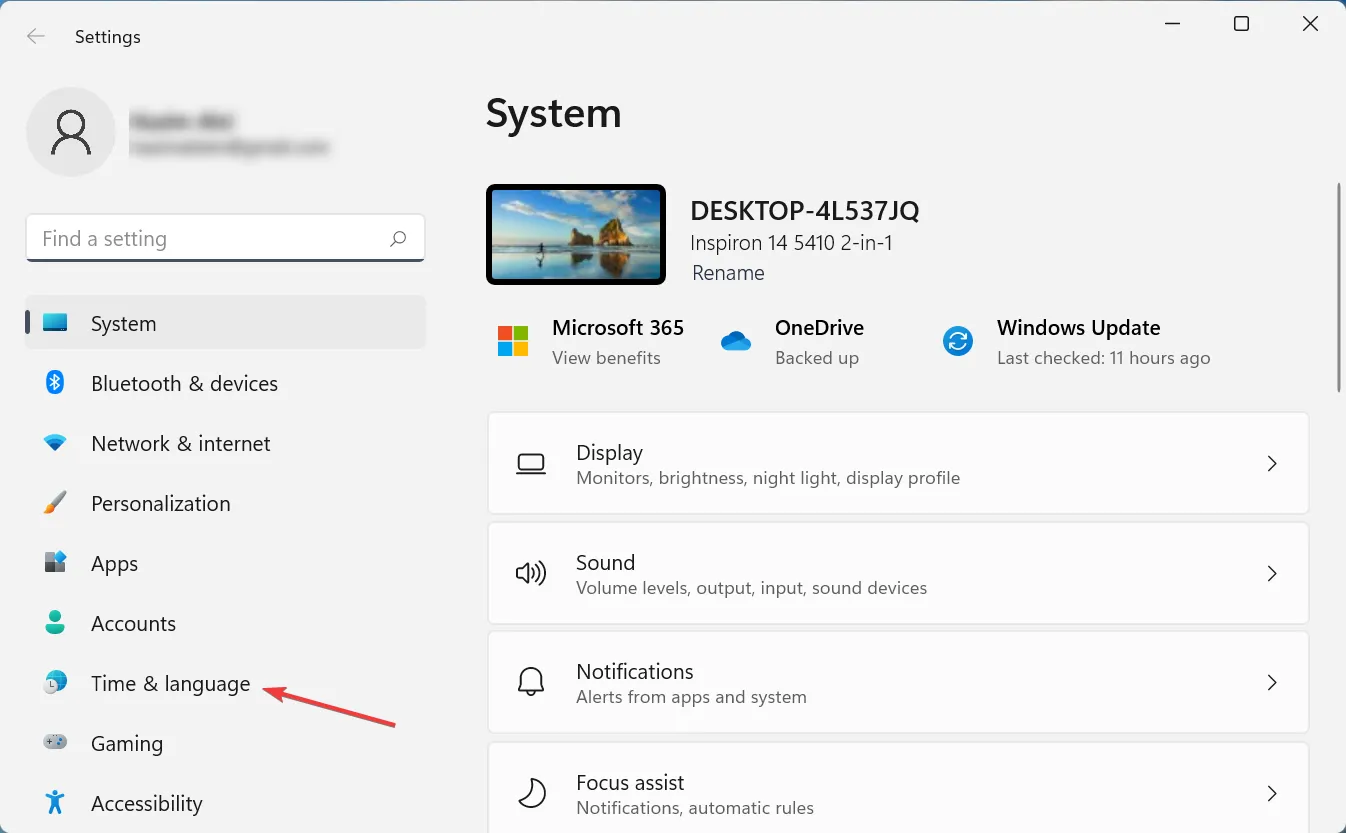
Нажмите «Язык и регион» справа.
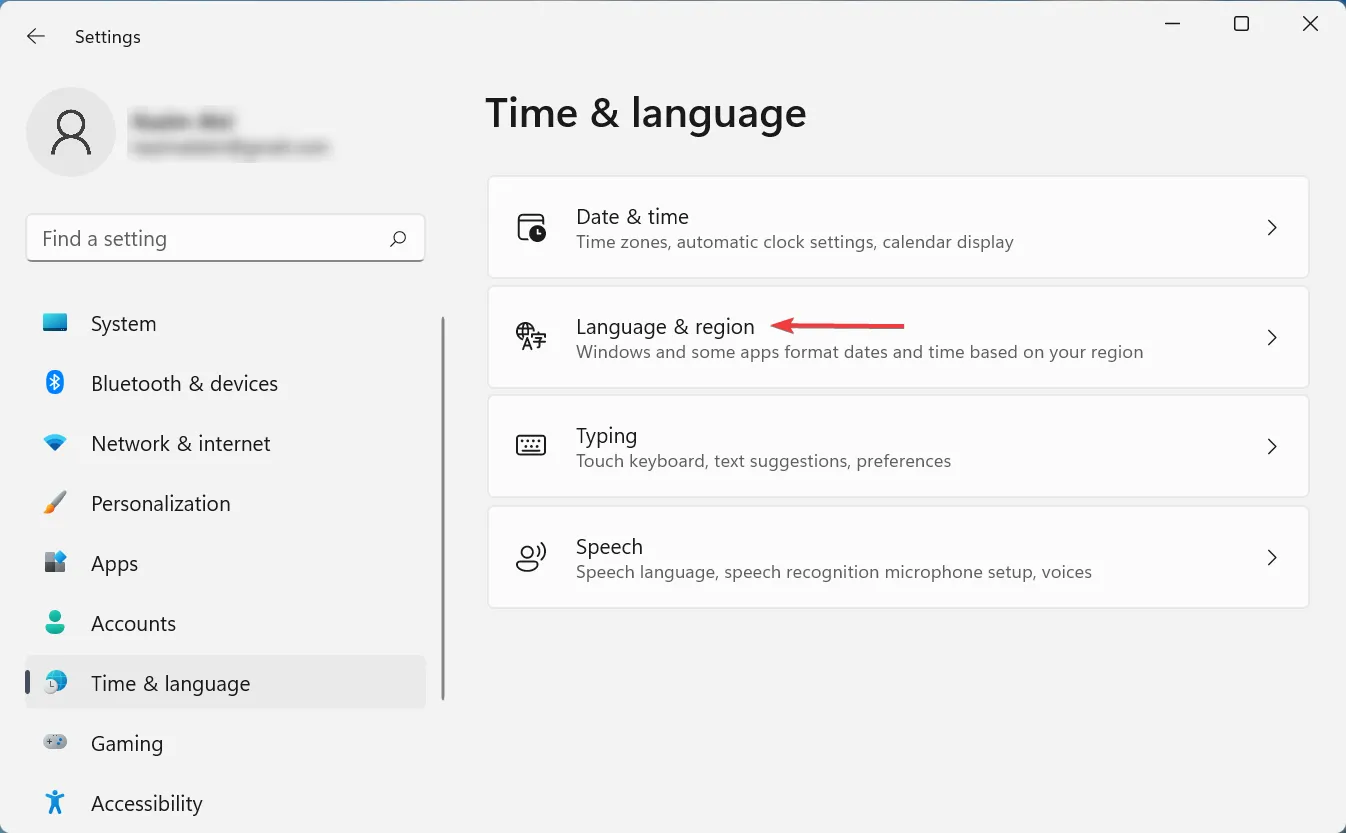
Теперь щелкните многоточие рядом с языком, на котором отображается раскладка, которую вы хотите удалить, и выберите «Параметры языка».
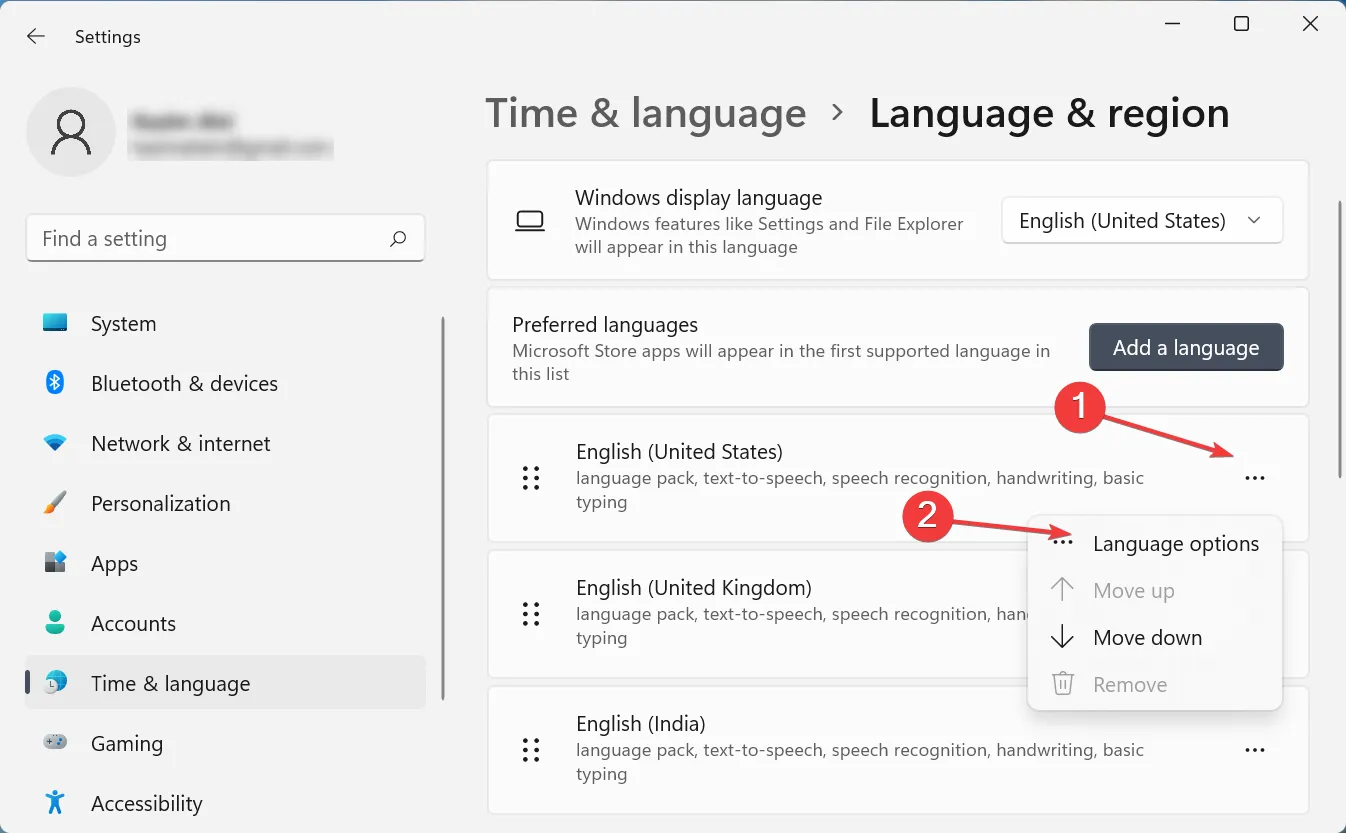
Нажмите кнопку «Добавить клавиатуру» рядом с «Установленные клавиатуры».
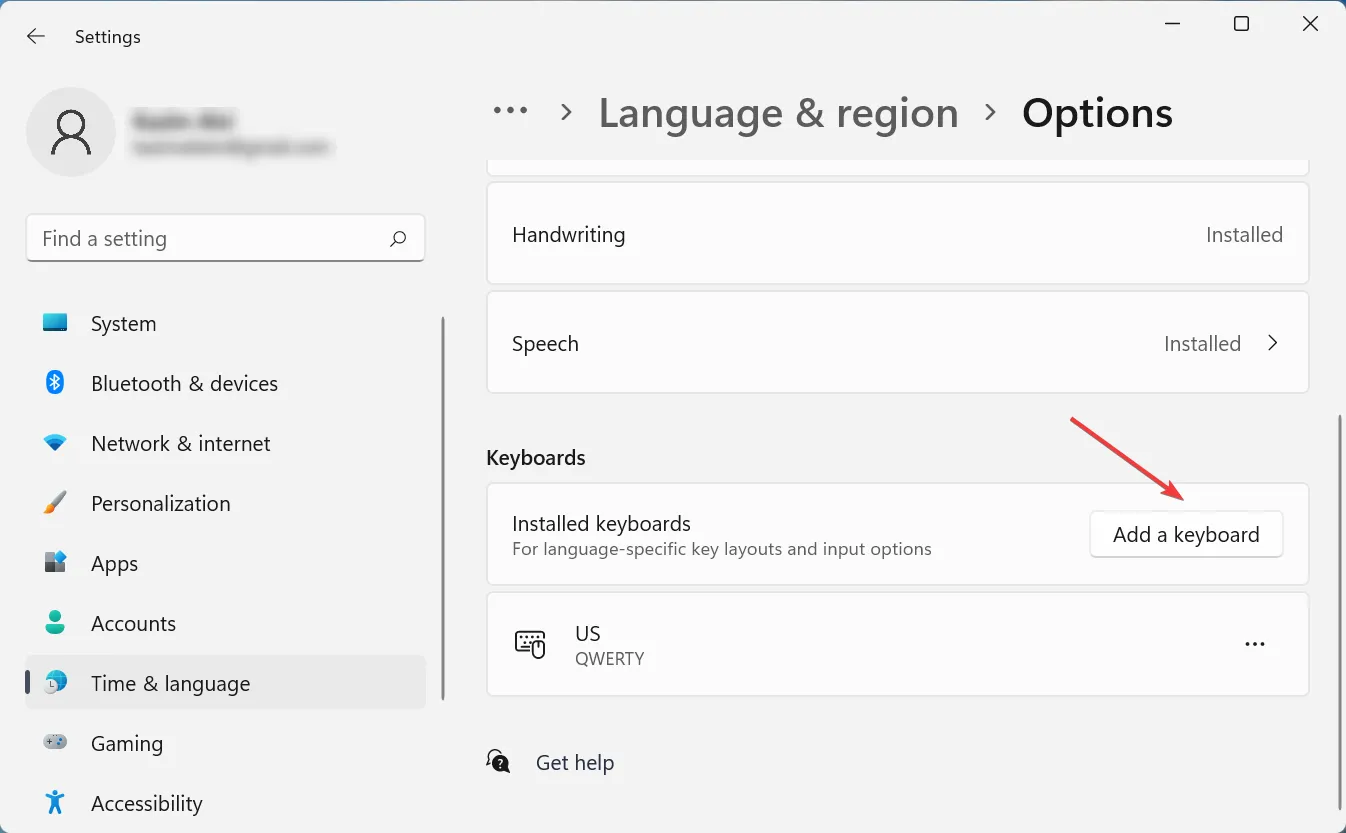
Выберите тот самый макет из списка, который у вас возникли проблемы с удалением.
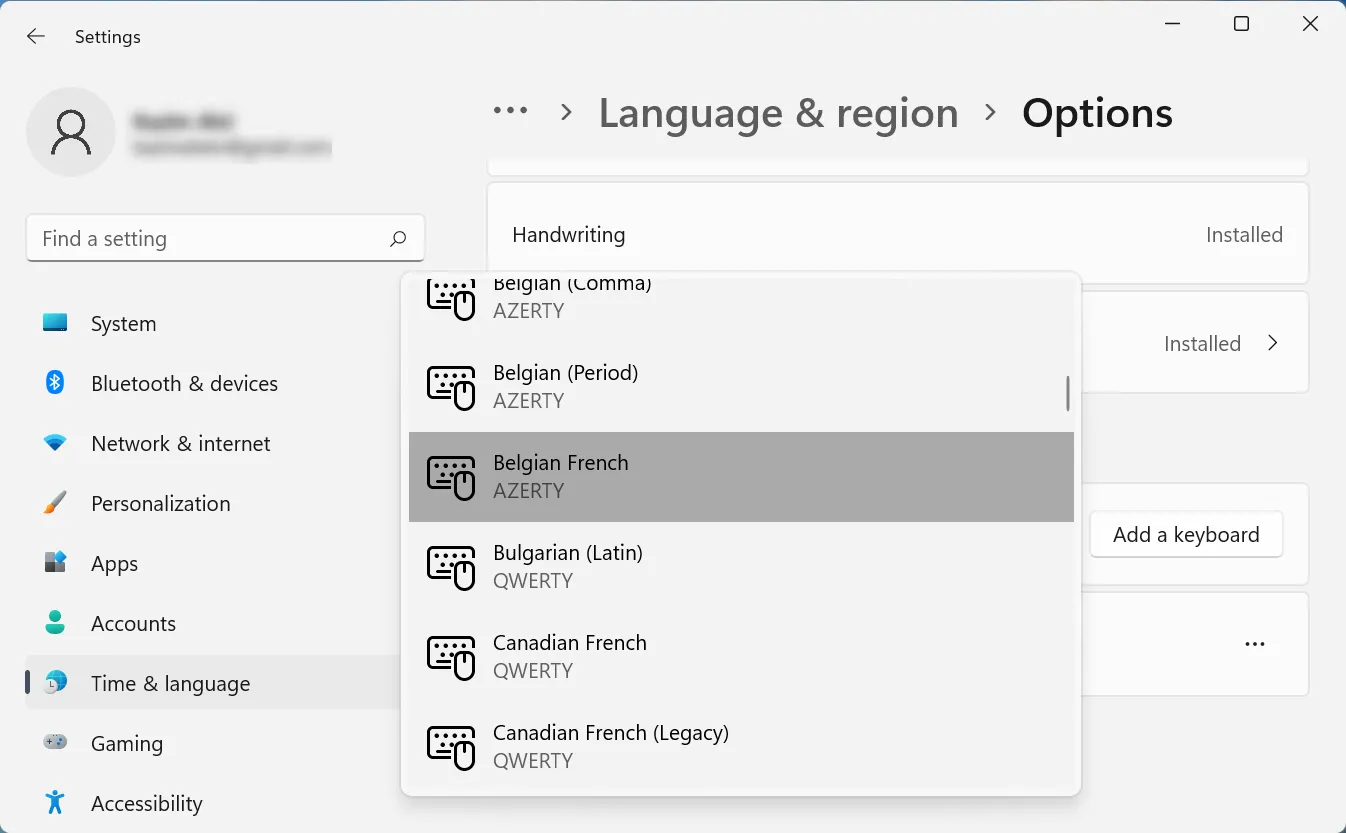
- После этого закройте приложение «Настройки» и перезагрузите компьютер.
- Теперь снова перейдите в «Параметры языка».
- Щелкните многоточие рядом с макетом, который вы пытались удалить, и выберите «Удалить» во всплывающем меню.
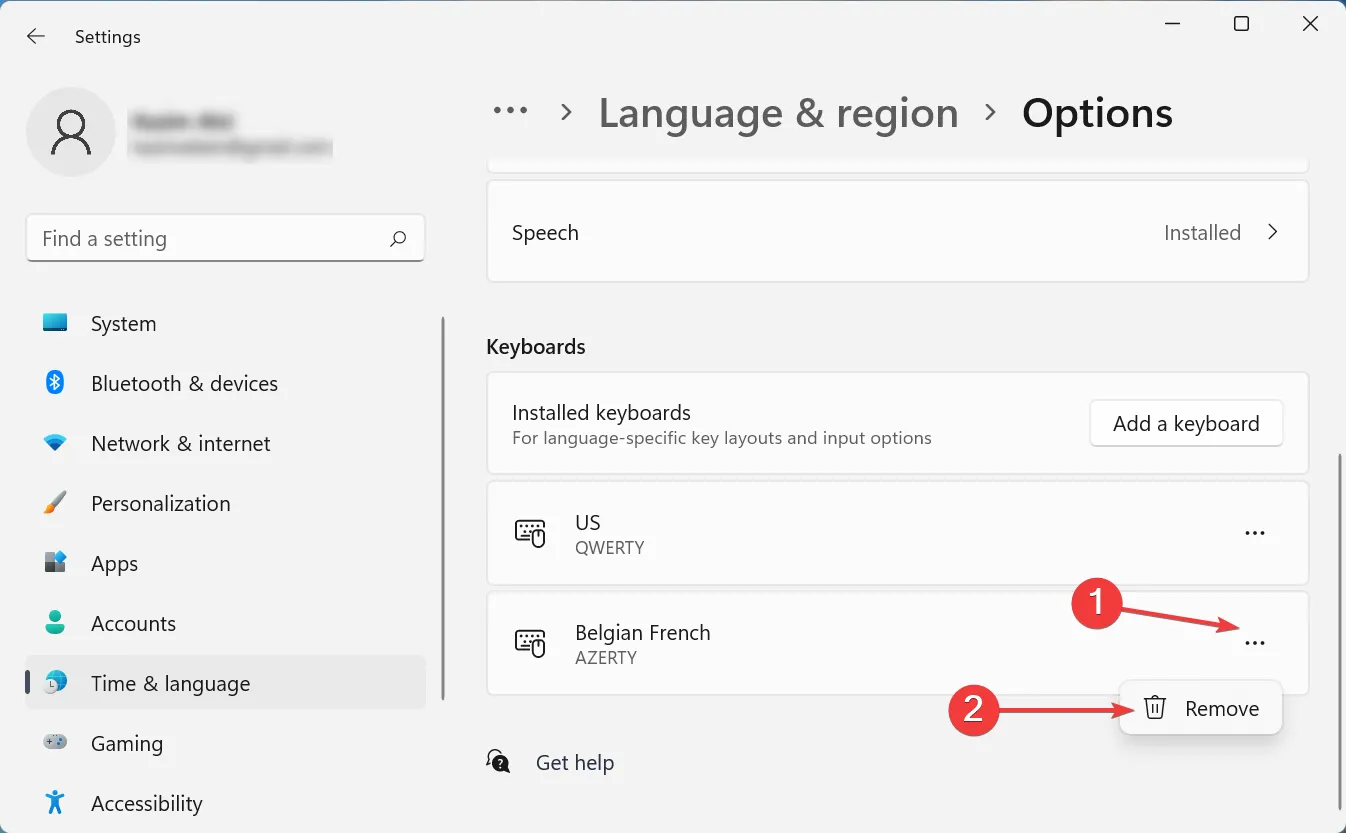
Снова перезагрузите компьютер, чтобы изменения вступили в силу.
Как только компьютер включится, макет будет удален. Этот метод очень эффективен, если вы не можете удалить раскладку клавиатуры в Windows 11 на Dell, Lenovo или HP.
Идея здесь состоит в том, чтобы добавить макет, который продолжает появляться, а затем вручную удалить его. Аналогичные проблемы возникали и в предыдущей итерации, то есть в Windows 10. Если этот метод не работает, перейдите к следующему.
2. Используйте Windows PowerShell
Нажмите Windows+ S, чтобы запустить меню поиска, введите «Терминал» в текстовое поле вверху, щелкните правой кнопкой мыши соответствующий результат поиска и выберите «Запуск от имени администратора» в контекстном меню.
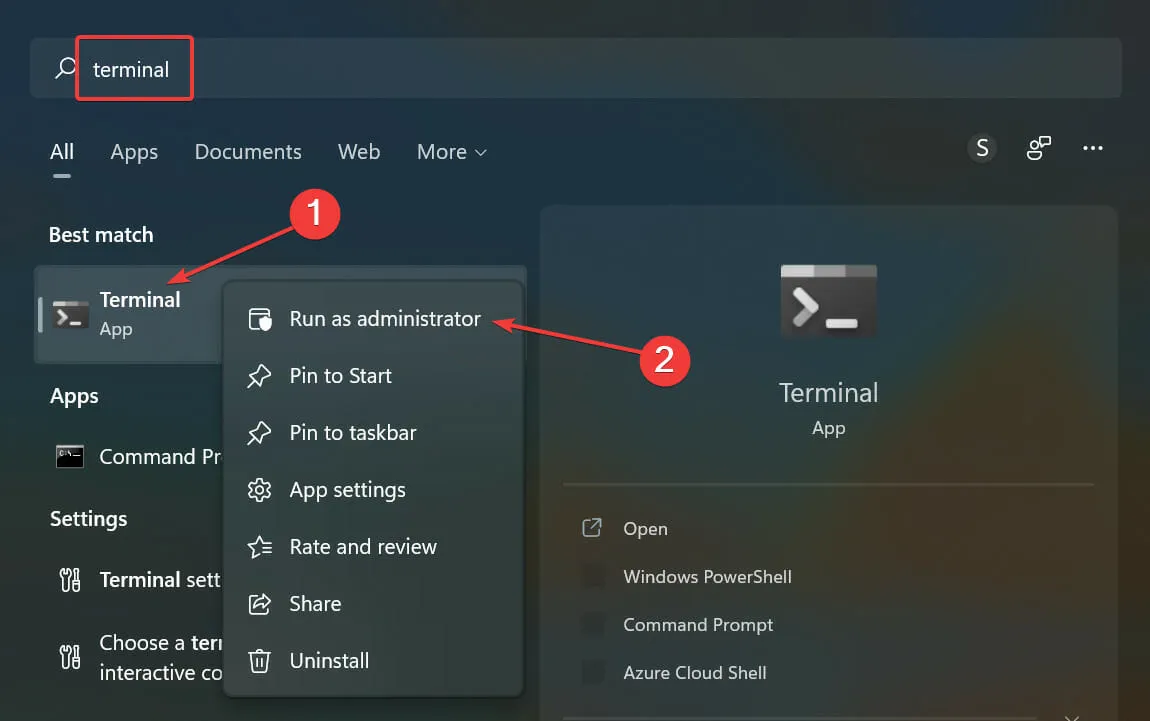
Нажмите «Да» в появившемся окне UAC (Контроль учетных записей).
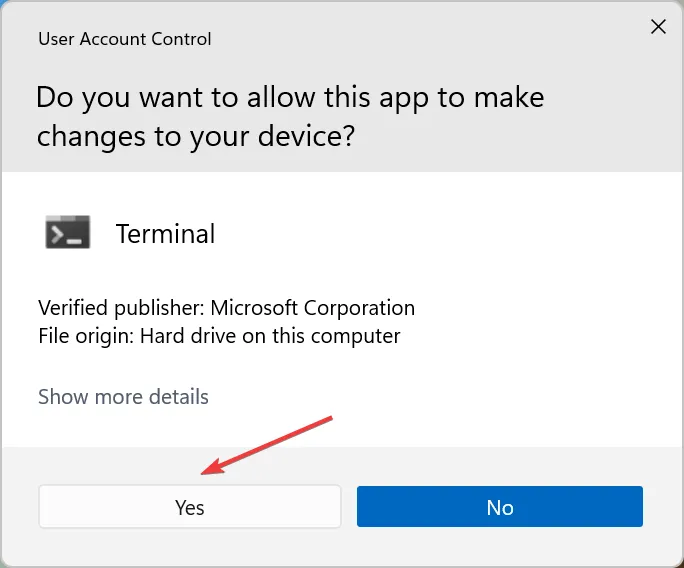
Теперь вставьте следующую команду и нажмите Enter, чтобы вывести список всех раскладок клавиатуры, добавленных в систему:Get-WinUserLanguageList
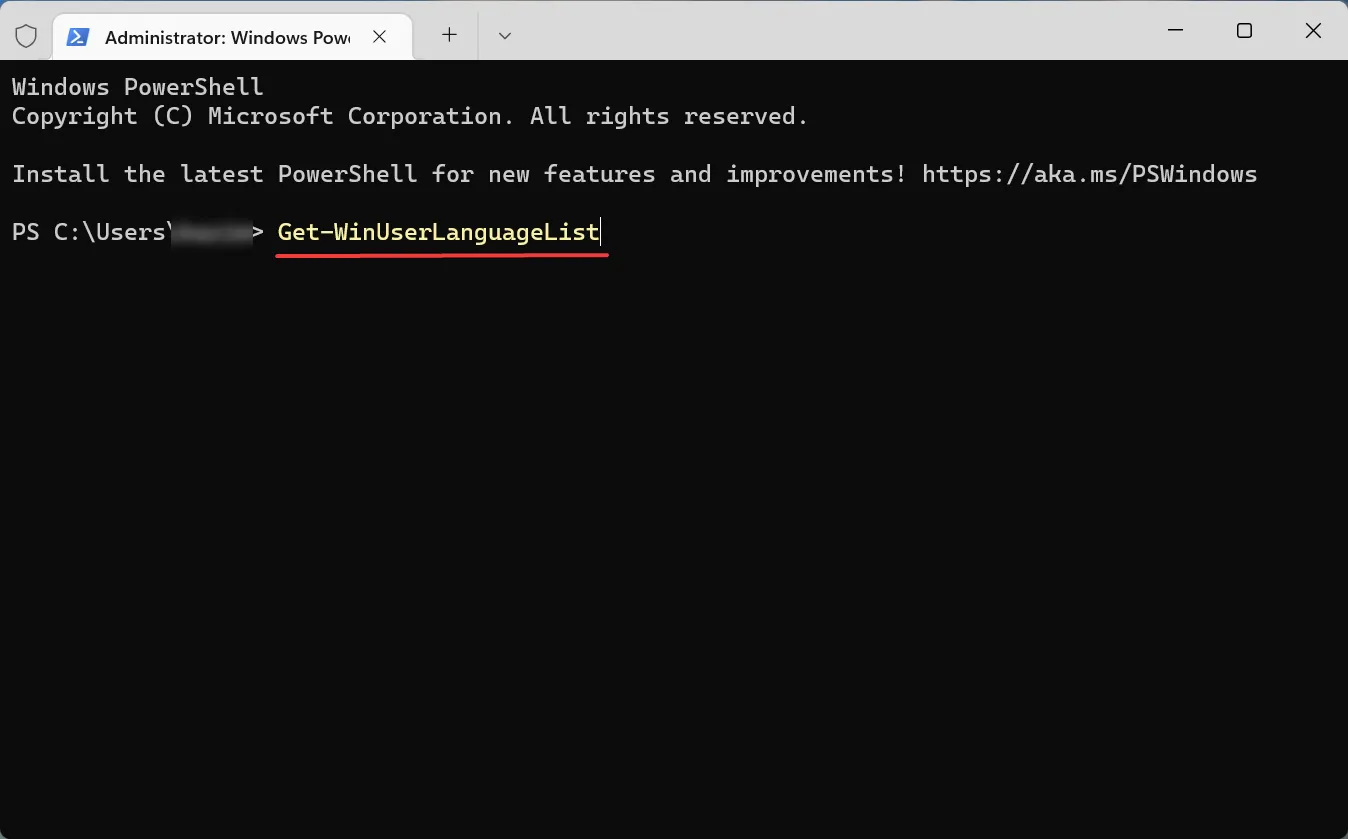
Запишите значение, указанное рядом с LanguageTag для макета, который вы хотите удалить.
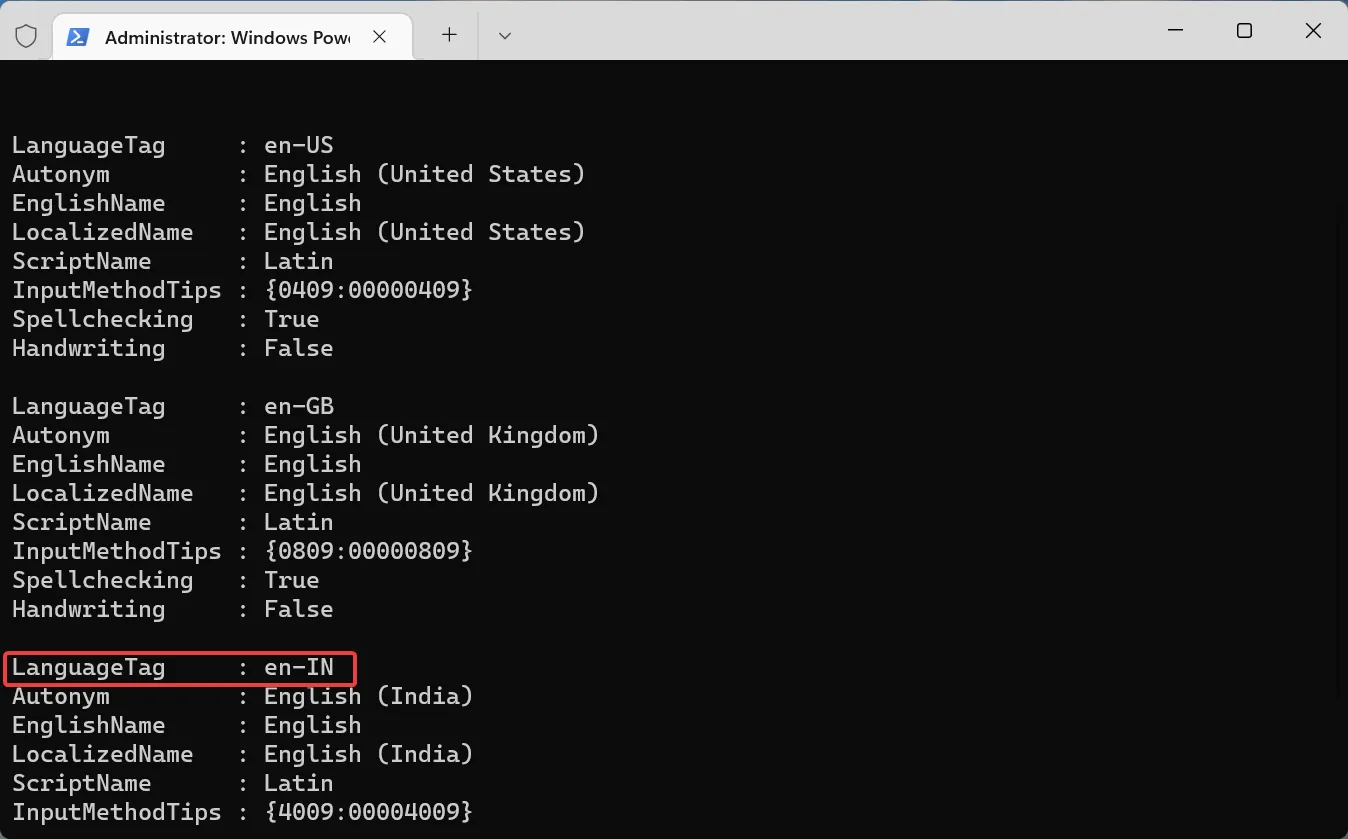
- Затем выполните следующие четыре команды по одной, заменив <LanguageTag> во второй команде на ту, которую вы отметили ранее:
- Например, если вы хотите удалить макет с LanguageTag как en-IN, четыре команды станут следующими:
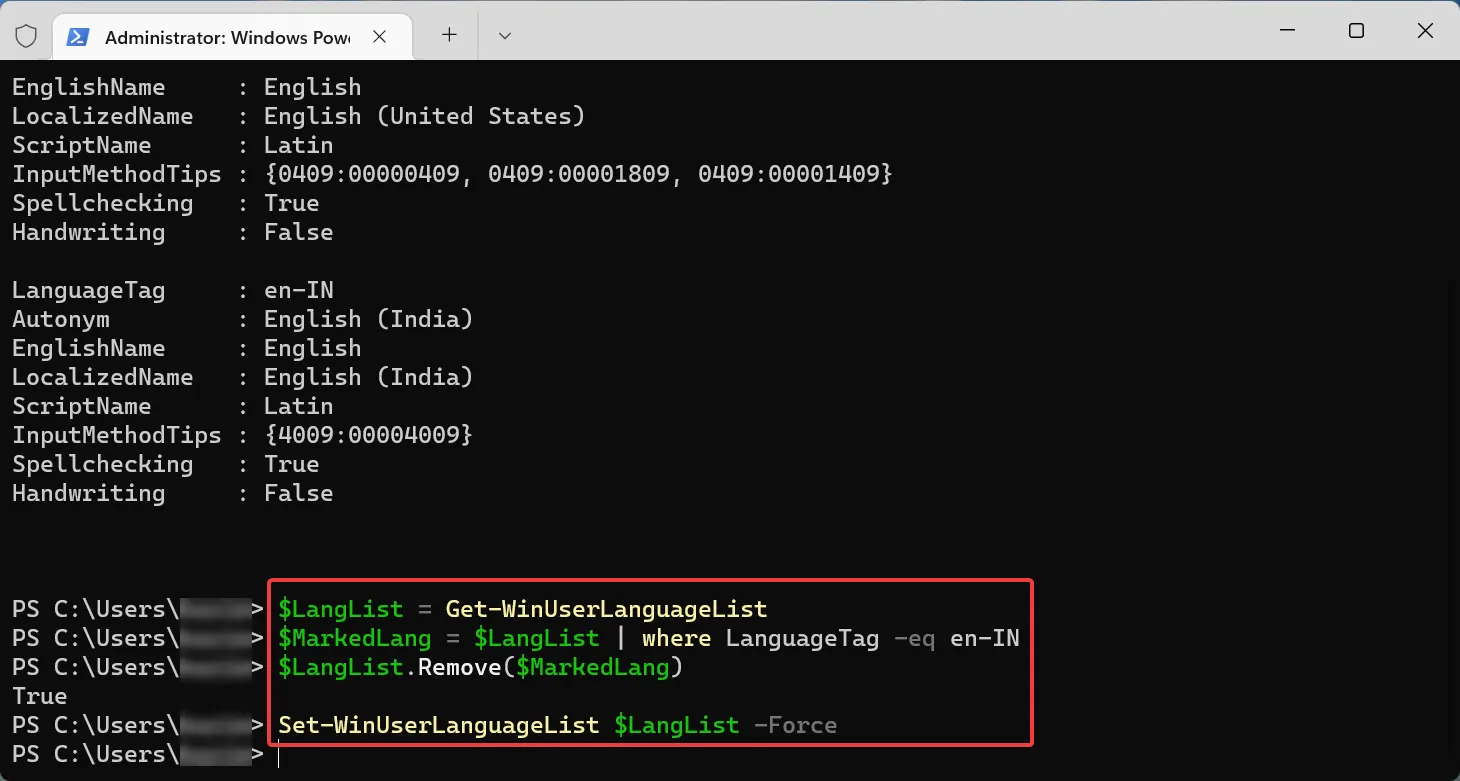
После этого перезагрузите компьютер, чтобы изменения вступили в силу.
Для тех из вас, кто предпочитает запускать приложения командной строки, этот метод должен помочь, если вы не можете удалить раскладку клавиатуры в Windows 11.
3. Изменить реестр
Нажмите Windows+ R, чтобы открыть диалоговое окно «Выполнить команду», введите regedit в текстовое поле и либо нажмите «ОК», либо нажмите Enter, чтобы запустить редактор реестра.
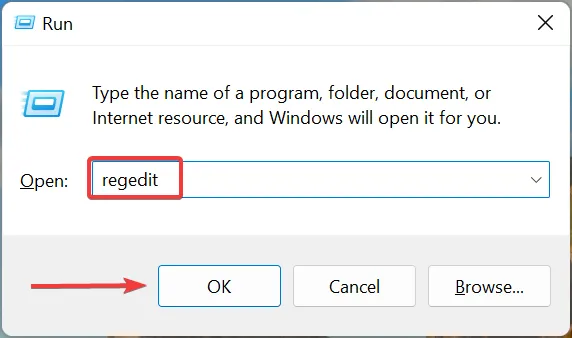
Нажмите «Да» в появившемся окне UAC.
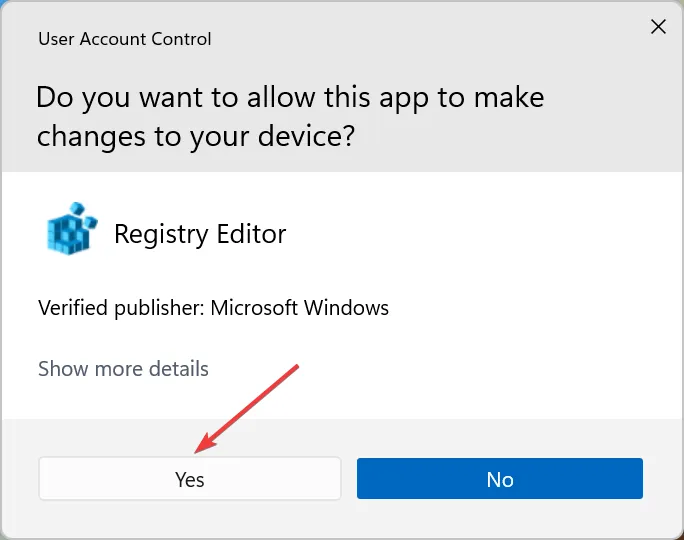
Теперь вставьте следующий путь в адресную строку вверху и нажмите Enter. Кроме того, вы можете перейти к нему, используя панель слева.Computer\HKEY_USERS.DEFAULT\Keyboard Layout\Preload

- Теперь вы найдете список записей справа, каждая из которых обозначает определенную раскладку клавиатуры, добавленную на ПК. Посетите официальный веб-сайт Microsoft для идентификатора клавиатуры, чтобы узнать, какой из них вы хотите удалить.
- Как только вы сможете определить макет, который нужно удалить, щелкните его правой кнопкой мыши и выберите «Удалить» в контекстном меню.
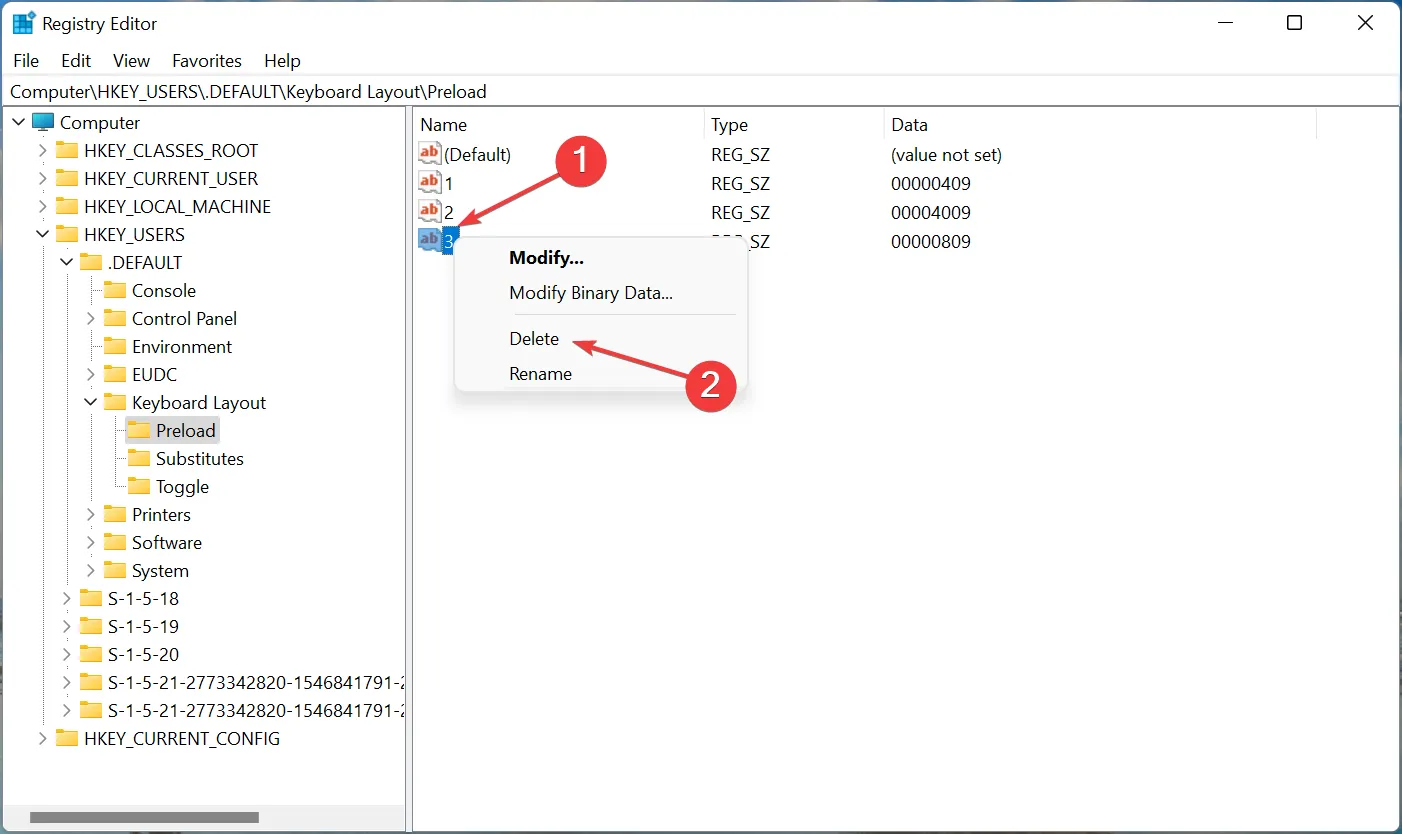
Нажмите «Да» в появившемся окне подтверждения.
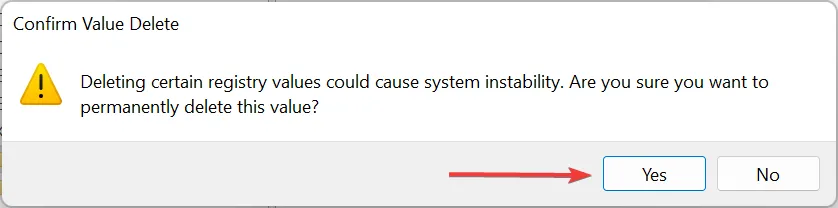
Перезагрузите компьютер, чтобы изменения вступили в силу.
Вот и все! Теперь вы успешно удалили раскладку клавиатуры с помощью реестра в Windows 11. Процесс довольно прост, но обязательно правильно определите раскладку клавиатуры и не вносите никаких других изменений в реестр, кроме перечисленных здесь.
Как изменить раскладку клавиатуры в Windows 11?
Изменить раскладку клавиатуры довольно просто в Windows 11 и даже в предыдущих версиях ОС. Чтобы изменить раскладку клавиатуры для того же языка, нажмите Ctrl+ Shift а затем нажмите Shift клавишу, чтобы выбрать другую.
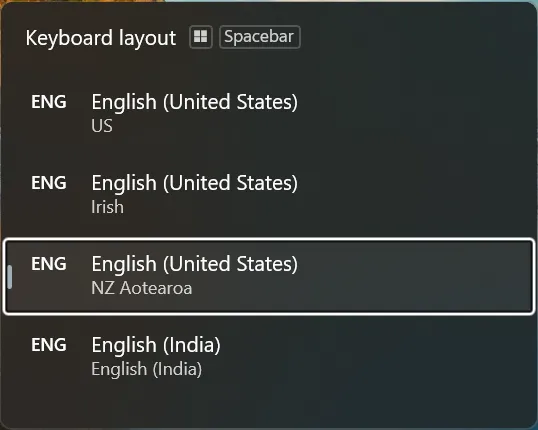
Если вы хотите выбрать другой язык, нажмите Windows+ Space Bar а затем нажмите Space Bar, чтобы просмотреть перечисленные записи и выбрать один.
Это все, что касается концепции, а также наиболее эффективные решения, если вы не можете удалить раскладку клавиатуры в Windows 11. Кроме того, эти методы также помогут удалить раскладку клавиатуры в Windows 10.
Если у вас есть какие-либо другие вопросы или вы знаете метод, который не указан здесь, оставьте комментарий в разделе ниже.
Удаление неудаялемых раскладок клавиатуры
Этот раздел был добавлен значительно позже, потому что в статью приходят люди со смежной проблемой — появление фантомных раскладок клавиатуры при отсутствии соответствующих установленных языков. У этой проблемы может быть несколько вариантов решения.
Игнорирование дистанционных раскладок
Примените твик и перезагрузитесь. См. также пост в канале Telegram с кратким объяснением и готовым REG-файлом.
Windows Registry Editor Version 5.00 "IgnoreRemoteKeyboardLayout"=dword:00000001
Удаление раскладок из системы
Это подходит в случае, если раскладка не нужна в принципе. Раскладки прописаны в разделе
HKEY_LOCAL_MACHINE\SYSTEM\CurrentControlSet\Control\Keyboard Layouts\<LCID>
Нужно удалять подраздел с нежелательной раскладкой.
Удаление раскладки после смены кодовой страницы (языка для неюникодных программ)
В современных Windows при смене кодовой страницы (например, с английской на русскую) автоматически добавляется для всех пользователей и метод ввода этого языка. Причем сам язык не добавляется! Однако в большинстве случаев этот язык уже установлен у пользователей, поэтому они ничего не замечают. Но бывает иначе. Варианты решения:
- Добавить в параметрах такой же язык, как установлен для кодовой страницы, а затем удалить его. В результате удаляется и ненужная раскладка. Самый простой способ, но у одного из читателей после перезагрузки раскладка возвращалась.
- и тут же удалять язык скриптом из автозагрузки. Прием против лома — возвращения раскладки после перезагрузки.
- Заменить в языке . Элегантное решение, недоступное в графическом интерфейсе.
В Windows 10 1803 языковые настройки практически полностью перекочевали из классической панели управления в Параметры (исключение составляет классическое окно с настройками сочетаний клавиш и языковой панели). В связи с этим я обновил статью про 6 языковых настроек, которые могут поставить вас в тупик в контексте изменившегося интерфейса.
Исчезла языковая панель Windows, что делать?
Языковая панель используется для обозначения и смены текущей раскладки клавиатуры Windows 10 (и других версий), по умолчанию располагаясь в нижнем правом углу экрана на панели задач. Помимо этого, с помощью неё мы всегда можем перейти в раздел языковых настроек Windows для добавления, удаления или изменения существующих языков клавиатуры.
Поэтому не трудно представить, какие сложности поджидают пользователя, в случае исчезновения языковой панели. Как же исправить эту проблему?
Ниже я распишу несколько способов её решения, эффективность которых может варьироваться в зависимости от причины исчезновения языковой панели.
Как переключить язык клавиатуры через панель задач
Самый простой способ вернуть значок раскладки на его законное место заключается в том, чтобы задействовать настройки панели задач Windows. Для версий ОС Windows от XP до 10 актуальна одна и та же последовательность действий. Вам потребуется выполнить следующую команду:
- Кликните правой кнопкой мыши, наведя курсор на панель задач.
- В появившемся контекстном меню выберите «Свойства» (на Windows 10 «Параметры»)=>в открывшемся окне установите галочку (в Windows 10 переключатель) на «Закрепить языковую панель».
- Нажмите «Сохранить» (на Windows 10 этого не требуется, т.к. изменения настроек вступают в силу сразу же после назначения).
Этот метод действует, если по какой-либо причине в настройках панели задач деактивировалась опция «Закрепить языковую панель». Однако, может так случиться, что при открытии окна настроек вы обнаруживаете, что галочка/переключатель и без того уже установлен у данной опции, а значка панели всё равно нет.
В таком случае рекомендую всё равно провести указанные выше действия (убрать и снова поставить галочку). Если проблема не устранена, значит, причина исчезновения иконки раскладки в другом и вам требуется иное решение.
Переключение языка и восстановление значка на Рабочем столе через языковые настройки
Для этого способа вам понадобится войти в языковые настройки операционной системы. Сделать это можно через соответствующий раздел в панели управления.
Для Windows XP — 7:
- Команда Пуск=>Панель управления или введите intl.cpl в окне, появляющемся при нажатии клавиш Win+R.
- Язык и региональные стандарты=>Язык клавиатуры=>Изменить клавиатуру=>Языки и службы текстового ввода.
- Удалите, а затем вновь восстановите один из языков ввода. Для этого кликните по одному из них и нажмите «Удалить». После чего нажмите на кнопку «Добавить» и выберите из списка языков.
- Сохраните изменения.
Для Windows 8 — 10:
- Команда Пуск=>Параметры=>Время и язык=>Регион и язык.
- Проделайте те же самые действия с удалением и восстановлением одной из раскладок.
- После изменения языковых настроек значок смены раскладки вновь появится на панели задач.
Частой причиной исчезновения языковой панели является использование на компьютере ПО, не поддерживающего вашу стандартную раскладку клавиатуры.
Восстановление языковой панели Windows 10 через реестр
Если предыдущие методы не сработали, остаётся возвращение языковой панели через правку системного реестра операционной системы. Для этого:
- Одновременно нажмите клавиши Win и R.
- В появившемся окне введите regedit.
- Перед вами откроется окно с огромным количеством папок. В нём пройдите по адресу HKEY_CURRENT_USER-Software-Microsoft-Windows-CurrentVersion-Run.
- Создайте в правом окне редактора новый строковой параметр. Для этого выполните команду Создать=>Строковый параметр. Дайте ему любое имя.
- Отредактируйте параметр. Нажмите на нём правой кнопкой мыши и выберите пункт «Изменить». В поле значения введите ”ctfmon”=”CTFMON.EXE” (перекопируйте вместе с кавычками).
- Закройте редактор реестра и произведите перезагрузку компьютера для того, чтобы изменения вступили в силу.
Другие способы переключения языка в Windows
Некоторые пользователи, столкнувшись с проблемой исчезновения языковой панели, решают её другим способом. Для этого нужно установить программу, функционал которой способен заменить пропавший значок. Самой востребованной и популярной из них является PuntoSwitcher от Yandex, добавляющая на панель задач свой ярлык для переключения языковой раскладки (с английского «EN» на русский «РУС»).
К тому же, программа анализирует текст, набираемый пользователем, и способна распознать и среагировать на ситуации, когда вы начинаете печатать, забыв сменить язык клавиатуры. Программа автоматически изменяет раскладку на нужную.



























