Шипит и хрипит звук в Windows 10 — как исправить
Одна из распространенных проблем пользователей — искажения звука в Windows 10: звук на ноутбуке или компьютере шипит, хрипит, трещит или очень тихий. Как правило, подобное может возникать после переустановки ОС или ее обновлений, хотя не исключены и другие варианты (например, после установки некоторых программ для работы со звуком). В данной инструкции — способы исправить проблемы со звуком Windows 10, имеющие отношение к его неправильному воспроизведению: посторонним шумам, хрипам, пискам и подобным вещам.
Возможные варианты решения проблемы, пошагово рассматриваемые в руководстве:
Примечание: прежде чем приступать, не пренебрегите проверкой подключения устройства воспроизведения — если у вас ПК или ноутбук с отдельной аудиосистемой (колонками), попробуйте отключить колонки от разъема звуковой карты и снова подключить, а если аудио-кабели со стороны колонок также подключаются и отключаются, переподключите и их тоже. По возможности, проверьте воспроизведение с другого источника (например, с телефона) — если и с него звук продолжает хрипеть и шипеть, проблема, судя по всему, в кабелях или самих колонках.
9. Определяем и исправляем поломку звуковой карты
Если всё вышеописанное не решило проблему шума в наушниках, скорее всего, сломана звуковая карта. Если она дискретная (или внешняя), то стоит отключить её (вытащить физически) и подключить наушники к встроенному аудио-чипу. Тут, возможно, потребуется драйверы, если они не установлены.

А вот если звуковая встроенная, то стоит приобрести хотя бы недорогую внешнюю или дискретную. Скорее всего, это решит все проблемы. В крайнем случае – обращаемся к профессионалу по ремонту компьютеров.
- Источники звука — от чего лучше всего слушать наушники?
- ТОП-15: Лучших портативных MP3-плееров
ГлавнаяИнструкции
Дополнительные причины появления шумов при записи или разговоре
Микрофон может шуметь по следующим причинам:
- Плохой контакт. Нужно проверить не только USB-порты и гнезда, но и звуковую карту. В местах соединений иногда обнаруживаются участки окисления.
- Низкое качество связи. При потере интернет-пакетов запись «заикается». Может появиться шипение. Иногда собеседники жалуются на то, что голос становится невнятным, похожим на роботизированный. Чтобы исключить эту причину, проверьте качество соединения программой Ping и замерьте скорость. Иногда для устранения проблемы достаточно перезагрузить роутер и ПК.
- Использование устаревших драйверов. Программное обеспечение способствует корректному взаимодействию операционной системы и аппаратного оборудования. Если драйвер отсутствует или устарел, микрофон будет работать нестабильно. Нередко обнаруживается полное отсутствие сигнала.
- Электромагнитные волны. Их издают посторонние устройства. Волны создают помехи. Чтобы исправить ситуацию, уберите электроприборы как можно дальше. В редких случаях шум может возникать даже из-за системного блока.
- Неправильные настройки. Если вы неудачно поэкспериментировали с системными параметрами, микрофон будет шуметь во всех программах: в мессенджерах, при записи видео, в браузерах и т. д. При появлении проблем только с одним приложением рекомендуется проверить его внутренние настройки.
Изображение Mel Maryns с сайта Pixabay.com.
Дополнительно значение имеет качество устройства, так как фонить микрофон может при плохой сборке, бюджетных комплектующих и т. д. Производители снижают стоимость продукции за счет упрощения конструкций, поэтому рекомендуется покупать модели среднего ценового сегмента или дороже.
Поврежденный кабель
При поврежденном кабеле микрофон в лучшем случае будет работать с шумами и периодически затихать, в худшем – полностью выйдет из строя. В большинстве случаев целостность провода нарушается в области, которая часто сгибается. Например, возле штекера или места разветвления. Иногда проблемный участок удается найти при визуальном осмотре, однако нередко приходится прозванивать кабель. Это можно сделать, например, с помощью лампочки и батарейки.
Шумы бытовой техники
Бытовая техника – источник не только электромагнитных волн, но и шума. Например, громкость стиральной машины может достигать 89 дБ. Уровень шума при спокойном разговоре – 50 дБ. Вне зависимости от настроек и качества микрофона громкий звук будет передаваться собеседнику. Единственный способ решения этой проблемы – смена местоположения.
Автоматическая диагностика шумов
Операционная система Windows 10 способна самостоятельно определять причину шумов и устранять их. Однако это работает только в случае неправильных настроек и устаревших драйверов. ОС не способна исправить механические неполадки или убрать воздействие неблагоприятных внешних факторов.
Изображение Pexels с сайта Pixabay.com.
Разрешения, предоставляемые приложениям
В более старых версиях мобильной операционной системы Android разрешения выдавались программе во время установки. Однако, это было небезопасно. Кроме того, такие приложения могли мешать правильной работе смартфона.
В последних версиях Android, разрешение выдается приложению лишь в том случае, если оно его запрашивает. За пользователем остается право решать, стоит ли предоставить разрешение только один раз, открыть постоянный доступ или вообще запретить приложению спрашивать об этом.
В Android 11 разработчики пошли еще дальше. Теперь, если программа не использовала предоставленное ей разрешение на протяжении какого-то времени, доступ к нему отзывается. Компания Google тратит много времени на улучшение системы разрешений неслучайно.
Как уже говорилось, одно приложение может мешать работе другого. Так, например, микрофон смартфона могут использовать пару десятков установленных программ. Но, что произойдет, если одна из них будет постоянно обращаться к микрофону, даже в тех случаях, когда в этом нет необходимости?
Если вы столкнулись с подобной проблемой, скорее всего, вам интересно узнать, какое же приложение приводит к сбоям? А какая программа постоянно постоянно обращается к микрофону? Речь идет о голосовых помощниках: Google Assistant, Яндекс Алиса и прочих.
Не работает микрофон на телефоне
Основной функцией телефона всегда остается обеспечение общения и общения, которое осуществляется только с помощью микрофона. Если он неисправен, то чаще всего проблема кроется в целостности внутренних частей техники и их качестве. Практически во всех случаях, если не работает микрофон телефона, следует обратиться в специализированные службы для устранения проблемы. Не стоит проводить ремонт самостоятельно, так как это может привести к непредсказуемым последствиям, вплоть до необходимости полной замены всего смартфона (рис. 6).
 Рисунок 6. Проблема неработающего микрофона на телефоне
Рисунок 6. Проблема неработающего микрофона на телефоне
На Айфоне
Микрофон iPhone не работает из-за механической неисправности или использования дополнительного наушника, который не подходит для использования на этом устройстве. Выход в этом случае лежит в покупке новой гарнитуры, которая предназначена для сочетания с «яблочной» продукцией (рис. 7). Программные баги, как правило, для телефонов этого производителя практически не встречаются. И если пользователь столкнулся с такой проблемой, то, скорее всего, у него в руках копия iPhone, а не оригинальное устройство. У нас на сайте есть специальный раздел с необходимыми приложениями для Iphone.
 Рисунок 7. Замена микрофона на iPhone
Рисунок 7. Замена микрофона на iPhone
На Xiaomi
Есть несколько причин, по которым микрофон может не работать на Xiaomi, как и на любом другом Android-устройстве. Среди них наиболее распространены:
Попадание влаги (рис
8).
Механическое повреждение устройства в результате падения или неосторожного обращения.
Если микрофон безуспешно чистится зубочисткой или иголкой, если он забит.
Появление системных ошибок в случае устаревших драйверов или неправильно установленной прошивки.
Проблема с подключением наушников при покупке устройств, несовместимых с вашим смартфоном.. Решить все эти проблемы поможет профессионал, обладающий нужными навыками, знаниями и опытом
Решить все эти проблемы поможет профессионал, обладающий нужными навыками, знаниями и опытом.
 Рисунок 8. Влага как причина неработающего микрофона на Xiaomi
Рисунок 8. Влага как причина неработающего микрофона на Xiaomi
В первом случае поможет очистка схемы микрофона от окислов. Если вода попала в микрофон, его, как правило, придется заменить на новый, так как элементы устройства восстановлению не подлежат. Также потребуется обратиться к мастеру сервисного центра в случае физического повреждения устройства. В случае системных ошибок может помочь обновление оборудования. Проблема с подключенными наушниками решится их полной заменой (в случае брака или поломки) или ремонтом разъема.
Обратите внимание, если на вашем смартфоне не работает микрофон, специалист может порекомендовать заменить его полностью или приобрести новое устройство
Решение 9 – попробуйте использовать безопасный режим
Безопасный режим – это особый сегмент Windows, который работает с драйверами и программным обеспечением по умолчанию. Если у вас возникли проблемы с громкостью микрофона, попробуйте использовать микрофон в безопасном режиме и проверьте, появляется ли проблема снова. Чтобы войти в безопасный режим, сделайте следующее:
- Откройте меню «Пуск» и нажмите кнопку Питание . Теперь нажмите и удерживайте клавишу Shift и выберите в меню Перезагрузить .
- Выберите Устранение неполадок> Дополнительные параметры> Параметры запуска . Теперь нажмите кнопку Перезагрузить .
- После перезагрузки компьютера вам будет представлен список параметров. Выберите любую версию безопасного режима, нажав соответствующую клавишу на клавиатуре.
После запуска безопасного режима проверьте, не появилась ли проблема. Если нет, возможно, ваш профиль пользователя поврежден. Если это так, вам нужно создать новый профиль пользователя и проверить, появляется ли проблема по-прежнему.
Разновидности шумов
В зависимости от их характера и источника шумы подразделяют на импульсные, широко- и узкополосные. Дополнительно выделяют электрические и возникающие от окружения звуки. При борьбе с недостаточно качественным уровнем записи желательно отличать эти разновидности, чтобы правильно подобрать способ борьбы с шумами.
Широкополосный
Широкополосный шум также называют непрерывным. Он характеризуется широким диапазоном частот. В данную категорию включают, например, шипение и жужжание.
Узкополосный
Узкополосный шум отличается относительно небольшим диапазоном частот. Уровень звука в данном случае постоянный. Чаще всего узкополосный шум возникает из-за плохо экранированных кабелей, соединяющих микрофоны, или недостаточно хорошего заземления. К узкополосному шуму относят любой нежелательный сигнал, который сохраняется в течение длительного времени.
Изображение Pete Linforth с сайта Pixabay.com.
Импульсный
Импульсными называют любые резкие сигналы. Например, хлопки и щелчки. Они обладают высокой частотой и низкой продолжительностью.
Электрический
Источником электрического шума является само оборудование, которое используют для записи. В эту категорию включают, например, сигналы, возникающие из-за плохого соединения с интернетом. Электрические шумы часто возникают из-за близости микрофона к сторонним кабелям или неправильного подключения оборудования.
От окружения
Шум от окружения чаще всего нерегулярный. В эту группу входят звуки от дождя, движения транспорта, посторонних разговоров и т. д. Сделать голос более четким поможет шумоподавление или смена местоположения.
Как убрать шум микрофона в скайпе
В Скайпе шум в микрофоне возникают из-за:
- Очень медленного интернета. Для исправления проблемы необходимо отказаться от закачки просмотра фильмов в онлайн-режиме. При изначально медленном интернет-соединения лучшим вариантом будет смена тарифного плана провайдера.
- Неисправной звуковой карты. Методы решения проблемы описаны выше.
Само приложение Скайп причиной плохого функционирования микрофона не является.
При необходимости программа сама может понизить чувствительность микрофона. Для этого нужно открыть меню инструментов, зайти в настройки и открыть пункт настройки звуков. Там выбрать опцию микрофона. Установите регулирование звука автоматически или определить интенсивность по своему усмотрению. В этом случае рекомендуемым положением ползунка является отметка в 50%.
Микрофон Электроника
Если ничего не помогло
Для включения миркрофона на ноутбуке и его настройки можно также скачать и установить специальные программы, типа «Диспетчер Realtek». В таких приложениях пользователю предоставляется более продвинутая система настройки микрофона
: подавление шума, различные эффекты, расстояние от микрофона до пользователя и т.д.
Если у вас и в этом случае не выходит заставить ваш микрофон работать, и вы не можете понять как включить микрофон на ноутбуке — значит проблема не в программной части, а в физической неисправности. В таком случае сдайте свой ноутбук на диагностику специалисту в сервисном центре.
Эпоха настольных персональных компьютеров канула в лету. ПК были успешно вытеснены с цифрового рынка ноутбуками и планшетами, у которых есть одно весомое преимущество – мобильность. Если раньше высокая производительность стационарных компьютеров была не в пределах досягаемости мобильных устройств, то на текущий момент игровые ноутбуки в мощности не уступают своим «большим братьям», а бюджетных ноутов вполне достаточно для решения повседневных задач. К тому же за последние годы стоимость компактных мобильных компьютеров заметно снизилась, что позволило большому количеству людей обзавестись ноутбуками. Вследствие чего возрос поток вопросов к поисковикам, связанных с проблемами при работе с мобильными компьютерами. Пользователи нередко спрашивают, что делать, если не работает микрофон на ноутбуке. Всему виной повсеместная популяризация Skype, так как в большинстве случаев микрофон используется только для разговоров, в отличие от других устройств ввода/вывода информации.
Несомненно, самый быстрый способ избавиться от возникшего затруднения – приобрести внешний микрофон в ближайшем компьютерном магазине. Но зачем тратить деньги на новое устройство, если можно решить вопрос самостоятельно? Главное, выяснить причину неработоспособности и знать, как исправить проблему. В этом вам и поможет наша статья.
Итак, первым делом нужно разобраться, установлены ли драйвера к микрофону. Как правило, они идут в пакете с программным обеспечением к звуковой карте, к примеру Realtek High Definition Audio. Помочь вам в этом может только встроенный в Windows диспетчер устройств. Открываем «Мой компьютер» и кликаем правой кнопкой мыши. В контекстном меню выбираем «Свойства».
В новом окне «Система» в левой колонке открываем «Диспетчер устройств».
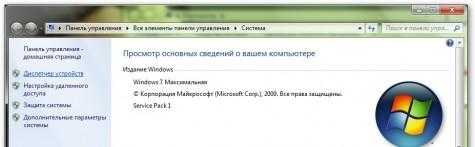
Если во вкладке «Звуковые, видео устройства» рядом с представленными устройствами нет желтых восклицательных знаков, то значит, драйвера установлены.

В противном случае кликните правой кнопкой мыши на вкладке «Realtek High Definition Audio» и нажмите «Обновить драйвера». В зависимости от модели ноутбука звуковая карта может иметь другое название. Уточните наименование при помощи специальных программ (Everest, AIDA64) и скачайте программное обеспечение с официального сайта производителя вашего мобильного компьютера.
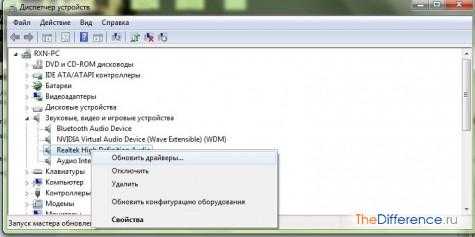
С «дровами» все в порядке? Вполне возможно, микрофон просто случайно отключился. Проверить, так ли это, достаточно просто. Кликните правой кнопкой мышки по иконке громкости в правом нижнем углу экрана и выберите пункт «Записывающие устройства».

Во вкладке «Запись» отобразятся установленные звуковые устройства.
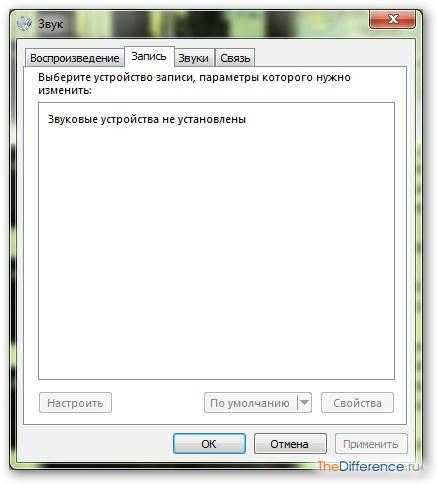
Если список пуст, кликните правой кнопкой мыши в поле вкладки и выберите пункт «Показать отключенные устройства».

В устройствах записи появились отключенные устройства? Поздравляем, осталось лишь активировать установленный микрофон!
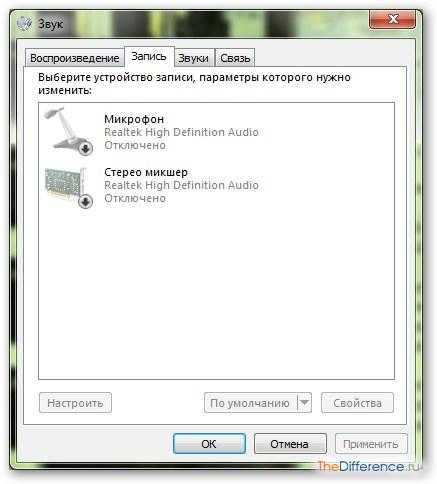
Нажимаем правой кнопкой компьютерной мыши на вкладке «Микрофон» и выбираем пункт «Включить».

Если после пары слов, сказанных в микрофон ноутбука, «заиграла» диаграмма рядом иконкой устройства, знайте, вы все сделали правильно. Осталось лишь протестировать микрофон в Скайпе. Но если вы столкнулись с тем, что собеседник вас плохо слышит, то не помешало бы прочистить отверстие микрофона в ноутбуке и отрегулировать его чувствительность в настройках. Кликните правой кнопкой мыши на микрофоне, выберите пункт «Свойства» и в новом окне откройте вкладку «Уровни». Установите необходимый уровень чувствительности микрофона, добавьте немного усиления и вновь протестируйте звук.
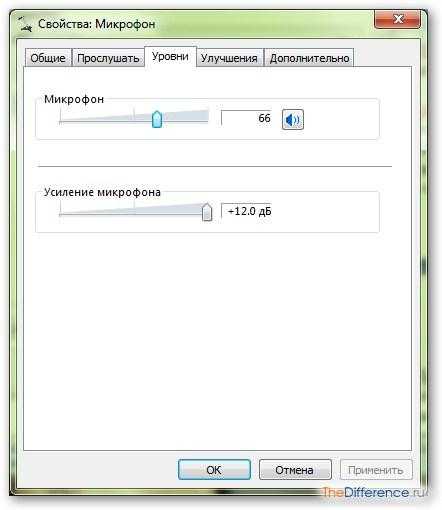
Почему не работает микрофон на ноутбуке? Причин может быть множество, начиная от простой механической поломки и заканчивая несовместимостью программного обеспечения. Нередко подключенное к системе устройство начинает подтормаживать, а со временем и вовсе приостанавливает свою «деятельность». С микрофоном может быть то же самое, ибо это обычная механическая деталь ноутбука.
Фонит микрофон — что делать?
Многие из нас регулярно пользуются микрофоном. Мы общаемся с его помощью в Skype, обмениваемся репликами в сетевых играх, поём в программах-караоке. Качественная работа микрофона очень важна, но что делать в ситуации, когда микрофон работает не так, как хотелось бы, мы регулярно слышим шумы и иные посторонние звуки? В этом материале я расскажу, что предпринять, если фонит микрофон на компьютере, каковы причины данной дисфункции, и как её исправить.

Причины шумов микрофона
Обычно фонящий микрофон проявляет себя в форме неприятного гудящего звуке на заднем фоне, который способен испортить общее впечатление от процесса общения с помощью микрофона.
Обычно к появлению «гудящего» фона приводят следующие причины:

- Некачественный (обычно дешёвый «noname» микрофон);
- Некорректные настройки микрофона в ОС Виндовс;
- Наличие рядом с микрофоном «активно» работающих электроприборов;
- Высокий уровень громкости в колонках ПК;
- Проблемы с экранированием провода микрофона;
- Некачественный драйвер звуковой платы;
- Обрыв «минусового» провода микрофона;
- Неисправен разъём микрофона на ПК.
Фонит микрофон — как исправить
Для избавления от шумов при работе микрофона рекомендую сделать следующее:
- Установите корректные настройки микрофона на ПК. Нажмите на кнопку «Пуск», в строке поиска введите mmsys.cpl и нажмите ввод. Перейдите во вкладку «Запись», кликните на используемый вами микрофон, а затем нажмите на кнопку «Свойства».
- В открывшемся окне идём на вкладку «Уровни», ползунок опции «Микрофон» ставим в максимально-правое значение (100), а ползунок «Усиление микрофона» — в крайне-левое (0).

- Переходим во вкладку «Улучшения». Здесь ставим галочки на параметрах «Подавление шума», и «Подавление эхо».
- Переходим во вкладку «Дополнительно». Если у вас там стоит 96000 Гц или 192000 Гц, тогда смените значение этого параметра на «48000 Гц (диск DVD)». Нажмите на «Ок»;
- Проверьте, не расположены ли рядом с микрофоном электроприборы (системный блок, мобильный телефон и так далее). При возможности, увеличьте расстояние между ними и микрофоном;
- Попробуйте отключить, а затем включить микрофон. Вновь откройте окно настроек звука как описано выше, перейдите во вкладку «Запись», наведите курсор мыши на ваш микрофон, и нажмите правую клавишу мыши. В появившемся меню нажмите «Отключить». Затем вновь нажмите на правую клавишу мыши и выберите «Включить»;
- Если фонит микрофон, уменьшите звук в колонках. «Обратная связь» между микрофоном и колонками вызывает повышение уровня шума, потому необходимо снизить громкость звука из колонок для исправления ситуации.Неплохим вариантом также может стать использование наушников для прослушивания звука, что позволит свести влияние колонок к минимуму;
- Обновите драйвер к вашей звуковой карте. Вполне возможно, что к возникновению дисфункции приводит некачественный звуковой драйвер. В качестве инструментов для обновления можно использовать специальные программы для обновления драйверов (DriverPack Solution, Driver Genius и другие аналоги);

- Смените провод микрофона. Если провод микрофона подвергся внешнему физическому воздействию (например, погрызла собака или повредил ребёнок), тогда необходимо найти и починить разрыв, или полностью заменить провод микрофона;
- Попробуйте использовать микрофон, подключаемый не к стандартному гнезду 3.5, а через разъём USB. В некоторых случаях это позволило исправить гудение микрофона ПК;
- Установите автоматическую настройку микрофона в Skype. Если ваш микрофон фонит в Скайпе, перейдите в его настройки, выберите вкладку «Настройка звука», и установите галочку рядом с параметром «Разрешить автоматическую настройку микрофона»;
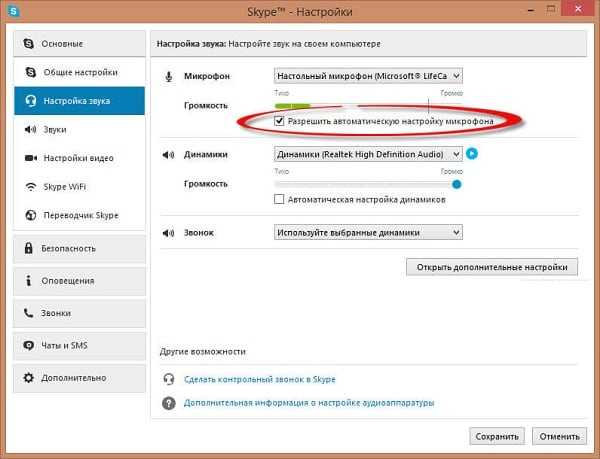
Установите автоматическую настройку микрофона в Skype
Заключение
Если микрофон начал фонить в ноутбуке или стационарном компьютере, рекомендую воспользоваться советами, приведёнными мной выше
Особое внимание рекомендую обратить на настройки вашего микрофона – корректные значения последних помогут полностью избавиться от шума при использовании микрофона на вашем ПК
Как пользоваться шумоподавлением в любой игре или программе
Теперь каждый раз, когда вам нужно пустить звук без фонового шума в какую-нибудь программу, вам надо сделать две вещи:
1. Запустить REAPER с того файла, который вы сохранили в удобное для вас место, и
2. в настройках той программы, где вам нужен чистый звук, выбрать Line 1 вместо вашего микрофона.
Многие игры и некоторые программы не имеют настроек, позволяющих выбирать микрофон, а просто используют устройство по умолчанию. Поэтому лучше сразу назначить Line 1 устройством по умолчанию, если вы собираетесь постоянно пользоваться шумоподавлением.
Инструкция
Проверьте кабель вашего микрофона и разъем “джек”. Очень часто шум создается поврежденным кабелем, в котором нарушены контакты. Протестируйте микрофон с разными кабелями, чтобы подобрать идеальный вариант.
Удостоверьтесь, что вокруг нет других микрофонов или устройств, которые могут создавать высокочастотный шум, проходящий через колонки. Ветер или любые воздушные колебания также могут стать помехой для нормальной работы микрофона. В таких случаях рекомендуется использовать ветрозащитные насадки.
Если вы используете микрофон для звукозаписи на своем компьютере, проверьте настройки громкости записи в конфигурации вашей звуковой карты. Отрегулируйте громкость до оптимального уровня.
Говорите или пойте прямо в микрофон, как можно ближе к нему. Чем меньше вы усиливаете микрофон, тем меньше шумов он улавливает.
Если вы записываете звук на компьютер, то вы сможете обработать вашу запись специальными фильтрами для удаления шумов, которые обычно включены в поставку любого звукового редактора. Кроме того, во время записи вы можете использовать эквалайзер. К примеру, если вы записываете низкий глубокий голос, и кроме этого микрофоном улавливается высокочастотный шум, то в настройках эквалайзера стоит немного убрать верхние частоты и добавить нижние.
Человек приходит домой в первую очередь отдыхать. И ему совершенно не хочется слушать, как ругаются соседи или как кто-то на десятом этаже долбит стену. К некоторым шумам наше ухо довольно быстро адаптируется, мы перестаем их слышать, но это вовсе не значит, что шум не действует на нервы. Кроме того, к некоторым шумам ухо привыкать не желает, а все обстроит с точностью до наоборот — чем больше сосед сверлит, тем сильнее это раздражает остальных жильцов. От посторонних шумов необходимо избавляться.
Вам понадобится
- асбестовая ткань
- цемент
- шпаклевка
- силиконовый герметиком
- акриловый герметиком
- инструменты для ремонта квартиры
Инструкция
Приведите в порядок двери и окна. Старые деревянные оконные рамы замените на металлопластиковые, они значительно хуже пропускают звук. Входную дверь сделайте максимально герметичной. Можно даже сделать ее двойной или в виде тамбура, чтобы между двумя дверями был зазор. Это уменьшит шум из коридора.
Сделайте звукоизоляцию
Это особенно важно, если вы живете в панельном или монолитном доме. Кирпич и дерево хуже пропускают звук, но тоже не гарантируют полной тишины. Послушайте несколько дней, откуда преимущественно доносятся звуки
Чаще всего шум проходит через отверстия в стенах и перекрытиях. Без этих отверстий невозможно провести коммуникации, но
Послушайте несколько дней, откуда преимущественно доносятся звуки. Чаще всего шум проходит через отверстия в стенах и перекрытиях. Без этих отверстий невозможно провести коммуникации, но
Во время разговора в программе Skype не редко можно услышать фоновые, и другие посторонние шумы. То есть, вам, или вашему собеседнику, слышен не только разговор, но и любой шум в комнате другого абонента. Если к этому прибавляются ещё и звуковые помехи, то разговор вообще превращается в пытку. Давайте разберемся, как убрать фоновый шум, и другие звуковые помехи в Скайпе.
Прежде всего, чтобы минимизировать негативное влияние посторонних шумов, нужно придерживаться определенных правил разговора. При этом, их должны соблюдать оба собеседника, иначе эффективность действий резко снижается. Придерживайтесь следующих рекомендаций:
- По возможности располагайте микрофон подальше от динамиков;
- Сами находитесь как можно ближе к микрофону;
- Не приближайте микрофон к различным источникам шума;
- Сделайте звук динамиков по возможности тише: не громче, чем нужно для того, чтобы слышать собеседника;
- По возможности устраните все источники шума;
- Если есть возможность, используйте не встроенные наушники и динамики, а специализированную подключаемую гарнитуру.
Решение проблемы
В первую очередь стоит проверить, что микрофон вообще видится системой. Делается это так:
- Кликните ПКМ по значку динамика в трее Windows.
- Выберите опцию «Звуки».
- В открывшемся окне перейдите во вкладку «Запись».
- Убедитесь, что устройство ввода вообще отображается, а сигнал с него улавливается. Для этого достаточно произнести любую фразу вслух.
На данном этапе будет понятно, работает ли в принципе девайс или нет. На всякий случай переподключите его к компьютеру, убедившись, что используете правильный разъем. Также нередко помогает перезагрузка системы.
Так что же можно сделать, когда Дискорд не видит микрофон? Если он и на ПК не отображается и переподключение не помогает, то вполне возможно, что устройство попросту сломано. В противном случае – что-то не так с самой программой. И решение тут одно – полная переустановка. В данной статье будет разобрано удаление мессенджера для Windows и Mac OS, а процедура инсталляции для обеих операционных систем изложена здесь.
Удаление для Windows
Предлагаем вам кратчайший вариант:
- Нажмите <keybtn>Win</keybtn> + <keybtn>R</keybtn>.
- Выполните команду appwiz.cpl.
- Найдите в списке программ Discord.
- Щелкните по этой графе ПКМ.
- Выберите опцию деинсталляции.
На этом процедура завершена, и вам остается только повторно установить мессенджер, воспользовавшись ранее упомянутой инструкцией.
Удаление для Mac OS
А для этой операционной системы процедура выглядит так:
- Запустите Finder.
- Перейдите в каталог «Программы».
- Отыщите в общем перечне элементов пункт Discord и кликните по нему ПКМ.
- Выберите опцию «Переместить в…».
- Далее, откройте окно «Корзина».
- Активируйте чистку.
- Повторно установите программу по предложенной ранее инструкции.
Микрофон являет собой устройство, воспринимающее звук и преобразующее его в электромагнитные колебания. Вследствие большой чувствительности устройство способно улавливать сторонние сигналы, образующие мощные помехи. Шипение и помехи в микрофоне появляются по ряду факторов, которые способны стать серьезной неприятностью при передаче сообщений посредством голоса либо записи звука посредством интернета. Чтобы удалить шумы в микрофоне, необходимо в первую очередь узнать, почему это происходит.
Основные причины
Микрофоны применяются на сцене, в домашней звукозаписи и при беседах в интернете. В определенной ситуации бывают свои факторы сторонних шумов в устройстве. Как правило, рассматриваются такие предпосылки возникновения сторонних звуков.
- Поврежденный либо низкокачественный прибор.
- Дефекты в соединительном шнуре.
- Помехи извне.
- Неверная настройка.
- Неподходящее ПО.

В основном в этом варианте появляются мощные искажения при передаче звука. Порою некачественное устройство способно стать причиной стороннего звука. Если приемник звуковых волн подсоединяется посредством шнура и разъема, то для его апробации имеет смысл изменить аудиоканал. Если остались искажения, то можно говорить о поломке микрофона. Для качественной звукозаписи не надо применять недорогие девайсы. Они ненадежны и нередко ломаются.


Не работает микрофон на компьютере:
Первым делом желательно определить, почему не работает микрофон. Может быть этому предшествовало какое-то событие или действие. Вспомнив предысторию проблемы, удастся значительно сузить круг вероятных источников неисправности.
Причины
Сейчас перечислим основные причины, по которым не работает микрофон на ноутбуке или стационарном ПК, начиная от самых простых и заканчивая сложными проблемами:
- Микрофон выключен на наушниках или кнопкой на корпусе;
- Разъём микрофона не подключен к нужному порту или штекер немного вышел из гнезда. Плохой контакт – самая частая и простая причина проблемы;
- Неправильно установлены назначения разъёмов. Компьютер может неправильно определять микрофон, считая его звуковоспроизводящим устройством;
- Нет драйверов на звуковую карту. В Windows 10 практически все драйвера устанавливаются самостоятельно, но в ранних версиях операционной системы всё приходилось делать самому. Даже умная система поиска и автоматической установки драйверов может давать сбои, поэтому рекомендуем проверить исправность их работы;
- Микрофон вставлен в переднюю панель, которая не подключена к материнской плате или работает со сбоями;
- Настройки звукозаписи «сломаны» в Windows;
- Порт вышел из строя или сломался штекер;
- Кабель повреждён: перегрызен, перетёрт, переломлен, передавлен или что-то в этом духе.
Дальше не будем философствовать и догадываться, по какой причине перестал работать микрофон, просто перейдём к практическим методам исправления проблемы.
Как устранить поломку?
Все ниже перечисленные методы направлены на исправление вероятных причин сбоя в работе микрофона, хотя обычно нет необходимости пробовать все способы. Ещё на стадии чтения прошлой главы уже могли сформироваться догадки об источниках неисправности. Если это так, сразу переходим к подходящему способу, все они расположены в том же порядке, что и в предыдущем разделе.
Что делать, если не работает микрофон
- Включаем микрофон с кнопки. На большинстве моделей есть кнопка для включения звукозаписи. В случае с наушниками она находится на кабеле или одной из чашек наушника. На отдельных микрофонах кнопка встречается в разных местах, но заметить её несложно;
- Проверяем правильность подключения микрофона. Если он прежде работал исправно, но без видимой причины перестал записывать звук, пробуем надавить на штекер, чтобы создать надёжное соединение с портом. После восстановления контакта устройство должно заработать. Если проблема появилась после переключения портов, следует достать кабель из разъёма и подключить к другому гнезду. Обычно микрофонные порты выделены розовым цветом, если есть такой – стоит подключиться к нему;
Переопределяем значение разъёмов. Ничего удивительного, что не работает микрофон на компьютере, если он установлен в режиме колонок. Чтобы изменить назначение, открываем трей и дважды кликаем по «Диспетчеру Realtek HD». В колонке справа находится несколько разъёмов, нажимаем ПКМ на тот, в который подключен микрофон и выбираем «Смена назначения разъёмов…». Среди нескольких вариантов работы выбираем «Микрофонный вход»;
- Устанавливаем звуковые драйвера. Программное обеспечение от Realtek умеет работать со всеми распространёнными звуковыми картами. Однако, при скачивании стоит учитывать версию операционной системы. После установки следует вернуться на пункт назад и проверить назначение разъёмов;
- Переключаем штекер микрофона с фронтальной панели на заднюю. Всегда лучше подключать воспроизводящие и записывающие устройства к задней панели, которая напрямую соединена со звуковой картой. Порты спереди имеют дополнительные кабели подключения к материнской плате, из-за этого они менее надёжны и стабильны;
- Настраиваем параметры звукозаписи в Windows. Переходим в элемент «Панели управления» под названием «Звуки». Выбираем вкладку «Запись» и двойным кликом открываем настройки микрофона. Здесь проверяем, что в графе «Применение устройства» стоит значение «Использовать это устройство». Ещё идём на вкладку «Уровни» и устанавливаем максимальную громкость микрофона. Усиление можем добавлять по необходимости, но оно сильно портит качество звучания;
Исправляем физические поломки. Здесь всё довольно сложно, ведь нужны навыки в пайке и обращении с микроэлектроникой. Если нет нужных навыков, лучше обратиться в сервисный центр (при проблеме в порте). Подключаем микрофон к другому компьютеру. Проблема осталась? Значит что-то с устройством, можем перепаять кабель или купить новый микрофон. Если звукозаписывающий аппарат заработал, неисправен порт.
Неправильный формат
Неправильный формат записи тоже является одной из причин, почему шипит микрофон. Как может показаться, более высокое значение качества пойдет микрофону только на пользу, но это не так. Практика показывает, что чем выше стоит формат записи, тем больше посторонних звуков и шумов появляется.
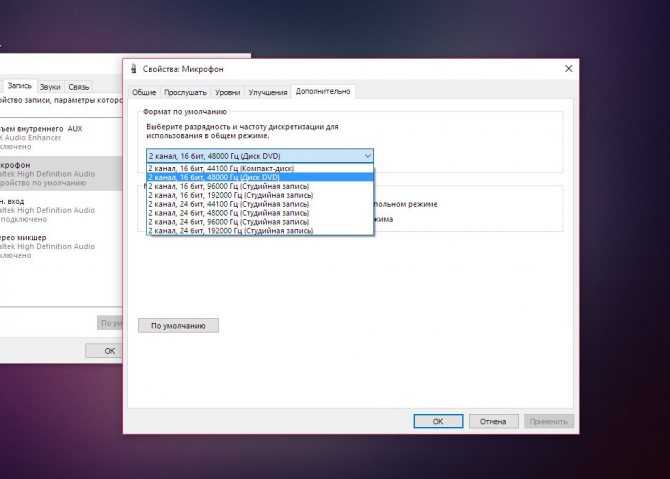
Исправить проблему можно буквально за минуту. Нужно проделать все те же действия, что и в предыдущем пункте, только вместо вкладки «Уровни» следует зайти на последнюю – «Дополнения». Там из выпадающего списка необходимо выставить «правильный» формат, при котором не будет шипения. Обычно это один из первых трех форматов.
Выбор микрофона как единого устройства для записи звука и связи
Неопытные пользователи слабо разбираются в перипетиях настройки микрофона и другого звукозаписывающего и воспроизводящего оборудования. Скажем, многие просто не обращают внимания, что в качестве инструмента записи указан один микрофон, а как средство связи – другой. Такая путаница может привести к тому, что во многих приложениях микрофон работать не будет.
Исправляется ситуация следующим образом:
- в консоли «Выполнить» (запускается нажатием Win+R) вводим команду mmsys.cpl, подтверждаем нажатием ОК или Enter;
- в окне настроек звука переходим во вкладку «Запись»;
- если в списке присутствует более одного микрофона с зелёной галочкой, нужно выбрать тот, который должен использоваться как основной, сделав по нему двойной клик, и в новом окне во вкладке «Прослушать» установить значение параметра «Воспроизводить с данного устройства» как оборудование, используемое по умолчанию;
- если зелёной галочки возле иконки микрофона нет, нужно сделать по ней клик правой кнопкой мыши и выбрать опцию «Включить»;
- наличие красной стрелки возле микрофона означает, что компьютер его не видит. Возможно, из-за проблемного кабеля.
Не исключено также, что в отдельных приложениях микрофон не работает просто потому, что в этой программе имеются собственные настройки, касающиеся использования звукового оборудования. Понятно, что давать конкретные инструкции в таких случаях невозможно – нужно будет самостоятельно поискать звуковые параметры приложения и настроить микрофон в соответствии со своими предпочтениями.

















![Не работает микрофон компьютера или ноутбука? [советы исправления]](http://digital-discount.ru/wp-content/uploads/f/8/5/f85b37a32e2e775cd30d40713d336070.jpeg)






![Usb-микрофон не работает в windows 10 [быстрые решения]](http://digital-discount.ru/wp-content/uploads/c/4/3/c43d15591bfaeaf3180e817738476766.png)



