Выявление причины залипания кнопок
Первичной аппаратной причиной залипания клавиш всегда является смещение внутренней основы клавиш. Такая реакция клавиатуры проявляется из-за вмешательства вторичной причины. Здесь уже посложней и придется выяснить, что же послужило причиной сдвига элемента клавиатуры.
Не беря сейчас во внимание программные причины, этому есть несколько объяснений:
- Сильное запыление, большое скопление грязи или заливание липкой жидкостью.
- Общий перегрев ноутбука.
- Падение устройства.
- Механические повреждения из-за частого удерживания.
Подобных ситуаций множество, но итог один — неполадки с кнопкой ноутбука и с этим что-то требуется сделать.
Устранение механического залипания
Кроме программного залипания клавиш также часто случается и механическое, когда кнопки на клавиатуре не нажимаются из-за физических неполадок. Самой частой причиной неисправности является загрязнение клавиатуры. Для очистки есть несколько вариантов, которые подойдут и для ноутбуков, и для ПК:
- при помощи баллона со сжатым воздухом, который можно приобрести в специализированных магазинах;
- использование слайма для сбора пыли, который равномерно распределяется по клавиатуре и скатывается вручную, доставая из-под кнопок мелкий сор;
- очистка USstrong-пылесосом, который подсоединяется непосредственно к разъему на корпусе и работает по принципу обычного пылесоса, всасывая пыль и мелкий мусор.
Не менее распространенная проблема, вызывающая залипание клавиш — это пролитие на клавиатуру какой-либо жидкости. Вода и сахаросодержащие напитки проникают во внутреннюю часть кнопок и могут вывести из строя ключевые элементы механизма.
Для очистки клавиатуры от попавшей во внутреннюю часть жидкости нужно сделать следующее:
- Аккуратно разобрать ноутбук или ПК-клавиатуру.
- Снять с кнопок силиконовую накладку.
- Отсоединить пленку для проводимости контактов.
- Очистить поверхность тканью или мягкой салфеткой.
- Восстановить поврежденную дорожку пастой для устранения разрывов пленочной металлизации.
- Собрать все в обратном порядке и проверить работоспособность устройство.
Также часто случаются физические повреждения клавиатуры или отдельных кнопок, из-за чего они могут сместиться и перестать нажиматься. В таком случае нужно попробовать снять заклинившую кнопку, очистить место ее крепления и установить ее обратно. При серьезных повреждениях необходимо обратиться в сервис.
Чтобы избежать механического залипания кнопок, важно соблюдать несколько несложных рекомендаций по эксплуатации:
Не стоит пить над ноутбуком и клавиатурой ПК чай, кофе и любые другие напитки, которые можно случайно пролить на кнопки и вызвать короткое замыкание
В крайнем случае необходимо делать это с крайней осторожностью. Нужно следить за тем, чтобы клавиатура не засорялась крошками и мелким мусором, который попадает под кнопки и блокирует работу внутреннего механизма клавиатуры
Как отключить залипание в Windows 7
Чтобы деактивировать функцию залипания клавиш на ноутбуке с установленной виндовс 7, выполните следующие действия:
- Нажмите «Пуск», затем «Панель управления»;
- Откройте «Центр специальных возможностей»;
- Выберите строчку «Облегчение работы с клавиатурой», далее «Упрощение параметров клавиатуры»;
- Откроется новое окно, снимите в нем все флажки;
- Затем откройте меню «Настройка залипания клавиш».
В этом разделе вы отрегулировать настройки параметров залипания (например, можно включить функцию отображения значка настройки в панели задач или управление звуком при включении-отключении опции).
Почему так происходит
Лэптопы очень привередливые устройства, которые требуют к себе бережного отношения. Поэтому причины, по которым залипают клавиши на ноутбуке могут быть спровоцированы человеком, в редком случае программным обеспечением.
Специалисты по ремонту лэптопов разделяют эти проблемы на два типа:
- программные;
- механические.
К программным относится включенная функция залипания кнопок.
Что такое функция залипания клавиш
К программным проблемам клавиатуры относятся капризы ноутбука после нескольких дней непрерывной работы. Устройство просто не может справиться с постоянной нагрузкой и начинает выдавать такие ошибки, как залипание кнопок на кейборде. Это проблема решается простым выключением нетбука. Стоит дать ему отдохнуть пару часов, так он придет в норму.
Но есть функция залипания клавиш в программном обеспечении операционной системы, о ней знают не все юзеры. Она нужна для того, чтобы постоянно не удерживать одну и ту же кнопку, например, при перенесении информации из одной папки в другую. Если она включена, то ее нужно просто отключить. Однако, есть и другие причины.
Нефункциональные причины
Ноутбук долгое время лежит на диване, по нему ходит кошка, нечаянно кто-то из семьи пролил чай на клавиатуру – все эти нарушения правил эксплуатации лэптопа могут привести к западанию клавиш.
Пролитый чай или вино может не только оставить кнопку в одном положении, но и навредить микросхеме клавиатуры. Решить последнюю проблему помогут только сервис-центры. Но если пользователь продвинутый и уже не раз имел дело с процедурой замены клавы, то может выполнить ее самостоятельно.
Как правильно почистить клавиатуру ноутбука
Итак, что делать если залипает клавиша на ноутбуке? Как выявить механическую причину? Решение одно — вскрываем устройство. Если вы не уверены в своих силах, то лучше отдать ноутбук на чистку в сервисный центр, где его профессионально почистят и устранят все причины залипания. Тем более, без опыта сборки ноутбуков или хотя бы работы с микросхемами лучше не рисковать. А вот что делать, если причина залипания — грязь? Также — вскрывать, чтобы почистить?
Существует достаточное количество способов чистки клавиатуры, которые помогут пользователю:
Чтобы больше не попадать в подобные ситуации и снизить шанс на залипание клавиш — необходимо придерживаться нескольких неписанных, но полезных правил:
- Никогда не пейте над ноутбуком чай, кофе и другие напитки. Попадание влаги на клавиатуру замкнут токопроводящие каналы, что приведет к выходу ее из строя. Почти 90 % пользователей не придерживаются этого правила. В таком случае — требуется просто быть внимательным при чаепитии во время просмотра любимого сериала на лэптопе.
- Старайтесь избегать попадания крошек от еды на панель переносного компьютера. Крошки и остатки еды отлично проходят в щели кнопок и засоряют клавиатуру изнутри.
- Один или два раза в месяц следует очищать внешнюю и внутреннюю части лэптопа. Это снизит шанс скопления большого количества пыли и грязи.
Как правильно чистить механическую клавиатуру с залипанием клавиш
Если залипают не все, а только некоторые кнопки, это можно легко исправить, проведя чистку механической клавиатуры. Понадобятся:
- ключ (пуллер) для снятия клавиш с клавиатуры;
- слегка влажная салфетка из микрофибры;
- баллон со сжатым воздухом или пылесос;
- ватная палочка;
- средство, содержащее спирт в своём составе.
Сама процедура очистки осуществляется следующим образом:
Чтобы минимизировать риск появления короткого замыкания, отсоединяем клавиатуру от компьютера.
Слегка влажной тканью протираем весь корпус клавиатуры.
Берём специальный инструмент для снятия клавиш – пуллер для кейкапов. Если его нет, можно взять что-то плоское, к примеру, отвертку или ножик. Подцепляем залипающую клавишу и тянем её вверх
Обратите внимание на то, что некоторые клавиши, например, «Пробел», имею дополнительные крепления, а потому требуют ещё больше внимательности и аккуратности.
С помощью баллончика со сжатым воздухом или пылесоса сдуваем с корпуса клавиатуры волосы, пыли, мелкие крошки. Для удаления засохшей грязи под кнопками используем ватные палочки, смоченные в спиртосодержащей жидкости или воде.
Очищаем вынутую клавишу и её детали
Для этого можно замочить кнопку в мыльной воде на 2-3 часа, после хорошо протереть её, чтобы очистить от оставшихся загрязнений, и оставить сушиться.
После того, как кнопка и корпус клавиатуры высохнет, вставляем чистую клавишу на своё место, аккуратно прижав её до характерного звука защёлкивания.
Таким способом можно самостоятельно очистить периферию от грязи и избавиться от залипания механической клавиатуры. Чтобы клавиши хорошо срабатывали даже при ежедневной эксплуатации устройства, подобная процедура должна проводиться периодически, минимум раз в месяц.
Подробнее: Очищаем клавиатуру от всех видов загрязнений
Как выключить окна: залипание клавиш, фильтрация ввода
Чтобы окончательно отключить залипание клавиш на Windows 7, 8 и выскакивающие окошки, кликните быстро 5 раз кнопку Shift. В окошке включения залипания клавиш, нажмите ссылку, показанную на скриншоте.

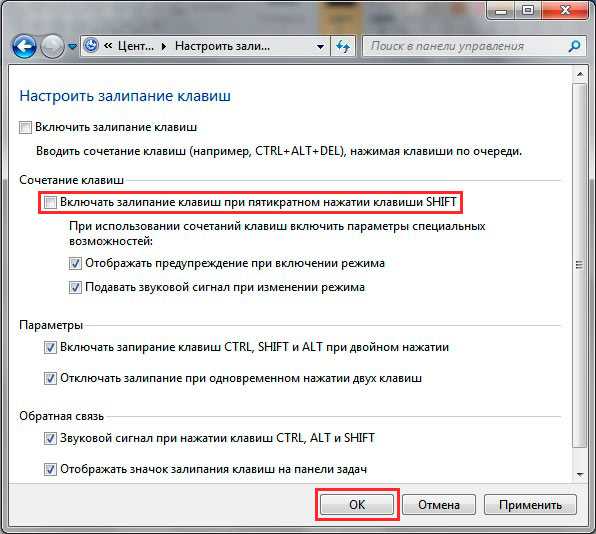
Теперь раздражающее залипание клавиш Вас не будет беспокоить, ну а включение этой функции станет возможным только с использованием способов выше. Для геймеров может стать проблемой еще одна функция, это зажатие правого Shift около 8 секунд и более. В таком случае активируется окно включения фильтрации ввода.
В настройках параметров клавиатуры нажмите «настройка фильтрации ввода» (третий скриншот), либо зажмите правый Shift на 8 секунд и во всплывшем окошке нажмите внизу ссылку.

Снимите галочку с параметра удержания правого Shift свыше 8 секунд. Далее щелкните OK.
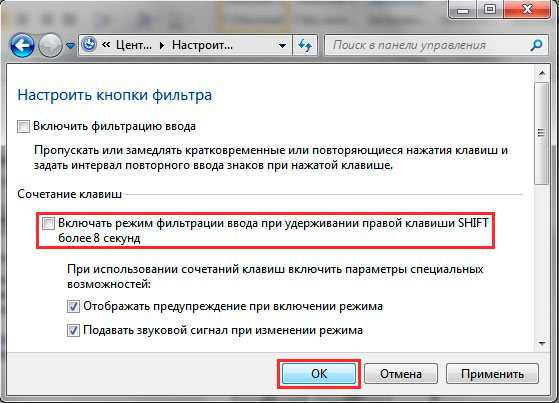
Теперь Вы знаете, как отключить залипание клавиш на Windows 7, 8 разнообразными методами. С отсутствием окон, выскакивающих при использовании кнопки Shift, геймерам и пользователям теперь не придется отвлекаться, а заниматься своим делом.
Причины поломки
Как правило, пользователи портативной техники часто хранят ее в непосредственной близости от мягкой мебели. Все умиляются, когда кошка ложится на клавиатуру и засыпает. Однако все это приводит к загрязнению «клавы». Если дома есть пушистый питомец или лэптоп стоит на диване, то неудивительно, что произошло загрязнение и теперь залипает клавиша на клавиатуре ноутбука. Делать в этом случае ничего особенно не потребуется, достаточно лишь произвести чистку и удалить всю пыль, шерсть и грязь.
Вторая распространенная причина — это пролитый чай, кофе, вино или любой другой напиток. Это более серьезная проблема. Дело в том, что помимо залипания клавиш на ноутбуке, это может привести к перегоранию контактов. В этом случае без замены клавиатуры будет не обойтись. В некоторых ситуациях можно «реанимировать» перегоревшие контакты. Однако для этого как минимум потребуется отдать лэптоп в сервис, чтобы провести диагностику.
Определившись, почему залипает клавиша на ноутбуке, можно переходить к практическим действиям.
Отключение настройки в панели управления
Первым делом, необходимо попасть в эту самую панель. Как это сделать? Очень просто! Имеются два способа:
- Через меню «пуск»
- Через команду «Выполнить»
Давайте рассмотрим первый способ
Он очень простой и не требует больших усилий. Вам нужно только открыть меню пуск, справа найти надпись «Панель управления» и щелкнуть левой кнопкой мыши.
А теперь рассмотрим второй способ
Здесь все тоже достаточно просто. Нужно найти на клавиатуре знакомые вам клавиши «Windows» и «R» и одновременно нажать их. В этом случае откроется окно «Выполнить». В поле для ввода необходимо набрать слова «control panel» и нажать «ОК».
После выполнения одного из способов выше перед нами откроется меню панели управления. Здесь для удобства нам нужно изменить вид отображения настроек. Справа в верхнем углу необходимо нажать левой кнопкой мыши на панель с надписью «Категории».
После этого откроется маленькое всплывающее меню, в котором нам будет предложена возможность выбора отображения настроек панели в виде «мелких значков» или «крупных значков». Выберите любой из этих двух вариантов, какой вам кажется более удобным.
После проделывания вышеперечисленной процедуры, мы увидим значки настроек панели управления. Нам необходим значок с названием «Центр специальных возможностей». Находите его и кликайте левой кнопкой мыши.
Все настройки в этом пункте представляют из себя, как правило, надстройки, помогающие людям с ограниченными возможностями пользоваться компьютером.
Нам же нужно выключить эту раздражающую опцию на клавиатуре. Потому, открыв «Центр специальных возможностей» и ищем в нем параметр «Облегчение работы с клавиатурой».
Зашли? Отлично! Давайте рассмотрим имеющиеся настройки. Как видим, здесь имеются функции перемещать курсор мыши при помощи цифрового блока клавиатуры, озвучивание переключений и так далее. Нас здесь интересует параметр «настройка залипания клавиш». Кликаем на него.
Непосредственно внутри этих настроек мы увидим самые разные виды параметров залипания клавиш. Отключение самого режима, отключение звукового сопровождения и так далее, но нас здесь интересуют всего три опции:
- Включать залипание клавиш при пятикратном нажатии клавиши SHIFT
- Отображать предупреждение при включении режима
- Подавать звуковой сигнал при изменении режима
Интересующие нас галочки
Больше всего нас интересует первая галочка, так как она полностью отключает данную опцию и позволяет насовсем позабыть о проблеме. В этом случае нам нет необходимости снимать две нижние, так как они необходимы лишь при условии активированной основной галочки.
Ведь отключив всю функцию целиком нам не придется и видеть никаких уведомлений и слушать противных звуков!
Если все-таки есть необходимость оставить возможность активации этого параметра, то в этом случае вы можете немного настроить его двумя пунктами настроек, которые находятся ниже основной галочки.
Вторая галочка отвечает за появление предупреждения об активации режима залипания. Да-да, того самого. Но отключив этот параметр вас просто перестанут предупреждать об его активации, а сама функция останется на месте, просто будет включаться без предупреждения.
Третья галочка отвечает за те раздражающие высокочастотные звуки, которые сильно раздражают любого, кто хоть раз в жизни сталкивался с этим назойливым режимом. Как и в предыдущем пункте, проблема останется, если не убрать основную галочку – уведомление просто будет появляться беззвучно.
Выключив основной параметр настройки, а именно первую галочку «Включать залипание клавиш при пятикратном нажатии клавиши SHIFT» необходимо нажать «Применить», и вы сможете навсегда забыть о проблеме: как отключить залипание клавиш на виндовс 7!
Если после пятикратного нажатия клавиши ничего не произошло, то спешу вас поздравить. Вы с отличием справились! Но если окно с залипанием по-прежнему появляется. То необходимо вернуться на предыдущие шаги и повторить процесс отключения настройки.
Программное залипание клавиш
Традиционно необходимость отключения залипания клавиш на ноутбуке связана с клавишей Shift, которая используется особенно часто при выполнении тех или иных манипуляций (например, когда во время печатания необходимо написать заглавную букву).
Функция залипания клавиш активируется сама по себе, для чего просто нужно удерживать какое-то время определенную клавишу. Когда это происходит, из ноутбука слышен писклявый звук. Если клавиша залипает каждую минуту, этот звук сильно отвлекает. Такое часто случается во время игры, где нередко требуется удерживать нажатой ту или иную клавишу на ноутбуке. На экране появляется сообщение с вопросом, включить ли залипание клавиш. Вы можете сколько угодно раз нажимать «Нет», но сообщение будет появляться вновь и вновь.
У пользователей, которые используют разные операционные системы, может возникнуть вопрос: как отключить залипание клавиш? Порядок действий для любой версии ОС в принципе аналогичен, хотя есть некоторые нюансы.
Как отключить залипание в Windows 7
Чтобы деактивировать функцию залипания клавиш на ноутбуке с установленной виндовс 7, выполните следующие действия:
- Нажмите «Пуск», затем «Панель управления»;
- Откройте «Центр специальных возможностей»;
- Выберите строчку «Облегчение работы с клавиатурой», далее «Упрощение параметров клавиатуры»;
- Откроется новое окно, снимите в нем все флажки;
- Затем откройте меню «Настройка залипания клавиш».
В этом разделе вы отрегулировать настройки параметров залипания (например, можно включить функцию отображения значка настройки в панели задач или управление звуком при включении-отключении опции).
Какие еще могут быть проблемы
С геймерами частенько случается такое – залипает клавиша на ноутбуке. Что делать, если кнопки «не слушаются» во время решающей битвы с орками? В первую очередь необходимо проверить, не произошло ли перегрева лэптопа. Если во время игры его температура доходит до максимального уровня, то это вполне может стать причиной подобной неприятности. Чтобы все исправить, придется полностью разбирать ноутбук и менять в нем термопасту. Эта процедура не из самых простых, так как придется снимать материнскую плату, доставать процессор и видеокарту. Кроме этого, старая паста обычно сильно засыхает, поэтому ее необходимо очень аккуратно снимать, не повредив при этом важных элементов.
Лучшим решением в этой ситуации будет обратиться к специалистам. Некоторые решают просто заменить кулер. Да, это поможет временно решить проблемы с перегревом, однако «сгоревшая» термопаста никуда не денется.
Как отключить залипание клавиш на Виндовс 7 через специальные возможности
Программное обеспечение разрабатывалось многими специалистами. Ими была предусмотрена необходимость как включения, так и отключения залипания клавиш.
Включается функция, если пять раз нажать на кнопку «Shift». Как правило, подобное происходит во время игры. Однако режим не всегда удобен, поэтому все стараются его отключить. Деактивировать можно как активацию залипания при нажатии пять раз подряд, так и саму функцию, когда она уже работает.
Выделяют несколько разных способов.
Первый подразумевает деактивацию при помощи использования кнопки «Shift»:
- Необходимо пять раз нажать на клавишу «Shift». На экране появится небольшое окошко с вопросом «Включить залипание клавиш?», а также с двумя кнопками «Да» и «Нет». Не стоит сразу их нажимать. Также в окошке будет пункт «Центр специальных возможностей». Его и необходимо выбрать.
- Когда откроется «Центр специальных возможностей», требуется удалить пометку с команды «Включать залипание клавиш». Затем необходимо нажать на «Применить» и «Ок».
В результате данных действий режим залипания клавиш при нажатии пять раз кнопки «Shift» будет отключен и не активируется в следующий раз.
Важно! Все действия требуется выполнять строго по инструкции. Если делать что-то неправильно, то кнопки продолжат залипать
На ноутбуках клавиши также могут залипнуть
Второй способ подразумевает использование меню «Пуск»:
- Требуется нажать «Пуск», после чего перейти к пункту «Все программы».
- Затем следует перейти в папку «Стандартные».
- Там потребуется найти «Специальные возможности», в результате выбора появится меню «Центр специальных возможностей».
- Требуется найти пункт, который называется «Облегчение работы с клавиатурой».
- В нем необходимо убрать галочку рядом с надписью «Включить залипание клавиш».
- Подтверждение команды выполняется путем последовательного нажатия кнопок «Применить» и «Ок».
Если у пользователя возникнет желание с помощью подобного способа провести настройку, описанную в первом варианте, то это также возможно совершить в данном пункте меню. В открывшемся окне «Облегчение работы с клавиатурой» потребуется выбрать пункт «Настройка залипания клавиш». После того как она откроется также необходимо удалить галочку возле пункта «Включать залипание клавиш», а затем нажать на «Применить» и «Ок».
Есть еще один довольно простой способ, который поможет справиться с залипанием клавиш. Для этого рекомендуется одновременно с «Alt», «Shift», «Ctrl» или «Windows» (с нарисованным флажком) зажать любую другую кнопку.
Специальные возможности — один из методов, который поможет быстро справиться с проблемой
Обратите внимание! Последний вариант поможет только в определенный момент. Если требуется полное отключение, то лучше всего воспользоваться методами, описанными выше
Проблемы с системой
Также существуют и более тривиальные причины, из-за которых залипает клавиша на ноутбуке. Как исправить проблему зависающих кнопок, если на них нет пыли, а термопаста еще не могла высохнуть? Достаточно попробовать перезагрузить лэптоп. Если ноутбук работает несколько дней без перерыва, система начинает «капризничать».
Кроме этого, проблема может крыться в драйверах клавиатуры. Разумеется, в этом случае происходит не механическое залипание клавиш. Кнопки нажимаются, но при этом на экране они набирают одни и те же буквы. Драйверы рекомендуется скачивать с официального сайта производителя лэптопа.
Также залипание может произойти вследствие плохого контакта шлейфа и «клавы». Для решения этой проблемы нужно частично разобрать ноутбук и убедиться, что защелки, которыми соединяется клавиатура и материнская плата, надежно зафиксированы.
Решаем проблему в ОС Windows 10
Когда мир увидел новую, десятую версию Windows, потребовалось создание схемы отключения залипания клавиш и в ней. Сделать это можно самостоятельно, следуя представленной инструкции и внимательно рассматривая рисунки.
- Снять галочку напротив пункта «Включить залипание».
- Закрыть все открытые окна.
После выполнения этих действий надоедливое окно залипания клавиш перестанет беспокоить пользователя. Если вдруг понадобится снова включить этот режим, то нужно поставить галочку возле пункта «Включить залипание».
Есть такие пользователи компьютеров, для которых залипание клавиш – это очень нужная функция, и им отключать ее нет смысла. Как правило, это пользователи, которым затруднительно удерживать одновременно несколько клавиш на клавиатуре. Но для большинства пользователей эту функцию лучше будет отключить, чтобы ее окно не мешало полноценной работе. Особенно данная информация будет полезной для тех пользователей, которые любят играть на ПК или много работают с текстами.
Видео — Убираем залипание клавиш — повышаем комфорт работы
Если вы часто играете в игры или используете программы, где нужно нажимать одну и ту же кнопку несколько раз, то можете столкнуться с надоедливым уведомлением, спрашивающим, нужно ли включать режим залипания клавиш. Но от этой проблемы легко избавиться, отключив специальную функцию, вызывающую это окно.
Залипание мыши
Данная функция на манипуляторе бывает полезна, когда нужно часто выделять или перетаскивать разные объекты. Благодаря залипанию можно не удерживать в нажатом положении клавишу мыши.
Чтобы активировать этот режим, недолго удерживайте клавишу, чтобы отключить — нажмите на нее еще раз. Если вам нужно совсем выключить залипание клавиш мыши, сделайте следующее:
- Зайдите в меню «Пуск», затем – в «Панель Управления»;
- Выберите раздел «Принтеры и другое оборудование»;
- Откройте элемент «Мышь» (в классической «Панели Управления» значок «Мышь» можно нажать сразу);
- Выберите строчку «Кнопки мыши» и уберите маркер, который расположен напротив пункта «Включить залипание» в меню «Залипание кнопки мыши»;
- Нажмите «Применить».
Теперь функция залипания клавиш на ноутбуке будет отключена и для мыши.
Как починить клавиатуру своими руками
В принципе электроника и контакты клавиатур защищены от попадания влаги, а вот механические части могут пострадать, причем наибольший вред приносят сладкие жидкости. Чай или кофе с сахаром попав под клавиши со временем высыхают и на их месте остается пленка сиропа, которая от трения в клавишах может концентрироваться в твердые бугорки. А также к сиропу прилипают все загрязнения, пыль, мелкие соринки и шерсть животных. В результате клавиши начинают с трудом и неровно двигаться и в конце концов начинают залипать вызывая раздражение и замедляя работу. Ремонт клавиатуры прост.
1.Первое действие неизобретение, но на уровне лайфхака. Берем обычную канцелярскую скрепку и при помощи плоскогубцев своими руками изгибаем съемник клавиш. Подробности на видео.
Ремонт клавиатуры
2. Заводим концы съемника под залипающую клавишу и извлекаем ее путем поднятия скобы вверх. Клавиша с легким щелчком поднимется вверх.
3.Если вы извлекаете много клавиш, то на всякий случай сфотографируйте клавиатуру до разборки, чтобы потом правильно установить клавиши.
4. Проводим ревизию загрязнений. Для удаления засохшего сиропа используем ватные палочки смоченные в спиртосодержащей жидкости или воде. Очищаем всю грязь вокруг клавиши и на самой клавише. При большом количестве грязных клавиш кладем их в сетчатый мешок и моем с со стиральным порошком в тазу или в посудомоечной машине:).
Залипание клавиш создает немало досадных недоразумений при работе за компьютером или в процессе игры. Вообще говоря, это очень полезная для определенных пользователей функция, но если включается она довольно просто и, как правило, незаметно для оператора, то вот отключить ее бывает затруднительно. Мы попытались свести воедино методы решения этой проблемы в наиболее распространенных операционных системах.
Подробная инструкция по отключению постоянно всплывающего окна выглядит так:
нажать 5 раз подряд клавишу «Shift», чтобы появилось диалоговое окно (рис.1);
Если на клавиатуру пролита жидкость
Существует много причин того, что если поломка произошла из-за разлитого сладкого чая? В этом случае все зависит от того, когда «авария» произошла. Если чай пролит только что, то необходимо быстро промокнуть клавиатуру сухой салфеткой и перевернуть ее кнопками вниз. Как правило, после этого лучше не трогать лэптоп несколько дней.
Если чай был сладким или, того хуже, на клавиатуру было пролито вино, то сахар очень быстро разъест контакты. В этом случае необходимо снять «клаву» и разобрать ее. Она состоит из нескольких слоев, каждый из которых нужно отделить. Когда перед глазами появятся линии контактов, необходимо посмотреть, где они были нарушены. Если такое произошло, то можно попробовать «реанимировать» узлы при помощи токопроводящей «замазки», но не стоит сильно надеяться, что это поможет.

Самое неприятное заключается в том, что пролитые напитки — это не гарантийный случай, поэтому в сервисе бесплатно чинить такую машину не будут. Остается только заказать новую клавиатуру и сэкономить на ее самостоятельной установке.
Механическое залипание клавиш
Залипание на ноутбуке может носить и совершенно другой характер. Так, после падения устройства или попадания на клавиатуру воды на нем вполне могут залипнуть некоторые клавиши. Наверняка, у многих пользователей было, что печатаешь-печатаешь, а потом смотришь на экран – а все буквы большие. И даже если вы смогли вернуть клавишу в исходное положение, при следующем на нее нажатии она вполне может опять залипнуть.
Обычно причин залипания клавиш на клавиатуре ноутбука две:
- Поверхность перегнулась, и теперь некоторые клавиши расположены под углом;
- Клавиша просто запала внутрь. Иногда это не мешает, так как функция залипания не работает, а выполнить стандартное нажатие можно просто более сильным усилием. Однако эстетичный вид клавиатуры ноутбука будет не слишком привлекательным.
Если обычную клавиатуру можно разобрать и самостоятельно (хотя делать этого не рекомендуется, кто разбирал, тот знает, как сложно порой совместить все клавиши с контактами, расположенными снизу), то с ноутбуком все сложнее. Однако и эту процедуру можно выполнить без обращения в сервисный центр.
Обычно разборка лэптопов начинается именно с клавиатуры, что упрощает выполнение операции. Порядок действий:
- Сфотографируйте клавиатуру, чтобы не вспоминать потом, где какая кнопка расположена;
- Снимите неработающую клавишу с крепления (подденьте небольшой отверткой);
- Сразу установите ее на место. Если залипание не прошло, значит, проблема с лифтом кнопки или с подпружинивающим элементом;
- Площадка кнопки прикреплена к лифту на защелки. Лифт имеет 1-2 подвижных соединения. Снимите его и посмотрите, не поврежден ли он. Возможно, из лифта вылетели крепления;
- Поменяйте его на другой лифт, с другой клавиши. Если теперь кнопка работает – проблема в этом. Новый элемент можно купить в компьютерном магазине.
Если причиной залипания клавиш ноутбука является жидкость, то кнопки можно протереть спиртом. Устанавливать их нужно только после высыхания.
В большинстве случаев залипание клавиш не требует отправки ноутбука на ремонт. Если это программное залипание, его вполне можно устранить самостоятельно, если механическое – процедура также вполне выполнима без обращения к специалистам.
Ремонт клавиатуры залипших клавиш клавиатуры своими руками
Наверное, многие из нас по неосторожности или небрежности проливали на клавиатуру различные жидкости. Причем после пролива клавиатура оставалась рабочей, но со временем легкость движения клавиш становится хуже и вот в какой-то момент одна или несколько клавиш начинают выдавать серию знаков при обычном нажатии
Клавиша залипла. Ничего страшного стационарную залитую клавиатуру можно починить.
Зачем нужно залипание клавиш
Система предлагает включить залипание клавиш, когда вы нажимаете одну и ту же кнопку подряд пять раз.
Залипание клавиш нужно для того, чтобы обезопасить пользователя от ложного нажатия кнопок, если они залипли. Например, на кнопку что-то было поставлено, или клавиатура сломалась, одна её клавиша залипла и начала беспрерывно нажиматься. В этом случае и пригодится данный режим, который позволит использовать какую-либо клавишу только после того, как вы зажмёте на клавиатуре Shift.
Но ситуации, в которых данная функция действительно необходима, очень редки. Чаще всего она активируется в самый неподходящий момент, поэтому её стоит отключить.
Залипают клавиши на ноутбуке
Причины, приводящие к подобному поведению клавиатуры, делятся на две группы – программные и механические. В первом случае мы имеем дело со встроенными в систему опциями, предназначенными для облегчения работы в ОС людям с ограниченными возможностями. Во втором – с нарушениями функций клавиш вследствие загрязнения или физических неисправностей.
Причина 1: Программная
Во всех версиях ОС Windows имеется специальная функция, позволяющая применять комбинации не обычным способом – зажиманием необходимых клавиш, а нажатием их по очереди. Если эта опция активирована, то может произойти следующее: вы нажали, например, CTRL, а затем продолжили работу. В этом случае CTRL останется нажатым, что приведет к невозможности выполнения некоторых действий с использованием клавиатуры. Также функции многих программ подразумевают разные операции при зажатых вспомогательных клавишах (CTRL, ALT, SHIFT и т. д.).
Исправить ситуацию довольно легко, достаточно отключить залипание. В примере будет фигурировать «семерка», но описанные ниже действия будут абсолютно идентичны и для других версий Windows.
Причина 2: Механическая
Если причиной залипания является неисправность или загрязнение клавиатуры, то, кроме постоянно нажатых вспомогательных клавиш, мы можем наблюдать и непрерывный набор одной буквы или цифры. В этом случае необходимо попробовать произвести чистку кейборда подручными средствами или с помощью специальных наборов, которые можно найти в розничной продаже.
Подробнее:Чистим клавиатуру в домашних условияхПравильная очистка компьютера или ноутбука от пыли
Для совершения некоторых действий может понадобиться частичная или полная разборка лэптопа. Если ноутбук находится на гарантии, то данные действия лучше выполнять в авторизованном сервисном центре, иначе возможность бесплатного обслуживания будет утрачена.
Подробнее:Разбираем ноутбук в домашних условияхРазборка ноутбука Lenovo G500
После демонтажа необходимо аккуратно отделить пленку с контактными площадками и дорожками, промыть ее мыльным раствором или обычной водой, после чего как можно быстрее высушить. Для этого обычно используются сухие салфетки или специальная ткань по названием «микрофибра» (продается в хозяйственных магазинах), не оставляющая после себя частиц материала.

Ни в коем случае не используйте для промывки агрессивные жидкости, например, спирт, растворитель или чистящие средства для кухни. Это может привести к окислению тонкого слоя металла и, как следствие, к неработоспособности «клавы».
В том случае, если известно, какая клавиша является залипшей, можно избежать разборки ноутбука. Для этого необходимо снять верхнюю пластиковую часть кнопки с помощью тонкой отвертки или другого подобного инструмента. Такой прием позволит произвести локальную чистку проблемной клавиши.
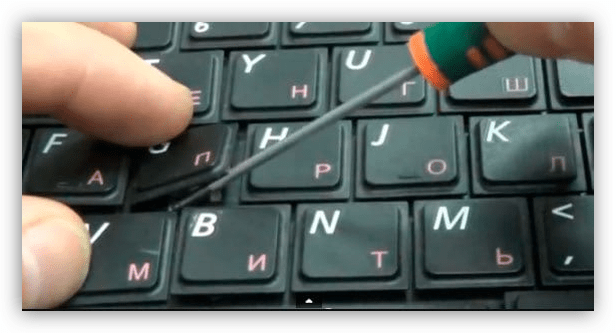
Заключение
Как видите, проблему с залипшими клавишами нельзя назвать серьезной. Вместе с тем, если у вас нет опыта в демонтаже узлов ноута, то лучше обратиться к специалистам в профильных мастерских.
Мы рады, что смогли помочь Вам в решении проблемы.
Опишите, что у вас не получилось.
Наши специалисты постараются ответить максимально быстро.






























