Ручная переадресация портов на роутере TP-Link и Asus.
Для начала нужно определиться с номером порта, который мы хотим открыть. Например, мы хотим сделать проброс портов для торрента. Идем в настройки программы по уже знакомому пути и смотрим в строку «Порт входящих соединений». Запишите номер из окна для генерации и снимите все галочки кроме пункта «В исключения брандмауэра». Не забудьте применить сделанные изменения.
Теперь нужно узнать MAC-адрес своего устройства. В нашем случае это компьютер и его физический адрес нам понадобиться позже. Нажмите кнопку «Пуск» — «Панель управления» — «Центр управления сетями и общим доступом» — «Подключение по локальной сети» и нажмите кнопку «Сведения…». В поле «Физический адрес» вы увидите MAC-адрес своего компьютера.
Теперь зайдите в интерфейс маршрутизатора. Здесь первым делом, нам нужно для своего компьютера задать статический IP-адрес. Далее путь для каждого сетевого устройства свой.
TP-Link. В правом меню найдите «Привязка IP- и MAC-адресов» и перейдите на вкладку «Таблица ARP». Здесь отображены все устройства, которые подключены к нашей сети, а в столбце «Состояние» показан статус привязки (несвязанно). Поскольку мы уже знаем MAC-адрес компьютера, то в строке с физическим адресом видим присвоенный ему IP сервером DHCP. Его мы впишем на следующей вкладке.
Поднимитесь на вкладку выше с названием «Параметры привязки» и активируйте «Связывание ARP» и нажмите «Сохранить». Далее следует нажать кнопку «Добавить новую…» и задать параметры необходимые настройки. В новом окне нужно прописать физический адрес компьютера (MAC), присвоенный ему IP и нажать кнопку «Сохранить».
Теперь MAC- и IP- адреса связаны между собой для персонального компьютера. Об этом также свидетельствует вкладка «Таблица ARP». Если у Вас много устройств в сети и вы желаете им всем задать статический IP, то можно в «Таблице ARP» нажать кнопку «Связать все» предварительно активировав «Связывание ARP».
Осталось задать параметры для проброса портов. Зайдите в «Переадресация» (Forwarding) на вкладку «Виртуальные серверы» (Virtual Servers) и нажмите кнопку «Добавить новую» (Add New…). Теперь прописываем известные нам параметры. В поле «Порт сервиса» (Service Port) и «Внутренний порт» (Internal Port) указываем порт торрент-клиента, а в «IP-адрес» присвоенный IP компьютеру. В выпадающем списке «Протокол» (Protocol) выбираем «Все» (All) и в поле «Состояние» (Status) ставим «Включено» и нажимаем «Сохранить».
После этого для компьютера будет зарезервирован прописанный нами порт и P2P клиент сможет обмениваться входящими и исходящими пакетами.
О принципе по которому работает роутер можно узнать здесь.
Asus. Нажмите в боковом меню «Локальная сеть» и перейдите на вкладку «DHCP-сервер». В самом низу страницы активируйте пункт «Включить назначения вручную». Ниже есть поле «Список присвоенных вручную IP-адресов в обход DHCP». Вот он то нам и нужен. В выпадающем списке поля «MAC-адрес» нужно выбрать физический адрес компьютера, который мы узнали заранее. Поскольку у меня включен DHCP, то в поле «IP-адрес» автоматически подставился текущий IP компьютера.
Осталось кликнуть по кружку «Добавить/Удалить» и нажать кнопку «Применить». Роутер перезагрузится и после каждого подключения к сети, компьютер будет иметь один и тот же IP-адрес.
Теперь в административной панели в боковом меню кликните по «Интернет» и перейдите на вкладку «Переадресация портов». В строке «Включить переадресацию портов» переставьте точку в положение «Да». Далее нужно опуститься в блок «Список переадресованных портов» и в поле «Имя службы» указать uTorrent, поскольку мы открываем порт для этой программы. В строке «Диапазон портов» указываем номер порта P2P клиента, который мы узнали заранее.
В поле «Локальный IP-адрес» выбираем статический IP-адрес компьютера, который мы только что привязали и в строке «Локальный порт» снова указываем порт Torrent-клиента. В выпадающем списке «Протокол» выбираем BOTH (оба протокола). Осталось кликнуть по кружку «Добавить» и кнопку «Применить». После презегрузки порт будет открыт для раздачи и закачки файлов из интернета от программы uTorrent.
Теперь вы имеете представление о том, как настроить проброс портов на роутере TP-Link и Asus. Безусловно автоматический способ намного удобнее, чем ручной и многие люди используют функцию UPnP, но правильнее задавать все настройки в ручную. Однако, это дело каждого и вы вольны выбрать способ, который вам ближе.
Если возникнут какие-то проблемы, то вы всегда можете сбросить установки роутера до заводских и настроить его заново. Если у Вас есть желание дополнить статью, то милости просим в комментарии. Пока!
Ручной переброс портов, или UPnP?
В этой статье я хотел написать только о UPnP. О том как включить эту функцию на роутере и в программах DC++ и uTorrent (о ручной настройке постараюсь написать в отдельной статье)
. Но давайте сначала разберемся, что лучше UPnP, или все же стоит настроить переброс вручную.
- UPnP – это просто, не нужно что-то там прописывать, долго настраивать и т. д. Если вы боитесь что-то натворить в настройках маршрутизатора, то UPnP это то что нужно. Из минусов: может не работать в некоторых программах, серверах, играх. Ну и безопасность, UPnP может перебросить то, что перебрасывать как бы не нужно (но это спорное мнение и оно не должно Вас пугать)
. - Ручная настройка перенаправления портов требует более серьезных настроек. И этот способ немного неудобен тем, что при появлении новых программ, или каких-то изменениях существующих, придется постоянно настраивать перенаправление. Это не очень удобно.
Включаем UPnP в настройках роутера
Обычно, по умолчанию в настройках роутера сервис UPnP уже включен (в Tp-Link, точно)
. Да и программы типа uTorrent даже через роутер работают без дополнительных настроек. А вот с DC++, насколько я заметил, бываю частые проблемы.
Давайте сначала проверим, активна ли функция UPnP в вашем маршрутизаторе.
Зайдите в настройки маршрутизатора. Обычно это адрес http://192.168.1.1, или http://192.168.0.1.
В Tp-Link:
Перейдите на вкладку Forwarding
– UPnP
(Переадресация – UPnP)
. Должен быть статус Enabled
(Включено)
.

Asus:
Может быть по-разному, но обычно это вкладка Интернет
– Подключение
и там есть переключатель UPnP.
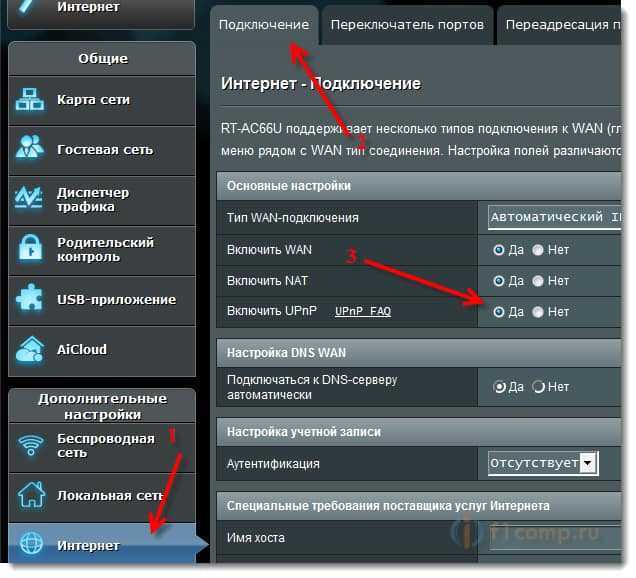
Эта функция может называться немного по другому. Вкладка WAN
– Port Trigger
. Пункт Enable Port Trigger
должен быть включен.
D-Link:
Переходим вверху на вкладку Advanced
, затем слева выбираем Advanced Network
и смотрим, стоит ли галочка возле Enable UPnP
.
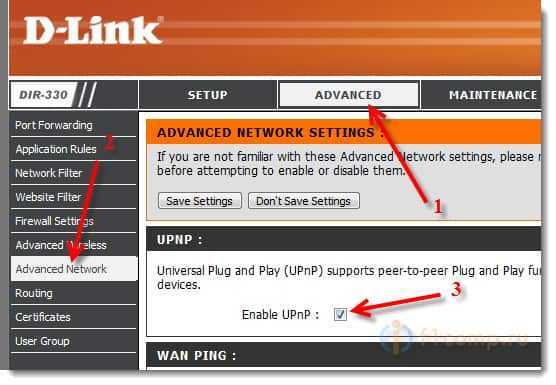
ZyXel:
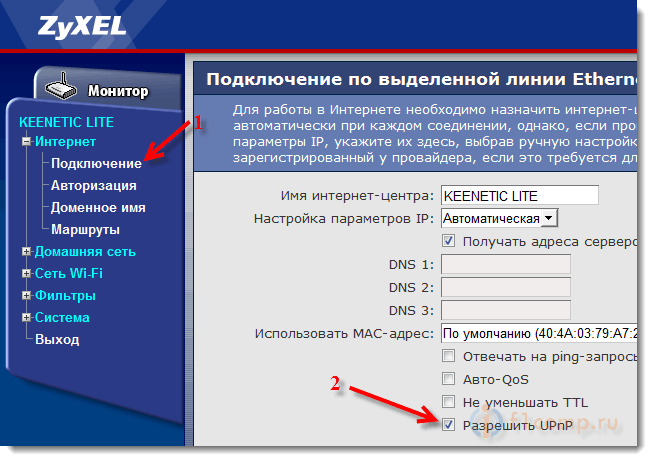
Пункты меню могут немного отличатся, в зависимости от версии устройства, прошивки и т. п. Если не сможете найти, то напишите в комментария, разберемся:).
Проверяем настройки DC++ и uTorrent
Я покажу, как проверить включена ли функция UPnP в этих программах.
В DC++ зайдите в настройки на вкладку Настройки соединения
и посмотрите, отмечен ли пункт Фаэрвол с UPnP (только WinXP+)
.
В uTorrent переходим в пункт Настройки
– Настройки программы
. Вкладка Соединение
. Смотрим, что бы стояла галочка возле Переадресация UPnP
.

Послесловие
Надеюсь, мне удалось немного прояснить ситуацию с перебросом портов. На первый взгляд эта тема кажется непонятной и сложной. Но функция UPnP создана для того, что бы немного упростить этот процесс и облегчить нашу жизнь.
Хотя, как я уже писал, иногда без ручной настройки переброса не обойтись.
Всего хорошего!
Ещё на сайте:
Настраиваем переброс портов (UPnP) на роутере для DC++, uTorrent и подобных программ
обновлено: Октябрь 15, 2013
автором: admin
Наверное, многие пользователи компьютеров, ноутбуков и мобильных гаджетов хоть раз хотели бы посмотреть любимые фильмы, фотографии, телепередачи, скажем, на большом экране телевизионной панели или, наоборот, синхронизировать интернет-трансляцию того же ТВ, радио с мобильным устройством, а также послушать музыку на хорошей акустической системе. Для этого нам понадобится так называемый медиа-сервер UPnP. Что это такое и как его настроить, мы сейчас и рассмотрим. Нет ничего сложного.
Настройка доступа на компьютере с ОС Windows
Для настройки компьютера нужно на нем открыть порты для входящих соединений. Это делается в программе стандартной поставки «Брандмауэр Windows». Программа запускается из «Панели управления — Система и безопасность — Брандмауэр» или «Пуск — Выполнить — cmd — firewall.cpl».
Открытие портов происходит следующим образом:
- В программе нужно выбрать пункт меню «Дополнительные параметры».
- Откроется новое окно, которое позволит настроить расширенные параметры защиты компьютера.
- При нажатии кнопки «Правила для входящих соединений — Создать правило» открывает модальный диалог «Мастера создания правила».
- Первый пункт диалога позволяет выбрать тип правила: для конкретной программы (обычно при установке программы самостоятельно добавляют правила для корректно работы), для порта, предустановленные правила и настраиваемые правила.
- Выбирать нужно переключатель «Для порта».
- Выбирается тип протокола (TCP или UDP), и в соответствующее поле вносится конкретный порт или диапазон портов через дефис.
- После выбора порта создается само правило, т.е. разрешается или запрещается подключение. В нашем случае при открытии порта нужно поставить переключатель напротив «Разрешить подключение».
- Определяется профиль сетевого соединения. Можно проставить галочки напротив всех профилей.
- На последнем пункте нужно придумать имя для правила и нажать «Готово».
Таким образом открывается порт на компьютере. Аналогично, как и в роутере для каждого порта нужно создавать отдельное правило. Чтобы не добавлять доступ к каждому порту, можно полностью отключить брандмауэр, но делать это категорически не рекомендуется.
Переадресация портов
Для открытия портов на роутере не нужно быть опытным администратором — с этой процедурой справится любой пользователь. Главное, следовать пошаговой инструкции, состоящей из двух основных этапов: присвоения статического IP-адреса пользовательскому компьютеру в настройках ОС Windows и перенаправления портов в админ-панели маршрутизатора.
Предварительные настройки «Виндовс»
Перед пробросом портов нужно для устройств локальной сети выделить диапазон внутренних IP-адресов, после чего закрепить по одному адресу за каждым ПК. Сделать это можно в настройках компьютера либо в панели администрирования роутера (раздел DHCP). Первый способ является более надёжным, так как статический адрес прописывается в настройках сетевой карты и без вашего вмешательства ничто и никто его не изменит. Для запуска данного процесса нужно включить ПК и произвести несколько действий:
-
Перейти в раздел «Сетевые подключения», воспользовавшись системной утилитой «Выполнить» (вызывается сочетанием клавиш Win + R в любой версии Windows). В появившемся окошке ввести команду ncpa.cpl и нажать кнопку «ОК» или клавишу «ENTER».
-
В открывшемся окне кликнуть правой кнопкой мыши по активному сетевому подключению и выбрать пункт «Свойства».
-
Сделать двойной клик по строке «IP версии 4 (TCP/IPv4)», чтобы открыть свойства протокола.
- В окне «Свойства» активировать пункты «Использовать следующий IP-адрес» и «Использовать следующие адреса DNS-серверов». После чего заполнить обязательные поля:
- «IP-адрес» — сюда вписать адрес из диапазона внутренней локальной сети, например, любое значение от 192.168.0.2 до 192.168.0.200 (единственное условие — он должен отличаться от адреса роутера),
- «Маска подсети» — в домашних сетях чаще всего этот параметр имеет значение 255.255.255.0,
- «Основной шлюз», в роли которого выступает IP-адрес роутера (по умолчанию 192.168.0.1 или 192.168.1.1),
-
«Предпочитаемый DNS-сервер» — здесь чаще всего указывают DNS-адреса провайдера или альтернативного источника, например, публичного сервиса Google Public DNS (8.8.8.8 и 8.8.4.4.).
- Подтвердить настройки нажатием «ОК».
Проброс портов в веб-интерфейсе маршрутизатора
После того как для компьютера зафиксирован статичный IP-адрес, можно переходить к настройке роутера (на примере TP-Link). Для этого нужно выполнить следующие действия:
-
Войти в админ-панель маршрутизатора, введя в браузерной строке адрес устройства (для большинства роутеров по умолчанию используется 192.168.0.1 или 192.168.1.1).
- В боковом меню выбрать раздел «Переадресация», а в нём подраздел «Виртуальные серверы».
-
В открывшемся окне нажать кнопку «Добавить» для создания нового правила переадресации.
-
Откроется диалоговое окно, где обязательно нужно заполнить два поля: «Порт сервиса» — здесь указывается номер порта, который нужно открыть, и «IP-адрес» — присвоенный компьютеру статический адрес в сети. Поле «Внутренний порт» можно оставить пустым, а поля «Протокол» («Все») и «Состояние» («Включено») оставить по умолчанию. После чего подтвердить настройки, нажав на кнопку «Сохранить».
При необходимости проброса стандартных портов в роутере имеются предустановленные настройки. Достаточно выбрать в выпадающем списке «Стандартный порт сервиса» нужную службу (DNS, FTP, HTTP, POP3, SMTP, TELNET), как все поля заполнятся автоматически.
Для облегчения процесса настройки стандартных портов предусмотрено соответствующее поле с перечнем общеизвестных портов
Проброс портов вручную
При пробросе портов вручную необходимо чтобы наш компьютер имел статический
(фиксированный) IP-адрес
. Сделать это можно либо привязав MAC-адрес сетевой карты к определенному IP-адресу в настройках DHCP-сервера нашего маршрутизатора (роутера), либо самостоятельно задав параметры IP в настройках сетевого подключения. Во втором случае, чтобы роутер не назначил наш IP-адрес другому компьютеру, надо сделать так, чтобы выбранный нами IP-адрес находился за границами пула (диапазона) IP-адресов выдаваемых DHCP-сервером.
Делаем адрес нашего ПК статическим
Узнаем текущую конфигурацию сети
Вызываем окно «Выполнить» сочитанием клавиш Win+R и набираем в строке «cmd», затем жмем открыть (или клавишу Enter)

В открывшемся окне набираем «ipconfig -all» жмем Enter. Комманда выведет текущую конфигурацию сети, в ней нас интересует:
- Имя компьютера
- Физический адрес
- IPv4-адрес (для WinXP — IP-адрес)
- Маска подсети
- Основной шлюз
- DNS-сервер(ы)
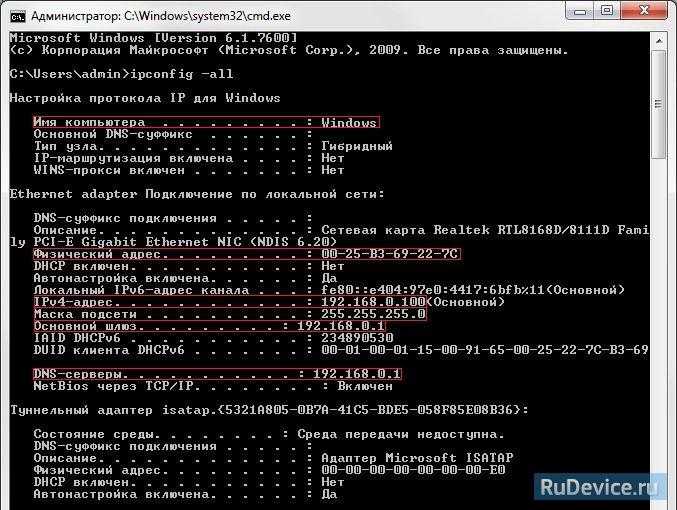
Связываем MAC-адрес (Физический адрес) с IP-адресом
Нужно зайти в настройки DHCP-сервера нашего маршрутизатора и присвоить IP-адрес нашему ПК, указав физический адрес сетевой карты (и при необходимости имя компьютера).
Примечание: IP-адрес можно использовать тотже что и в текущей конфигурации. Также он может быть изменем. Пример: Ваш Основной шлюз 192.168.1.1 тогда Ваш адрес может лежать в диапазоне 192.168.1.2 — 192.168.1.254) Физический адрес на роутерах различных производителей (моделей) может иметь разный вид. Пример: 00-25-B3-69-22-7C, 00:25:B3:69:22:7C или 0025B369227C
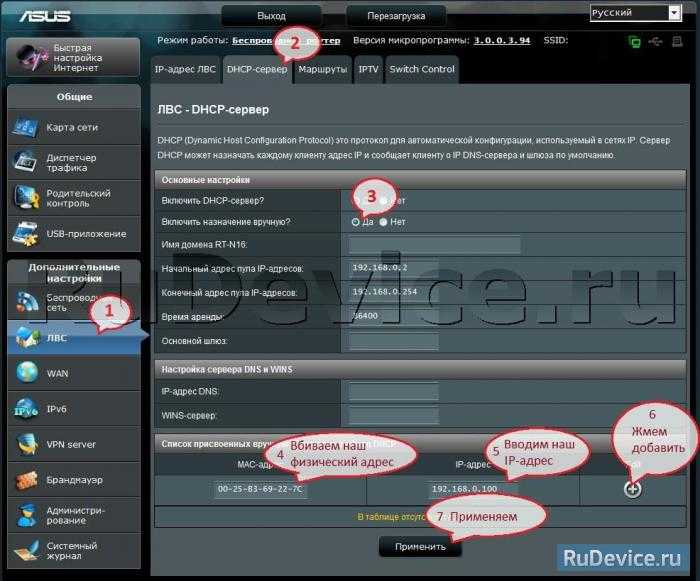
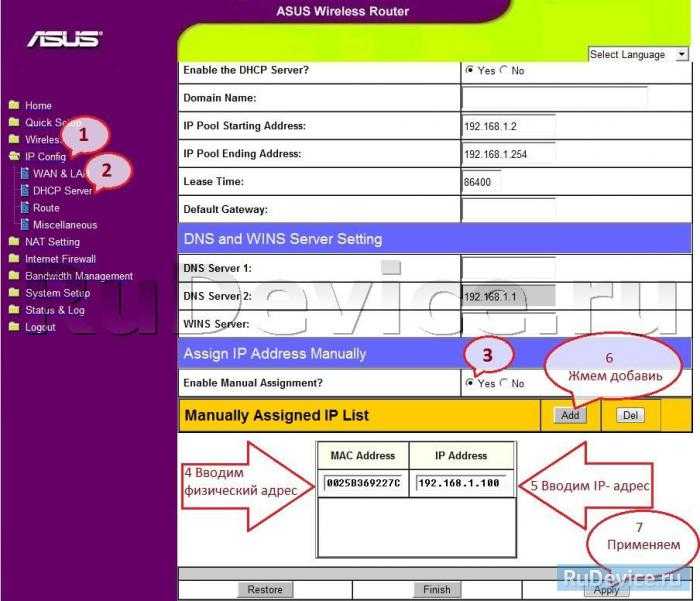
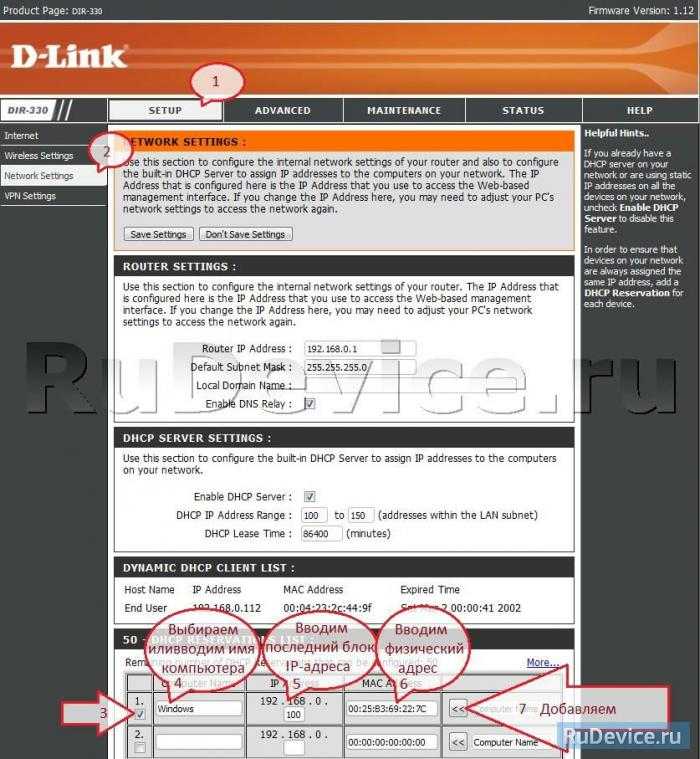

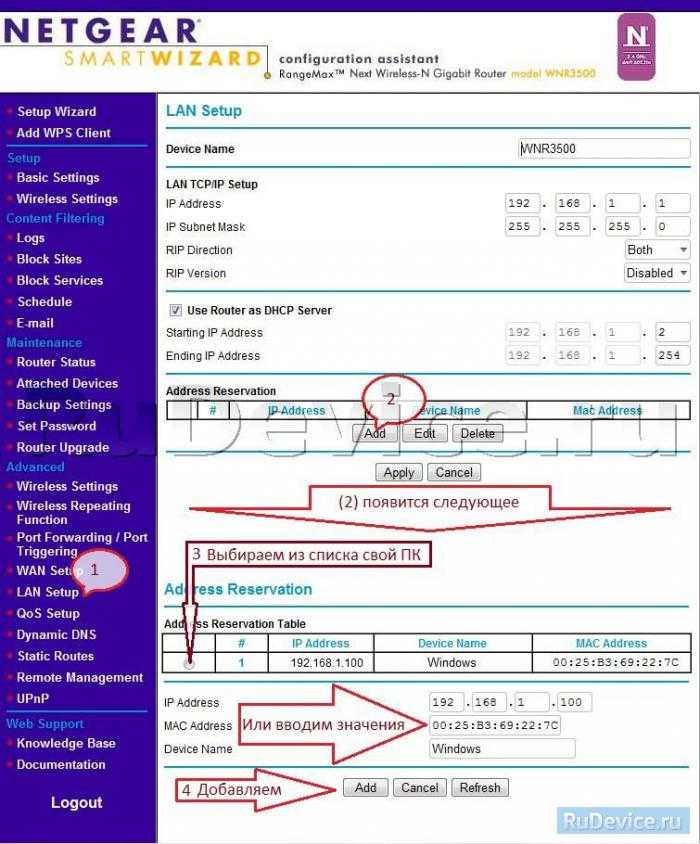
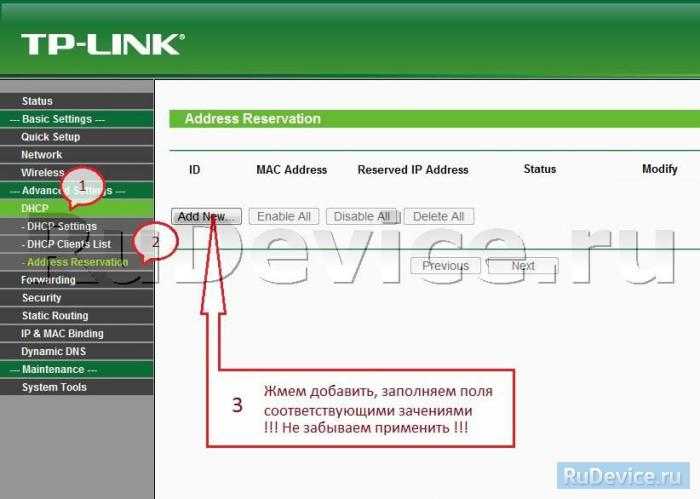
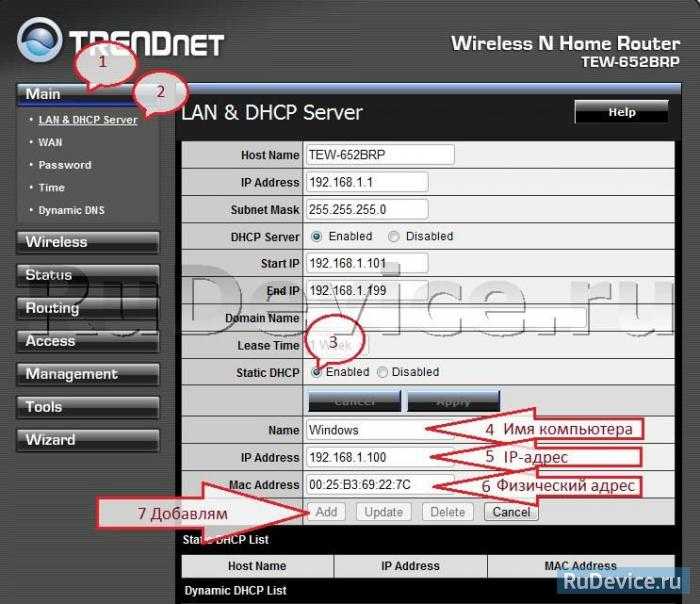
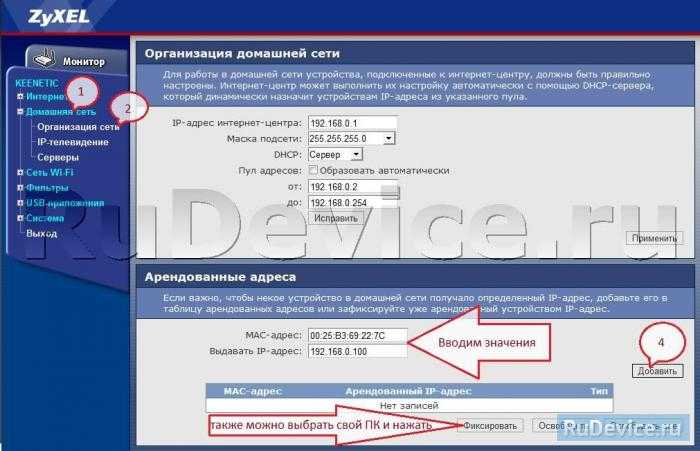
Задаем параметры IP нашей сетевой карты (скоректировав при этом границы диапазона адресов раздаваемых DHCP-сервером)
Открываем свойства подключения по локальной сети (используемого для выхода в интернет), для этого кликаем по нему правой кнопкой мыши и выбираем пункт «Свойства».
Для WinXP сетевые подключения можно найти зайдя в Панель Управления -> Сетевые подключения
Vista/Win7: Панель Управления -> (Сеть и Интернет) -> Центр управления сетями и общим доступом -> Изменить параметры адаптера
Нам нужно настроить протокол TCP/IPv4 (для WinXP — TCP/IP). Находим его в списке, дважды кликаем по нему. В появившемся окне выбираем «Использовать следующий IP-адрес», вбиваем в соответствующие поля IP-адрес, Маску подсети и Основной шлюз (значения берем из текущей кофигурации сети см. выше)
. То же делаем и для DNS-сервера: выбираем «Использовать следующие адреса DNS-серверов» и вводим значение в поле «Предпочтительный DNS-сервер» (если ipconfig показал два DNS-сервера, то второй нужно поместить в поле «Альтернативный DNS-адрес»). Далее жмем «ОК» еще раз «ОК».
Примечание: IP-адрес
можно использовать тотже что и в текущей конфигурации. Также он может быть изменем. Пример: Ваш Основной шлюз 192.168.1.1 тогда Ваш адрес может лежать в диапазоне 192.168.1.2 — 192.168.1.254)
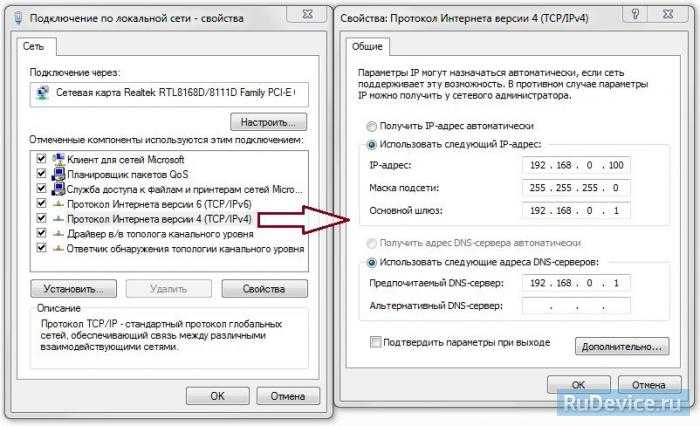
После настройки TCP/IP переходим к настройки DHCP-сервера нашего маршрутизатора. Нам нужно что бы выбранный нами IP-адрес был за границами пула (диапазона) IP-адресов раздаваемых DHCP-сервером, во избежании казусов. Для этого мы эти границы чуток подвинем. Сдвинуть можно как верхнюю так и нижнюю границы — тут как вам удобно. Пример: наш IP-адрес 192.168.0.4, логично изменить начальный адрес пула (подвинуть нижнюю границу), тогда DHCP-сервер будет раздавать IP-адреса, скажем, начиная с 192.168.0.5 заканчивая 192.168.0.254. При этом наш IP-адрес не будет присвоен другому устройству. Ниже показано где это сделать. Примечание: При изменении начального или конечного IP-адреса
, не забывайте что мы меняем только последнее число (после 3-ей точки)

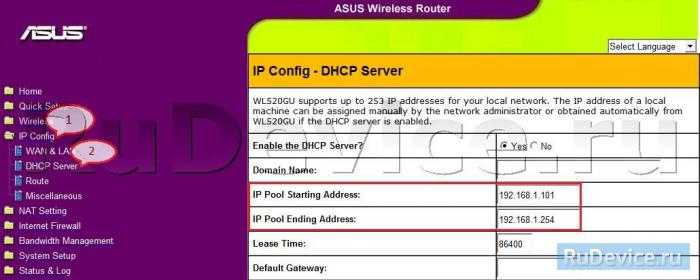
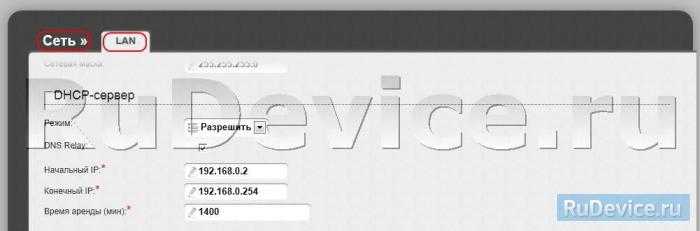
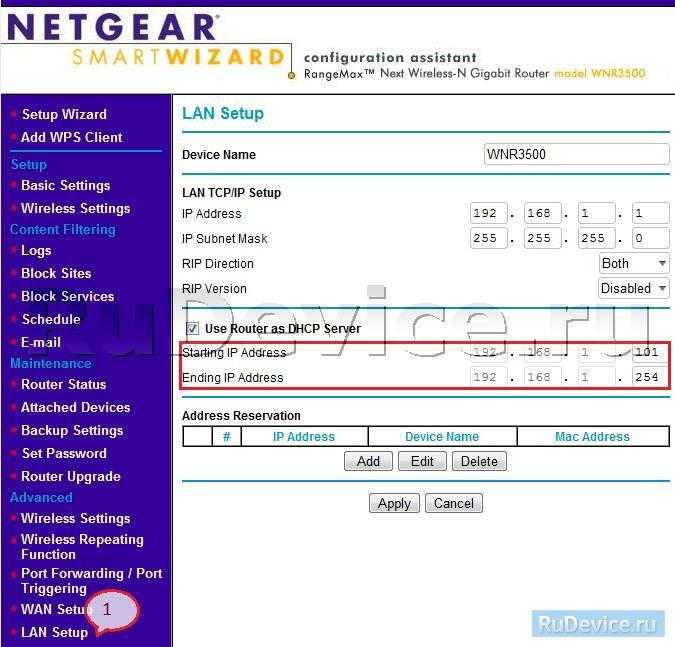
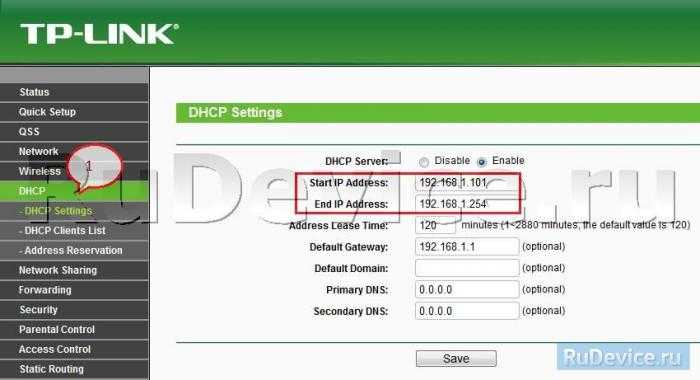


Эта служба позволяет в автоматическом режиме вести поиск периферийных устройств работающих с локальной сетью, а так же обеспечивает их подключение и настройку.
Еще обеспечивает беспроводную настройку сети.
3 интересных факта связанные с технологией
- Технология Universal Plug and Play была разработана в конце 1999 года. На следующий год новую службу в свою продукцию начали внедрять более 120 производителей IT-устройств.
- В основу UPnP входят три стандарта: XML, TCP-IT и HTTP. Это позволяет соединять между собой совершенно разные по своему функционалу устройства.
- В 2015 году, такие крупные корпорации как AEG и Siemens, начали задумываться о внедрения UPnP в бытовую технику. Пока исследования не форсируются, но это не означает, что в самое ближайшее время мы не увидим холодильник с внедренным в него протоколом UPnP.
Теперь вы знаете, что для автоматического соединения интеллектуальных приборов, существует набор сетевых протоколов UPnP. Что такое ноу-хау дает? Это быстрое объединение всех технических устройств в одну локальную сеть. При этом пользователю не обязательно быть компьютерным гуру — всю черновую работу на себя берет

Видео: как настроить DLNA на роутере
В этом видео Алексей расскажет про настройку домашнего медиа-сервера UPNP, как правильно это сделать:
В этой статье вы познакомитесь с важным и полезным функционалом UPNP и научитесь включать его на роутере на примере устройства компании Mikrotik. Маршрутизаторы Mikrotik завоевали множество положительных отзывов от пользователей, причём он приобрёл популярность как среди администраторов, так и среди обычных пользователей домашних сетей.
Роутеры производства Mikrotik поддерживают универсальную технологию PlugandPlay для упрощения прямого сетевого подключения персональных компьютеров и различных сетевых устройств. Архитектура UPNP расшифровывается как UniversalPlugandPlay (универсальная технология прямого подключения устройств) и обеспечивает обмен данными между любыми двумя устройствами под управлением контролирующей аппаратуры сети.
Функция UPNP полностью независима от физических носителей. Она поддерживает работу в сети путём автоматического обнаружения аппаратуры без использования какой-либо начальной настройки. Благодаря этому, устройство способно динамически присоединяться к сети. Наличие DHCP и DNS серверов не является обязательным, но они могут использоваться, если присутствуют в сети. UPNP реализует простое, но мощное решение, позволяющее пользователю получить полноценную двухстороннюю поддержку одноранговой сети.
Обычно первоначальная настройка маршрутизатора, которая выполнена по умолчанию, отвечает всем возможным требованиям для большинства пользователей. Описание этой конфигурации приведено на обратной стороне коробки, а также в онлайн-руководстве на сайте производителя.
Аппаратное подключение выполняется следующим образом. Подключите кабель Ethernet к порту ether1, а остальные порты на роутере — к локальной сети (LAN). По умолчанию маршрутизатор Mikrotik защищён конфигурацией брандмауэра, поэтому о вопросах дополнительной защиты данных на начальных этапах можно не беспокоиться.

В начальной системе настройки клиент DHCP находится в интерфейсе WAN (ether1), остальные порты считаются вашей локальной сетью с DHCP-сервером, который настроен для автоматической конфигурации адресов на клиентских устройствах. Чтобы подключиться к маршрутизатору, необходимо настроить ваш компьютер на приём настроек DHCP и подключить Ethernet-кабель к одному из LAN-портов (проверьте нумерацию портов вашего устройства и переднюю панель маршрутизатора).
Как защитить себя
Когда дело доходит до уязвимостей маршрутизатора UPnP, есть два варианта, которые вы можете выбрать, чтобы защитить себя.
- Во-первых, вы можете включить UPnP-UP (Universal Plug and Play – User Profile), который обеспечивает механизмы аутентификации и авторизации для устройств и приложений UPnP. Однако, это не надёжный метод, так как многие устройства не полностью поддерживают его и могут предполагать, что другие устройства, подключающиеся к вашему маршрутизатору, заслуживают доверия.
- Другой более безопасный метод – полностью отключить UPnP. Прежде чем вы это сделаете, рекомендуется проверить, уязвим ли ваш маршрутизатор для эксплойтов UPnP. Вам также следует подумать, хотите ли вы отказаться от удобства UPnP и сможете ли вы настраивать свои устройства вручную. Для этого могут потребоваться некоторые технические знания.
Что произойдёт, если отключить UPnP на маршрутизаторе
Если вы полностью отключите UPnP, ваш маршрутизатор будет игнорировать все входящие запросы, поэтому вам придется настраивать устройства вручную. Это означает, что маршрутизатор больше не будет автоматически открывать порты в вашей локальной сети, игнорируя даже безопасные запросы.
Это не значит, что вы не сможете подключаться к устройствам в своей сети или к онлайн-играм. Но, хлопот будет больше. Вам придётся вручную настроить правила переадресации портов для каждого конкретного соединения, что потребует больше времени, усилий и технических знаний. Тем не менее, есть онлайн-руководства, которые помогут вам выполнить перенаправление конкретных портов.
Немного теории
Подключая один или несколько ПК к сети Интернет через DSL, преимущественно используют технологию NAT (преобразование сетевого адреса). NAT позволяет нескольким ПК частной сети пользоваться общим IP-адресом, который обеспечивает выход в сеть. NAT дополнительно защищает частную сеть, хотя это не сетевой экран (firewall).
Пользователь доступа DSL должен понимать, что NAT присутствует только в модеме с возможностью роутера, то есть к модему одновременно можно подключить два и более ПК. В подобном случае все настройки для соединения с интернетом (пароль, логин) прописываются в самом модеме. В случае использования модема без функции роутера функция NAT отсутствует.
Для того чтобы входящее соединение могло беспрепятственно проходить к внутрисетевым службам нужно соответствующее сопоставление портов. Если сопоставление не соответствует или не выполнено, то связь с программой (службой) из сети Интернет станет недоступна. Зачастую в подобном случае прибегают к ручной настройке по сопоставлению портов.
Сопоставлять порты вручную довольно трудоемкое занятие. Это достаточно сложно, требуется определенный опыт и знания. Большинство пользователей не в состоянии справиться с подобной задачей без посторонней помощи специалиста. Они и не предполагают, что становятся «жертвами» NAT. При любой попытке воспользоваться приложением, которое принимает внешний вызов, пользователю не удается осуществить поставленную задачу.
Для решения подобной проблемы был разработан технологический процесс NAT Traversal.
Он позволяет сетевому приложению определять, что оно находиться за устройством NAT, идентифицирует внешний адрес IP, настраивает сопоставление портов. Все это выполняется в автоматическом режиме. Функциональный процесс NAT Traversal опирается на протоколы управления и обнаружения, которые являются неотъемлемой частью Universal Plug and Play. Upnp избавляет пользователя от ручной настройки таблиц сопоставления NAT, не нужно дополнительно устанавливать настройки в роутере. Нужно только активировать возможности UPnP.
Большое количество роутеров и кабельных модемов, которые выпускаются на сегодняшний день, обладают встроенной поддержкой UPnP
Выбирая подобное устройство нужно обращать внимание на наличие функции UPnP. Эта поддержка может в дальнейшем сильно уменьшить вашу головную боль при возникновении проблемы связанной с ручной настройкой роутера. Правильная работа UPnP приложения должна осуществляться как приложением, так и модемом или роутером
Не все приложения имеют поддержку этого технологического процесса. В некоторых модемах UPnP отключен, его нужно включать вручную
Правильная работа UPnP приложения должна осуществляться как приложением, так и модемом или роутером. Не все приложения имеют поддержку этого технологического процесса. В некоторых модемах UPnP отключен, его нужно включать вручную.
Если у вас есть такие приложения, то вам обязательно нужно активировать поддержку, как в самой системе, так и в модеме.
Включить поддержку UPnP в Windows, можно выполнив такие действия:
- Нажать меню Пуск, выбрать панель Управления.
- В панели управления нажать на ярлык Установка удаление программ и Установка компонентов Windows.
- В пункте Компоненты выбрать Сетевые службы. Поставить галочку напротив и нажать Состав.
- В диалоговом окне сетевых служб следует поставить галочку напротив Клиент обнаружения и управления устройствами шлюза Интернет. Так же нужно отметить и Пользовательский интерфейс UPnP.
- Нажимаем Ок и Далее.
Возможно, потребуется установочный диск Windows.
Подобный процесс установки пригоден для большинства систем Windows XP. Настойки в роутере выполняются согласно его технической документации.
Привет! Очень часто бывает, что после установки роутера отказываются работать такие программы как uTorrent, DC++ и подобные клиенты для P2P сетей. Это происходит по той причине, что программа не может получить файл на компьютер который находится в локальной сети (за роутером) . Но проблема может возникнуть не только с клиентами P2P сетей, но и с онлайн играми, настройкой WEB, или FTP серверов и т. д.
Для того, что бы все работало, необходимо делать перенаправленние портов. Если делать это вручную, то сам процесс немного сложный и непонятный. Нужно присваивать каждому компьютеру статический IP, затем навастривать перенаправленные портов в настройках маршрутизатора.
Есть такая полезная функция, как UPnP
. Это такой себе автоматический переброс портов. В большинстве случаев, достаточно включить UPnP в настройках роутера (если он еще не включен) и все будет работать отлично. Но иногда, без ручного переброса портов не обойтись. Каждый способ имеет свои плюсы и минусы.



























