Предоставление доступа к файлам и папкам
Выполняются общие настройки для сетевого профиля. На локальном компьютере в пункте «Изменение параметров сетевого доступа» включают:
- доступ к общим ресурсам (файлам и принтерам);
- разрешения на чтение/запись в папках, к которым есть общий доступ;
- парольную защиту (если нужен вход пользователей на общие ресурсы по паролю).
После этих настроек для всех компьютеров в локальной сети, на каждом из них разрешают доступ к конкретным ресурсам.
Чтобы сделать это:
- в проводнике выбирают ресурс (диск, папку, файл);
- открывают выпадающее меню «Доступ»;
- устанавливают нужный уровень доступа: никому, чтение, запись, для конкретных пользователей.
После этого помеченные как общие ресурсы локального ПК становятся видны другим узлам сети. Пользователи могут обращаться к ним в соответствии с установленным уровнем.
Настройка клиента
Фактически, в роли клиента может выступить любое устройство, подключенное к локальной сети — но в данном примере мы рассмотрим компьютер под управлением операционной системы Windows. Для настройки возможности подключения к интернету со стороны компьютера-клиента, на нем необходимо выполнить следующие действия:
- Открываем сетевые подключения, нажав поочередно клавиши Win + R, и введя там команду . Нажимаем ОК, после чего откроются Сетевые подключения.
- Находим подключение к локальной сети, нажимаем на нем правой кнопкой мыши и выбираем пункт «Свойства».
- В свойствах сети ищем пункт «IP версии 4 (TCP/IPv4), выбираем его, после чего нажимаем на кнопку «Свойства».
- В свойствах данного протокола убеждаемся, что выбраны пункты «Получать IP-адрес автоматически» и «Получить адрес DNS-сервера автоматически».
После этого, на данном компьютере должно появится соединение с интернетом, что легко проверить, к примеру через браузер.
Настройка маршрутизатора — трансляция адресов
Трансляция или по-другому «проброс» — специальная процедура, которую выполняют на маршрутизаторе. Делается она для того, чтобы устройство переключало внутренний адрес локальной сети на внешний адрес. Это значит, что при подсоединении всегда будет указан айпи, который «смотрит» в глобальную сеть. Сам по себе внешний айпи может быть:
- Серым или динамическим;
- Белым или статическим.
К сожалению, конфигурирование роутера дл описания всех случаев никак не впишется в рамки статьи, поэтому, чтобы понимать суть происходящего, будет показан пример на белом (статическом) айпи адресе.
Производиться настройка будет из веб-интерфейса роутера Zyxel модели Keenetic. Это устройство отлично подходит для выполнения цели — получению доступа. Чтобы приступить к конфигурированию, требуется войти в настройки роутера по адресу, который указан на его задней панели, и авторизоваться в них с логином и паролем, которые указаны там же.
Персональный компьютер или ноутбук подключается к маршрутизатору по технологии DHCP, выдающей айпи всем устройствам сети. Каждый раз при перезаходе в сеть ПК будет получать пой адрес из диапазона. Чтобы доступ был организован для всех устройств, необходимо каждому из них выдать айпи. Сделать это можно на главном окне настроек в вкладке «Домашняя сеть», где находится параметр » Закрепить IP адрес за аппаратом«.
После закрепления нужно выбрать вкладку «Безопасность» и в ней найти «Трансляцию сетевых адресов». Тут добавляются правила: по одному на каждую службу, которой нужно дать доступ к серверу.
Важно! Пункт «Сокет» — это комбинация айпи адреса и порта черед двоеточие. Например, 185.32.132.4:8080. Он нужен для того, чтобы подключиться к серверу
Он нужен для того, чтобы подключиться к серверу.
Когда будет нажата кнопка «Добавить правило», откроется окно, в котором необходимо заполнить следующие параметры:
- Интерфейс. Выбрать «WAN». Все зависит от того, какой тип подключения использует провайдер (PPPoE, L2TP и так далее);
- Протокол. Выбрать из списка протокол, необходимый для того, чтобы подключиться к соединению;
- Перенаправление. Указать локальный адрес сервера или ПК, на который будут перенаправляться запросы;
- Новый порт. Указать порт компьютера, на который будет происходить перенаправление.
Все это требуется сделать для каждого устройства, подключенного к локальной сети и для всех протоколов. Это означает, что каждое устройство и каждая служба будет иметь для себя отдельное правило, конфигурирующее их работу. Каждое правило после своего описание принимается и сохраняется на соответствующую кнопку.
Как настроить общий доступ к сканеру в локальной сети
Наш сканер на компьютере с Windows 7
Схема локальной сети будет следующая
Получать удаленный доступ к сканеру будем используя программу Blind Scanner. Переходим по адресу
www.blindscanner.com/ru/download.html
и скачиваем к примеру
Blind Scanner Pro
Скачанный установочный файл
Производим установку. Запускаем установочный файл. Далее
Принимаем лицензионное соглашение
Оставляем по умолчанию. Далее
Так как мы будем управлять удаленным сканером с компьютера с Windows 10, выбираем BlindScanner Pro TWAIN-драйвер (Клиент)
Установить
Завершить
Для сканирования нам понадобится программа с функцией сканирования, например XnView. Переходим по адресу http://www.xnview.com/en/xnview/#downloads и скачиваем ее
Установочный файл программы XnView. Запускаем его и производим установку
Next
Принимаем лицензионное соглашение
Next
Оставляем по умолчанию. Далее
Установить
Установка завершена
Переходим на компьютер с Windows 7 и таким же образом (как и на Windows 8), устанавливаем на него программу BlindScanner Pro.
Так как наш сканер физически подключен к компьютеру с Windows 7, в данном окне выбираем BlindScanner Pro сервер
Далее
Установить
Завершить
Ярлык программы BlindScanner
Запускаем программу, выбираем наш сканер HP Scanjet G2410 TWAIN (сканер программа определяет автоматически), режим запуска выбираем Приложение и нажимаем Старт
Приложение запущено
Переходим на компьютер с Windows 10 и запускаем XnWiew. Выбираем Файл-Сканировать
Откроется окно программы BlindScanner. Нажимаем кнопку выбора сервера, к которому будем подключаться (он у нас один, это компьютер с Windows 7)
Нажимаем Search
Наш сервер автоматически определился
Далее выбираем наш удаленный сканер HP Scanjet G2410, опции сканирования, такие как разрешение сканирования, режим сканирования (в нашем случае мы будем сканировать текстовый документ, поэтому выбираем черно-белый). Нажимаем Scan
Процесс сканирования
Метки к статье: Сеть Принтер
Настраиваем печать
- Для настройки печати установить пакет под наименованием «luci-app-p910nd».
- Затем перейдите в веб-интерфейс и поставьте галочки рядом с Enable и Bidirectional mode. В поле Device впишите /dev/usb/lg0, а в Port поставьте просто 0.
- Затем убедитесь в том, что после перезагрузки устройства сервер нормально запустится.
- Теперь займитесь настройкой самого принтера, заполнив поля с именем порта и IP-адресом. Кроме того, вам нужно будет вписать также и номер порта.
- В конце можете произвести пробную печать, чтобы убедиться в том, что все перечисленные выше действия были выполнены действительно грамотно и правильно.
При необходимости можете выполнить очистку места на маршрутизаторе для других программных приложений. Идея заключается в том, чтобы удалить все те backends, которые уже вам не пригодятся. Для этого подключитесь по ssh. Найти backends можно здесь: «/usr/lib/sane/». Самое главное в этом деле – это не увлечься очисткой и тем самым не уничтожить действительно нужные для нормальной работы оборудования файлы.
Таким образом, настроить сканер через USB для того, чтобы им можно было пользоваться по сети не так уж трудоемко
Конечно, рядовой пользователь может столкнуться с целым рядом непонятных для себя наименований, поэтому очень важно руководствоваться инструкцией и строго шаг за шагом продвигаться к решению задачи
Интернет пестрит статьями на тему настройки общего доступа к принтерам, а вот найти хорошую инструкцию по теме «Как настроить общий доступ к сканеру в локальной сети» достаточно сложно, потому начинающие пользователи сталкиваются с проблемами во время самостоятельного решения проблемы.
Главная особенность в настройке общего доступа к сканеру заключается в его драйверах, которые осуществляют управление работой устройства. Пользователь и операционная система взаимодействуют со сканером посредством драйверов, потому в них должен быть заложен механизм поддержки общего доступа к сканеру для удаленного пользования им.
Дабы убедиться в том, что взаимодействие осуществляется на уровне драйвера, попробуйте запустить сканирование из стороннего приложения, будь то инструмент операционной системы «Факсы и сканирование» или графический редактор. Обязательно попадете в фирменную утилиту от разработчиков сканера. Потому, если на этапе написания программного обеспечения для сканера этот момент не был усчитан, что актуально для старых девайсов, которые не поддерживаются производителем, то общего доступа к такому сканеру не организовать.
В технической документации к МФУ должна быть вся необходимая информация, касающаяся использования периферийного устройства, в том числе по локальной сети. Если таких данных нет или пользователю в них сложно разобраться, на помощь придет данная инструкция. В ней на примере рассмотрено, каким образом подключить и настроить сканер в операционной системе Windows, дабы сканировать документы по сети.
В нашем случае использовались ПК с Windows 7 и сканер фирмы HP. В качестве сопутствующего программного обеспечения для открытия общего доступа к сканеру применялись XnView и Blind Scanner.
Первые шаги по настройке
- На первом этапе поменяйте пароль маршрутизатора в соответствующей вкладке.
- Займитесь настройкой доступа во Всемирную паутину и сервера DNCP. Если вас не устраивает «192.168.1.1», то можете смело его поменять. В дальнейшем настраивать устройство вам нужно будет именно на этот IP-адрес.
- На следующем этапе займитесь настройкой пакетов. Нажмите на «Update package lists» и найдите через «Filter» пакеты nano, sane-backends, sane-frontends, xinetd, kmod-usb-printer, после чего выполните их установку. По завершении данного процесса обязательно произведите перезагрузку маршрутизатора.
Создаём соединение
Создать подключение довольно легко, а также разными способами: через роутер или кабель.Настройка устройств у обоих способов довольно схожа. Различие заключается главным образом от метода подключения: через кабель или через Wi-Fi.
Связь через Wi-Fi, которой пользуются сегодня гораздо чаще, может быть гораздо удобней, зато соединить два ПК кабелем будет стоить дешевле, если вы ещё не установили роутер по каким-либо причинам.
Соединение через кабель
Самый старый вид связи двух машин. Для него потребуется лишь подключить сетевой кабель RJ45. Кабель обязательно должен быть перекрёстным, хотя для современных компьютеров часто могут подойти обычные прямые кабели. Всё же при покупке лучше уточнить тип кабеля у продавца. При сложении концов перекрёстного кабеля цвета кончиков проводов будут различаться — это главное его отличие. Также для соединения требуются сетевые карты на обоих устройствах, но сегодня они уже установлены. Стоит лишь заметить, что если сетевая карта уже занята подключением к интернету, то использовать её не получится.
Сетевой кабель RJ45
Такое подключение как раз использовалось раньше для того, чтобы играть. Но кому-то может быть удобно сегодня, особенно если у вас до сих пор стоит операционная система Windows XP, которая с трудом поддерживает беспроводные подключения.
После подключения самого кабеля, необходимо знать, как настроить локальную сеть между двумя компьютерами:
- Панель управления, выбираем пункт, касающийся сетевых соединений.
- Выбираем там созданное нами, щёлкаем по нему ПКМ, выбираем «Свойства»
- Дальше в зависимости от «Винды»: для Windows XP выбираем Протокол Интернета (TCP/IP), для Windows 7/8/10— Протокол Интернета версии 4.
Протокол Интернета версии 4
Вручную вводим IP-адрес: 192.168.ххх.ххх. Последние шесть цифр можно ввести самостоятельно, главное, чтобы у разных устройств они не повторялись.
Указываем IP-адрес вручную
- На Windows 7 также надо будет зайти в Центр управления сетями, там через пункт «Настройки»выбрать «Частная» для нашей сети.
- Затем в Центре управления, включить общий доступ к файлам, сетевое обнаружение, а также отключить защиту доступа паролем.
После этого необходимо также настроить общий доступ. Это делается для того, чтобы ПК могли обмениваться любыми файлами. Способы различаются на разных ОС. На WindowsXP:
Всё, доступ к файлам выбранных дисков полностью открыт. С Windows 7/8/10 поступаем следующим образом:
- Панель управления, затем «Параметры папок».
- Ставим галочку «Использовать мастер общего доступа».
- Следующие действия будут такими же, как для XP.
Соединение через роутер
Это наиболее удобный способ, так как он позволяет подключить не только два, а большее число компьютеров или других устройств, поддерживающих Wi-Fi. Играть по такому соединению можно без долгих настроек.
IP-адреса при таком подключении выставятся автоматически. Для использования общих файлов необходимо будет лишь предоставить общий доступ файлам, а после добавить два компьютера в одну рабочую группу, как было описано выше.
Создание локальной сети с помощью роутера
Теперь, чтобы передавать файлы, нужно просто ввести, используя адресную строку имя компьютера: \\имя\. Делать это также можно через раздел Сетевые подключения. Стоит также обезопасить свои личные или особо важные файлы, чтобы никто не мог получить с соседнего компьютера доступ к ним
Для этого лучше всего указывать диски, которые не содержат важной для вас информации. Например, диск, где содержатся данные учётных записей пользователей, лучше не делать открытым для всех, или же, используя меню настроек файлов и папок, ограничить к ним доступ: ПКМ по нужной папке, после выбираем там настройки общего доступа
Как сделать сканер по сети в Windows XP, 7, 8, 10

Комментариев к записи: 19
Привет всем! Сегодня столкнулся с такой проблемой, как сделать сканер по сети в Windows? Принтер то легко добавляется, т.к. в Windows встроен сервер печати, а сканирования нет.
Как настроить сканер по локальной сети?
Немного поискав нашел, программу, которая делает сервер сканирования и соответственно может расшаривать usb принтер по сети!
Теперь смотрите как это работает:
1. Устанавливаем эту программу, на компьютере к которому подключен сканер. Устанавливаем в качестве сервера.
2. Теперь на компьютере на котором нет сканера, устанавливаем программу в режиме Client.
3. Чтобы отсканировать документ выбираем в качестве устройства RemoteScan.
1. Устанавливаем в качестве сервера
Как устанавливать не буду вам объяснять, там все просто далее, далее, но самое главное, устанавливайте как есть и при установке укажите галочку сервер.

При запуске выбираем, сканер, через который будет производится сканирование. Выбираем сканер, чтобы программа могла расшарить сканер по сети.
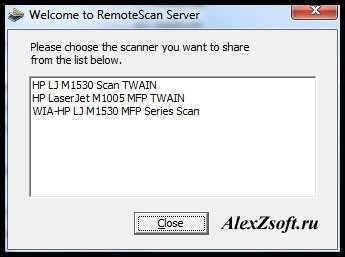
Все. Сервер свернут в трей и будет запускаться при запуске компьютера. Выключать его не нужно. При необходимости в трее можно менять сканер, если у вас их несколько.
2. Устанавливаем сканер в качестве клиента
Теперь устанавливаем сканер, на том компьютере, где будете сканировать.
Установка похожа, только при установки нужно выбрать галочку Client.
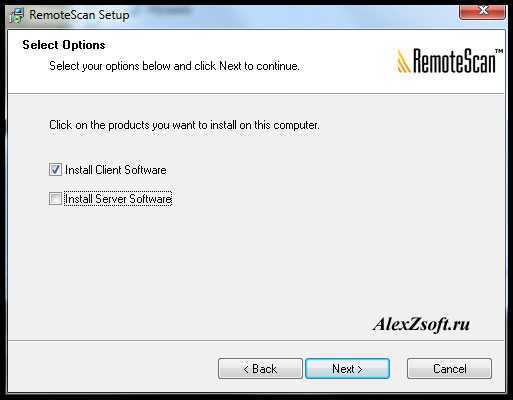
После установки если брандмауэр спросит, опять выберите в каких сетях вы будете его использовать.
Все. Теперь как сканировать.
3. Как сканировать по сети через USB
Теперь выбираем программу для сканирования. Если у вас её нет, вы можете скачать в моей статье про бесплатные программы для сканирования. Я взял вторую, которая умеет сканировать несколько страниц pdf в один файл.
Выбираем в качестве сканера RemoveScan

И сканируем, как обычно) Вот таким способом можно сканировать по сети через usb сканер!
Возможно многим понадобится подключить принтер к виртуальной машине, по этому видео прилагаю)
AlexZsoft.ru
Наладка локальной сети между ПК на Виндовс 7
После того как соедините оба компьютера кабелем (витой парой), можно будет приступать к настройке локальной сети Windows 7.
Шаг первый
Задаем всем компьютерам, которые будет в сети уникальное имя (английскими буквами). Рабочие группы оставляем без изменений.
- К примеру, первое устройство: Имя – Home, группа — work group.
- Второе устройство: Имя – Home 1, группа — work group.
- Входим «Панель управления», «Система и безопасность», «Система».
- Теперь нажмите опцию «Дополнительные параметры системы».
В окне, которое появится, можно изменить имя, на любое какое хотите.
Шаг второй
Устанавливаем общий доступ для выбранных вами папок.
- Заходим «Пуск», «Панель управления», «Сеть и интернет», «Центр управления сетями….».
- С левой стороны самая последняя строка «Изменить дополнительные параметры….» кликаем на ней.
Появиться профиль: домашний, рабочий и общий. Везде ставим точки напротив строки включить. Единственное, это нужно убрать парольную защиту. Сохраняемся и перезагружаемся. Пример можно посмотреть ниже.
Шаг третий
Прописываем на компьютерах индивидуальные сетевые настройки. Выполняется третий шаг аналогично, как и на Windows 10. Поэтому повторно расписывать, как его сделать не будем. Смотрите выше в статье пункт «Действие No 3».
Шаг четвертый
Если необходимо, чтобы первый ПК, который подключен во всемирную сеть, раздавал еще и Интернет, тогда сделайте следующие шаги:
- Чтобы расшарить для второго ПК доступ к всемирной паутине, необходимо зайти «Сетевые подключения».
- Клацаем ПКМ на иконке настроенного подключения, благодаря которому вы делаете выход во всемирную сеть и нажимаете «Свойства».
- Переходите в пункт «Доступ», ставите везде птички. Жмем «Ок».
Шаг пятый
Выполняем расшаривание папок, чтобы на втором ПК был полный доступ к этим папкам.
Клацаем правой клавишей мыши на папке которую желаете открыть для всеобщего доступа, выбираем «Общий доступ», «Домашняя группа (чтение)». Ожидаем 30 секунд и готово, папка теперь доступна для второго компьютера.
Если вам необходимо посмотреть все имеющиеся ПК в сети, тогда в проводнике клацните «Сеть».
На этом все, как соединить ваши компьютеры в локальную сеть на Виндовс 7, мы показали.
Настройка локальной сети
Включить устройства, подсоединить кабель или роутер к ним – не единственные действия, необходимые для создания локальной сети
При объединении важно правильно настроить компьютеры
При подключении через кабель
Приведенный ниже алгоритм отстройки необходимо провести на обоих компьютерах, к которым подключен кабель.
Настройка рабочей группы и имени ПК
Это действие позволит задать одинаковые имя для устройств, соединенных кабелем. Для этого необходимо:
- Нажать сочетание клавиш Win+R;
- 2. В поле для ввода вписать универсальную команду sysdm.cpl (подходит для любой версии Windows);
- Нажать кнопку «Изменить»;
- Ввести имя для компьютеров рабочей группы (обязательно латиница);
- Сохранить.
Такое же имя вводится на втором устройстве.
Настройка IP, шлюзов и масок, DNS
На современных операционных системах Windows 8-10 эта процедура заключается в простой установке галочек в центре управления сетями.
Владельцам ПК с версиями систем старше необходимо пройти алгоритм:
- Войти в панель управления на ПК и перейти в раздел управления интернет соединениями;
- Кликнуть по свойствам созданного кабелем соединения;
- Дважды кликнуть левой кнопкой мыши по протоколу версии 4;
- Задать IP адрес, главное, чтобы он был одинаковым на обоих устройствах;
- Начало IP192.168. – оставшиеся 6 чисел вводятся по вкусу пользователя.
После этого компьютеры объединятся в единую сеть.
Открытие доступа к файлам, папкам, принтеру
Как уже говорилось выше, на Windows 8-10 процедура расшаривания доступа и настройки сети сводится к выбору параметров в центре подключений. Дополнительно можно установить общие пароли для ПК.
На других версиях Windows:
- Кнопка Пуск;
- Панель управления;
- Параметры папок;
- Кликнуть по пункту использования мастера общего доступа;
- Сохранить и закрыть;
- Перейти в окно «Мой компьютер»;
- Найти имя ПК, кликнуть правой кнопкой мыши и нажать «Изменить»;
- В настройке нажать галочку напротив соотношения устройства с рабочей группой;
- Перейти во вкладку доступа, подтвердить разрешение для устройств.
Доступ к интернету на втором ПК
Если компьютер донор подключен к интернету, второе устройство также можно подключить к сети. Для этого нужно выставить аналогичные настройки соединения, как и на доноре.
При подключении через роутер
В этом случае от пользователя требуется меньше действий по настройке соединений на компьютерах. Wi-Fi подключение менее требовательно к настройкам, устанавливается автоматически.
Проверка связи с компьютерами
Необходимо перезагрузить роутер с помощью кнопки на задней панели. Таким образом настройка самого роутера будет правильной, такой, как ее задали производители. Роутер автоматически присваивает адреса компьютерам, которые находятся в зоне его сети.
Проверить, все ли компьютеры подключены к роутеру по Wi-Fi, можно следующим способом:
- Открыть браузер, в адресной строке ввести 192.168.1.1;
- Войти во вкладку DHCP;
- Найти IP-адрес ПК, который будет подключен к локальной сети;
- Запустить командную строку, ввести «ping IP другого ПК»;
- Дождаться окончания проверки.
Если между устройствами идет обмен пакетами, локальная сеть находится в рабочем состоянии.
Настройка компьютеров в сети
Как и в случае с объединением в локальную сеть через кабель, необходимо задать название рабочей группы и доступ к файлам, принтерам, папкам на всех подключаемых устройствах.
Разница объединения заключается в том, что пользователю не нужно устанавливать IP-адреса, настройки шлюзов и масок. Роутер проводит эти действия автоматически.
Алгоритм настройки через роутер:
- Задать одинаковые имена на компьютерах, необходимо использовать латиницу. Для этого нужно кликнуть по Пуск, на «Моем компьютере» нажать правой кнопкой мыши, пункт «Свойства». Во вкладке «Дополнительно» перейти к имени компьютера и ввести нужное значение.
- Создать рабочую группу. Это важный этап, без которого объединения в локальную сеть не получится. Настройка рабочей группы проводится в том же окне, где задается имя.
- Перейти в центр управления сетями. Необходимо установить вариант «Домашняя сеть» в настройке локального подключения.
Если в настройках стояла «Общественная сеть», ее следует заменить. После однотипной настройки на всех компьютерах, объединенных роутером, появится локальная закрытая сеть.
Пожаловаться на контент
Устанавливаем SaneTwain
Загрузите SaneTwain и установите его. Для этого вам нужно запустить файл «scanimage.exe».
После этого укажите в открывшемся окне с настройками, адрес своего маршрутизатора и перезагрузите программу.
Скорее всего, после выполненного перезапуска SaneTwain вы столкнетесь с ошибкой соединения сервера
Для ее решения обратите внимание на запись «syslog», которая находится в веб-интерфейсе. Затем добавьте в «host» запись с именем для IP-адреса устройства «root@OpenWrt:~# nano /etc/hosts».
Добавьте туда строчку «192.168.11.1 OpenWrt», после чего выполните перазапуск надстройки xinetd.
Осуществите перезагрузку SaneTwain – возможно, на этот раз все заработает как надо.
Снова откройте веб-интерфейс своего маршрутизатора и включите там автозапуск xinetd.
Скопируйте второй файл из архива с SaneTwain, который называется «sanetwain.ds» и отправьте его в папку twain_32, которая находится по этому пути: C:\Windows.
Сканер, работающий на несколько компьютеров
- Проверить наличие разъема «Ethernet» на сканере и вставить туда необходимый провод.
- Организовать рабочее пространство так, чтобы беспроводная сеть обхватывала все необходимые компьютеры.
- Подключить маршрутизатор и расположить его рядом со сканером (чем ближе — тем ярче, четче и быстрее он будет работать).
- На компьютере следовать рекомендациям операционной системы.
- Подключить ПК к сетевому сканеру.
- Заходим в «Пуск», в «Панель управления» и далее кликаем «Устройства и принтеры».
- Теперь жмем на «Добавить принтер» и «Добавить сетевой, беспроводной или …».
 Окно «Установка принтера»
Окно «Установка принтера»
Создание локальной сети
После долгих вступлений можно приступить непосредственно к самому процессу создания подключения и начинать его настраивать. Для настройки понадобится лишь wifi роутер с поддержкой протокола DHCP и сам ноутбук или ПК. Перед тем как подключаться к домашней сети, необходимо удостовериться, что на роутере включён сервер DHCP
Это важно, так как этот сетевой протокол используется для получения и автоматического заполнения информации об устройствах (ip-адрес и. т. д.)
д.).
В дальнейшем нужно будет немного покопаться в пункте «Рабочая группа» в панели управления компьютера (Пуск — Панель управления — Система). Этот параметр важен для безопасности работы. Он нужен для предотвращения перехвата каких-либо файлов при их передаче между компьютерами злоумышленниками. Все эти процедуры осуществляются на операционной системе windows 7. Затем открывается раздел «Имя компьютера, домены, параметры рабочей группы», в котором кликается на «Изменить параметры», а потом на «Изменить». В открывшемся окне пользователь может настраивать параметры вроде имени рабочей группы, имени устройства и ряд других функций. В строке имени рабочей группы, скорее всего, стоит дефолтное Workgroup.
Имя группы, как и имя компьютера, можно поменять, но нужно помнить, что имя рабочей группы должно быть одинаковым у всех компьютеров, привязываемых к домашней сети. После настройки имён следует перезагрузить компьютер и похожую процедуру с перезагрузкой проделать на всех подключаемых устройствах.
Далее: Пуск — Панель управления — Управление сетями и доступом. В разделе активных сетей нажимаем на Домашняя группа — Готовность к созданию — Создать домашнюю группу. Затем система создаст пароль (лучше его записать отдельно на бумажный носитель, он будет нужен при подключении через wifi). После этого нужно будет перейти в Изменение дополнительных параметров доступа и везде отключить парольную защиту (иначе соединение через роутер будет невозможно).
Пока статья не подошла к самому подключению, следует упомянуть о некоторых тонкостях. В операционной системе windows 7 есть три типа локального соединения устройств: общественная, сеть предприятия и домашняя (которая нам собственно и нужна). В windows 8, 8.1 и 10 можно создать домашнюю группу при двух типах сети: частной и домашней. При первом подключении любая операционная система предоставляет запрос на обнаружение устройств. С ним нужно согласиться. Затем (преимущественно для windows 8, 8.1 и 10, так как о них было мало сказано):
- Кликаем по иконке «Центр управления сетями и общим доступом»
- В пункте «Просмотр активных сетей» будет название соединения и его тип
Для настройки требуемого типа:
- Windows 8, 8.1: нужно открыть боковое меню (нажать win+i или же подвести курсор мыши к правой стороне экрана), Изменение параметров компьютера — Сеть — Подключения — название соединения, активировать поиск устройств и содержимого.
- Windows 10: Пуск — Параметры — Сеть и интернет — название вашего подключения (в нашем случае это wifi), под списком подключений выбрать Дополнительные параметры и сделать компьютер доступным для обнаружения.
После всего этого на устройствах, подключённых к wifi-роутеру нужно найти пункт Управление сетями, Домашняя группа и всего лишь нажать кнопку присоединиться. Дальше вводится записанный на листок пароль и повторяется весь цикл настраивания. Если подключение не удаётся, следует попробовать отключить все брандмауэры и файерволы. Возможно, именно они препятствуют нормальной работе двух и более компьютеров. После выполнения всех настраиваний нужно перезагрузить устройства, подключённые к локальному соединению. Чтобы проверить правильность работы подключения между компьютерами или ноутбуками заходится в Проводник — Сеть. Там будет список всех подключённых устройств.
Дополнительно
- При относительно большой площади жилья домашнее подключение может работать слабо или с перебоями из-за слабой мощности сигнала wifi. В таком случае можно предпринять меры по увеличению зоны покрытия сигнала/ переставить сам роутер ближе к центральной части квартиры/ заняться настройкой и распределением ресурсов трафика/если подключается ноутбук, можно работать ближе к точке доступа.
- При желании, как уже говорилось выше, можно подключить к локальной сети смартфоны. Причём как на ios, так и на android. Но для этого придётся найти оптимальные приложения по сетевой настройке.
- Подключённые компьютеры рекомендуется называть разными именами для удобства пользования. Лучше настраивать это сразу.
Приложение для сканирования
Теперь давайте перейдем к нашему основному вопросу. Поэтому следующая важная вещь, о которой вам нужно знать, — это то, что вы не сможете сканировать в Windows 10, если не установите приложение Windows Scan. Эта программа доступна в Microsoft Store, так что скачайте ее оттуда.
- Запустите приложение Scan, используя поиск в меню.
- Положите документ на планшет сканера и закройте крышку (или поместите его в устройство подачи документов, если оно есть).
- Выберите источник, из которого вы собираетесь сканировать.
- Выберите расширение файла для создаваемого документа.
- Отметьте целевую папку.
- Щелкните «Сканировать» и «Просмотр», чтобы проверить, подходят ли результаты. При необходимости отредактируйте полученный файл и сохраните его в папке назначения.
Теперь вы можете максимально использовать потенциал вашего нового оборудования, оцифровав свою документацию и, таким образом, сэкономив деньги и свое рабочее время. Итак, что вы скажете, чтобы воплотить свои новые знания в жизнь? Наконец-то пришло время оцифровать архивы семейных фото для более удобного обмена и хранения.
Сканирование по локальной сети разного рода документов, картинок или фотографий очень популярно в домашних условиях, а тем более в офисах. В этом материале собраны рекомендации и подробное описание каждого шага по подключению, установке и настройке сканера для удаленной роботы через интерфейсы USB и Ethernet. А также найдете детальную инструкцию по «расшариванию» (предоставлению общего доступа), что сделает устройство сетевым и даст возможность сканировать с других «клиентов».
Локальная сеть
Локальной сетью называют группу связанных между собой устройств: ПК, телевизоров, принтеров, расположенных, обычно, не дальше одного помещения. Устройства используют общую память, серверы, таким образом взаимодополняют друг друга.
Такая связь позволяет создавать игровую зону для нескольких ПК, беспрепятственно и довольно быстро переносить любые данные, печатать документы, если установлен один общий принтер, и делать много что ещё. Объединение устройств сегодня чаще происходит при помощи роутера, но могут использоваться также другие подключения, о которых вы сможете прочесть ниже.




























