«Дуалшок 4» не подключается к PS4
Это проблема — одна из самых распространенных среди геймеров на PlayStation. Порой геймпад просто не синхронизируется с консолью. Итак, если беспроводное соединение вас подвело, то попробуйте следующие действия. В большинстве случае, выполнение этих шагов поможет:
Подключите DualShock 4 к приставке через провод mini-USB. Запустится процесс новой синхронизации с консолью, и геймпад должен вернуться к жизни.
Во-вторых, попробуйте перезапустить консоль.
Если ни один из верхних способов не сработал, то поможет сброс настроек самого контроллера. Оберните геймпад обратной стороной к себе и найдите на корпусе маленькую дырочку рядом с кнопкой L2. Подойдет булавка, скрепка или любая длинная тонкая иголка — нужно просунуть ее внутрь и нажать скрытую кнопку. Удерживайте кнопку несколько секунд, а затем попробуйте заново синхронизировать контроллер.
Также не забывайте, что DualShock 4 использует беспроводное соединение Bluetooth для подключения. Если геймпад подключен к какому-то другому устройству, например, к ПК, то следует сначала отключить его перед попыткой соединения с PS4.
Переключатель мембраны / резинового купола

Переключатель мембранный / резиновый купол — самый распространенный тип переключателей клавиатуры. Его простая структура и низкая стоимость делают его идеальным решением для бюджетных клавиатур.
Принцип действия переключателя с резиновым куполом прост. Когда клавиша нажата, резиновый купол снизу вдавливается, замыкая цепь на печатной плате ниже. Затем пропускают электрический сигнал, сигнализируя о нажатии клавиши. Поскольку схема напечатана на печатной плате, для активации нажатия клавиши переключатель должен находиться в нижнем положении.
Будучи бюджетным продуктом, мембранный переключатель имеет значительно более короткий срок службы по сравнению с механическими переключателями — в среднем от 5 до 10 миллионов нажатий клавиш. Он также известен тем, что становится «мягким», так как медленно разрушается из-за износа.
Поведение: варьируется
Ощущение: варьируется
Сила срабатывания: 50-60 г
Общее расстояние хода 3-4 мм
Уровень звука: тихий
Номинальный срок службы: 5-10 миллионов нажатий на клавишу
Рекомендуется для: игр и набора текста с ограниченным бюджетом.
Советы по использованию
Речь идет о следующем:
Очень бережно относитесь к геймпадам
Храните их в местах, где имеет место нормальная влажность и комнатная температура.
Важно, чтобы джойстик был заряжен примерно на 40% (допустимо отклонение на + или -10%). Полностью заряженным он не должен быть, хотя некоторые «специалисты» утверждают обратное
Со временем это приведет к тому, что емкость постоянно будет становиться все ниже и зарядить его полностью вообще будет невозможно.
Перегрев или переохлаждение недопустимо. Минимальная температура, при которой можно играть или просто держать его включенным, составляет -40о С, а максимальная +50 о С.
Рис. 11. Dualshock 4
Используйте только качественные устройства для зарядки. Не старайтесь как-либо экономить на этом деле.
Если не использовать эти советы, при постоянной игре контроллер может выйти из строя всего лишь за несколько месяцев.
Поэтому используйте свою технику очень бережно, и тогда она прослужит очень долго!
Способ подключения геймпада к приставке PlayStation4 – Bluetooth-соединение
Помимо рассмотренного выше (проводного) способа подключения контроллера к консоли PS4, существует и другой способ — Bluetooth-подключение.
В меню главного экрана необходимо выбрать «Свойства», после чего зайти в подменю «Устройства». Здесь указать способ соединения – «Bluetooth».
На подключаемом пульте управления нужно одновременно зажать клавиши «PS» и «SHARE». Держать их зажатыми на протяжение десяти секунд.
Удержание клавиш, выделенных красными рамками
На экране доступных Bluetooth-устройств должен появиться данный контроллер. Нужно выбрать его.
Все! Джойстик готов к «работе». Можно наслаждаться игрой.
В дальнейшем, при повторном подключении, соединение приставки с геймпадом будет настраиваться автоматически.
Самый простой способ на Windows 10
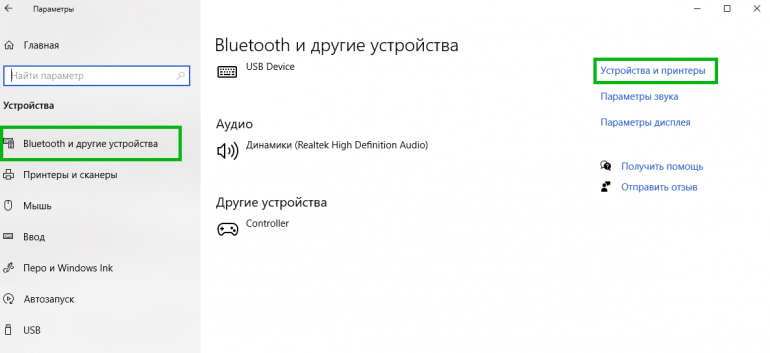
Базовая инструкция
- Возьмите Dualshock 4, подключите его к ПК через провод.
- Дождитесь установки драйверов и перезагрузите ПК.
- Проверьте работоспособность контроллера в «Устройства и принтеры» «Свойства».
Проверяем работоспособность
- Находим через Пуск «Bluetooth и другие устройства» Справа «Устройства и принтеры».
- Там должен отображаться подключенный геймпад. Можно нажать на него правой кнопкой мыши и перейти в «Параметры игровых устройств управления».
- Далее переходим в «Свойства». Именно там нужно будет протестировать контроллер, просто нажимая на все его кнопки и наклоняя стики.
Если что-то пошло не так
Перейдите в Диспетчер устройств, где выберите пункт Устройства HID.
Перед вами откроется большой список устройств, среди которых ваш геймпад, скорее всего, будет называться «HID-совместимый игровой контроллер». Но возможно и другое имя
В любом случае обращать внимание стоит не столько на название, сколько на иконку, которая соответствует тому или иному наименованию. Нужно найти значок, который отличается от всех других наличием небольшой стрелочки, которая направлена вниз.
Смело нажимаем по нужному пункту ПКМ (HID-совместимый игровой контроллер, Dualshock 4, беспроводной контроллер или что-то подобное).
В открывшимся окне выбираем «Включить устройство».
После всего этого заново проделываем указанные выше действия, т.е
переподключаем устройство и смотрим, чтобы драйверы точно установились.
Настраиваем поддержку Dualshock 4 в Steam
- С подключённым к ПК контроллером заходим на свой аккаунт Steam.
- Выбираем режим отображения Big Picture «Настройки» «Настройки контроллера».
- Там вам останется лишь поставить галочку напротив пункта «Поддержка контроллера PlayStation», а также «Пользовательские настройки PlayStation».
- Как только Steam увидит геймпад, вам нужно будет дать ему имя и провести небольшую настройку. Всё.
Nucleus COOP | Как играть в режиме split screen, даже если игра его не поддерживает
Данный способ позволяет играть во множество игр на ПК в режиме разделенного экрана, и пусть там нет его изначально!…
PSVita
Одновременно с выходом PlayStation 4 была снижена стоимость портативной консоли PlayStationVita. Сделано это не просто так: основная и карманная приставки научены взаимодействовать между собой.
Во всяком случае, Sony предоставила такую возможность, а как она будет использована – зависит от разработчиков. Как минимум, при наличии Wi-Fi консоль PSVita может быть использована как переносной телевизор с 5-дюймовым экраном, на который транслируется игра от PS4. Кроме того, карманная консоль может быть использована в качестве второго геймпада. При этом два курка, которых не хватает на Vita, перенесены на заднюю сенсорную панель.
Если же разработчик изъявит желание использовать все возможности, то экран PS Vita можно использовать в качестве вспомогательного. Здесь будет отображаться дополнительная информация: инвентарь, карта или особые игровые события.
LK Libra Orange

Поведение: щелчок
Ощущение: средний
Сила срабатывания: 45 г
Точка срабатывания: 1,5 мм
Общее расстояние хода: 3,5 мм
Уровень звука: громкий
Номинальный срок службы: 100 миллионов нажатий на клавишу
Рекомендуется для: игр и набора текста. В отличие от традиционных щелкающих механических переключателей, LK Libra Orange не полагается на двухкомпонентный корпус для создания щелчка. Благодаря разделению тактильного механизма и исполнительных механизмов гистерезис уменьшается почти до нуля. У каждого переключателя также есть собственная стабилизирующая планка, чтобы уменьшить колебание клавиш при нажатии. Поклонники Cherry MX Blues, которые ищут более легкую и более отзывчивую альтернативу, обязательно должны попробовать этот переключатель.
Во что играть на sony playstation 4 вдвоём двумя джойстиками
В настоящее время существует множество различных игр и проектов, которые позволяют насладиться игровым процессом вдвоём подключая одновременно два геймпада. Ниже будут перечислены несколько самых популярных игр для SonyPlastation 4, которые способны обеспечить игру для двух джойстиков.
Современные консоли позволяют насладиться игроку во множестве проектов, которые отличаются как масштабом, так и игровым процессом. На PlayStation множество различных игр, которые позволяют осуществить процесс гейминга не только одному, но и вдвоём. Существует несколько способ кооперативной игры, но самый распространённый это игра вдвоём на двух джойстиках с одной консоли. Данный способ считается наиболее классическим и интересным, ведь напарник находится не где-нибудь в другом городе, а рядом. К тому же живое общение не заменить никакими, даже самыми современными, коммуникационными устройствами.
Передняя панель геймпада
Во всей серии приставок Сони геймпады особо не менялись, поэтому разобрав на примере расположения кнопок приставки PS3, можно разобраться и в остальных моделях.
Базовые клавиши находятся на передней панели геймпада.
- D-pad. Эта группа расположена в левой части джойстика и представляет собой стрелки управления героем и курсором.
- Функциональные кнопки. Находятся в правой части: крестик, квадратик, круг и треугольник. В разных играх они представляют разные функции, поэтому перед началом игры нужно зайти в настройки и посмотреть их функциональность.
- Select ставит игру на паузу, делая переход в меню.
- Start – запускает игру, ставит её на паузу, открывает дополнительное меню.
- PS позволяет выйти во внутрисистемное меню.
Стикам стоит уделить отдельное внимание. Каждый из них имеет двойную функцию: вращение и нажатие
Вообще, стики обозначаются буквами L и R. Соответственно левый стик (left) и правый (right). Если игра требует L3 или R3 нужно нажать на соответствующий стик.
Кнопки на торце джойстика
На торце геймпада находится 4 клавиши.
Их функции разнятся в зависимости от вида игры. Главное, знать их обозначения, и тогда разобраться в их назначении будет несложно с помощью инструкции.
Список клавиш по умолчанию версии Team Fortress 2 для Xbox 360. Эти настройки управления являются настройками по умолчанию, когда игра ведется на ПК при использовании контроллера Xbox 360.
| Кнопка | Действие | |
|---|---|---|
| Иконка | Текст | |
| Кнопки | ||
| A | Прыжок | |
| B | Перезарядка | |
| X | Насмешка | |
| Y | Показать таблицу игроков | |
| Курки и триггеры | ||
| Правая кнопка-триггер | Переключиться на следующее оружие | |
| Левая кнопка-триггер | Переключиться на предыдущее оружие | |
| Правый курок | Основной огонь | |
| Левый курок | Дополнительный огонь | |
| Крестовина | ||
| Крестовина ВВЕРХ | Основное оружие | |
| Крестовина ВНИЗ | Оружие ближнего боя | |
| Крестовина НАПРАВО | Дополнительное оружие | |
| Крестовина НАЛЕВО | Специальное оружие (только для инженеров и шпионов) | |
| Мини-джойстики | ||
| Правый мини-джойстик | Осмотреться | |
| Правая кнопка мини-джойстика | Позвать медика | |
| Левый мини-джойстик | Перемещение | |
| Левая кнопка мини-джойстика | Приседание | |
| Центральные кнопки | ||
| Назад | Выбрать класс | |
| Старт | Пауза/меню | |
| Обозреватель | Меню Xbox 360 |
Восстановление кнопок стиков на джойстике PS3
Еще одна распространенная проблема, с которой сталкиваются пользователи приставок PS3/PS4 — стершиеся (порванные) стики.
Новые стики можно приобрести в специализированных магазинах из наличия, но дешевле будет заказать их на Алиэкспресс.
Для замены стиков необходимо полностью разобрать геймпад.
Устанавливаем кнопку стика на место и проверяем работоспособность
Для этого нужно:
- Снять пластиковую крышку корпуса контроллера (процесс описан выше);
- Отсоединить аккумуляторную батарею, отключив белый разъем с двумя проводами от самой платы джойстика.;
- Открутить крепежный винт, который находится под батареей;
- Далее нужно отсоединить шлейф и снять саму плату контроллера от лицевой кнопочной части. Чтобы не повредить шлейф, вынимать его следует предельно аккуратно при помощи пинцета, просто потянув за язычок
Когда DualShock полностью разобран, можно без проблем починить любую кнопку на джойстике PS3. Так, чтобы заменить залипающий стик, нужно просто снять старый и установить на его место новый.
ВИДЕО ОБЗОР
Что нужно учесть при выборе джойстика
Для правильного выбора джойстика нужно сразу определиться, в каких играх вы будете его использовать. Джойстик очень хорош для тех, кто любит разнообразные гонки, симуляторы и пр. Отметим, что в шутерах, квестах, стратегиях и аркадах применение джойстика большого смысла не имеет.
Когда вы покупаете игровой манипулятор, то должны помнить о том, что существуют важные параметры:
— КРОССПЛАТФОРМЕННОСТЬ
Подразумевается совместимость с самыми разными игровыми устройствами. Данный вопрос требует рассмотрения, когда собираетесь подключать джойстик и к игровому компьютеру, и к игровой приставке. В конкретном случае больше смысла в том, чтобы купить только один кроссплатформенный манипулятор. Ведь нет смысла покупать столько джойстиков, сколько у вас приставок и компьютеров.
— ИНТЕРФЕЙС ПОДКЛЮЧЕНИЯ
Для того, чтобы можно было подключить джойстик к компьютеру, его обычно оснащают USB-разъемом. Есть и такие модели, которые подключаются по беспроводной связи. Вот почему к компьютеру подключают специальный адаптер. Это приемник-передатчик, который обменивается с джойстиком радиосигналами. Отдельные модели сопрягаются с компьютером через канал Bluetooth.
— НАЛИЧИЕ АНАЛОГОВЫХ РЫЧАЖКОВ И КНОПОК
В большинстве современных игровых манипуляторов совмещены возможности аналогового и цифрового управления. Для геймера это хорошо. Ведь он может без проблем делать переход из одного режима в другой. Отдельные модели джойстиков оснащены одним, а некоторые и двумя аналоговыми мини-джойстиками, которые могут двигаться в восьми направлениях.
ВАЖНО! Кнопок может быть десять. Бывает и больше
Они могут быть программируемыми. Однако далеко не они пригодятся, когда играешь. Значит, нужно ориентироваться по играм. Будет неоправданно переплачивать за джойстик, у которого много кнопок, если только каждая вторая будет использована в игре.
— ЭРГОНОМИЧНОСТЬ
Под этим термином нужно подразумевать дизайн корпуса, а также расположение органов управления с учетом анатомических параметров организма. Необходимо это для того, чтобы повысить безопасность и удобство.
Иными словами, корпус манипулятора должен иметь такую конструкцию, чтобы его можно было держать в руках как можно удобнее. Также органы управления должны быть расположены так, чтобы удобство было идеальным.
Не придавать значения этому параметру никому не рекомендуем. Ведь от него зависит не только удобство, но и здоровье – тоже.
Эргономику каждому нужно понимать по-своему. Это понятие строго индивидуальное. Значит, тот джойстик, который хорошо подходит кому-то, может стать неудобным для вас. Перед тем, как покупать джойстик или геймпада, вы должны «примерить» его. Подержите его немного в руках.
— ФУНКЦИЯ ОБРАТНОЙ СВЯЗИ
Игровой манипулятор реагирует на события в игре. Будь то столкновение или взрыв. Он физически приходит в движение. Тем самым он предоставляет возможность сделать более глубокое погружение в игру. И в результате игрок получает максимум удовольствия.
Обратная связь согласуется с помощью вибромоторчиков. Они сообщают вибрацию манипулятору. А серводвигатели осуществляют передачу более интенсивного движения и создают имитацию поведения реального руля, штурвала и т.д.
— ПРОВОДНОЙ ИЛИ БЕСПРОВОДНОЙ
Классический вариант – это когда джойстик соединяется с компьютером с помощью провода или консоли. Однако в наш век, век беспроводных технологий, провода потеряли свою актуальность. Вот почему есть версии беспроводных джойстиков для компьютера. Причем у них есть мощный аккумулятор. Они могут работать на расстоянии до десяти метров.
ВАЖНО! Достоинства и недостатки и одного, и другого вида, очевидны. Проводные джойстики из-за кабеля ограничивают перемещение
Однако они всегда готовы к работе. А вот беспроводные джойстики могут разрядиться в любой момент. И обычно это происходит неожиданно.
Теперь про цену. Она варьируется в большом диапазоне. Покупайте товар, исходя из ваших возможностей.
Не заряжается джойстик PS4: что делать, если не заряжается джойстик PS4
Новые джойстики DualShock 4 обладают уникальной возможностью подзарядки, когда консоль находится в спящем режиме. Это позволяет заряжать устройство в любое время, когда приставка неактивна. Однако бывают случаи, когда процесс зарядки не происходит и в этом случае работа беспроводного геймпада становится ограничена.
Нарушение работоспособности порта USB или кабеля
В случае если процесс зарядки производился через USB, но джойстик не зарядился, возможно, проблема в неисправности кабеля. Следует проверить его целостность в местах перегибов. Также проблема может заключаться и в разъёме. Обычно данная неисправность возникает при длительной эксплуатации.
Нарушение работы зарядного устройства
В новых моделях геймпада ПС4 существует возможность заряжать аккумуляторы не через USB порт консоли, а через специальное зарядное устройство. Иногда причина отсутствия заряда аккумулятора связана именно с этим.
СПРАВКА! Не рекомендуется использовать сторонние зарядки, так как их выходное напряжение может не совпадать с этим же показателем геймпада, что приведёт к выходу аккумулятора из строя.
Испорчен аккумулятор геймпада
Ещё одной причиной отсутствия заряда является нарушение работоспособности аккумулятора джойстика. В этом случае можно попытаться заменить его самостоятельно, но наилучшим решением будет обратиться в тех поддержку, и если контроллер находится на гарантийном обслуживании, его отремонтируют бесплатно.
СПРАВКА! В случае если джойстик был вскрыт пользователем или это произошло в нелицензированном сервисе, в гарантийном обслуживании может быть отказано. Поэтому, если срок гарантии не истёк, не стоит пытаться отремонтировать геймпад самостоятельно.
Что делать, если не заряжается джойстик PS4
В случае если джойстик не заряжается, а причина не в неисправности комплектующих следует просто перезагрузить его. Возможно, отсутствие процесса зарядки связано с проблемой в программном обеспечении. В таком случае перезагрузка устройства сможет решить проблему.
Также если срок гарантийного обслуживания истёк, можно попытаться произвести замену аккумулятора.
СПРАВКА! Прежде чем производить замену компонентов следует убедиться, что неисправность заключается именно в них, иначе новые детали не помогут решить проблему.
Радикальным способом решения данной проблемы будет просто замена джойстика и приобретение нового устройства. Прежде чем, покупать новый геймпад следует убедиться, что проблема заключается именно в нём. Если неисправен разъём или зарядное устройство новый контроллер также не будет заряжаться. В случае если неисправность зарядного устройства критичная, оно может вывести геймпад из строя.
Правильное использование литий-ионных аккумуляторов
В DualShock, как и во всех подобных моделях используются литий-ионные аккумуляторы. Для того, чтобы продлить срок их эксплуатации следует следовать некоторым простым советам:
- После приобретения нового устройства следует несколько раз разрядить и зарядить его полностью.
- Если геймпад не используется длительное время, следует иногда включать или подзаряжать его.
- Также в период длительного хранения контроллер не должен быть полностью заряжен, так как это снизит ёмкость аккумулятора в дальнейшем. В то же время геймпад не должен быть полностью разряжен, так как это может вывести батарею из строя. Оптимальным уровнем заряда будет 30–50%.
- Не следует регулярно разряжать устройство полностью, так как это может сократить срок эксплуатации батареи.
- Производить зарядку следует только от устройств того же производителя. В противном случае ёмкость аккумулятора может снизиться или он совсем выйдет из строя.
Не следует пытаться зарядить аккумулятор отдельно от джойстика с помощью нелицензированных устройств.
Подпишитесь на наши Социальные сети
Расположение кнопок на джойстике

Игровые джойстики между собой очень похожи, они имеют стандартный набор кнопок с похожими функциями, однако, новичок может в них запутаться. Поэтому разберём стандартное расположение функциональных клавиш на джойстике.
Во всех ли джойстиках одинаковое расположение кнопок
Самые популярные игровые консоли можно разделить на две большие группы: Sony PS и Xbox. Геймпады для них несколько разнятся, но не сильно. У всех джойстиков есть стандартный набор клавиш и распледеление их по группам:

- два стика – левый и правый (или грибок);
- D-pad стрелки;
- функциональные клавиши;
- «меню» (в разных консолях называется по-разному);
- старт;
- триггеры и бамперы (находятся на торце).
Эти клавиши на геймпаде должны быть обязательно, но их название и расположение может немного меняться. Мы рассмотрим расположение кнопок на джойстике PS3.
Передняя панель геймпада
Во всей серии приставок Сони геймпады особо не менялись, поэтому разобрав на примере расположения кнопок приставки PS3, можно разобраться и в остальных моделях.
Базовые клавиши находятся на передней панели геймпада.
- D-pad. Эта группа расположена в левой части джойстика и представляет собой стрелки управления героем и курсором.
- Функциональные кнопки. Находятся в правой части: крестик, квадратик, круг и треугольник. В разных играх они представляют разные функции, поэтому перед началом игры нужно зайти в настройки и посмотреть их функциональность.
- Select ставит игру на паузу, делая переход в меню.
- Start – запускает игру, ставит её на паузу, открывает дополнительное меню.
- PS позволяет выйти во внутрисистемное меню.

Стикам стоит уделить отдельное внимание. Каждый из них имеет двойную функцию: вращение и нажатие
Вообще, стики обозначаются буквами L и R. Соответственно левый стик (left) и правый (right). Если игра требует L3 или R3 нужно нажать на соответствующий стик.
Кнопки на торце джойстика
На торце геймпада находится 4 клавиши.
- L1 и L2;
- R1 и R

Их функции разнятся в зависимости от вида игры. Главное, знать их обозначения, и тогда разобраться в их назначении будет несложно с помощью инструкции.
Способ № 1. Играйте как гость без сохранения игровых результатов
Универсальный и зарекомендовавший себя способ настройки второго контроллера на PS4 состоит в следующем:
- Нажмите на втором джойстике кнопку «PS»;
Нажмите на кнопку «PS» для активации коннекта
- В открывшемся экране выбора аккаунтов выберите другой уже зарегистрированный аккаунт или создание нового пользователя;
- Если создаём нового пользователя, то жмём на «Новый пользователь», а затем на «Играть как Гость»;
- На предупреждение о входе в сеть «PlayStation.Network» (PSN) выберите «Не входить»;
- Джойстик должен корректно соединиться с консолью, и засветится красным цветом (как мы помним, это цвет подключения второго устройства);
- Теперь система будет реагировать на все нажатия, производимые на указанном втором геймпаде.
При этом если вы хотите подсоединить в систему третий и четвёртый джойстик, то манипуляции производятся по схожему принципу. Единственное, что изменится – это цвет подсветки геймпадов в системе, который будет зелёным и розовым.
Заключение
На рынке электроники представлены проводные и беспроводные геймпады для ПК
Каждый пользователь может выбрать модель, учитывая собственные запросы.
Для нетребовательных геймеров подойдут недорогие проводные манипуляторы SVEN GC-150 и Microsoft Xbox 360 Controller, которые стоят меньше 1000 рублей. Модели с расширенным функционалом представлены в категории от 5 тыс. рублей. Лидерами в этом сегменте: HORI Real Arcade Pro N Hayabusa и Razer Wolverine Tournament.
Среди беспроводных моделей лучшими считают Wireless Controller Arctic Camo Special Edition и Elite Wireless Controller от Microsoft. Также заслуживают внимания Valve Steam Controller и Xiaomi FlyDiGi X8 Pro.
Источники
- https://www.orgtech.info/chto-takoe-dzhojstik/
- https://tehno.guru/ru/dzhojstik-dlya-pk/
- https://zen.yandex.ru/media/mcgrp/kak-vybrat-djoistik-dlia-kompiutera-5c9348b4f46afa00b308c1e0
- https://zen.yandex.com/media/krrot/top18-luchshih-geimpadov-dlia-pk—reiting-2020-otzyvy-5f71ef66837d8d53234c52d2
- https://zen.yandex.ru/media/krrot/top18-luchshih-geimpadov-dlia-pk—reiting-2020-otzyvy-5f71ef66837d8d53234c52d2






























