Удаление пыли
Браться за это следует, когда уверены, что удачно разберете корпус ноутбука, не сломав его креплений, осторожно проделаете все приведенные ниже рекомендации, а разбор корпуса не приведет к аннуляции гарантии (она уже истекла). Для удаления мелких частиц пыли понадобятся:
Для удаления мелких частиц пыли понадобятся:
- отвертка для отвинчивания болтиков;
- желательно набор для вскрытия ноутбуков и прочей техники (в случае его отсутствия можно воспользоваться подручными инструментами);
- пара салфеток, кусок ткани, ватные палочки или что-либо им подобное;
- пылесос, баллон сжатого воздуха или фен (необязательно).
Последовательность действий для удаления пыли будет следующей.
Отключаем портативный компьютер от сети и вытаскиваем из него аккумуляторную батарею.
Рис. 2 — Удаляем аккумулятор
Отсоединяем все провода и внешние устройства.
Отвинчиваем болтики задней крышки.
Совет. Здесь следует быть внимательным: болтики могут находиться под наклейками, резиновыми ножками.
Рис. 3 – Снимаем заднюю крышку
Снимаем всю заднюю крышку или тот ее сегмент, где находится процессор со всей системой охлаждения.
Совет
При отсутствии инструментов для разборки планшетов/ноутбуков найдите им замену и осторожно, дабы не повредить разного рода защелки, разберите корпус
При помощи ткани, ваты или просто вручную устраняем большие куски мусора, нередко спрессованные, спаянные.
Рис. 4 – Удаляем пыль с лопастей
Совет. Остатки пыли можно сдуть при помощи баллона с воздухом или пылесоса. Когда таких аппаратов нет, аккуратно удаляем их при помощи салфетки или ватной палочки. Если появится желание сдуть пыль, делайте это на улице или подсобном помещении.
Если пылью забиты мизерные воздуховоды в радиаторной сетке, кулер с радиатором можно отвинтить и тщательно прочистить поодиночке.
Рис. 5 – Снимаем систему охлаждения
Аккуратно собираем ноутбук, выполняя все действия в обратной последовательности.
Как проверить кулер на ноутбуке: программный и аппаратный тест работоспособности
Правильная работа охладительной системы продлевает жизнь компьютера на долгий срок. При наличии же неполадок детали начинают перегреваться и выходить из строя. Если же техника начала «тормозить» или стала сильно нагреваться, то в первую очередь следует проверить на работоспособность кулер на ноутбуке .
BIOS
На многих устройствах Биос влияет на активность кулера. Особенно это касается дорогих ноутбуков, хоть и есть исключения.
ВАЖНО! Если у вас ноутбуки фирмы Acer или MSI, то следует присмотреться к этому способу. Выключите устройство и включите снова
Как только появится экран загрузки, войдите в меню Биос
Это можно сделать с помощью клавиш Del, F2 или ESC. Комбинация зависит от модели купленного устройства
Как только появится экран загрузки, войдите в меню Биос. Это можно сделать с помощью клавиш Del, F2 или ESC. Комбинация зависит от модели купленного устройства
Выключите устройство и включите снова. Как только появится экран загрузки, войдите в меню Биос. Это можно сделать с помощью клавиш Del, F2 или ESC. Комбинация зависит от модели купленного устройства.
Зайдя в основное меню, выберите вкладку Power, ответственную за температуру процессора и кулера. Теперь потребуется отыскать CPU Q-Fan Control и CPU Fan Profile
Важно, чтобы первый показатель был активным. Второй параметр отвечает за интенсивность вращения вентилятора:
- Silent – затрачивается минимальное количество заряда;
- Optimal – кулер начнёт включаться в момент повышенной нагрузки на ноутбук (часто это бывает при запуске онлайн-игр);
- Turbo – беспрерывная работа системы охлаждения.
Для владельцев Lenovo этот совет может оказаться неактуальным.
С помощью ПО
Можно не заходить в меню Биоса и решить потенциальную проблему привычным способом. Для этого потребуется лишь интернет и название нужной программы.
SpeedFan – отличное приложение, позволяющее определить работоспособность кулера. Скачайте его с официального источника и установите на свой ПК.
Как только вы запустите программу, увидите, какая температура на датчиках. Также можно будет ручным способом поменять настройку скорости кулера. Для этого снимите флажок напротив «Автонастройка вентиляторов» и напишите необходимую скорость вращения, рассчитанную в процентах.
Если зафиксированное количество оборотов не подходит из-за сильного перегрева, можно поменять данные в разделе «Конфигурация». Утилита автоматически подстроится к выбранному значению.
Если температура не превышает 50 градусов, то кулер работает исправно. Превышение этой границы свидетельствует об имеющихся проблемах.
Аппаратная проверка кулера
Можно воспользоваться более трудным способом – аппаратной проверкой. Для этого придётся разобрать ноутбук и продиагностировать кулер вручную.
Перед извлечением вентилятора обязательно изучите инструкцию. Если срок гарантии ещё не истёк, крайне не рекомендуется разбирать ноутбук самостоятельно. Лучшее решение в этой ситуации — обращение к профессионалам.
При нежелании посещать сервисный центр можно предпринять самостоятельную попытку диагностики
Важно знать, что полностью извлекать кулер нет нужды. Понадобятся лишь провода для тестирования на другом устройстве
Для этого потребуется USB, у которого с одной стороны штекер, со второй же – чёрный и красный провода
Придерживайтесь такого алгоритма действий:
Для этого потребуется USB, у которого с одной стороны штекер, со второй же – чёрный и красный провода. Придерживайтесь такого алгоритма действий:
- Соедините чёрный провод кабеля с чёрным кулера.
- Красный провод необходимо соединить с красным.
- Вставьте USB в другое устройство.
ВАЖНО! Если вентилятор начал вращаться, то с ним всё в порядке. Возможно, необходимо просто прочистить систему охлаждения или заменить термопасту
Для избавления от загрязнений необязательно прибегать к извлечению кулера из корпуса ноутбука
Достаточно продуть его баллончиком со сжатым воздухом (на крайний случай сгодится и пылесос). Если пыли слишком много, для её удаления можно воспользоваться кисточкой
Для избавления от загрязнений необязательно прибегать к извлечению кулера из корпуса ноутбука. Достаточно продуть его баллончиком со сжатым воздухом (на крайний случай сгодится и пылесос). Если пыли слишком много, для её удаления можно воспользоваться кисточкой.
Затем протрите ноутбук салфетками или смоченной в спирте ватной палочкой. Это увеличит работоспособность устройства даже при отсутствии аппаратной проблемы.
Что делать с таким ноутбуком?
Например, если ноутбук сильно нагревается и шумит – то тут дело, скорее всего, в пыли. Вспомните, когда вы последний раз чистили его? Если давно – имеет смысл отдать в сервисный центр или почистить самому (если умеете). Чистку от пыли рекомендуется выполнять хотя бы 1 раз в год.
Если ноутбук нагревается во время игры, то здесь есть несколько решений:
- делайте перерывы каждые 2-3 часа (в зависимости от того, насколько быстро греется лэптоп);
- играйте только на дискретной видеокарте, а в остальное время пользуйтесь встроенной – она выделяет меньше тепла (да и первая в это время будет охлаждаться);
- поставьте лэптоп на ровную поверхность и подальше от батареи и прочих источников тепла.
Еще одна причина – недостаточная производительность. Современные игрушки очень сильно нагружают слабые лэптопы, в результате чего они постоянно перегреваются. И тут есть 2 варианта: либо играйте в старые игры, либо покупайте новую модель. Или попробуйте снизить нагрузку, выставив минимальные настройки в игре.
Если ноутбук греется в простое, необходимо проверить работоспособность кулера. И в случае поломки – починить или заменить его.
Если ноутбук греется до 90 градусов, обязательно проверьте термопасту на видеокарте или процессоре. Если она высохла, нужно обратиться в сервисный центр или нанести ее самому. Если после замены термопасты ноутбук все равно греется, то тут есть 2 варианта: либо ее нанесли неправильно, либо причина перегрева была не в этом.

В данном случае тоже надо проверить термопасту и работоспособность кулера.
Если ноутбук перегревается и выключается во время игры, то здесь проблема, скорее всего в видеокарте. Либо какие-то дефекты, либо высохла термопаста. Хотя ваш лэптоп может быть просто слишком слабым для той игрушки, которую вы запускаете. Потому он и тухнет.
И напоследок приведу еще несколько рекомендаций, которые нужно выполнить, чтобы ноутбук не нагревался:
- ставьте его только на ровные поверхности (стол или подставку) и забудьте про диваны, кресла и кровати;
- периодически относите лэптоп в сервисный центр для чистки от пыли (минимум раз в год);
- установите новую систему охлаждения (если старая не справляется со своей задачей);
- используйте охлаждающую подставку для лэптопов.

Последний вариант является самым эффективным. Он позволяет снизить перегрев даже летом, плюс с подставкой вы можете работать на любимом диване.
Помните, что перегрев комплектующих – это не шутки. Они могут сгореть, и тогда потребуется дорогостоящий ремонт. Или даже покупка новых деталей. Поэтому, если у вас очень слишком нагревается лэптоп, это нужно исправить как можно скорее.
Основные причины остановки вентилятора
Причина, по которой перестал функционировать или периодически выключается кулер ноутбука, может быть не одна. Перечислим основные:
- Сильное загрязнение. Из-за этого сразу при включении лэптопа он может издавать сильный шум, даже треск, а иногда вентилятор просто останавливается.
- Выход из строя самого элемента, что также можно продиагностировать самостоятельно (как это выполнить, будет рассказано ниже).
- Поломка компонентов материнской платы, отвечающих за вращение лопастей.
Но прежде, чем разбирать устройство и выполнять другие сложные действия, убедитесь, что отсутствие шума лопастей не вызвано объективными причинами. Установите небольшую утилиту (например, Core Temp), показывающую в реальном времени температуру процессора.
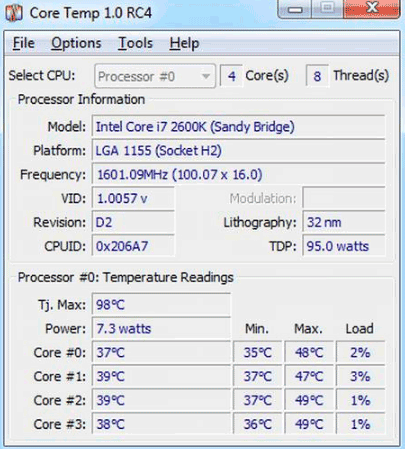
В некоторых моделях значение данного параметра, при котором кулер автоматически выключается, довольно высоко – порядка 45 градусов. Это делается для снижения шумности ноутбука и ни в коем случае не является неисправностью. Если же устройство останавливается при более высоких значениях температур, сразу можно говорить об аппаратной или программной проблеме.
Как разобрать кулер?
А зачем? Дешёвые и дорогие кулеры разбираются до определённого этапа: я говорю о снятии крыльчатки. Но скорее всего вы столкнётесь с ситуацией, когда сами радиоэлементы будут просто недоступны: конструкция впаяна или склеена для устойчивости, так что ДА – кулер часто неремонтопригодное устройство. Но это тема не нашей статьи.
Где можно обнаружить богатейший выбор вентиляторов для вашего компьютера или ноутбука? На АлиЭкспресс представлен самый широкий выбор кулеров, в том числе для любой видеокарты и одиночного одиночного радиатора. С таким выбором можно поставить под охлаждение ЛЮБОЕ устройство внутри ПК. Зачем переплачивать “продавалам”, если всё то же самое можно приобрести прямо сейчас, лишь немного подождав?
Самостоятельная чистка ноутбука
Рассмотрим чистку кулера ноутбука на примере ASUS K52D.
Чистим кулер на примере ноутбука ASUS K52D
Шаг 1. Выключить ноутбук, отсоединить от него все провода, закрыть и перевернуть его.
Шаг 2. Сдвинуть защелки аккумуляторных батарей (указаны стрелками) и вынуть батарею.
Сдвигаем защелки аккумуляторных батарей
Вынимаем батарею
Шаг 3. Открутить все не заглубленные шурупы, удерживающие крышку ноутбука.
Откручиваем все не заглубленные шурупы, удерживающие крышку ноутбука
Шаг 4. Вытащить крышку из пазов, при необходимости поддев ее тонкой отверткой.
Вытаскиваем крышку из пазов
Шаг 5. Снять крышку. Под ней будет расположен блок системы охлаждения (в правом верхнем углу фото) и соединенный с ним через медную теплопроводную трубку центральный процессор (обозначен оранжевой окружностью).
Снимаем крышку
Шаг 6. Аккуратно очистить крыльчатку вентилятора системы охлаждения с помощью кисточки или ватного тампона, надетого на карандаш.
Аккуратно очищаем крыльчатку вентилятора системы охлаждения с помощью кисточки или ватного тампона
Шаг 7. Открутить 4 винта, удерживающих защитную крышку вентилятора. Чтобы винты не упали в корпус ноутбука, можно придерживать их пинцетом.
Откручиваем 4 винта, удерживающих защитную крышку вентилятора
Шаг 8. Приподнять крышку на гибкой перемычке и аккуратно очистить ребра радиатора тонкой отверткой.
Приподнимаем крышку на гибкой перемычке и аккуратно очищаем ребра радиатора тонкой отверткой
Шаг 9. Закрыть крышку вентилятора и собрать ноутбук в обратном порядке.
Причины остановки кулера
Вентилятор ноутбука, вращаясь, втягивает воздух внутрь устройства через вентиляционные отверстия, расположенные на нижней его части, и выбрасывает нагретый воздух с левой или правой его стороны, в зависимости от расположения вентилятора.
Существует ряд причин, по которым кулер ноутбука может перестать работать:
неправильное позиционирование устройства и перекрытие поступающего к вентилятору воздуха. Рекомендуется размещать ноутбук на ровной, устойчивой поверхности, чтобы между нижней его частью и поверхностью оставался зазор на высоту ножек устройства для поступления воздуха внутрь машины. Крайне нежелательно использовать ноутбук на коленях или других неровных поверхностях;




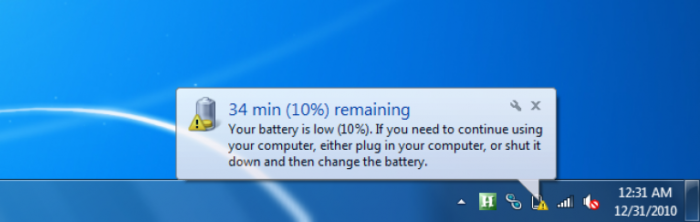
Способы устранения неисправностей
В случае остановки кулера из-за перекрытия воздуха необходимо:
выключить ноутбук, перейдя в меню «Пуск», щелкнуть по кнопке «Завершение работы»;
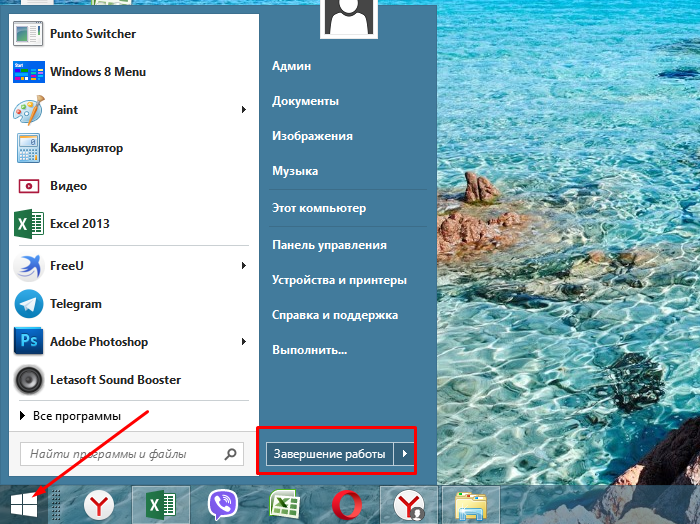

Вентилятор должен начать нормально работать.
При остановке кулера из-за накопления на нем пыли необходимо разобрать ноутбук и очистить лопасти вентилятора и пространство вокруг. Если кулер нуждается в замене, заменить его новым. С подробной инструкцией Вы можете ознакомится в подзаголовке «Самостоятельная чистка ноутбука».
Примечание! Рекомендуется проводить очистку вентилятора ноутбука раз в 3 года. При чистке также желательно заменить термопасту процессора. Работы по разборке ноутбука лучше проводить силами специалиста.
При чистке ноутбука воздухом его необходимо выдувать из вентиляционных отверстий, расположенных слева или справа от устройства, под небольшим давлением.
Также можно использовать пневматический распылитель со специальной насадкой, предварительно аккуратно «расшевелив» им пыль перед выдувом.
При «плохих» конденсаторах ноутбука необходимо выпаять их и припаять на их место новые этого же типа, емкости и рабочего напряжения. При установке конденсатора необходимо соблюдать полярность.
Важно! Работы по замене конденсаторов должны проводиться специалистом
Для избежания проблем с конденсаторами ноутбука можно использовать хороший стабилизатор напряжения или источник бесперебойного питания, защищающий ноутбук от колебаний напряжения и его пиковых нагрузок.
Если вентилятор остановился из-за разряда батареи, необходимо:
- немедленно выключить устройство;
- далее нужно извлечь аккумулятор, сдвинув одну или несколько фиксирующих защелок и снова установить его;


Если возникла подобная ситуация, в будущем необходимо обязательно подключать зарядное устройство, когда уровень заряда батареи достигнет 30%. Если ноутбук используется дома, можно подключить его к источнику бесперебойного питания и использовать ноутбук без батареи.
Также можно поставить ноутбук на охлаждающую подставку во избежание ситуаций с его перегревом.
Справка! Охлаждающая подставка для ноутбуков – это площадка с одним или несколькими вентиляторами, обеспечивающими приток свежего воздуха для внутренних частей ноутбука через его вентиляционные отверстия.
В случае остановки вентилятора из-за колебаний электрического тока устранить проблему может быстрая перезагрузка устройства.
Важно! Когда кулер ноутбука перестает вращаться, внутренняя температура устройства начинает быстро расти. Необходимо всегда перезагружать устройство в случаях остановки его вентилятора, чтобы не повредить материнскую плату. Необходимо также, чтобы зарядное устройство ноутбука всегда находилось в исправном состоянии и обеспечивало стабильный выход напряжения
Необходимо также, чтобы зарядное устройство ноутбука всегда находилось в исправном состоянии и обеспечивало стабильный выход напряжения.
Что следует знать о двигателе перед его проверкой: 2 важных момента
В рамках излагаемой темы достаточно представлять упрощенный принцип работы и особенности конструкции любого двигателя.
Любой движок состоит из стационарно закрепленного корпуса — статора и вращающегося в нем ротора, который еще называют якорь.

Его круговое движение создается за счет воздействия на него вращающегося магнитного поля статора, формируемого протеканием электрических токов по статорным обмоткам.
Когда обмотки исправны, то по ним текут номинальные расчетные токи, создающие магнитные потоки оптимальной величины.
Если сопротивление прводов или их изоляция нарушена, то создаются токи утечек, коротких замыканий и другие повреждения, влияющие на работу электродвигателя.
Между статором и ротором выполнен минимально возможный зазор. Его могут нарушить:
Когда происходит задевание вращающихся частей о неподвижный корпус, то создается их разрушение и дополнительные механические нагрузки. Все это требует тщательного осмотра, анализа состояния внутренних частей до начала электрических проверок.
Довольно часто не квалифицированный разбор является дополнительной причиной поломок. Пользуйтесь специальным инструментом и съемниками, исключающими повреждения граней валов.

После разборки сразу во время осмотра проверяют люфты, свободный ход подшипников, их чистоту и смазку, правильность посадочных мест.
Кроме этого у коллекторного электродвигателя могут быть сильно изношены пластины или щетки.

Все это необходимо проверять до подачи рабочего напряжения.
Особенности конструкций, влияющие на технологию поиска дефектов
Обычно производитель электрические характеристики указывает на табличке, прикрепленной на корпусе. Этим сведениям стоит верить.

Однако часто во время ремонта или перемотки конструкция статора изменяется, а табличка остается прежняя. Этот вариант следует тоже учитывать.
Для бытовой сети 220 вольт могут использоваться двигатели:
В схемах 380 вольт работают трехфазные синхронные и асинхронные электродвигатели.
Все они отличаются по конструкции, но, в силу работы по общим законам электротехники, позволяют использовать одинаковые методики проверок, заключающиеся в замерах электрических характеристик косвенными и прямыми методами.
Компьютер не пищит, вентиляторы не крутятся, экран не включается.
Более вероятнее всего — поломка блока питания (БП). Нажимаем на кнопку включения и слушаем, гудит ли вентилятор БП. Если да смотрим следующий пункт, нет — раскручиваем системный блок. Сразу предупреждаю — в самом блоке питания напряжение 220 В, но он закрыт(такой железный ящичек вверху системного блока), а везде в компьютере в системном блоке напряжение не больше 12 В — безопасно для жизни — можно все смело крутить и трогать руками.
Шевелим все разъемы, пробуем включать. Если нет, то вытягиваем разъем питания и закорачиваем контакты, как показано на фото.
Это так мы вручную запускаем БП. Обычно это зеленый и черный провода, но раз встречалось мне был фиолетовый с черным. Если смотреть на разъем когда защелка слева, то это 3, 4 контакты снизу в левом столбце. Если БП не запустился — значит надо его заменить($25).
Если запустился — надо проверить кнопку включения. Ищем провода идущее к кнопке питания, вытягиваем фишку с подписью PW SW и закорачиваем пины отверткой как на фото.
Если запустился — надо проверять и менять кнопку, если нет — проблема в материнке: надо нести ее в сервисный центр или покупать новую.
Что делать с вентилятором после демонтажа
Здесь возможны два варианта:
- Кулер просто очень сильно шумит, не справляясь с охлаждением. Его нужно почистить и смазать.
- Он вообще не работает. В этом случае проведите дополнительно диагностику.
Далее подробно расскажем, как все это выполнить.
Разбираем и чистим кулер
Отметим, что разобрать и почистить можно только т. н. разборный кулер – не во всех лэптопах используются именно такие. Тем не менее рассмотрим, как это можно выполнить:
- С центральной части лопастей отдерите аккуратно наклейку (не выкидывайте ее);
- Если под наклейкой вы сразу увидите ось лопастей, то просто капните туда машинного или швейного масла;
- Если на этом месте обнаружится пластиковая или резиновая крышечка, подденьте ее чем-то острым и снимите;
- Далее с оси вращения снимите пластмассовое стопорное кольцо и прокладку, извлеките ось с лопастями;
- Почистите и смажьте металлическую ось, капните той же смазкой и отверстие в корпусе, где она располагается.
Далее останется лишь собрать вентилятор в обратной последовательности и убедиться, что он теперь сразу не останавливается и легко крутится. После этого проблема, в результате которой устройство само выключается, должна исчезнуть.
Проверяем работоспособность вентилятора
При возникновении сомнений в исправности девайса можно самостоятельно провести его диагностику. Для этого нужно знать назначение поводков, которыми он подключается к системной плате. Всего их три:
- красный, непрерывно подающий на кулер 5 В постоянного тока;
- белый, управляющий скоростью вращения лопастей, подавая дополнительно от 0 до 3 В (при нуле он выключается);
- черный – масса.
Зная эти параметры, можно протестировать устройство при включении внешнего источника постоянного тока. Если после подачи напряжения вентилятор не будет работать, это говорит о неисправности сервопривода и необходимости замены электромотора или устройства целиком.
вентилятор работает на полную и компьютер не включается или зависает
Этот и другие рецепты, можно смотреть в группе WhatsApp — «Что приготовить? Идея!»(полезная группа, когда не знаешь, что приготовить…)
Там фото еды присылают прямо с телефона онлайн, и подсказывают — как это приготовить вкусно!
Присоединяйтесь сейчас (всего 256 мест) . Ждём Вас!
Доброго времени суток, уважаемые читатели!
Сегодня я расскажу Вам о такой проблеме с компьютером или ноутбуком, когда вентиляторы кулера — чаще всего кулера процессора — работают на максимум и при этом компьютер не включается, а в некоторых случаях зависает.
Проблема не из приятных, и далеко не всегда легко решаемых.
Часто, при «не включается» люди могут подразумевать отсутствие изображения, при работающих кулерах и прочих стандартных шумах компьютера.
В нашем случае проблема может находится в плохом соединении монитора с видеокартой ( самый простой случай), в БИОСе, видеокарте или центральном процессоре.
Плохое соединение монитора с видеокартой
Наименее опасная и легко решаемая проблема.
Все что вам нужно сделать это удостовериться, что провод соединяющий монитор и видеокарту хорошо подключен и в исправном состоянии.
Если все соединено как надо, а неполадка осталась, то стоит обратить свое внимание к видеокарте. А также подготовиться к более серьезным проблемам
А также подготовиться к более серьезным проблемам.
Проблема с видеокартой
Для проверки состояния видеокарты, необходимо достать ее из системного блока, почистить от пыли, если таковая накопилась, а затем тщательно осмотреть на наличие темных пятен, вздутий и всего, что выглядит не как «здоровая» плата видеокарты.
Если вы нашли какие либо следы повреждений, скорее всего при перегревах видеокарта вышла из строя.
Попробуйте вставить заведомо рабочую видеокарту и попробуйте включить компьютер.
Все еще не работает? Если имеется встроенная видеокарта на материнской плате, попробуйте подключить монитор к ней и запустить компьютер.
Если и это не помогло, обратите внимание на блок питания компьютера. Блок питания может вырабатывать достаточно мощности для запуска кулеров, световых индикаторов и прочих несущественных операций, но для полноценного включения компьютера со всеми его составляющими этой мощности может оказаться недостаточно
Блок питания может вырабатывать достаточно мощности для запуска кулеров, световых индикаторов и прочих несущественных операций, но для полноценного включения компьютера со всеми его составляющими этой мощности может оказаться недостаточно.
Такое часто случается, если старый компьютер со старым блоком питания решают обновить новой мощной видеокартой.
В этом случае из-за недостатка мощности видеокарта не запускается.
Проблема с БИОС
В случае с БИОС’ом вам необходимо вынуть небольшую батарейку, обеспечивающую работу системных часов БИОС’а.
Вынув ее, подождите около минуты, а затем вставьте обратно и включите компьютер.
Возможно это поможет, но только, если у вас не следующий случай.
Проблемы с центральным процессором
Это довольно неприятная проблема, которая характеризуется повышенной работой систем охлаждения и отсутствии изображения на мониторе.
При выходе из строя довольно часто ЦП выделяет огромное количество тепла, причем нагревание может быть и не постепенным, а моментальным.
В связи с этим и определяется неисправность — при моментальном нагревании ( оно происходит за 3 секунды или около того) компьютер не будет включаться, а если же оно постепенное ( более 30 секунд), то компьютер будет зависать, пока температура не достигнет предела и компьютер не отключится в связи с перегревом.
Именно такие высокие температуры заставляют работать кулер на пределе, стараясь снизить температуру процессора.
Простейшим решением такой неисправности является замена термопасты, а также системы охлаждения, если она неисправна.
Также, если в компьютере много пыли, то следует сперва очистить от нее составляющие и проверить работоспособность после этого.
Неисправный процессор довольно трудно диагностировать самостоятельно на какие-либо повреждения, а также опасно — если учитывать насколько высокие температуры он может, поэтому в этом случае, я бы рекомендовал отнести в сервис-центр.
Проблемы с компьютером всегда вызывают некоторый стресс и напряжение.
Главное — определить неисправность, иначе можно усугубить ситуацию, или потратить деньги на замену рабочей составляющей.
Прежде всего, определяйте симптомы неисправностей, а если вы не слишком сведущи в починке компьютеров — обратитесь к специалистам.
На этом я бы хотел закончить данную статью.
Удачи Вам, друзья, и всего наилучшего!
До новых встреч.
Проблемы с центральным процессором
Это довольно неприятная проблема, которая характеризуется повышенной работой систем охлаждения и отсутствии изображения на мониторе.
При выходе из строя довольно часто ЦП выделяет огромное количество тепла, причем нагревание может быть и не постепенным, а моментальным.
В связи с этим и определяется неисправность — при моментальном нагревании ( оно происходит за 3 секунды или около того) компьютер не будет включаться, а если же оно постепенное ( более 30 секунд), то компьютер будет зависать, пока температура не достигнет предела и компьютер не отключится в связи с перегревом.
Именно такие высокие температуры заставляют работать кулер на пределе, стараясь снизить температуру процессора.
Простейшим решением такой неисправности является замена термопасты, а также системы охлаждения, если она неисправна.
Также, если в компьютере много пыли, то следует сперва очистить от нее составляющие и проверить работоспособность после этого.
Неисправный процессор довольно трудно диагностировать самостоятельно на какие-либо повреждения, а также опасно — если учитывать насколько высокие температуры он может, поэтому в этом случае, я бы рекомендовал отнести в сервис-центр.
Проблемы с компьютером всегда вызывают некоторый стресс и напряжение.
Главное — определить неисправность, иначе можно усугубить ситуацию, или потратить деньги на замену рабочей составляющей.
Прежде всего, определяйте симптомы неисправностей, а если вы не слишком сведущи в починке компьютеров — обратитесь к специалистам.
На этом я бы хотел закончить данную статью.
Удачи Вам, друзья, и всего наилучшего!
До новых встреч.
Как смазать кулер блока питания и кулер системного блока.
Для начала откручиваем кулер в компьютера, отсоединяем провода идущие к кулеру, очищаем то пыли, и ложим его на стол, если этот кулер с блока питания или кулер с отвода теплого воздуха с системного блока, то аккуратно снимите стикер находящийся с противоположной стороны лопастей. Там должен быть уплотнительная резинка или пластикатовая крышка которую нужно открыть и с помощью шприца капнуть каплю масла.

Затем пальцами прокрутить лопасти кулера, чтобы масло распределилась равномерно по всей поверхности. Далее закрываем уплотнительную резиновую заглушку, и клеим стикер, если стикер не приклеивается то заместо него клеим кусочек изолены.
Также существует неразборные кулера у них за стикером нет резинового уплотнителя там впаяна пластиковая вставка. Однако и такой тип кулера можно смазать но это более сложнее. Но у некоторых неразборных кулеров нет фиксировано шайбы поэтому крыльчатка может выйти с помощью незначительных усилий пальцами, пробуем отделить лопасти кулера от корпуса без сильных усилий если лопасти кулера отделились то смазываем вал маслом и вставляем его обратно если нет то читаем дальше. Для смазывания неразборногокулера нам понадобится дрель или пассатижи и сверло не слишком большого размера 2-4 мм. Высверливаем в центре отверстие, только будьте аккуратны, не переусердствуйте и не повредите вал и подшипники, убираем пластиковую стружку из отверстия затем капаем 1-2 капли масла в просверленное отверстие желательно с помощью шприца. После смазывания прокрутите лопасти кулера для равномерного распределения масла и закройте отверстие изолентой или чем-нибудь другим на ваш выбор, главное чтобы масло не выбежало обратно.
Советую не заливать масла по самые края так как лишние масло все равно вытечет.
Что такое кулер
Кулер (англ.cooler — охладитель) — это вентилятор, охлаждающий процессор и видеокарту. Последние элементы в работе (особенно интенсивной) сильно нагреваются. Если их не обеспечивать постоянным охлаждением, то они попросту выйдут из строя — сгорят. Вот почему нельзя продолжать эксплуатировать устройство, если перестал работать кулер на ноутбуке.
Этот своеобразный вентилятор вертится с различной скоростью: если процессор сильно нагружен, он набирает обороты, чтобы поддерживать элемент в оптимальной температуре, если ноутбук в спящем режиме, то кулер тоже отдыхает. В отличие от компьютера, лэптоп нагружается куда реже — только при работе «тяжелых» приложений, серфинге по веб-страницам с большим числом скриптов и т. д.
Некоторые неверно считают, что устройства Apple MacBook лишены кулеров, так как характерный шум они не издают. Однако это не так. Вентиляторы непременно присутствуют и там. Только из-за того, что алюминиевый корпус этих девайсов сам по себе отличный рассеиватель тепла, нагрузка на них невелика, оттого их и совсем не слышно.
Среднее время эксплуатации кулера — 2-5 лет, но в ряде случаев механизм выходит из строя куда раньше. Если он стал сильно гудеть, шуметь, скрипеть, издавать странные звуки или медленнее крутится — это уже повод разобрать ноутбук или показать его специалисту.
5 Проблемы с накопителем
Эта ситуация касается не включения ноутбука, а невозможности его загрузить. Но повторимся, что многие пользователи приравнивают эти понятия одно к другому. Убедиться в том, что проблема именно в накопителе, достаточно просто: об этом расскажут фразы «No Boot Device Found», «Invalid boot device», «Non system disk or disk error» или другие подобные сообщения на загрузочном экране.
В первую очередь, зайдите в BIOS ноутбука и посмотрите, верно ли выбран системный накопитель. Для этого найдите там раздел «Boot device priority» и установите его в качестве 1st Boot Device. Если вашего накопителя там нет в принципе, придется разобрать ноутбук и проверить надежность его подключения.
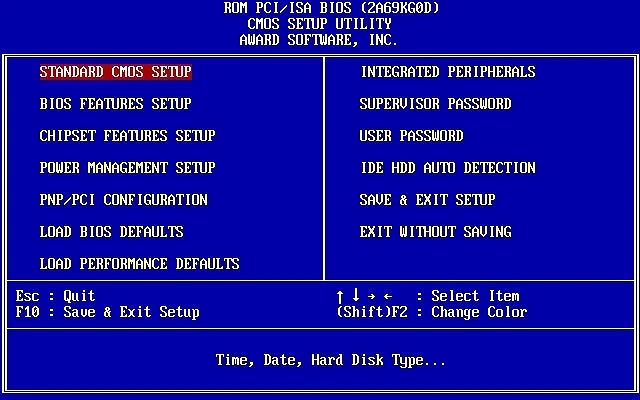
В том случае, если вы так и не можете добиться того, чтобы ноутбук увидел накопитель, демонтируйте его и попробуйте подключить к другому компьютеру или ноутбуку. Диска по-прежнему нет? Скорее всего, проблема именно в накопителе. Вы можете попробовать восстановить его работу с помощью специального ПО или купить новый HDD или SSD. Последнее, кстати, предпочтительнее. Ведь есть шанс, что вы можете ускорить работу ноутбука. Особенно, если раньше в нем использовался жесткий диск. Замена его на твердотельный накопитель заставит «летать» даже старый ноутбук.
Запуск вентилятора с помощью BIOS
Итак, начнем с рассмотрения вопроса о принудительном запуске вентилятора с помощью системы БИОС. На практике, при запуске устройства вне зависимости от его модели или марки сперва запускает процесс охлаждения, что можно легко подтвердить наличием соответствующего шума.
Стоит отметить, что в некоторых случаях вентилятор может быть установлен неправильно из-за проблем с подключением полярности. Это можно проверить опять же при запуске системы охлаждения при включении лэптопа. Поднесите нитку или кусок бумаги к вентиляционному отверстию и проследите за тем, чтобы поднесенный объект стал колебаться. В таком случае система работает правильно. В ином случае объект будет прилипать к отверстию, что подтвердит проблемы с охлаждением.
Возможность управления функциями вентилятора посредством команд в БИОСе встречается довольно часто.
- Для перехода в режим настроек в зависимости от модели устройства необходимо будет при запуске системы нажать клавиши «Delete», «Escape» или «F2».
Очевидно, что для более качественного охлаждения ноутбука нужно будет включить режим Турбо. Однако вы также должны понимать, что износостойкость самого вентилятора при постоянной работе будет значительно снижаться и может привести к поломке.






























