Обновление за октябрь 2022 г .:
Теперь вы можете предотвратить проблемы с ПК с помощью этого инструмента, например, защитить вас от потери файлов и вредоносных программ. Кроме того, это отличный способ оптимизировать ваш компьютер для достижения максимальной производительности. Программа с легкостью исправляет типичные ошибки, которые могут возникнуть в системах Windows — нет необходимости часами искать и устранять неполадки, если у вас под рукой есть идеальное решение:
- Шаг 1: (Windows 10, 8, 7, XP, Vista — Microsoft Gold Certified).
- Шаг 2: Нажмите «Начать сканирование”, Чтобы найти проблемы реестра Windows, которые могут вызывать проблемы с ПК.
- Шаг 3: Нажмите «Починить все», Чтобы исправить все проблемы.
Что значит восстановить заводские настройки на ноутбуке
Сброс ноутбука к заводским настройкам – это полностью автоматическая переустановка Windows со всеми системным приложениями и драйверами, предусмотренными производителем. В процессе сброса выполняется форматирование системного логического раздела с удалением всех имеющихся на нём пользовательских данных и настроек с последующим развёртыванием Windows из резервной копии, расположенной на особом скрытом разделе Recovery или HDD Recovery.
По завершении сброса вы получаете ноутбук в том состоянии, в котором он находился на момент покупки. Исключение делается только для диска D – данные на нем не удаляются в процессе восстановления. Не понадобится также повторный ввод активационного ключа Windows
Важно, однако, отметить, что сброс настроек ноутбука до заводских затрагивает только программную часть, аппаратных проблем такая процедура не решает
Получится ли восстановить заводские настройки?
Как и для любых действий, для восстановления необходим источник, который предоставит нужную информацию, а посредством обработки она приведёт к откату. Windows содержит необходимые данные в скрытом системном разделе, поэтому, если вы не форматировали диск, он должен остаться.
Часто это возникает вследствие вызова мастера, который либо не знает, как делается корректная установка или просто не заинтересован в ней. Такая ситуация приводит к тому, что раздел затирается и, конечно, не может быть использован.
Также при покупке ноутбука и первоначального его использования вам предложат сделать бекап этого скрытого раздела восстановления на DVD диск, что может неплохо послужить в дальнейшем. Обычно необходимо иметь около 3-х дисков для записи.
Также, если вы покупали ноутбук с FreeDOS, Linux и его версиями, то у вас данный раздел будет отсутствовать, так как вы переустановили ОС на Windows. Таким образом легче просто восстановить систему с установочного диска или вовсе переустановить.
В данной статье мы расскажем о том, как сбросить настройки системы Windows и BIOS.
Навигация
Сброс параметров Windows 10 является одним из самых мощных инструментов, которые Microsoft когда-либо добавляла в обновление программного обеспечения.
В течение многих лет единственным способом получить чистую установку вашего ноутбука, настольного компьютера или планшета Windows, можно было только путем создания специального аварийного диска с дистрибутивом копии вашей операционной системы в которую входили данные и вся информация о жестких дисках и параметрах системы.
Сегодня владельцам ноутбуков, настольных ПК и планшетов Windows 10 не нужно создавать диск восстановления. Теоретически, им даже не нужно резервировать свою информацию — хотя они должны это сделать на случай, если что-то пойдет не так. С нажатием кнопки сброса Windows 10 они могут сохранять свои файлы и переустанавливать Windows, устраняя любые проблемы, которые имеются на ноутбуке, планшете или настольном ПК.
Если этого недостаточно, они могут совместно с системой стереть свои файлы и Windows 10, получив в итоге абсолютно чистую операционную систему без вирусов, программ, мусора и лишней информации.
Попробуйте эти методы:
- Сброс настроек ноутбука Toshiba в Windows 10
- Сброс настроек ноутбука Toshiba в Windows 8.1
- Сброс настроек ноутбука Toshiba в Windows 7
- Сброс настроек ноутбука Toshiba, если вы не можете нормально загрузить Windows
Заметка: рекомендуется сделать резервную копию ваших личных данных перед перезагрузкой вашего ноутбука.
1. Сброс настроек ноутбука Toshiba в Windows 10
В Windows 10 появилась функция сброса, которая позволяет вам восстановить заводские настройки вашего ноутбука. Для этого выполните следующие действия:
- На клавиатуре нажмите Ключ с логотипом Windows а также я в то же время, чтобы вызвать настройки приложение.
-
Нажмите Обновить Безопасность.
-
Нажмите восстановление слева, затем нажмите Начать под Сбросить этот ПК.
-
Вам будет предложено два варианта:
-
Храните мои файлы: Удалить приложения и настройки, но сохранить личные файлы.
-
Если вы выберете эту опцию, вы увидите Готовим вещи экран.
-
Нажмите следующий продолжать.
-
Затем нажмите Сброс когда вы будете готовы к сбросу.
-
-
Удалить все: Удалить все ваши личные файлы, приложения и настройки.
-
Если вы выберете эту опцию, вы увидите Готовим вещи экран.
-
Выберите для удалить только тот диск, на котором установлена Windows или же Все диски.
- Выберите метод, который вы предпочитаете.
-
-
Храните мои файлы: Удалить приложения и настройки, но сохранить личные файлы.
- Следуйте инструкциям на экране для завершения сброса.
2. Сброс настроек ноутбука Toshiba в Windows 8.1.
Если вы используете Windows 8.1, вы можете выполнить следующие шаги, чтобы перезагрузить ноутбук Toshiba:
- Открой настройки приложение в вашем ноутбуке.
-
Нажмите Обновить а также восстановление налево.
-
Нажмите восстановление налево.
-
Вы увидите два варианта восстановления заводских настроек ноутбука:
-
Обновите свой компьютер, не затрагивая ваши файлы: Обновите компьютер, не теряя фотографии, музыку, видео и другие личные файлы.
-
Если вы выберете эту опцию, нажмите Начать.
- Подождите немного, чтобы он был готов.
-
-
Удалить все и переустановить Windows: Сброс настроек компьютера до заводских.
-
Если вы выберете эту опцию, нажмите Начать.
-
Подождите, пока ваш ноутбук будет готов.
-
-
Обновите свой компьютер, не затрагивая ваши файлы: Обновите компьютер, не теряя фотографии, музыку, видео и другие личные файлы.
- Следуйте инструкциям на экране для завершения сброса.
3. Сброс настроек ноутбука Toshiba в Windows 7.
Если вы используете Windows 7, Windows Vista или Windows XP, выполните следующие действия:
- Выключите ноутбук Toshiba.
- Удалить любой внешние устройства такие как мышь, клавиатура и USB-накопитель. Затем проверьте и убедитесь, что ваш адаптер переменного тока подключен.
- нажмите кнопка питания запустить свой ноутбук.
- Нажмите и удерживайте 0 (ноль) ключ при включении ноутбука на клавиатуре, пока вы не увидите предупреждение о восстановлении экран.
- Выберите операционную систему, если будет предложено.
- Нажмите да подтвердить.
- Выберите предпочтительный вариант для вашего процесса восстановления, например, Восстановление заводского программного обеспечения.
- Следуйте инструкциям на экране, чтобы завершить процесс.
Весь процесс может занять до 2 часов.
4. Сброс настроек ноутбука Toshiba, если вы не можете нормально загрузить Windows
Если ваш ноутбук Toshiba не запускается нормально и вы не можете войти в Windows, не беспокойтесь. Вы все еще можете выполнить сброс настроек. Вот что вам нужно сделать:
Шаг 1. Загрузите ноутбук с экрана «Расширенное меню загрузки».
Если ваш ноутбук Toshiba не может нормально загрузиться, вы можете выполнить сброс настроек к заводским настройкам ноутбука, открыв экран Advanced Boot Menu.
Если вы используете Windows 10:
- Убедитесь, что ваш ноутбук выключен.
-
нажмите кнопка питания чтобы включить компьютер, затем кнопка питания вниз, пока компьютер не выключится автоматически (около 5 секунд). Повторите это более 2 раз, пока не увидите Подготовка автоматического ремонта (см. скриншот ниже).
-
Когда Восстановление при загрузке появится экран, нажмите Расширенные настройки.
Если вы используете Windows 8:
- Убедитесь, что ваш ноутбук выключен.
- нажмите кнопка питания чтобы запустить ноутбук, затем нажмите Клавиша F12 на клавиатуре, пока вы не увидите Меню загрузки экран.
- нажмите стрела ключ выбирать Восстановление HDD, затем нажмите Войти.
- Нажмите да продолжать.
- Тогда вы увидите Расширенный запуск экран.
Если вы используете Windows 7, Проверьте заводские настройки ноутбука Toshiba в Windows 7.
Шаг 2: Запустите процесс сброса настроек
Как только вы увидите Расширенный запуск опция:
-
Нажмите Устранение проблем.
-
Нажмите Сбросить этот ПК.
-
Нажмите Храните мои файлы или же Удалить все в зависимости от ваших потребностей.
- Следуйте инструкциям на экране для завершения процесса сброса.
Итак, это все. Надеюсь, что этот пост предназначен для сброса вашего ноутбука Toshiba к заводским настройкам.
Если у вас есть какие-либо вопросы, не стесняйтесь оставить нам комментарий ниже.
Откат телефона и планшета на Windows
Обладатели Windows Phone с Windows 10 также могут выполнить сброс операционной системы. Есть два способа: через настройки, когда доступ к системе телефона или планшета есть, или при помощи специальной комбинации, работающей даже тогда, когда устройство выключено и не может загрузиться.
При помощи настроек
Перед началом операции убедитесь, что заряд устройства выше 50%. Если это не так, сначала выполните зарядку, а только потом переходите к нижеописанным шагам.
- Отыщите в списке всех программ настройки устройства и откройте их.
- Перейдите к блоку «Сведения об устройстве».
-
Запустите процесс сброса.
Перейдите к разделу «О системе» в настройках телефона и нажмите «Сброс настроек»
</p>
Процедура на мобильных устройствах обычно осуществляется за 10–20 минут, но может продлиться дольше, если телефон или планшет слабый или перегружен.
При помощи комбинации клавиш
Для сброса устройства с не отвечающим экраном можно выполнить принудительные команды. Зажмите на 10–15 секунд клавиши увеличения звука и блокировки экрана. Как только устройство начнёт вибрировать, зажмите кнопку уменьшения звука и не отпускайте её, пока не увидите восклицательный знак. После этого последовательно зажмите следующие кнопки: увеличение громкости, снижение громкости, блокировка экрана, снижение громкости. Учтите, нажать их необходимо последовательно, а не одновременно. Если все вышеописанные действия выполнены верно, начнётся процесс сброса.
Для сброса мобильного телефона нужно поочерёдно нажать несколько клавиш
Видео: сброс мобильного устройства с Windows
Сброс необходимо выполнять для того, чтобы получить чистую систему, но при этом сохранить собственные данные. Запустить сброс можно через системные настройки, программу от Microsoft или меню восстановления. На ноутбуках присутствуют специальные программы от производителей. Мобильное устройство сбрасывается через встроенные настройки или меню экстренного восстановления.
28 января 2018
Рассмотрим все возможные способы как сбросить до заводских настроек ОС Виндовс 10.
В результате запустится автоматическая переустановка системы.
Возврат ноутбука toshiba до заводских настроек:
- Выключите ноутбук.
- Нажмите цифру «0» и удерживайте клавишу.
- Не отпуская клавишу, включите лэптоп.
- Когда компьютер начнет пищать, отпустите «0».
На экране появится программа отката параметров до заводского состояния – вам нужно следовать всем указаниям мастера восстановления.
Но как вернуть ноутбук Тошиба к заводским настройкам, если у вас старая модель? Здесь придется воспользоваться разделом «Устранение неполадок», который можно выбрать в меню дополнительных вариантов загрузки (клавиша F8 при включении компьютера).
- Выберите среди инструментов восстановления программу ToshibaHDDRecovery.
- Нажимайте «Далее», пока программа не запустит процедуру отката (желательно ознакомиться с представленной информацией).
- Укажите имя пользователя и пароль, а также установите дату и время.
После небольшого ожидания вы снова увидите систему в первоначальном, заводском состоянии.
Как перезагрузить нетбук
Нередко возникает ситуация, когда нужно выполнить перезагрузку операционной системы на нетбуке. Для этого можно воспользоваться следующими способами:
Перезагрузить нетбук можно также сочетанием клавиш.
- меню «Пуск» — «Завершение Работы» — «Перезагрузка» — способ подойдет в том случае, если компьютер реагирует на команды пользователя, мышь или тачпад при этом также функционируют;
- клавиатурной комбинацией Ctrl Alt Delete. Затем в появившемся окне выбрать опцию «Завершение работы», а далее «Перезагрузка» — такой метод следует использовать, если тачпад перестает отвечать;
- воспользовавшись командной строкой — для запуска следует нажать сочетание клавиш Win R, выполнить команду cmd, затем ввести shutdown /r и нажать клавишу Enter, после чего ноутбук перезагрузится через 1 минуту;
- если компьютер завис и не отвечает на команды, можно полностью выключить устройство, нажав и удерживая кнопку питания на корпусе в течение 20-30 секунд.
В последнем случае система завершает работу в аварийном режиме. При повторном включении компьютера пользователю будет предложено несколько вариантов загрузки ОС. Несохраненные документы будут потеряны, также некорректное выключение ноутбука может привести к сбоям в работе системы. Этим способом рекомендуется пользоваться, если другие варианты недоступны.
Возврат ноутбука asus до заводских настроек:
- Включите компьютер и удерживайте функциональную клавишу F9, пока не откроется меню «Boot Manager».
- Запустите «Windows Setup».
- Отметьте опцию «Восстановить на первый раздел».
- Нажмите «Готово», чтобы запустить откат системы.
Больше ничего нажимать и вводить не нужно – утилита восстановления сама разберется, как вернуть ноутбук АСУС к заводским настройкам.
Кстати, нажатие клавиши F9 при включении первый раз ни к чему не приведет, так как по умолчанию в ноутбуках ASUS активирована функция «BootBooster». Ее нужно отключить в Биосе. Для этого войдите в BIOS, в пункте «Boot», переведите значение параметра в положение «Disabled».
Как изменить ассоциации типов файлов в Windows 10
В Windows есть три быстрых и простых способа изменить ассоциации типов файлов.
1. Открыть с помощью
Вы можете изменить ассоциации типов файлов прямо из проводника. Для этого щелкните правой кнопкой мыши файл и затем наведите курсор мыши на Открыть.
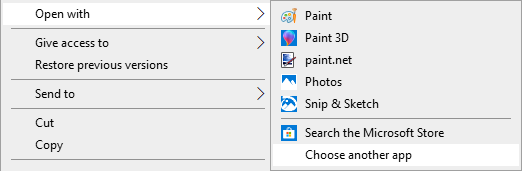
Вы увидите список программ, которые вы можете использовать для открытия файла, но это будет только одноразовым и не изменит ваши настройки навсегда. Чтобы сделать постоянное изменение, выберите Выбрать другое приложение.
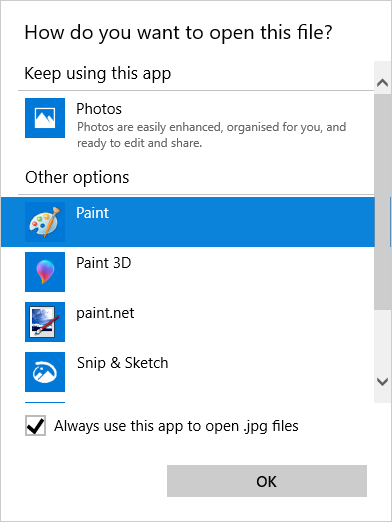
Теперь выберите приложение из списка, который вы хотите использовать, чтобы открыть тип файла выбранного вами файла. Если вы не видите нужную программу, прокрутите вниз и выберите Дополнительные приложения для более широкого выбора.
Если его по-прежнему нет, выберите Искать другое приложение на этом ПК . Затем вы можете просмотреть свои программные файлы и найти исполняемый файл для нужной вам программы.
Если этот флажок установлен, установите флажок Всегда использовать это приложение, чтобы открывать файлы X в нижней части окна. Это навсегда изменит ассоциацию типов файлов. Затем нажмите ОК.
2. Установите настройки файлов по умолчанию в настройках
Лучшее место для полного изменения ассоциаций файлов и установки приложений по умолчанию — через Настройки.
Для начала нажмите клавишу Windows + I, чтобы открыть Настройки. Перейдите в Приложения → Приложения по умолчанию.

Здесь вы можете устанавливать и использовать приложения по умолчанию для таких вещей, как электронная почта, карты, музыка и т.д. Нажмите на приложение, чтобы выбрать другое из списка.
Вы можете нажать «Сброс», чтобы вернуть все к «рекомендуемым по умолчанию Microsoft». Как и следовало ожидать, это означает, что созданные по умолчанию программы Windows 10 для Windows 10, такие как Groove Music для музыки и Edge для просмотра веб-страниц.
Прокрутите вниз, и вы увидите три варианта для уточнения управления ассоциациями файлов:
- Выберите приложения по умолчанию по типу файла
- Выберите приложения по умолчанию по протоколу
- Установить значения по умолчанию в приложении
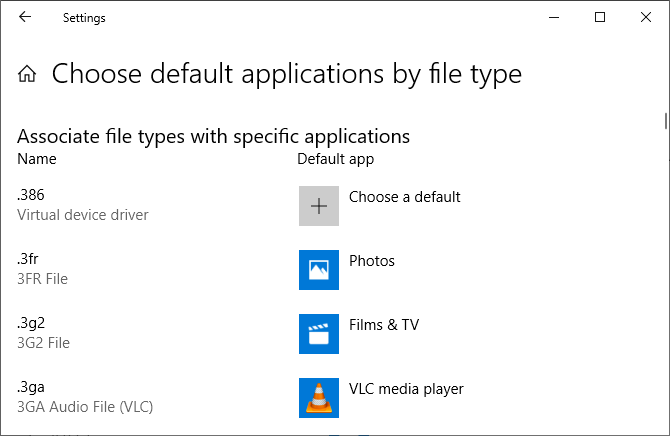
Выбор по типу файла позволяет вам устанавливать специальные программы для JPG, DOC и т.д. Это вариант, который вам, скорее всего, нужен.
Выбор по протоколу для действий или ссылок. Например, встречая ссылку URL: калькулятор , вы можете указать, какая программа используется. В любом случае, подавляющее большинство из них будет зависеть от конкретного приложения, поэтому вам редко придется их менять.
Наконец, настройка по приложениям позволяет вам управлять всей программой и связанными с ней типами файлов и протоколами из одного места.
3. Удалите ассоциации файлов в командной строке
Невозможно сбросить ассоциации файлов через настройки. Для этого вам нужно использовать командную строку.
Нажмите Пуск, введите cmd, и он найдет командную строку. Щелкните правой кнопкой мыши запись и выберите Запуск от имени администратора.
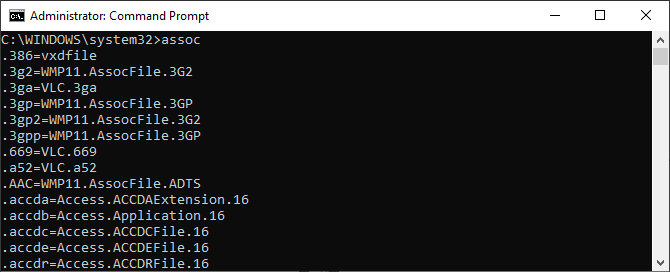
Напечатайте ассоциацию, нажмите Enter, и это вызовет все типы файлов и их ассоциации.
Чтобы быстро проверить определенный тип файла, введите:
assoc .ext
Замените ext на тип файла. Например, введите assoc .jpg, и вы увидите, какая программа открывает файлы JPG.
Чтобы удалить ассоциацию из программы, введите:
assoc .ext=
Снова замените ext. Вы можете ввести первую команду, чтобы дважды проверить ее работоспособность, так как вы должны увидеть ошибку «сопоставление файла не найдено».
Toshiba
Теперь разберемся, как ноутбук Toshiba вернуть к заводским настройкам. В последних моделях запуск утилиты восстановления производится достаточно просто.
Возврат ноутбука Toshiba до заводских настроек:
- Выключите ноутбук.
- Нажмите цифру «0» и удерживайте клавишу.
- Не отпуская клавишу, включите лэптоп.
- Когда компьютер начнет пищать, отпустите «0».
На экране появится программа отката параметров до заводского состояния – вам нужно следовать всем указаниям мастера восстановления. Но как вернуть ноутбук Тошиба к заводским настройкам, если у вас старая модель? Здесь придется воспользоваться разделом «Устранение неполадок», который можно выбрать в меню дополнительных вариантов загрузки (клавиша F8 при включении компьютера).
- Выберите среди инструментов восстановления программу Toshiba HDD Recovery.
- Нажимайте «Далее», пока программа не запустит процедуру отката (желательно ознакомиться с представленной информацией).
- Укажите имя пользователя и пароль, а также установите дату и время.
После небольшого ожидания вы снова увидите систему в первоначальном, заводском состоянии.
Если вы ищете, как вернуть ноутбук Dell к заводским настройкам, то можете воспользоваться указанной выше инструкцией (через «Устранение неполадок»).
Рассмотрим особенности встроенной программы восстановления:
- Отметьте пункт «Выбрать другую резервную копию».
- Выберите «Восстановить Мой компьютер».
- Выделите заводской образ.
- Отметьте пункт «Восстановить без сохранения».
- Подтвердите своё намерение и дождитесь, пока откат системы будет завершен.
Программа восстановления полностью русифицирована, поэтому вы легко разберетесь, что делать. Следуя указанной выше пошаговой инструкции, вы наверняка положительно решите вопрос, как вернуть ноутбук Делл к заводским настройкам. В данной статье мы разобрали тему по восстановлению ноутбука до заводских настроек всех наиболее известных производителей ноутбуков.
Сегодня мы продолжим разговор о том, как вернуть ноутбук к тому состоянию, в котором он был выпущен с завода и был куплен вами в магазине. На этот раз я расскажу вам, как восстанавливаются мобильные компьютеры от компании Micro-Star International или попросту MSI.
Перед тем как приступить к восстановлению, обязательно прочтите статью «Как вернуть ноутбук к заводскому состоянию: вступление», так как там приведены общие сведения о восстановлении системы до заводского состояния из раздела восстановления и описаны меры, которые необходимо принять перед запуском процесса восстановления. Я немного дописал статью, так что не поленитесь просмотреть ее, даже если уже читали ранее.
Далее я буду считать, что все необходимые приготовления сделаны и приступлю непосредственно к описанию процесса.
Итак, для того, чтобы запустить процедуру восстановления ноутбука MSI до заводских настроек, необходимо после включения питания компьютера начать совершать быстрые краткие нажатия клавиши F3. Клацайте по кнопке до тех пор, пока на дисплее не отобразится следующая строка:
Нажимаем Enter. Начнется процесс загрузки. Ничего не трогаем и просто ждем.
Через непродолжительное время на дисплее появится меню, в котором нам предложат запустить утилиту MSI Recovery Manager, которая восстановит ноутбук из раздела восстановления или выйти из запущенной процедуры.
Выбираем запуск MSI Recovery Manager.
На экране появится предупреждение о том, что система будет возвращена к настройкам по умолчанию и все данные на диске C будут утеряны. Поскольку предполагается, что вы предварительно сохранили всю ценную информацию, жмем на Ok.
После этого запустится непосредственно сам процесс восстановления. Вверху высвечивается надпись, предупреждающая нас от нажатия каких бы то ни было клавиш в процессе восстановления.
Через некоторое время на дисплее появится сообщение, что система успешно установлена, но на самом деле это еще не все. А пока нажмите кнопку Ok.
Далее от вас требуется только ждать. Все необходимое компьютер сделает самостоятельно. Вам необходимо дождаться момента, когда на экране появится выбор языка операционной системы. Это меню означает, что процедура восстановления ноутбука MSI до заводского состояния прошла успешно и операционная система готова к первому запуску.
Если моя статья оказалась для вас полезной, посоветуйте пожалуйста ее своим друзьям с помощью кнопок социальных сетей или просто поделившись ссылкой.
Как запустить сброс Windows 11 из среды восстановления
В некоторых ситуациях можно использовать диск восстановления Windows 11 или войти в среду восстановления WinRE, чтобы оттуда выполнить необходимые действия.
Подробнее: Диск восстановления Windows 11
Чтобы вернуть компьютер в исходное состояние Windows 11из среды восстановления выполните следующие действия:
- В окне «Выбор действия» нажмите на «Поиск и устранение неисправностей».
- В окне «Диагностика» нажмите на «Вернуть компьютер в исходное состояние».
- В следующем окне нужно выбрать, что делать: сохранить свои файлы или удалить все личные данные.
- Выберите способ переустановки: «Загрузка из облака» или «Локальная переустановка».
- В окне «Вернуть компьютер в исходное состояние» посмотрите информацию о предполагаемых изменениях, а потом нажмите на кнопку «Вернуть в исходное состояние».
- После этого, начинается процесс переустановки Windows
Для чего сбрасывают систему
Операционная система играет важнейшую роль в организации работы компьютера. Процессор, видеокарта и другие элементы материнской платы не будут функционировать в полном объеме, если на ПК не установлена ОС. Операционная система представляет собой пользовательский интерфейс, который необходим человеку для взаимодействия с компьютером.

Среди функций Windows 10 предполагается возможность восстановить настройки по умолчанию. Эта операция приводит к полному удалению информации, которая хранится на внутреннем накопителе устройства. К перечню данных относятся как мультимедийные файлы, так и установленные ранее программы.
Важно. Чтобы не потерять важные файлы, перед сбросом параметров необходимо создать резервную копию
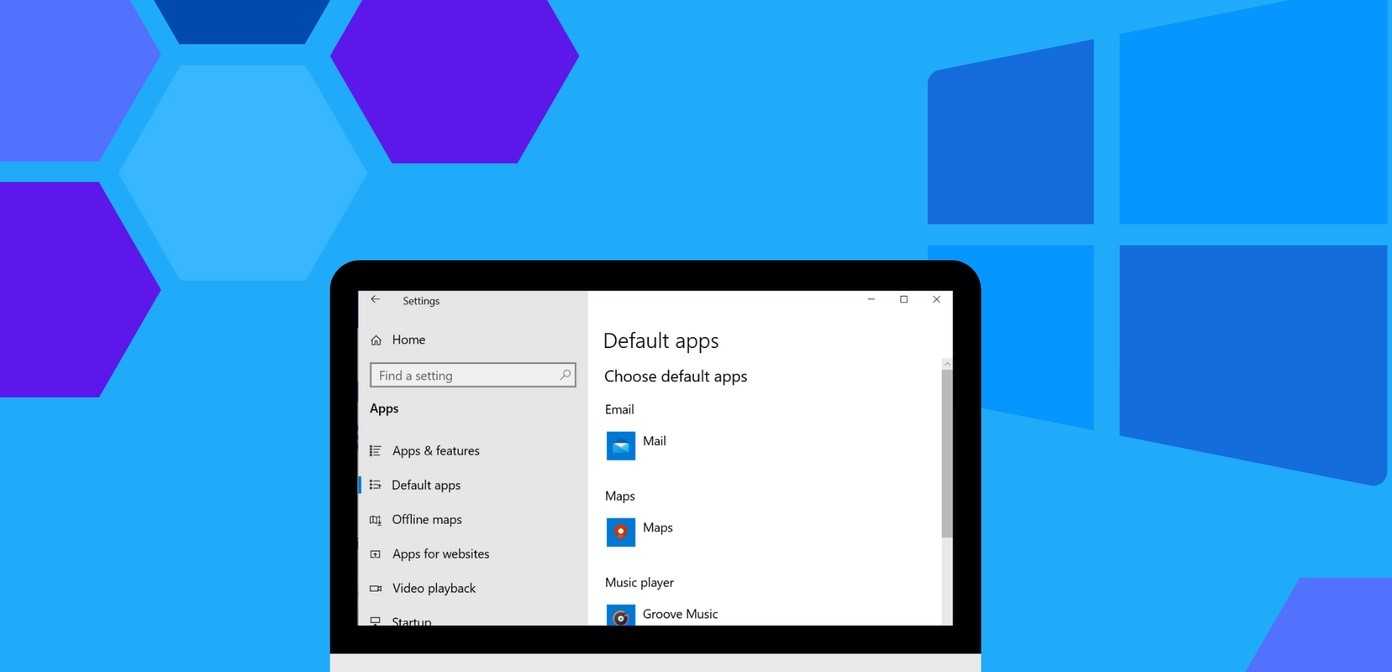
Несмотря на всю опасность отката настроек для хранящихся файлов, выполнение операции является необходимым в следующих случаях:
- некорректная установка драйверов и программ;
- сбой в работе системы;
- наличие вирусов;
- резкое снижение производительности;
- сохранение остатков от ранее установленного софта;
- перепродажа устройства.
Это далеко не весь список сценариев, когда откат параметров представляется единственно верным решением проблемы. Все зависит от конкретной ситуации, в которую попал владелец компьютера. Как бы то ни было, сброс системы является универсальным способом устранения любых неполадок, связанных с работой ОС.
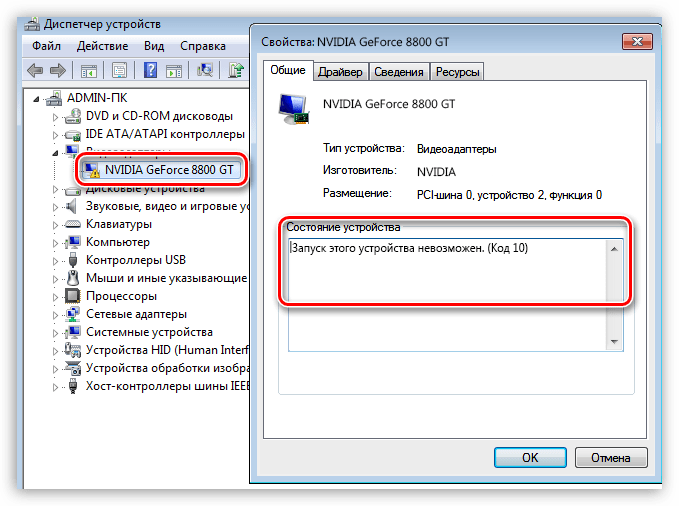
Вместо итога
Приведенные в этой статье рекомендации носят общий характер, в деталях процесс отката ноутбука к заводским настройкам Windows 7/10 может отличаться. Различия могут быть в интерфейсе фирменных утилит разных версий, не исключено также, что в какой-то модели лэптопа клавиша загрузки среды восстановления будет иной. Например, кнопка «Novo Button» в Леново может располагаться в ином месте и так далее. Всё это в общем несущественно, главное, чтобы на жёстком диске присутствовал раздел HDD Recovery и чтобы файлы заводской резервной копии не были повреждены. В противном случае для возвращения работоспособности Windows потребуется как минимум установочный диск с операционной системой.




























