Отказ дисковода из-за установки эмулятора
Если всё вышеперечисленное вам не помогло, тогда вспомните, какую из программ вы устанавливали последней.
Если вы устанавливали программы для эмуляции виртуальных дисководов Alcohol 120%, Ultra ISO и прочие, причина отказа дисковода может быть связана с ними.
Такие программы часто вызывают конфликт между виртуальным устройством и физическим. Как решить данную проблему? Вот несколько вариантов, которые помогут вам благополучно решить поставленную задачу.
- Самым лучшим способом устранить подобную неполадку является откат системы. Каждая программа во время установки создаёт точку восстановления, к которой можно будет вернуться. Главное, чтобы была активна функция восстановления системы. Итак, чтобы откатиться, выполните следующие операции:
Откройте «панель управления». Далее пункт «восстановление». После этого необходимо щёлкнуть «запуск восстановления системы» и выбрать точку отката. В нашем случае необходимо восстановить компьютер до состояния перед установкой эмулятора. Соответственно, выбираем точку, созданную этой программой. Жмём далее. После процесса восстановления компьютер будет перезагружен и система отрапортует о возврате себя родимой до более раннего состояния. Далее обращаемся к приводу и вуаля! Он работает! На скриншоте ниже показан пример, как это будет выглядеть.
- Если по той или иной причине восстановление операционки было отключено или точка отката до установки эмулятора была удалена, не падайте духом! Можно устранить проблему вручную. Для этого делаем следующее:
- Для начала удаляем сам эмулятор. Да так, чтобы от него и духу не осталось! Чистим абсолютно всё: и папку Program Files, и папки application data.
Идём в диспетчер устройств, находим виртуальный привод. Его отправляем по тому же адресу, куда отправили и его создателя.
Затем, не выходя из диспетчера устройств, открываем менюшку, вид и выбираем пункт показать скрытые устройства. Далее видим внушительный список непонятных устройств и драйверов. Не пугайтесь, из них нам нужен только один пункт – SPTD Driver. Находим таковой и тоже удаляем.
После всего этого удаляем сам дисковод, перезагружаем систему и радуемся вновь рабочему девайсу.
Если ни один из способов не помог, тогда вывод остаётся только один, причём не самый утешительный: дисковод всё же умер. В таком случае можно попытаться его отремонтировать, но стоимость данной услуги соизмерима новому устройству.
Дисковод неправильно подключен как устройство
Оптический привод не будет работать, если он отключен на уровне настроек BIOS . Сразу после включения ноутбука нужно переключиться в настройки CMOS, найти DVD-накопитель и посмотреть, как он обозначен в Биосе. Вполне возможно, нужно просто включить устройство, чтобы все нормально заработало.
Дисковод может быть отключен и на уровне операционной системы. Чтобы прояснить этот вопрос, нужно открыть Панель управления и посмотреть, имеется ли лазерный дисковод в списке подключенных устройств.
Если дисковод подключен, но не работает, далее можно предположить неполадки с драйверами устройства. Попробуйте просто обновить драйвер устройства. Или же скачать из интернета и установить новый драйвер.
Несанкционированные изменения в системных настройках и неработающие драйвера устройств наводят на мысль о все тех же вирусных заражениях или серьезных повреждениях Windows. Операционная система может получить изменения в настройках даже от такого нередкого события, как неожиданное отключение электричества во время работы оборудования. Как самый простой способ решения проблемы можно попробовать Восстановление системы. Часто простой откат Windows к одному из предыдущих состояний восстанавливает работоспособность ноутбука.
1
оценок, среднее: 5,00
из 5)
Вся временами выходит из строя. Дисковод
не является исключением. Тем не менее, данная поломка может доставить серьезные проблемы своему хозяину.
Что делать с поломанным дисководом
Естественно, искать решение проблемы, а не ждать, когда все само собой образуется!
Прежде всего, нужно провести тест дисковода. Нужно подключить его к другому компьютеру и проверить. Если дисковод прекрасно выполняет свои функции, то проблема кроется в вашем компьютере (такое бывает). Если и на другом компе не работает дисковод, то необходимо «лечить» сам привод.
Кстати, если не работает новый дисковод, самодеятельности не допускается. Доверьте ремонт специалистам из сервисного центра и соблюдайте. Исключениями могут быть случаи, когда виноватым оказывается сам компьютер, а не дисковый привод.
Иногда дисковод (а точнее, лазерную головку) удается вернуть к жизни при помощи специального чистящего диска, который можно приобрести в магазинах. Возможно, на оптический элемент просто попала соринка, и мешает нормальной работе.
Почему ломается дисковод
1. Основными причинами поломки наиболее часто становятся механические повреждения . Данные неполадки могут возникнуть при накоплении пыли в оптическом приводе или неправильном обращении. В этом случае рекомендуется сдать накопитель в сервисный центр или приобрести новый.
2. Дисковод
могут вывести из строя компьютерные вирусы (путем нарушения работы драйверов). Решить проблему с вирусами можно путем установки антивируса или переустановки операционной системы. В любом случае компьютер нуждается в очистке от вредоносных вирусов . Выявить вирус легко, если не работает дисководный автозапуск.
Осуществить качественную защиту компьютера можно только с помощью самых последних версий антивируса, оснащенного новейшими базами данных.
Который будет следить за безопасностью, можно с официального сайта Avast.com
.
3. Довольно часто не работает физический дисковод компьютера, т.к. не может прочитать некачественные диски. Прежде, чем вставить диск в привод, нужно протереть CD или DVD от пыли, убедиться в целостности покрытия. Но даже в этом случае можно не заметить микротрещин, ошибок, препятствующих нормальному чтению. Вставьте другой диск и проанализируйте результаты.
Кто виноват? – Дисковод!
Перед тем, как нести поломанный дисковод в ремонт, нужно убедиться в том, что он действительно неисправен. Нет смысла платить за ремонт рабочего оптического привода , а очистка дисковода — это уже совершенно другая цена услуги. Именно поэтому лучше, сначала тщательно все проверить:
Попробовать разные диски,- подключить к другому компьютеру.
Прямым текстом
: перед помещением диска в дисковод рекомендуется протереть его от возможной пыли и грязи, удалив ее. Кроме того, «осыпавшиеся» диски (с осыпавшимся или поврежденным напылением) при детальном их рассмотрении (если посмотреть через такой диск на луч или источник света), будут иметь явные просветы (дыры) в поверхностном напылении. Такие диски в дисковод лучше вообще не помещать! В эту же категорию помещаем и диски с ярко выраженными глубокими царапинами. И если ваш дисковод не работает, возможно, вы пытаетесь запустить именно такой поврежденный физически диск.
Что делать, если лоток дисковода не открывается
Здравствуйте, мои дорогие читатели. Сегодня хочу поговорить с вами о специфической проблеме. Бывают такие случаи, когда дисковод не открывается на компьютере, то есть, вы не можете извлечь диск из CD/DVD привода. Произойти такое может по разным причинам. Например, у вас дома отключили электричество, а в приводе остался какой-нибудь важный диск, который незамедлительно требуют вернуть.
Дисковод также может перестать работать из-за внезапного скачка напряжения в сети. Бывает, просто заклинило кнопку извлечения диска из привода, и она не нажимается.
У меня на старом приводе были случаи, когда лоток выдвигался совсем чуть-чуть, некоторое время жужжал и задвигался обратно. Я просто помогал ему выдвигаться руками, вытягивая его двумя пальцами .
Все эти проблемы, на самом деле, решаются очень просто. Чтобы извлечь диск в аварийном режиме, вам понадобится твердая проволока. Если не найдёте проволоку, не отчаивайтесь, используйте иголку, булавку или же скрепку — уж они-то наверняка окажутся у вас под рукой.
На передней панели любого привода существует маленькое отверстие, на рисунке ниже можно рассмотреть наглядно. Оно-то и предназначено для аварийного извлечения дисков из привода.
Итак, мы с вами разобрались, почему дисковод не открывается, теперь давайте я вам покажу, что делать, когда не открывается дисковод.
Дисковод не работает . Способ второй.
Он менее действенный, но тоже может помочь. Попробуйте откатить BIOS к заводским настройкам. Это лучше всего сделать на 10-15 мин. удалив батарейку питания самой BIOS . Как это сделать, читайте в статье Замена батарейки BIOS.
Если оба способа “не проканали”, боюсь остальные действия будут мёртвому припаркой.
Успехов.
РубрикаЖелезякаКомпьютер не работаетЧто такое сетевые порты компьютера ?Неизвестное устройство : как обнаружить и установить?
Подавляющее большинство современных ноутбуков по умолчанию оснащаются универсальным дисководом, позволяющим работать с дисками различного типа. Однако бывает и такое, что диски не читаются лэптопом или привод вовсе отказывается работать. В рамках статьи мы расскажем о возможных решениях данных проблем.
Дисковод не видит диск на ноутбуке
Когда устройство для считывания данных не распознает диски, неисправен лазерный излучатель. Попробуйте разобрать прибор и протереть лазерную головку ватой.
Как вариант, подключите дисковод к другому компьютеру. Так вы проверите, какой элемент изделия не функционирует нормально. Чтобы обработать информацию, привод использует разные виды режимов. Если один из них не работает (не получает мощности или питания), тогда диски распознаются частично и не всегда. Например, дисковод игнорирует CD, но открывает и читает DVD.
Обычно главная причина поломки изделия – износ и неверное функционирование лазерной головки. Тут поможет только замена устройства.
Основной способ
-
если ваш ноутбук оснащен оптическим приводом, то сбоку на дисководе вы должны обнаружить маленькую кнопку, нажимаем на нее и произойдет открытие дисковода;
Нажимаем на кнопку предназначенную для открытия дисковода
- если сбоку кнопку вы не нашли, то она скорее всего присутствует на корпусе ноутбука справа с обозначением стрелки вверх.
Нажимаем кнопку на корпусе ноутбука справа с обозначением стрелки вверх
Но часто случаются ситуации, когда кнопка ломается или у вашей модели есть лишь слот, через который можно совершить привод дисковода, тогда нужно приспособиться открывать дисковод без помощи кнопки.
Как открыть дисковод, если он не открывается
Если вы нажали несколько раз на кнопку открытия дисковода, но это не привело к желанному результату, можно предположить, что кнопка вышла из строя. В этом можно убедиться или опровергнуть данные предположения, прислушавшись к звуку щелчка при нажатии на нее. Но если цель именно открыть дисковод, переходите к способам, описанным ниже.
Использовать инструменты Windows
В операционной системе Windows предусмотрена возможность открытия дисковода непосредственно из интерфейса, без необходимости нажимать на кнопку. Для этого нужно зайти в «Мой компьютер» и нажать правой кнопкой мыши на дисковод. Далее выберите во всплывающем меню пункт «Извлечь», после чего дисковод должен открыться.
Обратите внимание: Также имеются сотни приложений, которые позволяют открывать дисковод. Чаще всего это программы, основная цель которых – запись дисков
Если описанный выше способ открытия дисковода средствами Windows не дал результатов, не следует прибегать к сторонним приложениям, поскольку они обращаются именно к команде операционной системе.
Открыть дисковод скрепкой
При проектировании дисковода производители закладывают в них возможность аварийного открытия. Пользователь может вручную привести в движение механизм, который отвечает за открытие дисковода. Для этого на лицевой панели устройства присутствует маленькая дырочка, куда нужно засунуть иголку и надавить, чтобы механизмы сработали и дисковод открылся.
Если проблема связана именно с механическим заклиниванием, а не с неисправностью электронной платы, то данный способ в редких случаях помогает решить проблему. В такой ситуации можно попробовать поддеть тонким инструментом лоток дисковода и постараться вытащить его при помощи механического усилия, возможно, устранив зацепление, которое мешает открыться лотку с диском.
Важно: Прикладывая большую силу в попытке открыть дисковод, можно сломать шестеренки, которые отвечают за выдвижение лотка. Они, чаще всего, выполнены из пластика
Проверка кабеля и повторное подключение дисковода
Когда ни один из перечисленных выше советов не помогает открыть дисковод, стоит попробовать отключить его и заново подключить. Для этого выключите компьютер и снимите боковую крышку системного блока, найдите шлейфы дисковода и отключите их. Убедитесь, что шлейфы не повреждены (возможно, они были пережаты, из-за чего более не работают). Если следов повреждения нет, вновь подключите их, включите компьютер и попробуйте открыть дисковод.
Обратите внимание: Крайне редко данный способ помогает избавиться от проблемы, если был опробован вариант со скрепкой, приведенный выше. Связано это с тем, что дисковод должен открываться скрепкой, даже если он полностью отключен от питания
Не работает дисковод на лэптопе
Существует несколько причин неправильной работы дисковода на ноутбуке. В большинстве случаев все сводится к поломкам устройства или загрязнении линзы.
Причина 1: Физические неисправности
Первым делом необходимо проверить, исправно ли работает дисковод на ноутбуке и виден ли в качестве оборудования в «Диспетчере устройств». Выполните действия, описанные нами в других статьях на сайте и, если это не принесло результата, переходите к следующему разделу.
Подробнее:Компьютер не видит дисководНе читаются диски на Windows 7
Как и на компьютере, вы можете без особых проблем заменить неисправный дисковод, предварительно отыскав и купив ему подходящую замену. Более того, по желанию вместо оптического привода можно установить дополнительный жесткий диск.
Подробнее:Как разобрать ноутбукКак заменить дисковод на HDD
Причина 2: Загрязнение лазера
В том случае, если дисковод правильно подключен и настроен, но плохо или вовсе не читает диски, проблема может заключаться в загрязнении лазерной головки. Чтобы исправить проблему, откройте привод и аккуратными движениями протрите фокусирующую линзу.
Для удаления пыли лучше всего использовать ватные палочки, предварительно смоченные изопропиловым спиртом. После очистки в обязательном порядке удалите остатки спирта с фокусирующей линзы.
Не используйте подручных растворов для замены спирта, так как из-за этого устройство может быть повреждено сильнее, чем было ранее. Кроме того, старайтесь не касаться линзы руками без использования ватной палочки.
Завершив процесс очистки, ноутбук необходимо включить и проверить работоспособность дисковода. Если диски по-прежнему не читаются, вполне возможны повреждения лазерной головки. В таком случае единственное решение заключается в замене неисправного привода.
Причина 3: Носители информации
Третья причина неработоспособности дисковода на ноутбуке связана с отсутствием поддержки конкретного типа носителей информации устройством. Бывает такое нечасто, так как оптический привод лэптопа рассчитан на любые типы дисков.
Помимо отсутствия поддержки, проблема может быть в том, что неисправен сам носитель информации и потому его считывание невозможно. В связи со сравнительно низким уровнем надежности приводов подобное явление — не редкость.
Проверить же наличие неисправности можно с помощью других дисков или устройства с возможностью чтения оптических носителей.
Причина 4: Неправильная запись
При попытках чтения информации с перезаписываемых носителей также могут возникать ошибки, которые, однако, имеют мало общего с неисправностями оптического привода. Единственным вариантом тут является неправильная запись файлов.
Исправить данную проблему можно путем форматирования и перезаписи информации, например, с помощью программы Ashampoo Burning Studio. При этом ранее записанные файлы будут полностью удалены с носителя без возможности восстановления.
Поломка дисковода или носителя
Если диск не читается дисководом, сначала необходимо проверить исправность самого устройства, а также носителя информации. CD и DVD чаще всего перестают работать из-за большого количества царапин или долгого пребывания под прямыми солнечными лучами. Восстановить поцарапанные диски можно при помощи специальных наборов (CD-Restore Kit), в состав которых входят аэрозоль, полироль и тканевые салфетки. Для контрольной проверки носителя нужно посмотреть, считывается ли он на другом ноутбуке или плеере — если да, значит, проблема в дисководе.
Что касается неисправностей привода, то они выражаются по-разному:
- Компьютер видит CD, но не читает DVD (или наоборот) — свидетельствует о неполадках с лазером.
- Дисковод ускоряется и замедляется после вставки диска, но не может приступить к работе с ним — скорее всего, это вызвано запылением линзы. Если устройство предусматривает возможность разборки, стоит попробовать очистить ее ватной палочкой.
- Вышел из строя порт на материнской плате, к которому подключается дисковод. Открыв системный блок, можно подсоединить привод к запасному порту (если он имеется в наличии).
- Шлейф питания дисковода плохо подключен к разъему материнской платы. Такое нередко случается в ноутбуках. Необходимо заново подсоединить шлейф и плотно закрепить его. Иногда требуется чистка контактов.
Зачастую при поломке CD-привода приходится осуществлять его замену (это обойдется дешевле ремонта). Однако, прежде чем покупать новый дисковод, испробуйте способы, описанные ниже.
Как открыть дисковод, если он не открывается
Если вы нажали несколько раз на кнопку открытия дисковода, но это не привело к желанному результату, можно предположить, что кнопка вышла из строя. В этом можно убедиться или опровергнуть данные предположения, прислушавшись к звуку щелчка при нажатии на нее. Но если цель именно открыть дисковод, переходите к способам, описанным ниже.
Использовать инструменты Windows
В операционной системе Windows предусмотрена возможность открытия дисковода непосредственно из интерфейса, без необходимости нажимать на кнопку. Для этого нужно зайти в «Мой компьютер» и нажать правой кнопкой мыши на дисковод. Далее выберите во всплывающем меню пункт «Извлечь», после чего дисковод должен открыться.
Обратите внимание:
Также имеются сотни приложений, которые позволяют открывать дисковод. Чаще всего это программы, основная цель которых – запись дисков
Если описанный выше способ открытия дисковода средствами Windows не дал результатов, не следует прибегать к сторонним приложениям, поскольку они обращаются именно к команде операционной системе.
Открыть дисковод скрепкой
При проектировании дисковода производители закладывают в них возможность аварийного открытия. Пользователь может вручную привести в движение механизм, который отвечает за открытие дисковода. Для этого на лицевой панели устройства присутствует маленькая дырочка, куда нужно засунуть иголку и надавить, чтобы механизмы сработали и дисковод открылся.
Если проблема связана именно с механическим заклиниванием, а не с неисправностью электронной платы, то данный способ в редких случаях помогает решить проблему. В такой ситуации можно попробовать поддеть тонким инструментом лоток дисковода и постараться вытащить его при помощи механического усилия, возможно, устранив зацепление, которое мешает открыться лотку с диском.
Важно:
Прикладывая большую силу в попытке открыть дисковод, можно сломать шестеренки, которые отвечают за выдвижение лотка. Они, чаще всего, выполнены из пластика
Проверка кабеля и повторное подключение дисковода
Когда ни один из перечисленных выше советов не помогает открыть дисковод, стоит попробовать отключить его и заново подключить. Для этого выключите компьютер и снимите боковую крышку системного блока, найдите шлейфы дисковода и отключите их. Убедитесь, что шлейфы не повреждены (возможно, они были пережаты, из-за чего более не работают). Если следов повреждения нет, вновь подключите их, включите компьютер и попробуйте открыть дисковод.
Дисководы для использования старых добрых оптических дисков еще могут использоваться в ноутбуках. И иногда с ними возникают проблемы, например, как открыть дисковод на ноутбуке без кнопки или если кнопка не срабатывает. Решение вопроса может быть или программным или с физическим воздействием на сам дисковод.
Обычно дисковод для оптических дисков располагается сбоку ноутбука и имеет кнопку для открытия. Если на боковых панелях вы не обнаружили кнопки и даже надпись DVD так может и нет привода дисков на вашем ноутбуке? Бывает, что комплектация не та, что заявлено в магазине, и вы просто этого не заметили при покупке. Тогда на месте установки дисковода у вас будет заглушка, иногда ее путают с самим дисководом. А установить привод дисков вам придется самим, предварительно его купив.
Бывает, что все же дисковод есть в ноутбуке, но кнопка открытия находится на корпусе в другом месте, а обозначается она так:
Еще возможен случай, что кнопка открытия дисковода находится среди функциональных клавиш ноутбука и срабатывает в комбинации с клавишей Fn. Такая функциональная клавиша так же должна обозначаться знаком:
Как открыть дисковод
Аккуратно вводим иголку в отверстие до тех пор, пока не почувствуем, что упёрлись в рычажок. Держать иголку необходимо ровно, чтобы попасть на рычажок, находящийся внутри привода.

Примерно через 1,5-2 см почувствуется этот самый рычажок. Вам нужно аккуратно надавить на него иголкой. По мере нажатия на рычаг дисковод будет медленно выдвигаться. Продолжаем давить, пока за лоток нельзя будет ухватиться пальцами.

Теперь уже рукой выдвигаем лоток до конца, спокойненько извлекаем из него диск и аккуратно задвигаем обратно или можете нажать на кнопку закрытия лотка. Самое главное при таком аварийном извлечении диска из дисковода – быть осторожными, чтобы не повредить механизм привода внутри.
Надеюсь статья, как извлечь диск из CD/DVD привода в аварийном режиме вам не понадобится, но на всякий случаи поведал вам об этом.
Если вы: недавно ремонтировали компьютер, роняли компьютер или били по нему, то возможно, шлейф от дисковода отсоединился. Более подробно об этом можете прочитать в статье: «Почему DVD привод не хочет читать диски» (информация почти в самом конце статьи).
До скорой встречи!
P.S. : Кстати, вот вам наглядный пример, как достать диск из дисковода:
- https://ocomp.info/diskovod-na-kompyutere.html
- https://set-os.ru/pochemu-ne-otkryivaetsya-lotok-cd-dvd-privoda-i-kak-eto-ispravit/
- https://mir-tehnologiy.ru/pochemu-ne-otkryvaetsya-diskovod-na-kompyutere-chto-delat/
- https://pro-it-online.ru/strana-sovetov/chto-delat-esli-ne-otkryivaetsya-dvd-privod/
- http://useroff.com/chto-delat-esli-disk-ne-xochet-izvlekatsya.html
Что внутри?
Снимем крышку и посмотрим на устройство:
Сердцем схемы является видео- и аудио-процессор MT1389DE (128 pin). Для управления двигателями применен драйвер на микросхеме SA5888 (см. даташит). Драйвер имеет аналоги: CD5888, SA5888, AM5669.
Кстати говоря, для того чтобы во время ремонта не пойти по ложному следу, следует иметь в виду, что на исправном DVD-плеере процессор довольно сильно нагревается, и, видимо, для него это норма.
Также было замечено, что ощутимо греются два транзистора BR8550, которые формируют напряжения 3.3 и 1.8 Вольт (подключены к 1 и 25 выводу SA5888 соответственно).
Не открывается дисковод на ноутбуке что делать
Вам необходимо вставить CD/DVD-диск в дисковод ноутбука, но тот не открывается? Не беда! Возможно, дисковод давал вам предпосылки — чуть заедал, открывался не сразу или не до конца, не хотел закрываться, выдвигался с шумом или задержками — вы не обращали на это внимание
Почему не открывается дисковод на ноутбуке?
- Если дисковод открывается не до конца, а потом снова задвигается — заело механизм. Попробуйте аварийное вскрытие (читайте ниже).
- Не исключены сбои в операционной системе ПК.
- Компьютер не видит дисковод (такое часто бывает при замене дисковода). Зайдите в «БИОС» (Выключите ноутбук, включите его, во время загрузки удерживайте клавишу delete или F2 до того момента, пока не появится окошко управления. Найдите соответствующую вкладку и активируйте дисковод). Комбинация горячих клавиш для открытия «БИОСА» зависит от его версии и производителя ПК.
- Произошло замыкание сети.
- Вышла из строя лазерная головка дисковода.
- Не установлены соответствующие драйвера.
- Истек срок службы дисковода.
Что делать, если не открывается дисковод на ноутбуке?
- Перезагрузите компьютер, возможно, произошла временная неполадка или замыкание, и после перезагрузки работа дисковода будет возобновлена.
- Откройте дисковод с помощью специальной команды на ноутбуке. Нажмите «Проводник» — «Компьютер». Во вкладке «Устройства и диски» кликните 2 раза на необходимый вам дисковод, или нажмите правую кнопку мыши, далее «Открыть».

Вы пытались открыть дисковод без механического или физического давления на устройство, используя только основные функции ПК. Если первые два способа вам не помогли, то попытайтесь открыть дисковод при помощи аварийного вскрытия, которое предусмотрено всеми производителями.
Инструкция по аварийному вскрытию
- Найдите тоненькую иголку (можно использовать булавку, проволоку или любой другой тонкий предмет).
- Внимательно рассмотрите панель закрытого дисковода сбоку, вы должны обнаружить маленькое отверстие (обычно оно располагается недалеко от кнопки).
- Вставьте иголку в это отверстие, потихоньку продвигайте ее (действуйте аккуратно, чтобы не повредить механизм внутри). Когда дисковод чуть выскочит, уберите иголку и откройте его, выдвинув рукой.

Не помогло аварийное вскрытие? Возьмите нож или тонкую отвертку, аккуратно подсуньте предмет под дисковод, отогните его вниз (действуйте без особого фанатизма, иначе дисковод сломается окончательно).
Дисковод все равно не сдается? Тогда прибегайте к крайней мере — вскройте ноутбук (открутите несколько винтиков в области привода) и посмотрите причину поломки. Если не можете сделать это самостоятельно, то обратитесь к специалисту.
После ремонта дисковод снова заедает или не открывается? Тогда решение одно — вам требуется новый дисковод! Не пытайтесь починить старый (стоить это будет дешевле, чем купить новый, но вы потратитесь на дорогу, будете ждать результат).
Удачи во вскрытии дисковода!
Как обновить конфигурацию дисковода
Если с настройками всё в порядке или же, после изменения настроек – проблема с дисководом осталась, то можно обновить конфигурацию оборудования.
Путь к обновлению конфигурации – Пуск → Панель управления → Оборудование и звук → в разделе «Устройства и принтеры» выбрать «Диспетчер устройств».
Откроется такое окно.
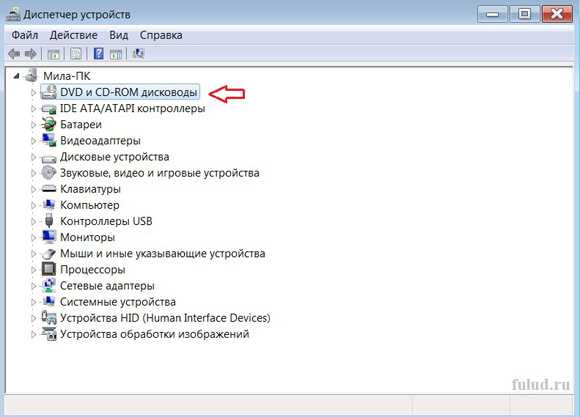
(Щёлкните по картинке, чтобы увеличить)
Выделите «DVD и CD-ROM дисководы», в этом окне и щёлкните кнопку «Действие» на панели. Откроется контекстное меню.
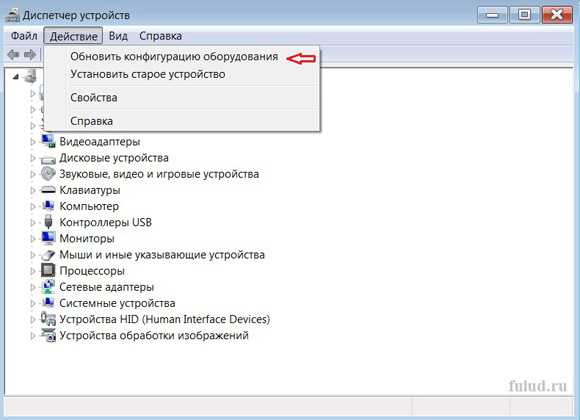
(Щёлкните по картинке, чтобы увеличить)
Выберите в меню функцию «Обновить конфигурацию оборудования».
После окончания обновления – перезагрузите компьютер.
Если, обновление конфигурации оборудования, сделает работу с дисководом хуже – можно вернуться к прежнему.
Для этого в кнопке «Действие» – выберите «Установить старое устройство».
Что делать, если не работает дисковод на ноутбуке? Прежде всего, желательно выяснить причину неисправности. Как именно проявляется проблема?
- Не читаются никакие диски.
- Не читаются только некоторые диски.
- Диски читаются, но записать новую информацию невозможно.
- Не открывается дисковый лоток.
Если устройство не желает воспроизводить какой-то один диск, вполне возможно, что поврежден именно он. Причем, при осмотре физические повреждения далеко не всегда можно обнаружить. Это могут быть микротрещины, которые даже через лупу не видны. Диски повреждаются, если при их чистке использовались едкие, агрессивные жидкости или моющие средства.
Физически поврежденные диски иногда можно воспроизводить при помощи специального программного обеспечения – Nero или подобные пакеты. Здесь вопрос в том, что негодные оптические диски могут повредить и самому дисководу. Поэтому, если диск упорно не читается, лучше его не использовать.
Головка лазера сломалась
Вся техника рано или поздно ломается, и лазер дисковода здесь не исключение. В таком случае нужно заменить дисковод
. Стоит он около 10 долларов. Если не хотите возиться с заменой старого (открытие системного блока снятие дисковода и установка нового), то можете купить внешний. Стоит он правда дороже, но подключается намного проще, обычно как мышка или клавиатура, он вставляется в любой свободный USB разъем. Подходит как для ноутбуков, так и для компьютеров.

Конечно, это не все причины почему не работает дисковод
! Именно у вас может быть и другая причина. А я рассказал те, которые сам знаю.
У многих, хоть раз, но бывали проблемы с компьютером. Одной из таких проблем является выход из строя дисковода. И тут у вас сразу возникают вопросы: «Почему не работает дисковод?». Разумеется, далее вы сразу думаете, что нужно делать и прочее.
Не нужно заблуждаться, и думать, что всё потеряно, и теперь нужно покупать новый привод. Нужно попытаться восстановить его. По крайней мере, найти причину.
Вариант первый.
Включите компьютер и посмотрите, горит ли «лампочка» на дисководе. Если она горит, то значит всё не так уж и плохо.

То есть, по факту – он работает, но операционная система не видит его. Это означает, что от дисковода не передается информация на материнскую плату.
В свою очередь, причиной этого может быть плохой контакт, либо вообще, полное его отсутствие. Нужно попробовать отсоединить, а затем заново включить его. Бывает и так, что на материнской плате складывается довольно много пыли, и если она попадает на разъемы, то это тоже может быть причиной того, что у вас не работает дисковод.
Если не помогает, то купите другой кабель передачи данных или воткните его в другой разъем.
Вариант второй.
«Лампочка» на дисководе работает, компьютер его определяет, но коретка не выдвигается.

Что делать в этом случае? Но это не такая уж и серьезная проблема, так как он сам работает и компьютер его видит. Если коретка вашего дисковода не выдвигается, то сразу же, становится очевидно, что ваш пассик (резинка, выдвигающая коретку) растянулся и вышел из строя.
В этом случае её нужно заменить. Некоторые люди не меняют, а просто используют что-то острое. К примеру, иголку или булавку. И при помощи их открывают дисковод.
Вариант третий.
Всё вроде бы работает. Он запускается, компьютер его определяет, и, самое главное, коретка выезжает. Но при этом, компьютер сильно тупит, особенно тогда, когда начинаете вставлять диски.

Такая ситуация бывает тогда, когда есть конфликт устройств. Они могут создавать друг другу проблемы и всяческие помехи. Данная проблема обычно решается банальной перестановкой кабелей передачи данных. К примеру, воткните кабель от привода в другой разъем, а от жесткого диска в другой.
Компьютер может тормозить не только из-за дисковода. Возможно еще причина и в другом. Не нужно сразу же думать на него.
Вариант
R.I.P.
Если ваш дисковод не подает признаков жизни, то, скорее всего он сгорел. Разберите его. Если он воняет и пахнет паленым запахом – то он сгорел. Точнее, сгорела микросхема.
В наше время, дешевле и легче купить новый привод, чем искать плату и ремонтировать. Это не рентабельно.
Как удалить виртуальный диск в Alcohol 120%
Некоторые пользователи используют программу Alcohol 120% (имеется бесплатная версия — Alcohol 52%) для создания виртуальных приводов на компьютере. Программа создает на компьютере виртуальные BD-ROM приводы.
Для отключения виртуального дисковода, потребуется войти в настройки программы Alcohol 120%:
- В главном окне Alcohol 120% перейдите в раздел «Настройки» (в правой части окна), нажмите на опцию «Виртуальный диск».
- В окне настроек, в параметре «Число виртуальных дисков» выберите значение «0».
- Нажмите на кнопку «ОК» для применения настроек.
В Проводнике Windows больше нет виртуального дисковода.


























