Варианты подключения Dualshock 4 к ПК
Существуют два основных метода подключения Dualshock 4 к компьютеру — беспроводной (через Bluetooth) и проводной (через кабель USB)
Важно отметить, что основным считается именно беспроводное подключение. Итак, рассмотрим каждый из доступных вариантов
Способ 1: Dualshock 4 USB Wireless Adapter
Компания Sony очень упростила задачу подключения своего геймпада к компьютеру, выпустив специальный аксессуар. Он выглядит так
Благодаря этому адаптеру вы сможете подключить к вашему ПК или Mac геймпад Дуалшок 4. Для этого вам потребуется:
- Приобрести сам адаптер.
- Подключить аксессуар к компьютеру, следуя приложенной инструкции.
Данный способ предпочтительнее, поскольку благодаря ему вы сможете пользоваться всеми функциями Dualshock 4 – вибромотором, сенсорной панелью, гироскопом, разъемами для гарнитуры и собственно беспроводным режимом работы. В довесок к этому идет и возможность использовать геймпад для PlayStation Now (облачного сервиса, который позволяет играть на компьютере игры с PS3 и PS4).
Способ 2: Подключение через Steam
Этот способ чуть сложнее, но позволяет обойтись без покупки недешевого адаптера. Чтобы воспользоваться им, проделайте следующее:
-
- Войдите в Steam
- Нажмите на иконку с изображением контроллера вверху справа.
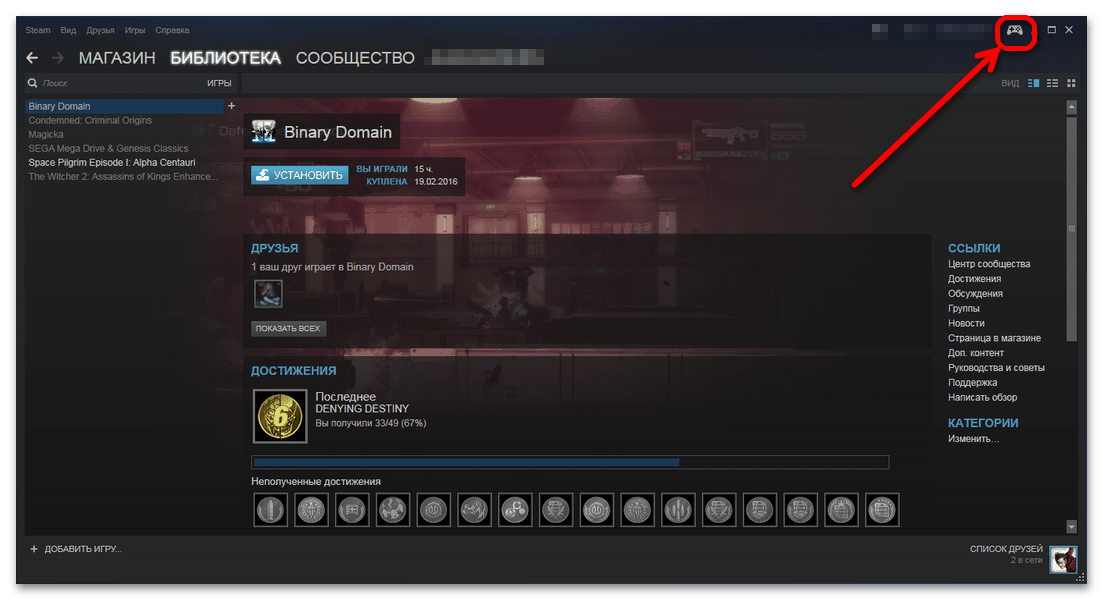
-
- Когда откроется режим Big Picture Mode, войдите в настройки этого режима.
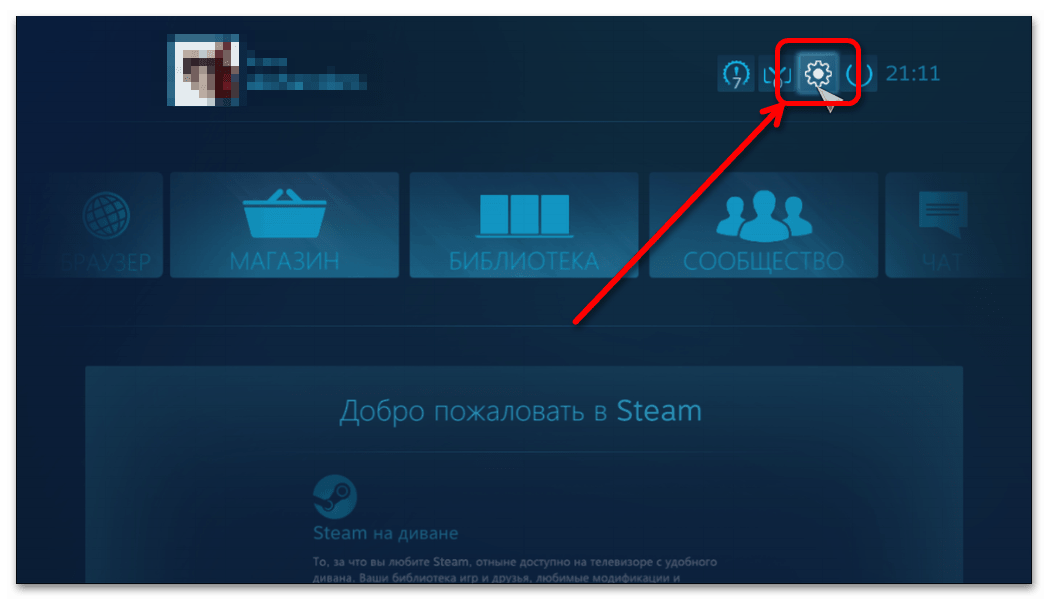
-
- В настройках войдите в «Настройки контроллера».
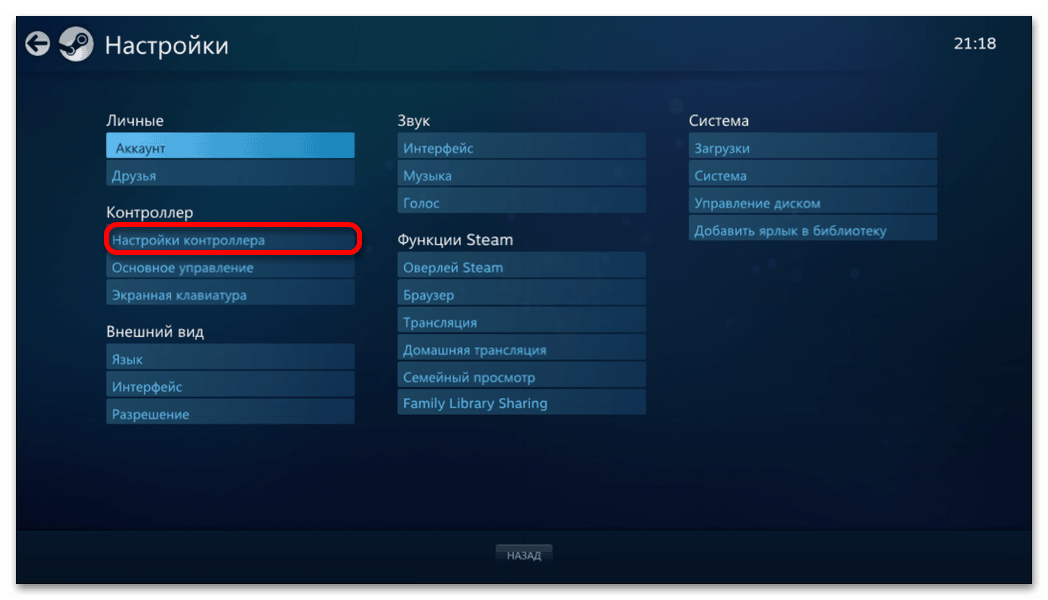
-
- Отметьте галочкой пункт «Поддержка контроллера PS4».
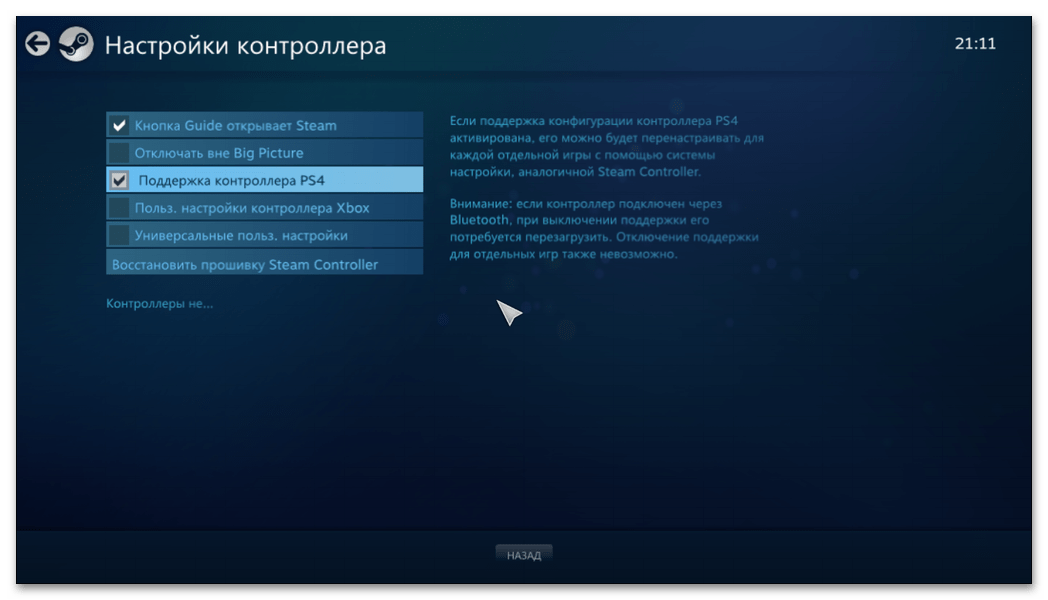
-
- Затем подключите ваш Dualshock 4 любым способом (через кабель или через Bluetooth). Как только вы это проделаете, Стим автоматически откроет окно персонализации, в котором вы можете настроить, например, действия и чувствительность гироскопа, а также переназначить клавиши геймпада.
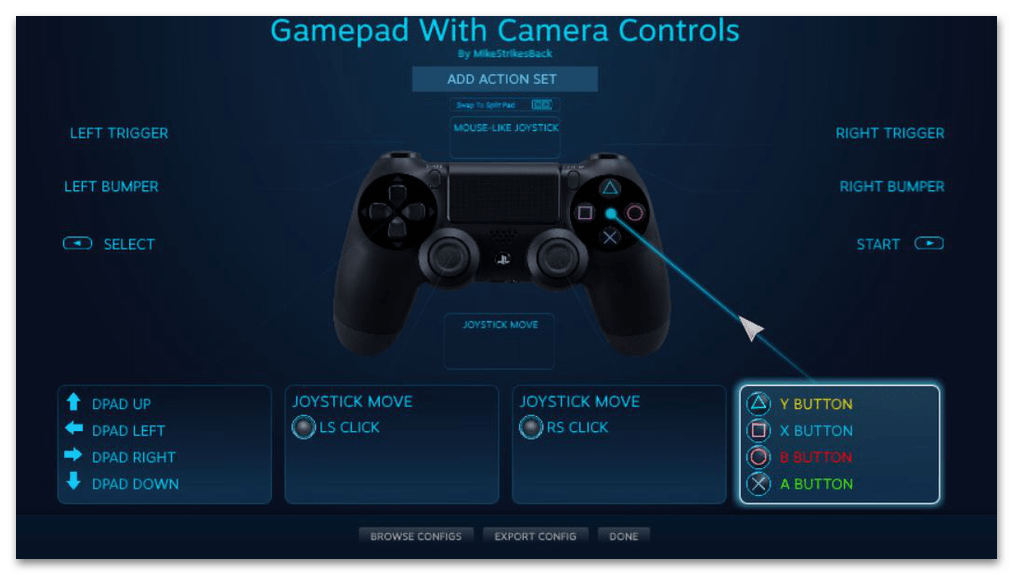
Как и в случае с DualShock 4 USB Wireless Adapter, вам также доступен весь функционал вашего контроллера. Минусами этого способа является необходимость предварительной настройки большинства игр, которые есть у вас в библиотеке Steam, а также невозможность пользоваться Дуалшоком 4 в PlayStation Now.
Способ 3: Драйвера DS4Windows
Этот способ сложнее, чем оба предыдущих, и рассчитан больше на продвинутого пользователя. Он заключается в установке специальных драйверов, которые позволят играм распознавать Dualshock 4. Для этого вам понадобится:
-
- Скачать DS4Windows. Перед этим убедитесь, что у вас установлены последние версии Microsoft .NET Framework и DirectX, а также есть права администратора.
-
- Распаковать и запустить. Перед вами откроется такое окно:
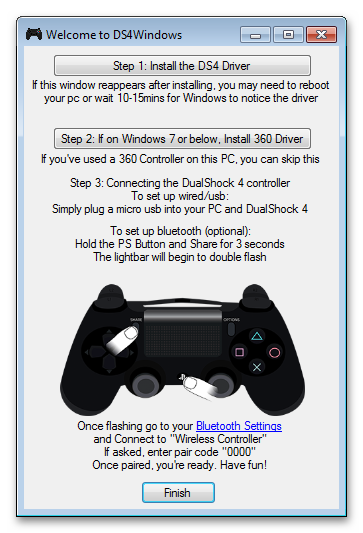
-
- Будьте внимательны – пункт «Install DS4 Drivers» нужно нажимать только если у вас Windows 8 и выше! Если же у вас Windows 7, нажимайте второй пункт.
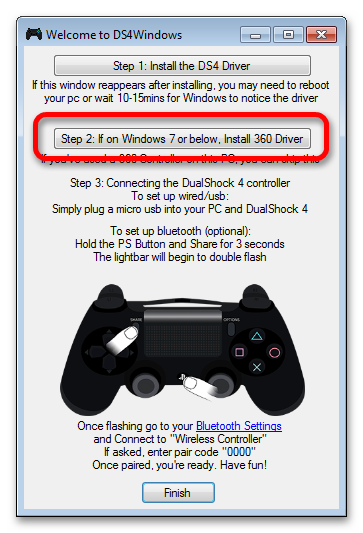
-
- Подождите, пока установятся драйвера, и перезагрузите компьютер.
- Снова запустите DS4Windows и подключите ваш Dualshock 4 любым удобным способом.
- Затем вам предстоит настройка профиля управления. Подробно останавливаться на ней не будем, это материал для отдельной статьи. Просто взгляните на скриншот:
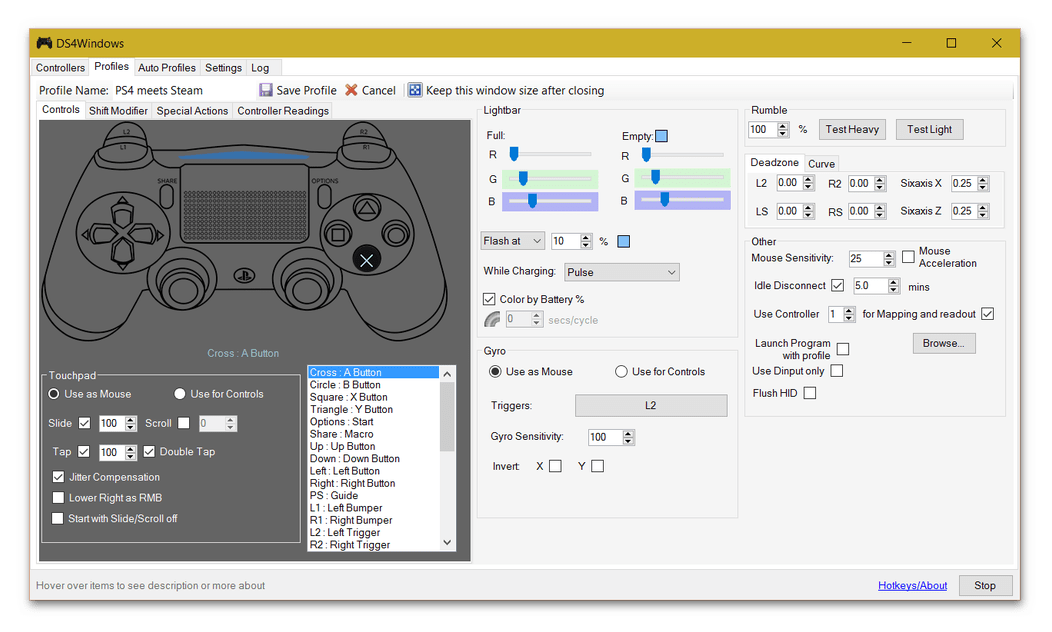
Повторимся – этот способ рассчитан на продвинутого пользователя. Если такой метод для вас слишком сложен, можете воспользоваться способами 1 и 2.
Способ 4: Простое подключение
Самый простой и в то же время самый неудобный способ подключения Дуалшока 4 к компьютеру. Для этого вам нужно:
- Найти любой кабель microUSB-USB.
- Подключить кабель к геймпаду.
- Подключить геймпад к ПК.
Скорее всего, Windows распознает новое игровое устройство и оно будет работоспособным. Однако такой способ подключения накладывает ряд ограничений:
- Dualshock 4 распознается как DirectInput-устройство. DirectInput – устаревший метод взаимодействия, который будет работать только в старых играх.
- Дополнительный функционал Dualshock 4 (например, вибрация и сенсорная панель) будет недоступен.
Однако если вы планируете играть в проверенную временем классику – такой способ вполне ваш выбор.
Мы показали вам самые популярные и удобные способы подключения геймпада Дуалшок 4 к ПК. Каждый из них имеет разный функционал и свои особенности. Попробуйте каждый из предложенных способов – уверены, вы найдете для себя подходящий. Надеемся, что помогли вам!
Регистрация
Для регистрации нескольких пар в системе ПС4 каждый из желающих (количеством не более четырёх) поочерёдно производит подключение своего джойстика к включённой консоли.
Если один из геймпадов уже зарегистрирован системой PS4, то никаких проблем у консоли это не вызовет. Если же такой регистрации до сих пор не было, то система предложит создать гостевой аккаунт (в этом случае добытые в игре призы и трофеи будет некому присвоить).
Сама регистрация производится нажатием кнопки PS (каждым участником со своего девайса).
В процессе самой регистрации после нажатия PS световая панель загорается цветом, назначаемым следующему очередному участнику. Порядок выдаваемых цветов такой: синий, красный, зелёный и розовый.
Способ № 1. Играйте как гость без сохранения игровых результатов
Универсальный и зарекомендовавший себя способ настройки второго контроллера на PS4 состоит в следующем:
- Нажмите на втором джойстике кнопку «PS»;
Нажмите на кнопку «PS» для активации коннекта
- В открывшемся экране выбора аккаунтов выберите другой уже зарегистрированный аккаунт или создание нового пользователя;
- Если создаём нового пользователя, то жмём на «Новый пользователь», а затем на «Играть как Гость»;
- На предупреждение о входе в сеть «PlayStation.Network» (PSN) выберите «Не входить»;
- Джойстик должен корректно соединиться с консолью, и засветится красным цветом (как мы помним, это цвет подключения второго устройства);
- Теперь система будет реагировать на все нажатия, производимые на указанном втором геймпаде.
При этом если вы хотите подсоединить в систему третий и четвёртый джойстик, то манипуляции производятся по схожему принципу. Единственное, что изменится – это цвет подсветки геймпадов в системе, который будет зелёным и розовым.
Разборка Dualshock 4
При покупке б/у Дуалшок 4 нередко удается договориться с продавцом на осмотр внутренностей геймпада. Для этого достаточно открутить все шурупы с тыльной стороны и располовинить корпус. У оригинала под крышкой находится фирменная плата с логотипом и аккумулятор в пластиковом корпусе.
 Разборка джойстика
Разборка джойстика
 Оригинальный аккумулятор
Оригинальный аккумулятор
 Аккумулятор копии
Аккумулятор копии
Более качественные подделки копируют пластиковый корпус аккумулятора. Поэтому его необходимо дополнительно осмотреть. У оригинала обязательно присутствует QR-код и серийный номер.
 Сравнение аккумуляторов
Сравнение аккумуляторов
Отличается у оригинала и подделки качество пластика. Фирменный джойстик имеет высококласное литье и отличную полировку. У копии присутствуют наплывы, неровности и прочие дефекты.
 Пластик у фальшивки
Пластик у фальшивки
 Литье без дефектов
Литье без дефектов
Разница есть и у плат. Оригинальная имеет QR-код и современные чипы. Подделки собирают по устаревшим технологиям. У многих копий наблюдаются дефекты пайки.
 Плата с QR-кодом
Плата с QR-кодом
 Плата у поделки
Плата у поделки
 Устаревший чип
Устаревший чип
Гоночный руль Thrustmaster T300 RS
Обратная связь руля просто удивительная. Но, если вы еще не опытный «водитель», то вам придется тяжело – этот аксессуар использует мощные двигатели, которые тянут руль против вашего движения, имитируя ощущения при вождении реального автомобиля. Так, с правильным программным обеспечением Thrustmaster T300 RS существенно увеличивает реалистичность игры.
Проблема заключается в том, что благодаря подходу PS4 к аксессуарам, ни одно устройство с силовой обратной связью из последнего поколения не будет работать с новыми консолями. Если вы потратили 25000руб. на руль Logitech g27 пару лет назад, то, возможно, вы даже поступили мудро.
Впрочем, последняя разработка компании Thrustmaster T300 RS поддерживается как PS4, так и PS3. На руле есть специальный переключатель для PS4, который позволит справиться с причудами более новой консоли. Его мощная обратная связь привносит совершенно новый уровень погружения в серьезные игры, связанные с вождением (например, DriveClub, которая без этого может показаться немного пресной и скучной).
Вердикт: идеально подходит для поклонников гоночных игр, которые хотят испытать острые ощущения от езды.
Цена: 20800 руб.
Стандартный жесткий диск PS4 не годится для тех пользователей, которые хотят установить сразу несколько хороших игр. Он предлагает всего 500 ГБ памяти (причем доступно вам, конечно же, меньше), это притом, что одна хорошая игра занимают примерно 30-50ГБ. Тем не менее, его можно самому очень легко заменить. Такая манипуляция не аннулирует гарантию, поэтому мы решили составить для вас пошаговое руководство, которое поможет в этом довольно простом процессе.
Что действительно стоит помнить: убедитесь, что выбранный вами жесткий диск 2.5-дюймовый, а его высота/толщина 9.5 мм или менее. Следуя этому совету, вы можете не бояться, что диск будет слишком большим и не впишется в консоль. Большинство жестких дисков емкостью 1 Тбайт подходят идеально, в то время как к выбору их «собратьев» 2ТБ следует подойти более внимательно. Для установки вам понадобиться крестовая отвертка, весь процесс займет около 20 минут. После чего все, что вам надо будет сделать, это переустановить все игры.
Вердикт: рекомендуется для тех, кто играет в огромное количество разнообразных игр.
Цена: 7600 руб.
Если вы все еще не подписаны на PS Plus, то вы должны рассмотреть такой вариант. Некоторые думают, что эта подписка предназначена только для того, чтобы играть с другими пользователями в режиме онлайн, но это только одно из предложений. PS Plus также будет предлагать вам бесплатные игры каждый месяц. Игры, которые остаются в вашем аккаунте после окончания месяца, будут доступны для вас до тех пор, пока у вас активна подписка.
Отличная новость для владельцев более старых версий консоли — PS Plus предлагает бесплатные игры также и для PS Vita и PS3. Подписка имеет также ряд других преимуществ, среди которых сохранение данных в облаке и игра в режиме онлайн. Такое удовольствие обойдется вам в 3500руб. в год, хотя при желании можно найти в интернете и несколько дешевые предложения.
Вердикт: отлично подходит для охотников за сниженными ценами.
PS4 поставляется с довольно таки посредственной моно гарнитурой . Сейчас существует множество улучшенных PS4-совместимых мини-гарнитуры, но не все они отличаются хорошим качеством
Чтобы не выбрасывать деньги на ветер, обратите внимание на Turtle Beach Elite 800
Эти наушники позволят вам с головой погрузиться в игру, так как производят качественное объемное звучание. Они беспроводные (соединяются с консолью посредством Bluetooth), имеют микрофон. В комплект также входит зарядка. Наушники довольно привлекательные, с ними даже не стыдно выйти на улицу. Стоят они недешево, но вспомните, сколько стоит гарнитура от Beats …
Вердикт: идеально подходит для любителей объемного звучания.
Цена: 19900 руб.
Название слишком длинное и незапоминающееся, но поверьте, Mad Catz Arcade FightStick Tournament Edition 2 того стоит. Это отличный аксессуар для аркадных игр, совместимый с PS3 и PS 4. Хоть он и довольно дорогой, но высокая цена установлена не без оснований.
В то время как Mad Catz по-прежнему рассматривается как создатель посредственных аксессуаров, именно это устройство действительно качественное. В нем используются детали Sanwa, которые на самом деле можно найти в аксессуарах к аркадным играм.
Вердикт: отличается высококачественной конструкцией и интересным стилем.
Цена: 10700 руб.
Пользование
Несмотря на то что DualShock 4 не стал революционно новым джойстиком и внешне не сильно поменялся, пользоваться им стало гораздо удобнее. Габариты и размеры от предыдущего контроллера неотличимы, но наличие новеньких функций и возможностей заметно влияет на эксплуатацию. В новинке есть акселерометр, который поможет и особенно удачно проявит себя в автосимуляторах. Остался вибропривод и гироскоп, которые украшают процесс игры и делают его увлекательным и реалистичным. Круто, что некоторые крайне важные моменты игры становятся еще более судьбоносными благодаря механическому сопровождению геймпада.

Интересным стал и новенький светящийся элемент сверху джойстика. Светодиод может светиться красным, синим, зеленым или белым цветами. Производитель утверждает, что основной его задачей является то, чтобы при совместной игре легко было определить, где чей джойстик. Но эту опцию разработчики вправе использовать как им угодно. К примеру, в некоторых играх, если у героя полное здоровье, индикатор зеленый, если неполное – красный.
Главной проблемой этой функции остается то, что само устройство начинает быстро терять заряд, поэтому его все время придется ставить на станцию или же подключать через кабель. Отключить светодиод нельзя.
Внешний вид и расположение кнопок
Самое главное, что волнует людей – это дизайн. Тут особых изменений нет, чуть там скруглили, здесь кнопочки заменили на тачпад, но в целом внешний вид у ps4 dualshock 4 сопоставим с таковым у PS3. Привыкать долго не придется, что и хорошо, как говорится: «от добра – добра не ищут». Ощущение чего-то нового и приятного от этого устройства есть, о функциях, расположении кнопок и прочих нюансах читайте далее.
Новый джойстик для PS4 получился вполне себе удачным. Выглядит он ничуть не хуже оного для предыдущего поколения данной консоли, но обзавелся многими новыми функциями, кое-что и убрали. Форма и расположение кнопок остались прежними, единственное – решили убрать уже «устаревшие» кнопки Start/Select. Теперь эти функции в контроллере ps4 выполняет новая сенсорная панель, которая понимает жесты. Очень удобная и необычная штука, теперь, к примеру, когда вы кидаете гранату можно просто «свайпнуть» вверх для совершения этого действия.
Кроме того, данный тачпад поможет вам вне игр, ранее вводить буквы/цифры в браузере или сервисах было крайне неудобно. Выбирать каждую в отдельности, нажимая кнопки, теперь же джойстик sony playstation 4 стал куда удобнее для этой функции и в этом он похож на экранную клавиатуру в Windows. Вы просто водите курсором по буквам с помощью тачпада.
Возле того самого тачпада расположились 2 кнопки с двух сторон, одна – «Share», позволяющая поделиться записью игрового процесса, вторая – «Options», ну тут вы и сами догадаться можете – обычное меню настроек, которое позволяет вызывать джойстик playstation 4.
Dualshock 3 для ps3
Настроить джойстик на PS3, если мы говорим о сертифицированном продукте Sony, не составит никакого труда. Уровень вибрации и прочие параметры, которые вы сможете выставить вручную в играх, будут работать в точности, как вы пожелаете.
Конечно, без проверки лучше ничего не брать, так как в результате может оказаться, что некоторые кнопки или функции, например, определение в пространстве (гироскоп), не работают.
В наших мастерских производится ремонт PlayStation 3. Вы можете смело довериться многолетнему опыту наших специалистов. Звоните и записывайтесь!
Если по каким-то причинам не удается найти достойный вариант, можно поискать неоригиальные реплики. Они стоят гораздо дешевле, но и функционал у них заметно урезан.
«Больные» места китайских вариантов наверняка знают многие. Во-первых, за 500-700 рублей (средняя цена подделки) вы вряд ли получите рабочий гироскоп, то есть его там не будет вообще. В некоторых играх он не нужен, но если вы захотите пройти Heavy Rain или Beyond: Two Souls – трудностей не избежать. По крайней мере, на «хорошую» концовку не надейтесь.
Во-вторых, включить вибрацию на джойстике PS3, привезенном из Китая, – не получится. Этой функции там практически никогда нет, а если и есть, то вибромоторы настроены таким образом, что в моментах, когда обратная отдача должна быть минимальной, они будут работать на полную мощность. Для кого-то и это не помеха, но впечатления от игры явно исказятся или будут неполными.
DualShock 3
В-третьих, подавляющее большинство подделок работают только через провод. То есть вы не сможете играть на удалении от телевизора, так как этого не позволит длина USB-кабеля.
Ну и последнее — кнопка PS может оказаться муляжом. Вы банально не сможете свернуть игру или даже выйти из нее. Придется каждый раз перезагружать консоль, что плохо скажется на работе самой PlayStation.
Настроить геймпад на PS3 (поддельный) будет куда сложнее, ведь некоторые функции будут работать неправильно или их вообще не будет.
Иногда даже включить джойстик PS3 не всегда получается с первого раза. Так бывает с самыми дешевыми копиями, заказываемыми на всем известном китайском интернет-ресурсе.
Используем ПК или ноутбук
Собственно, данный способ максимально просто – так же, как и первый в нашем списке. Пошагово он выполняется так:
- Возьмите геймпад в руки. Вставьте в него кабель USB.
-
Другой конец кабеля вставьте в порт персонального компьютера или ноутбука. Максимум, что может сделать ПК или ноутбук при подключении джойстика, так это просто обнаружить «Неизвестное устройство» .
Возможно, система даже попытается найти к нему какие-то драйвера, но не сможет. По этой причине джойстик просто будет заряжаться.
Это единственное, что сможет сделать ПК или ноутбук.
Это интересно:
У некоторых пользователей все-таки получается использовать геймпад отPlayStation4 для игры на компьютере. Для этого необходимо открыть «Системные настройки» на ПК/ноутбуке, открыть пункт«Bluetoothи включить функцию с таким названием. Дальше на контроллере необходимо одновременно нажать и держать кнопкиPlayStation(самая центральная) иShareдо появления мигания индикатора. Теперь на компьютере нужно выбрать подключенное устройство и нажать «Создать пару» . Возможно, это сработает и у вас.
Перейти к корзине Продолжить покупки29.12.2017
В современной игровой индустрии принято, что у каждой консоли в одной семье свое устройство управления. Каждое последующее поколение получает обновленный геймпад: с улучшенной системой контроля, новыми функциями, кнопками и так далее. Покупая приставку, вы гарантированно получаете один джойстик для полноценной игры. Но что делать, если нужен второй контроллер для совместной игры?
В таких условиях многие пользователи нередко задаются вопросом о том, можно ли подключить джойстик от PS3 к PS4. Распространено это по той причине, что владельцы и фанаты Playstation при появлении новой платформы тут же приобретают ее, но оставляют предыдущее поколение для еще не пройденных игр. И у них остается дополнительный контроллер, который они хотят использовать, чтобы сэкономить на покупке аксессуара. Так можно ли подключить?
Сами и отвечаем на вопрос
И теперь отвечаем на поставленный вопрос — а подойдёт ли DS3 к PS4?
Ответ будет очень определённый — Нет! Собственно говоря, этот ответ не раз подтверждали и сами представители Sony, рекомендуя не морочить голову ни себе, ни другим и покупать для PS4 «родной» DS под тем же номером.
Но попытка не пытка, как говорится. Кто мешает всё-таки попробовать. Так вот те, кто попробовал, только подтверждают совет разработчиков, хотя, казалось бы, всё, что нужно программам на PS4, уже есть и в DS3. Видимо, тут сыграла свою роль и маркетинговая политика — новые версии игр ориентированы на изменённые команды именно от DS4.
Некоторые особенно настырные геймеры всё-таки находят пути применения DS3 в новых PS4, но это происходит совершенно неожиданно и в очень ограниченном количестве игр попроще.
Подключение контроллера Xbox OnePS4 к Android по Bluetooth
Однако куда удобнее было бы обойтись без проводов, верно? Если вы используете геймпад от Xbox OnePS4, то сначала убедитесь, что контроллер полностью заряжен и ваша игровая консоль выключена. Если вы этого не сделаете, контроллер останется в паре с приставкой, что означает, что вы не можете провести сопряжение с вашим Android-устройством.
Далее на смартфоне откройте «Настройки» — «Подключенные устройства» — «Настройки подключения» > «Bluetooth» — «Сопряжение нового устройства». Сам контроллер, естественно, надо включить и перевести в соответствующий режим. Для этого удерживайте кнопку синхронизации на контроллере Xbox One, а на геймпаде PS4 нажмите кнопки PlayStation и Share одновременно. После этого гаждеты появятся в списке на вашем смартфоне. Можно создавать пару.
Беспроводное подключение
Если рассматриваемая проблема наблюдается при использовании беспроводного соединения, выполните следующие действия:
Удостоверьтесь, что расстояние между консолью и контроллером не слишком большое, в пределах одной комнаты, а между обоими устройствами нет никаких препятствий.
Если проблемный контроллер раньше подключался к компьютеру, его необходимо сбросить
Для этого воспользуйтесь кнопкой перезагрузки: возьмите тонкий длинный предмет (подойдет инструмент для извлечения сим-карты или разогнутая канцелярская скрепка), переверните геймпад днищем вверх и обратите внимание на зону, отмеченную на изображении далее.
Вставьте в отверстие тонкий предмет и нажмите до щелчка – Dualshock 4 просигнализирует о сбросе выключением светового индикатора.
Проблему можно устранить также с помощью отмены сопряжения, но для этого потребуется второй, заведомо рабочий контроллер. В основном меню приставки воспользуйтесь пунктами «Настройки» («Settings»).
Далее – «Устройства» («Devices»).
Нужно выбрать вариант «Bluetooth-устройства» («Bluetooth Devices»).
Выделите запись проблемного геймпада и нажмите «Крест».
Воспользуйтесь кнопкой «Options» для вызова меню.
В нём будет единственная опция «Забыть устройство» («Forget Device»), воспользуйтесь ею.
Подтвердите операцию нажатием на «OK».
Произведите повторное сопряжение Дуалшока 4 и консоли: нажмите и держите одновременно кнопки «PlayStation» и «Share», после появления на экране телевизора сообщения нажмите «Крест» на целевом устройстве.
Попробуйте связать геймпад с компьютером или смартфоном – если эту операцию не получается проделать, то проблема, скорее всего, аппаратная и контроллер нужно отнести в сервисный центр.
Подробнее: Как подключить Dualshock 4 к компьютеру или телефону Android
Как играть с контроллером PS4 на ПК?
На сегодняшний день ещё нет поддержки Plug&Play. После подключения джойстика он не начнёт работать сразу, придётся выполнить ещё несколько подготовительных действий.
Загрузить DS4Windows
Чтобы заставить контроллер работать на компьютере, нужно установить программное обеспечение DS4Windows. Оно многократно облегчает подключение устройства к ПК. Программа обманывает Windows, заставляя систему думать, что к ней подключен геймпад Xbox 360. Как известно, контроллер с Xbox подходит к компьютеру, что не удивительно, учитывая принадлежность Windows и Xbox корпорации Microsoft.
Установка DS4Windows
Результатом загрузки будет получение zip-архива. До начала использования любых файлов их нужно разархивировать, нажав ПКМ по архиву и выбрав «Извлечь всё…». Дальше отобразится окно «Проводника», в котором остаётся только указать папку для сохранения извлечённых файлов.
Сразу после завершения разархивации, которая занимает считанные секунды, в целевой директории появится 2 файла:
- DS4Updater.exe – утилита обновления. Если контроллер перестал работать, стоит запустить файл, после чего в систему автоматически добавится последняя версия программы;
- DS4Windows.exe – само ПО для установки геймпада. Его нужно запустить. Спустя несколько секунд Windows научится распознавать DualShock 4 контроллер.
Настройка DS4Windows
Во время первого пуска приложения появится окно с вопросом, куда нужно сохранять все настройки и профили управления джойстика. Конечно, можно выставить собственную схему управления, но заморачиваться не обязательно. По умолчанию данные сохраняются в папке «appdata».
В последнем окне следует выбрать «установить драйвер DS4». Теперь программа автоматически настроит подключение контроллера в Windows 8, 8.1 и 10. Чтобы активировать поддержку джойстика на Windows 7 или старше, нужно ещё нажать на «установить драйвер 360».
Подключение DualShock 4 контроллер к ПК через USB
Прошлый пункт последний в плане настройки, но ещё нужно подключить сам геймпад. Это можно выполнить через USB-шнур или Bluetooth. Чтобы создать подключение через кабель, нужно лишь обзавестись простым кабелем USB-microUSB. Это тот же шнур, что поставляется для подключения смартфона к компьютеру. Осталось только соединить оба устройства кабелем. Программа автоматически обнаружит подключённое устройство и сделает всё необходимое, чтобы контроллер стал пригодным для игр.
Соединение контроллера PS4 с компьютером по Bluetooth
Как только приёмник подключен, на контроллере PS4 следует зажать центральную клавишу и кнопку Share. Синхронизация запустится спустя 3 секунды удержания, о чем засвидетельствует световой индикатор, который начнет мигать.
На компьютере стоит перейти в настройки Bluetooth, которые обычно находятся на панели задач в правом нижнем углу. В панели уведомлений следует нажать на «Bluetooth» и выбрать тип устройства «беспроводной контроллер». Для подключения джойстика может потребоваться ввести код, если он не менялся, стандартный – 0000. На этом всё, контроллер PlayStation 4 подключен и готов к использованию.
После завершения процедуры подключения геймпад DualShock 4 может использоваться во всех играх, которые обладают поддержкой контроллеров. Практически 90% всех игр умеют работать с джойстиками.
Использование геймпада PS4 c ПК
DualShock 4 изначально не рассчитан на работу с ПК и поддерживается далеко не всеми играми. Тот же Xbox в этом плане значительно лучше – подключил и играй во все что хочешь.

Однако, производители как геймпадов, так и игр идут в направлении улучшения совместимости и все чаще в современные игры добавляют поддержку DualShock 4. Улучшению ситуации также способствует наличие фирменного и стороннего ПО, призванное научить геймпад работать с играми, которые его изначально не поддерживают.

Так что, если вам очень нравится или у вас уже есть геймпад от PS4, то почему бы и нет? Но мы бы все-таки рекомендовали использовать совместно с ПК манипулятор от Xbox или Logitech, который кстати по форме похож на DualShock 4, а определяется и работает как Xbox.
Особенности DualShock 4
Геймпад PS4 имеет ряд своих уникальных особенностей, которые присущи только ему. Прежде всего это наличие сенсорной панели сверху, которая работает по принципу тачпада ноутбука, используется в играх и других приложениях.

Плюс к этому он имеет встроенный гироскоп и акселерометр, что позволяет осуществлять управление в играх путем наклона геймпада. Это используется в частности в гонках, но не только.

Большой светодиод спереди, которые многие называю просто «фонарь», предназначен больше для игры с использованием фирменной камеры «Eye», которая улавливает это свечение.

Он может светиться синим, зеленым, красным или белым светом, что в качество дополнительного удобства позволяет определить где чей геймпад, когда играют несколько человек. Ну и еще в DualShock 4 есть динамик, через который воспроизводятся некоторые звуки в играх.
Этап 3: Установка дополнительных драйверов
Если игра не связана с платформой Steam, например, приобретена и установлена в другом сервисе, придется скачать дополнительное ПО. Таких программ несколько, но принцип их работы мало чем отличается. Рассмотрим настройку Dualshock 4 в Windows 10 на примере приложения DS4Windows.
- Заходим на официальную страницу ПО и нажимаем «Download now».
Загружаем последнюю версию приложения.
- Если необходим русификатор, нажимаем «Languages».
В списке выбираем русский язык.
- Распаковываем архив с русификатором и копируем папку «ru-RU» в каталог, куда был распакован архив программы.
- Запускаем файл DS4Windows.
- Устройство должно отобразиться во вкладке «Контроллеры».
- Если оно не определилось, переходим во вкладку «Настройки» и жмем «Установить контроллер/драйвер».
- В окне приветствия нажимаем «Установите драйвер для DS4».
- После завершения установки нажимаем «Готово». Если манипулятор обнаружен не будет, повторно подключаем его.
- Если во вкладке «Контроллеры» геймпад определился, можно запускать игру. При этом есть возможность создать пользовательский профиль – изменить раскладку, настроить тачпад, световую панель и др. Для этого открываем вкладку «Профили» и жмем «Новый».
- Делаем все необходимые изменения, указываем имя профиля и сохраняем его.
Теперь Dualshock 4 готов для работы на компьютере с Windows 10. Программу DS4Windows нужно будет запускать каждый раз, когда необходимо воспользоваться геймпадом.
Особенности геймпада PS4
PS4 — новая современная версия популярной и всеми любимой игровой консоли, в комплектацию которой входит игровой джойстик. Он носит название DualShock 4 и обладает рядом отличительных особенностей в сравнении со своим предшественником PlayStation 3.
Эти характеристики более понятны тому, кто уже имеет опыт «общения» с геймпадами, однако, узнать, о них, полезно и тем, кто впервые столкнулся с подобным устройством.
К примеру, новый DualShock оснащен десятью кнопками управления, имеет встроенный тачпад, гироскоп, а так же разъём для гарнитуры. Присутствует в нем и детектор движения
Определенным пользователям принципиально важно наличие виброотдачи — играть при ее наличии гораздо приятнее, поскольку все осуществляемые ими действия находят отклик с помощью тактильных ощущений
Ряд перечисленных выше характеристик имеется и у предыдущей модели джойстика, однако обновленный вариант имеет их в гораздо большем количестве и улучшенном варианте, что несомненно, делает данный геймпад более предпочтительным в использовании.
Популярные проводные геймпады для PS4
Несмотря на то, что человечество постепенно отвыкает от проводов, в мире игровых консолей они всё ещё бывают полезны. Правда, зачастую только на профессиональном уровне. Киберспортсмены считают, что беспроводные контроллеры могут отставать в реакции от своих собратьев с шнурами
Поэтому следует обратить внимание и на проводные устройства
Hori Horipad Mini for PS4
Модель меньше обычных джойстиков на 40%, что позволяет детям с удобством пользоваться всеми кнопками. Более того, взрослые люди, у которых маленькие руки или проблемы с суставами, тоже предпочитают этот девайс. Крепкий корпус уберегает устройство от ударов и падений, так что можно не беспокоиться, что гаджет выйдет из строя.
| Характеристика | Значение |
| Страна | Китай |
| Тип подключения | проводной |
| Платформы | PS4 |
| Вибрация | нет |
| Количество кнопок | 12 |
Плюсы:
- прочный корпус;
- удобные кнопки, которые не западают;
- доступная цена;
- понятный в использовании;
- отлично подходит для тех, кто играет в простые игры.
Минусы:
- не подходит для сложных игр;
- отсутствует сенсорная панель.
Hori Horipad Mini for PS4
Thrustmaster eSwap Pro
Контроллер отличается по дизайну от своих конкурентов, но тоже даёт возможность менять конфигурации джойстика. Здесь можно менять местами стики и крестовину, не разбирая при этом весь гаджет. Резиновые рукоятки обеспечивают надежную фиксацию гаджета в ладонях, так что не создается эффекта скольжения.
| Характеристика | Значение |
| Страна | США |
| Тип подключения | проводной |
| Платформы | PS4; ПК |
| Вибрация | есть |
| Количество кнопок | 15 |
Плюсы:
- возможность сохранить два варианта настроек кнопок и менять их в любое время в игре;
- два вида насадок на стики: выпуклые и вогнутые;
- резиновые вставки на рукоятках;
- расстояние между кнопками меньше, чем у DualShock4;
- точные и жесткие триггеры.
Минусы:
- кнопки на задней панели очень маленькие;
- дизайн понравится не всем.
Thrustmaster eSwap Pro
Nacon The ESports Designed Revolution Pro Controller 2
Разработчики уверяют, что в процессе создания их продукт тестировали опытные киберспортсмены. Устройство можно настраивать под себя. Двойные триггеры с регулируемой чувствительностью подходят для разного типа игр в зависимости от предпочтений игрока.
| Характеристика | Значение |
| Страна | Франция |
| Тип подключения | проводной |
| Платформы | PS4; ПК |
| Вибрация | есть |
| Количество кнопок | 15 |
Плюсы:
- с помощью ПК можно настроить даже стики;
- четырёх- и восьмипозиционная крестовины в комплекте;
- 6 дополнительных грузов в комплекте;
- двойные триггеры, их чувствительность можно менять;
- регулируемый уровень вибрации.
Минусы:
- по словам игроков, две из четырех задних кнопок неудобно нажимать людям с маленькими руками;
- кнопки крестовины требуют бережного отношения.
Nacon The ESports Designed Revolution Pro Controller 2
Canyon CND-GP 5
Пользователи, которые не претендуют на участие в крупных турнирах отмечают, что это отличная замена базового геймпада, если хочется сэкономить. Но нужно быть готовым, что придётся обновлять драйвера консоли, чтобы подсоединить джойстик. Опция «турборежим» для одной из четырёх кнопок задней панели позволяет выполнять одно и то же действие столько раз, сколько нужно игроку, только одним нажатием.
| Характеристика | Значение |
| Страна | Китай |
| Тип подключения | проводной |
| Платформы | PS4 |
| Вибрация | есть |
| Количество кнопок | 22 |
Плюсы:
- дешевле аналога от Sony;
- удобство функции “турборежим”;
- мощная вибрация;
- длина кабеля 3 метра;
- двойные триггерные курки.
Минусы
- при подключении к ПК может не работать вибрация;
- не подойдёт для профессиональных турниров.
Canyon CND-GP 5
Данный рейтинг включает в себя лучшие контроллеры для PS4. Обзор поможет читателям купить тот гаджет, который будет наиболее полно удовлетворять индивидуальные требования и поставленную цель, будь то игра в домашних условиях или участие в профессиональных турнирах.
2
1






























