Если контроллер не подключается или не работает должным образом
- Убедитесь, что на устройстве установлена последняя версия iOS, iPadOS, tvOS или macOS.
- Если на игровом контроллере требуется обновить прошивку, обратитесь к его производителю.
- Проверьте, находится ли контроллер в зоне действия устройства и нет ли поблизости источников помех.
- Если по-прежнему не удается создать пару или подключить устройство, узнайте подробнее о создании пары между аксессуарами Bluetooth и устройствами iOS.
Информация о продуктах, произведенных не компанией Apple, или о независимых веб-сайтах, неподконтрольных и не тестируемых компанией Apple, не носит рекомендательного или одобрительного характера. Компания Apple не несет никакой ответственности за выбор, функциональность и использование веб-сайтов или продукции сторонних производителей. Компания Apple также не несет ответственности за точность или достоверность данных, размещенных на веб-сайтах сторонних производителей. Обратитесь к поставщику за дополнительной информацией.
Как подключить джойстик от xbox 360 к пк
Первое включение
Следуйте инструкциям, чтобы установить соединение беспроводного контроллера Xbox 360 на операционной системе Windows 10:
Подключите устройство при помощи USB шнура, в случае если у вас не беспроводной контроллер. Если это версия без проводов, то следует подключить в разъём USB лишь специальную станцию для приема сигнала, которая выглядит следующим образом:
Операционная система Windows 10 автоматически определит устройство и начнёт устанавливать нужное программное обеспечение. Не нужно скачивать стороннее ПО, так как это может повредить ваш компьютер. Как только появится сообщение об успешной установке, можно закрывать окно с установкой и приступать к использованию контроллера.
Откройте любую современную игру и попробуйте испытать возможности джойстика. Если управление происходит корректно, значит драйвера были установлены правильно.
Несколько советов:
- Если системе не удалось обнаружить контроллер Xbox 360, то можно попробовать переставить шнур USB в другой разъём и затем попробовать установить ещё раз;
- Контроллер всё ещё не работает? Проверьте обновления Windows 10. Для этого перейдите в меню параметров, находящееся в «Пуске». Там зайдите в подраздел «Обновление и безопасность» и проверьте наличие обновлений;
- Просмотрите руководство пользователя к игре. Возможности разработчики игрового проекта указали некоторые особенные параметры для запуска управления с помощью джойстика для своей игры.
Настройка под Windows 8 и 8.1
В случае с операционными системами Windows 8 и Windows 8.1, драйвера установлены изначально. Следует просто подключить док-станцию или же сам джойстик посредством USB разъёма и можно приступать к игре.
Если возникнут проблемы в работе, стоит воспользоваться аналогичным ПО для ОС Windows 7.
Параметры под Windows 7
Нужно перейти на
- Windows 7 (32-bit only)
- Windows 7 (64-bit only)
- В меню выбора языка выбирайте язык вашей операционной системы;
- Сохраняйте установочный файл;
- Находите загруженную программу у себя на жёстком диске и кликните по ней правой клавишей мышки. Выберите вкладку «Свойства»;
- Установите вкладку совместимости и в выпадающем списке выбирайте Windows 7;
- Нажимайте кнопку «Принять» и «Ок»;
- Двойным щелчком по установочному файлу запускайте процесс установки ПО для использования джойстика Xbox 360. Нужно будет перезагрузить компьютер.
Проверка работоспособности контроллера Xbox 360 на персональном компьютере
- При использовании ОС Windows 8, нажмите на стартовом окне вбейте в поиск joy.cpl. В случае Windows 7 просто осуществите поиск по системе;
- Найдите контроллер Xbox 360 и нажмите на «Свойства»;
- Чтобы протестировать работоспособность устройства, достаточно нажать на центральную клавишу джойстика в виде большого икса;
- Если устройство было не распознано, то стоит переставить шнур USB в другой порт и попробовать запустить джойстик заново.
Установка на более старых системах
В случае более старых систем, вроде Windows XP и Windows Vista, лучше поставить ПО с помощью CD диска, идущего в комплекте с контроллером Xbox 360 для персонального компьютера:
- Нужно вставить диск в привод ПК. Процесс инсталляции можно включить через окно «Мой Компьютер», если она не началась самостоятельно;
- В окне установки, нажать на кнопку «Install»;
- Система самостоятельно установит всё нужное программное обеспечение и позволит наслаждаться игрой даже на несколько устаревших операционных системах. Нужно будет лишь перезагрузить персональный компьютер после установки всех нужных компонентов.
Обнаружение компьютера
Чтобы система смогла обнаружить джойстик, нужно произвести сопряжение. Для этого стоит нажать на нужную клавишу док-станции:
И сделать то же самое с кнопкой на самом джойстике:
Вокруг центральной кнопки контроллера в виде большого икса будет подан круговой сигнал зелёного цвета. Это означает, что джойстик был подключен корректно.
Надеюсь, что у вас больше нет вопросов по поводу того, как подключить джойстик от xbox 360 к пк
Xbox 360 Controller Emulator — для эмуляции любого контроллера и решения проблемы с его определением
Чаще всего проблема связана с библиотекой xinput1_3.dll и в интернете предлагают самые разные решения, вроде переустановки DirectX, скачивания и регистрации библиотеки насильно и много чего еще. Мы всем этим заниматься не будем, т.к нам необходимо решить вполне конкретную проблему и делать мы это будем вполне определенным инструментом.
Само собой, что в рамках этой статьи мы предполагаем, что драйвера для джойстика (контроллера) у Вас скачены и установлены с сайта производителя или с диска, который шел в комплекте.. Либо установлены системой автоматически.
Нам потребуется такое чудо программисткой мысли Xbox 360 Controller Emulator. Кстати эта программа (бесплатная, к слову) не только поможет решить нашу проблему, но и зачастую поможет поиграть с джойстиком там, где поддерживается только контроллер от xbox 360 (а такие игры есть, в частности это касается эмуляторов консоли).
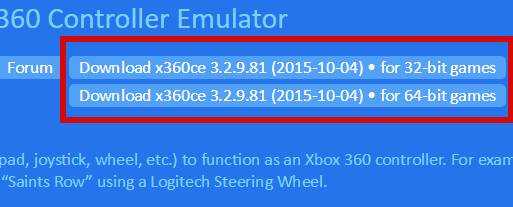
Распакуйте архив, допустим, используя 7-zip, в удобное для Вас место. В архиве окажется всего один файл программы. Прежде чем его запустить лучше все отключить джойстик от компьютера, а так же, если не установлен, то установить пакет .NET Framework.

Возможно, что Вы столкнетесь с ошибкой, которая представлена на скриншоте выше (он кликабелен). В нашем случае это нормально и необходимо просто нажать в кнопку «Greate».
Теперь в папке, куда Вы распаковали программу, у Вас будет три файла, а именно, x360ce.ini, x360ce_x64.exe и xinput1_3.dll. Возможно, что Вы еще раз столкнетесь с ошибкой следующего вида:

Просто проигнорируйте её, нажав в кнопочку «ОК» (чаще всего она не возникает повторно, но мало ли). На этом этапе самое время подключить джойстик в USB-порт (при этом программа-эмулятор Xbox 360 Controller Emulator всё еще должна быть запущена).

Если ничего не происходит, то возможно потребуется понажимать кнопки контроллера и перевоткнуть его еще раз в порт, после чего Вы должны увидеть окно, которое на скриншоте выше.
Рекомендуется оставить всё как есть и нажать в кнопку «Next», обычно необходимые настройки будут подгружены автоматически о чем будет свидетельствовать соответствующее окно.
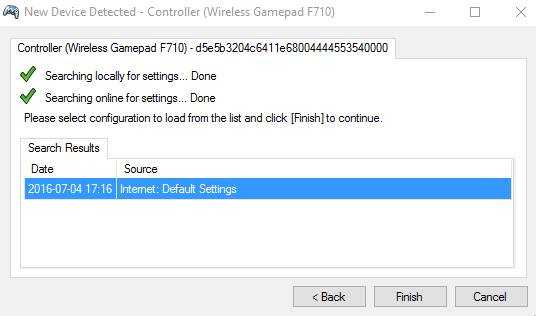
После чего нажать в кнопочку «Finish». Если Вы увидите ошибку как на скриншоте ниже, то нажмите в кнопку «Продолжить».

Если Вы всё сделали правильно (или наоборот никаких окон автоматически не появлялось и Вы ничего не поняли), то в первой вкладке у Вас должна определится некая раскладка (все эти Button 1, Button 2 и тп):
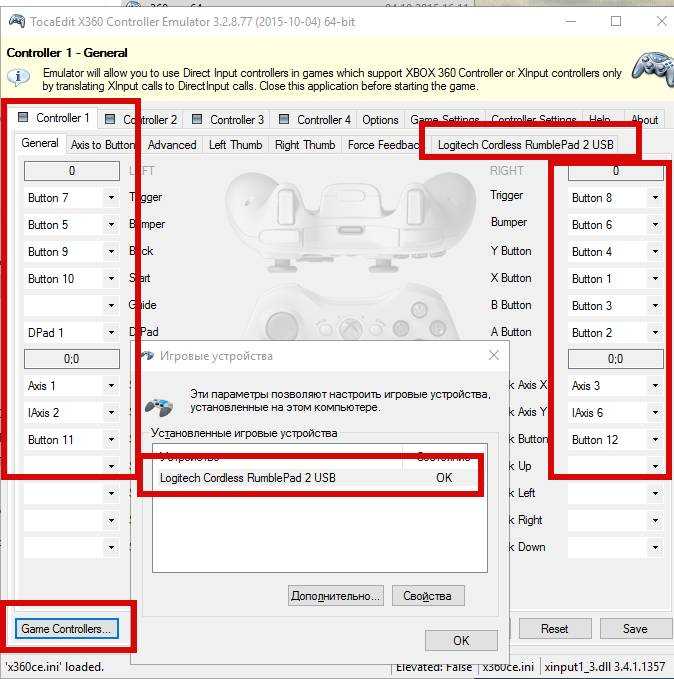
А по нажатию на кнопку Game Controller (скриншот выше кликабелен) открываться список игровых устройств, где, собственно должен быть джостик в состоянии ОК (он кстати может называться не так как в реальности, но не это главное).

Далее Вам необходимо либо:
- Оставить всё как есть (что часто срабатывает) и нажать кнопку «Save», после чего закрыть программу;
- Либо настроить раскладку, что делается методом изменения значения кнопок.
Во втором случае назначение кнопок, чтобы потом выставить их соответствующим образом, можно узнать, нажимая их на вкладке с названием определившегося джойстика и наблюдая в соответствующие обозначения.

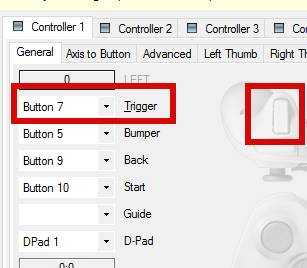
Например на скриншоте выше я зажал одну из клавиш и увидел, что ей назначен седьмой номер, потом перешел на первую вкладку и поставил Button 7 там, где я хочу, чтобы была, скажем, кнопка правого «курка».
Завершив все настройки и нажав в «Save» программу необходимо закрыть, после чего все три полученных файла в папку с игрой, а именно:
- Либо в то место, где лежит её exe-файл для запуска;
- Либо в то (это особенно актуально для Steam и игр-портов) место (это может быть папка bin или data в папке с игрой) где уже есть xinput1_3.dll (или его аналог), заменив его новосозданным (старый файл, перед заменой, можете предварительно куда-либо сохранить, на всякий случай).
Возможные вариации файла:
- xinput1_4.dll;
- xinput1_3.dll;
- xinput1_2.dll;
- xinput1_1.dll;
- xinput9_1_0.dll.
Т.е, иногда, перед заменой, полученный с помощью эмулятора Xbox 360 Controller Emulator, файл, необходимо (если потребуется замена) переименовать в то имя, которое Вы найдете в папке с игрой (если же не найдете, то положите как есть, т.е просто рядом с exe-шником).
На сим всё, можно запускать и играть.
А мы переходим к послесловию.
Исправлено — ошибка Xbox «Используйте другой способ оплаты»
Решение 1. Изменить настройки вашего региона
По мнению пользователей, похоже, что эта проблема вызвана блокировкой региона, но вы можете исправить ее, просто изменив настройки региона на Xbox. Чтобы сделать это на Xbox 360, выполните следующие действия:
- Убедитесь, что вы вошли в свою учетную запись Microsoft. Если нет, выберите опцию Вход.
- Перейдите в « Настройки» и выберите « Система».
- Теперь выберите « Настройки консоли».
- Выберите « Язык» и выберите «Локализация».
- Выберите локаль, которую вы хотите использовать.
Чтобы изменить настройки региона на Xbox One, сделайте следующее:
- Убедитесь, что вы вошли в свою учетную запись Xbox на Xbox One.
- Прокрутите влево от главного экрана, чтобы открыть руководство.
- Выберите Настройки> Все настройки.
- Теперь выберите Система.
- Перейти на язык и местоположение.
- Выберите новое местоположение из списка и выберите « Перезагрузить сейчас».
Перед тем, как изменить свой регион, вы должны знать, что ваш тег игрока, разблокированные достижения и остальная информация вашего профиля Xbox будут перенесены вместе с вами. Что касается вашей подписки Xbox Live Gold, она также будет перемещена, но если выбранный регион не поддерживает Xbox Live Gold, вы не сможете получить к ней доступ. То же самое касается других подписок, и если подписка не поддерживается во вновь выбранном регионе, вы не сможете получить к ней доступ. Что касается Groove Music, некоторые элементы из вашей коллекции могут быть недоступны во вновь выбранном регионе, поэтому имейте это в виду. Мы должны отметить, что деньги с вашего аккаунта Microsoft не будут переведены, если вы решите сменить регион, поэтому обязательно потратьте их.
Вы также должны знать, что вы не сможете изменить свой регион, если вы сделали это в течение последних трех месяцев. Кроме того, если ваша учетная запись приостановлена, вы не сможете вносить изменения в свой регион. Наконец, любой остаток на вашей подписке на Xbox помешает вам изменить свой регион.
Решение 2. Добавьте информацию о платеже еще раз
Пользователи сообщили об этой ошибке при использовании PayPal со своей учетной записью Xbox. Чтобы исправить эту ошибку, вам нужно снова добавить свою платежную информацию, но убедитесь, что вся ваша информация актуальна. По словам пользователей, эта ошибка появляется из-за неверной или устаревшей платежной информации, поэтому обязательно исправьте ее. После этого вы сможете совершать платежи без проблем.
Решение 3 — Проверьте, используете ли вы правильный сайт
По словам пользователей, иногда вы можете получить эту ошибку, если вы используете версию сайта, которая не предназначена для вашего региона. Например, если вы пытаетесь купить что-то, вы должны быть уверены, что используете версию веб-сайта, разработанную специально для вашего региона. Это означает, что если вы находитесь в Великобритании, вы можете совершать покупки только на британской версии веб-сайта. В большинстве случаев вы сможете переключиться на соответствующую версию, просто выбрав опцию « Изменить регион сайта» внизу страницы.
Некоторые пользователи могут попытаться купить что-то на веб-сайте, который не предназначен для их региона, чтобы получить более выгодные предложения, но это приведет к появлению этой ошибки. Чтобы избежать этой ошибки в будущем, обязательно используйте версию сайта, предназначенную только для вашего региона или страны.
Решение 4 — Подождите пару минут
По мнению пользователей, ошибка « Использовать другой способ оплаты» может появиться, если вы попытаетесь купить что-то сразу после покупки другого товара. Если это произойдет, все, что вам нужно сделать, это подождать от 5 до 10 минут и попытаться снова купить тот же предмет.
Подробнее о Xbox
Xbox — это бренд электронных игровых консолей, созданный Microsoft. Название Xbox присутствует на ряде консолей, разработанных Microsoft, от шестого до девятого поколения, а также в онлайн-сервисах Xbox Live и Xbox Game Pass. Бренд был впервые представлен 15 ноября 2001 года в США, когда была выпущена консоль Xbox.
Первая консоль в серии, Xbox, была первой консолью, предложенной североамериканской компанией после Atari Jaguar в 1996 году. 24 мая 10 года было продано более 2006 миллионов единиц. Ее преемница, Xbox 360, была выпущена 22 ноября 2005 г. и прекращено 20 апреля 2016 г. Преемник Xbox 360, Xbox One, был анонсирован 21 мая 2013 г. и выпущен 22 ноября того же года. С помощью: Wiki.
Подключите контроллер Xbox 360 к ПК
Подключить контроллер Xbox 360 к ПК довольно просто. К нему можно будет подключиться как в проводной, так и в беспроводной версии.
Подключите контроллер, если это беспроводной контроллер, и убедитесь, что он включен.Подключите контроллер и убедитесь, что его индикатор горит, т. Е. Горит X на контроллере.
Дайте Windows 10 несколько минут, чтобы настроить новое устройство и проверить, работает ли оно. Вы можете проверить ввод контроллера вне игры.
Посещение Тестер геймпада.Ваш контроллер должен быть обнаружен автоматически.Нажмите кнопки или один из джойстиков, и вы должны увидеть ввод на экране.
Если контроллер загорается, но во время тестов входной сигнал не обнаруживается, значит, контроллер настроен неправильно. Если вход контроллера обнаружен, но в играх он не работает. Попробуйте исправления ниже.

1. Проверьте поддержку контроллера Xbox.
Не все игры, как бы вы ни хотели, будут поддерживать контроллер. В такие игры, как Among Us или Inside, лучше всего играть с помощью клавиатуры. Убедитесь, что игра, в которой вы пытаетесь использовать контроллер, поддерживает контроллер.
Вы можете проверить это, перейдя в настройки игры для управления / клавиатуры / мыши. Если в игре явно указано, что в нее лучше всего играть с помощью клавиатуры, лучше не пытаться играть в нее с помощью контроллера.
2. Поддержка контроллера Steam.
Steam может добавить поддержку контроллера для любых игр. Обычно он включен по умолчанию при подключении контроллера, однако, возможно, вам придется включить его вручную.
Подключите контроллер к вашей системе.Откройте Steam.В строке меню перейдите в Steam> Настройки.Перейдите на вкладку Контроллер.Щелкните Общие настройки контроллера.Включите поддержку контроллеров Xbox.Перезагрузите Steam и вашу систему.
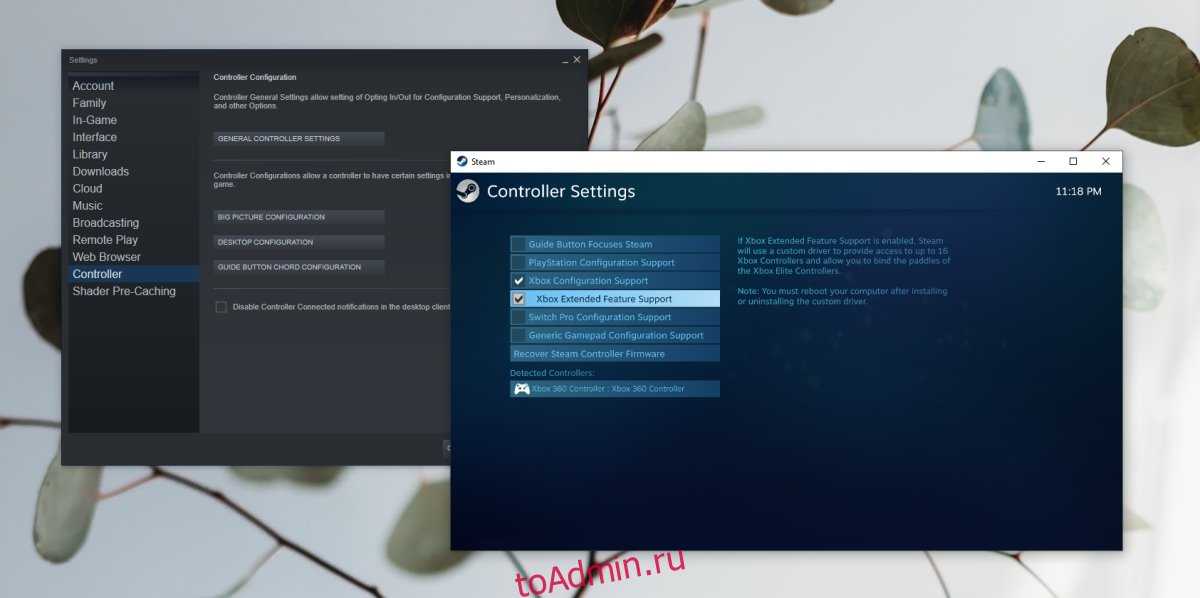
3. Установите драйверы контроллера Xbox вручную.
Драйверы для Xbox могли быть установлены неправильно или вообще. В этом случае лучше всего установить их вручную.
Подключите контроллер к ПК.Откройте диспетчер устройств.Разверните Другие устройства.Под ним вы увидите «Неизвестное устройство».Щелкните его правой кнопкой мыши и выберите «Обновить программное обеспечение устройства».Выберите «Найти на моем компьютере драйверы».Выберите вариант «Я выберу из списка…».Прокрутите вниз и выберите параметр «Периферийные устройства Xbox 360».Выберите самый новый из доступных драйверов.Установите его и примите любые запросы, которые вы видите на экране.Драйвер будет установлен, и вы сможете использовать контроллер в своих играх.
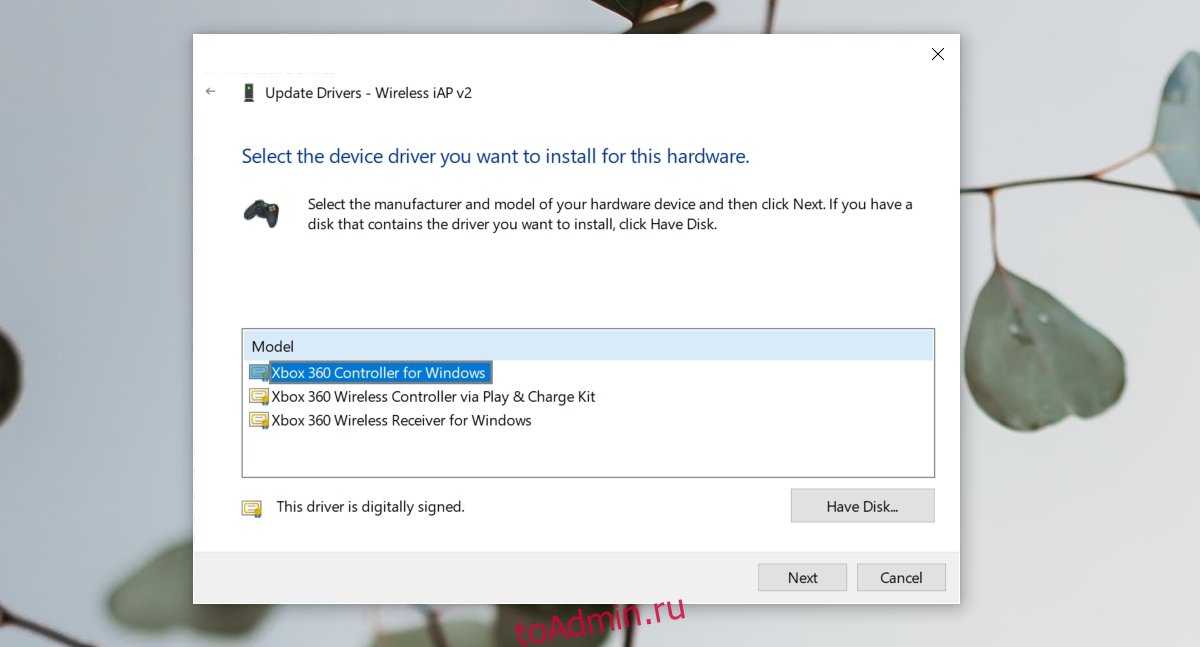
4. Измените порт USB.
Проводному контроллеру Xbox требуется питание для работы, как и беспроводному контроллеру. Проводной контроллер получает питание через порт USB, к которому он подключен.
Убедитесь, что порт USB, к которому вы подключаете контроллер, является портом зарядки. Обычно это обозначается знаком молнии или аналогичным символом. Если вы не знаете, какой именно, выключите систему или переведите ее в спящий режим и подключите телефон к порту. Если порт заряжает устройство, даже когда система выключена, это порт зарядки. Все остальные USB-порты не будут заряжать устройство, пока система не будет включена.

5. Поверните игровую панель.
Панель игр Windows 10 была добавлена, чтобы пользователи могли записывать и транслировать игры с помощью собственных инструментов вместо установки сторонних приложений, таких как OBS. К сожалению, игровая панель не работает. Иногда это работает, а иногда вызывает проблемы.
Коснитесь сочетания клавиш Win + I, чтобы открыть приложение «Настройки».Перейти к играм.Выберите вкладку «Игровая панель».Выключите переключатель вверху.
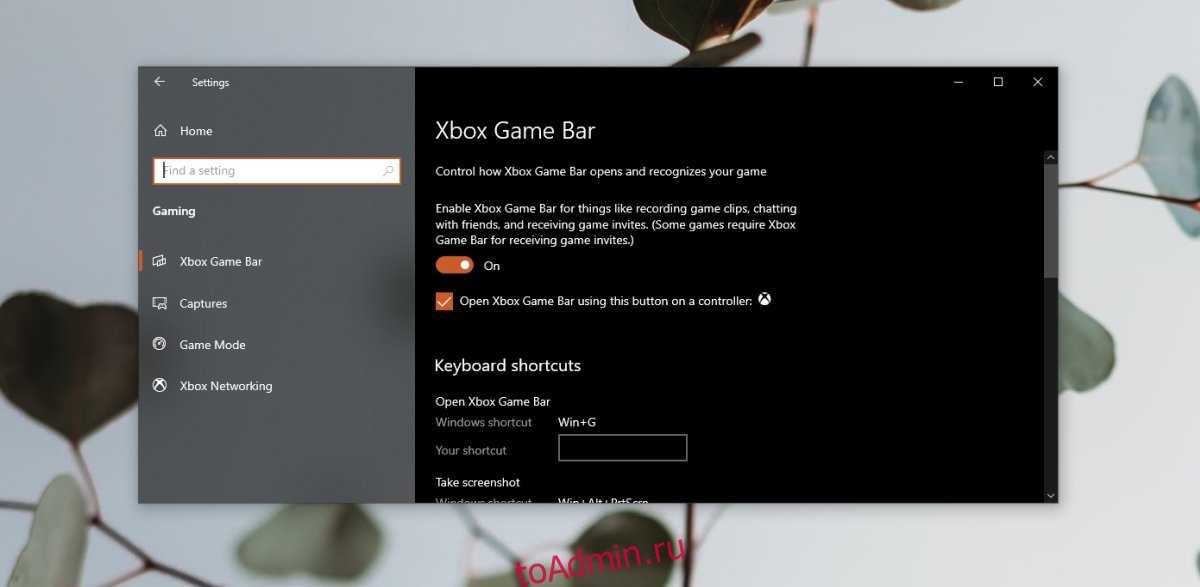
Что нужно знать в первую очередь?
Первая ревизия Xbox 360 появилась в ноябре 2005 года. Характерный момент: приставку анонсировали не на какой-нибудь Xbox Meeting или E3, а прямо в эфире телеканала MTV. Собственно, эта маленькая деталь полностью объясняет идеологию консоли — если PlayStation 3 была технологичной, эстетской и утончённой, то 360 лучше всего описывает слово «пацанская». Microsoft метила в среднестатистического молодого игрока, и попала точно в цель — кажется, первый и последний раз
Образ «лучшей консоли для студенческой общаги» позволил не только преодолеть отметку в 85 миллионов проданных устройств, но и прочно обосноваться в американской массовой культуре: «иксбоксу» посвящали строки рэперы Гейм, Тайлер и Уиз Халифа, Джесси Пинкман делил с подругой лёгкого поведения геймпад от 360, а в расписании Шелдона Купера важное место занимал «вечер Halo» — в среду, после похода за комиксами
В реальной жизни Xbox умел не только запускать игры, показывать фильмы и крутить музыку: со временем в приставку встроили браузер, Netflix, YouTube, Facebook, Twitter и другие приблуды. Несмотря на то, что производство было прекращено ещё в прошлом году, сервисы работают, Live запускается, а техподдержка должна отвечать на ваши вопросы. Новые игры выходят, но мало: в основном это спортивные симуляторы и интерактивные проекты от Telltale.
Общие способы инсталляции ПО
В некоторых случаях возникает ситуация, когда вышеописанные действия не помогают совсем. В этом случае можно обратиться за помощью к старым проверенным способам инсталляции драйверов.
Способ 1: Утилиты автоматического обновления софта
Иногда программы, которые сканируют систему на предмет отсутствующих драйверов, могут решить проблему с подключением геймпада. Этому способу мы посвятили отдельную статью, в которой детально рассмотрели наилучшие утилиты подобного рода. Прочитав его, вы с легкостью справитесь с установкой софта для джойстика.
Урок: Лучшие программы для установки драйверов
Рекомендуем обратить внимание на программу DriverPack Solution. У данной утилиты самая обширная база драйверов и список поддерживаемых устройств
Кроме того, мы подготовили урок, который позволит вам без труда разобраться в данной программе.
Урок: Как обновить драйвера на компьютере с помощью DriverPack Solution
Способ 2: Загрузка ПО посредством ID устройства
Данному способу мы также посвятили отдельный урок, ссылку на который вы найдете чуть ниже. Он заключается в том, чтобы узнать идентификатор вашего ресивера или джойстика, а затем использовать найденный ИД на специальном сайте. Подобные онлайн-сервисы специализируются на поиске необходимых драйверов лишь по номеру ID. Пошаговую инструкцию вы найдете в уроке, о котором мы упоминали выше.
Урок: Поиск драйверов по ID оборудования
Способ 3: Ручная инсталляция драйвера
Для этого способа вам необходимо сделать несколько простых действий.
- Открываем «Диспетчер устройств». О том, как это сделать, вы можете узнать из нашего соответствующего урока.
Урок:
В списке оборудования ищем неопознанное устройство. Кликаем по его названию правой кнопкой мыши. После этого выбираем строку «Обновить драйверы» в появившемся контекстном меню.
 В следующем окне нажимаем на второй пункт — «Ручной поиск».
В следующем окне нажимаем на второй пункт — «Ручной поиск».
 Далее вам необходимо нажать на строку, отмеченную на скриншоте.
Далее вам необходимо нажать на строку, отмеченную на скриншоте.
 Следующим шагом будет выбор типа устройства из списка, который появится в открывшемся окне. Ищем раздел «Периферийные устройства Xbox 360». Выбираем его и жмем кнопку «Далее».
Следующим шагом будет выбор типа устройства из списка, который появится в открывшемся окне. Ищем раздел «Периферийные устройства Xbox 360». Выбираем его и жмем кнопку «Далее».
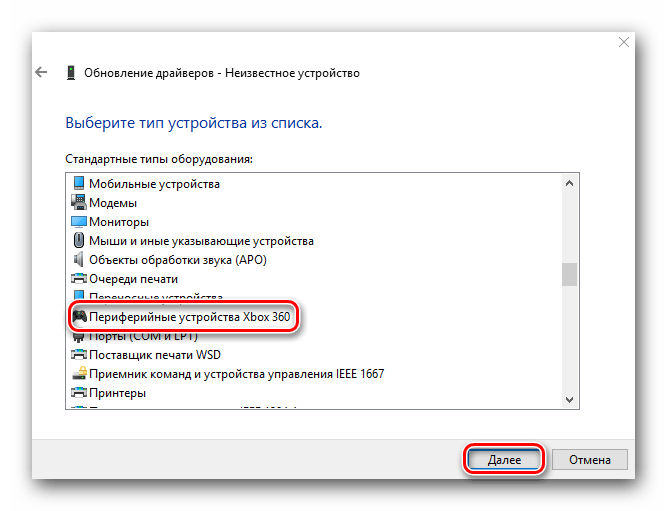 Откроется перечень устройств, которые относятся к выбранному типу. В данном списке выбираем устройство, для которого необходим драйвер — ресивер, беспроводной или проводной контроллер. После этого жмем снова кнопку «Далее».
Откроется перечень устройств, которые относятся к выбранному типу. В данном списке выбираем устройство, для которого необходим драйвер — ресивер, беспроводной или проводной контроллер. После этого жмем снова кнопку «Далее».
 В результате будет использован драйвер из стандартной базы Windows и устройство корректно опознается системой. После этого вы увидите оборудование в списке подключенных девайсов.
В результате будет использован драйвер из стандартной базы Windows и устройство корректно опознается системой. После этого вы увидите оборудование в списке подключенных девайсов.
После этого вы сможете начать использовать ваш контроллер Xbox 360.
Подключение геймпада PS3

Внешний вид игрового манипулятора
Когда пользователь покупает обычный джойстик, к которому присоединен USB провод и адаптер, он может подключить устройство, просто соединив игровое устройство с компьютером.
Обычно ОС Windows автоматически распознает подключенный джойстик и устанавливает для него соответствующий драйвер.
В этом случае набор драйверов прилагается к универсальному джойстику. Так что можно не бояться, что система не справится с этой задачей, как подключить геймпад к компьютеру, самостоятельно.
Обладателям игровых консолей Xbox One, а также проводного контроллера, можно подключить к компьютеру эти устройства самостоятельно.
Подобная приставка изготовлена фирмой Microsoft, значит не будет проблем с автоматическим поиском драйвера.
Подключив гаджет к персональному компьютеру, нажмите на центральную кнопку и подождите, пока не загорится сегмент.
Если же у пользователя имеется оригинальный джойстик от PlayStation (третья версия), не будет лишним установить драйверы, а также докупить мини USB кабель.
Обязательно выберите подходящую версию ОС (если используется версия Windows раньше восьмой).
Также пользователю будет нужно загрузить пакеты Microsoft.net и Visual C.
Не обойтись без программы SCP Driver.
Завершив указанные действия, приступайте к подключению джойстика. Запускайте приложение из распакованных архивов и подождите, когда закончится установка.
Процесс подключения
Подключить к компьютеру геймпад от игровой приставки PS3 намного труднее, чем популярный геймпад Xbox.
Причина этому тот факт, что требуется загрузка специальных драйверов – это необходимо, чтобы ОС Виндовс увидел вставленный геймпад и успешно с ним работал.
Вот только специалистам удалось разработать легкий способ подключения:
- скачайте с официального сайта файл с драйверами;
- не забудьте подключить геймпад;
- откройте «Диспетчер устройств» и найдите свой геймпад – именно он будет отмечен вопросительным знаком. Зайдя в контекстное меню, откройте свойства устройства. Зайдя в драйвер, нажмите «обновить» или «установка драйверов». В этом случае вам придется указать путь к папке скачанных драйверов;
- установите драйвер ForceFeedbackDriver, который будет находиться в папке загруженных устройств. Указанный драйвер контролирует вибрацию геймпадов в процессе игры;
- не забудьте установить драйвер SDDriverSetting, основная задача которого – назначение клавиш и настройка Bluetooth.
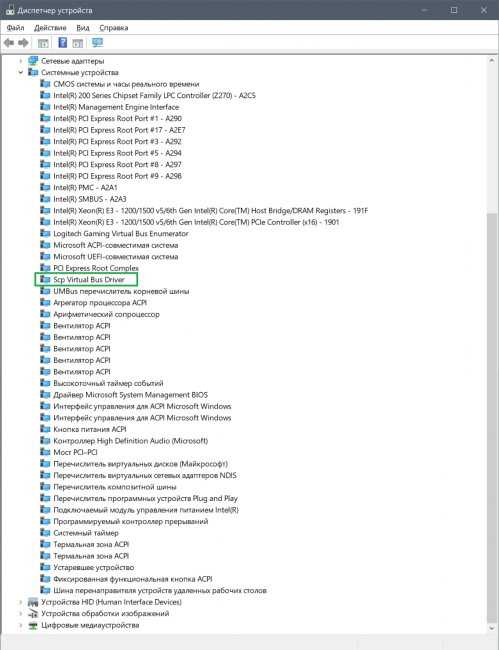
Отображение игрового устройства в диспетчере Windows
В результате геймпад будет корректно работать с операционной системой Виндовс.
Можно ли подключить беспроводной джойстик к ПК
Альтернативным вариантом подключения является возможность подключения беспроводного (wireless) джойстика Xbox 360. Такая задача вполне реализуема, для этого нам понадобиться специальный ресивер, который станет транзитным звеном между подключенным джойстиком и нашим ПК.

Если такого ресивера у вас нет, вы можете его приобрести. Его стоимость колеблется от 9 до 20 долларов США, при этом оригинальный от Майкрософт может стоит чуть дороже нежели китайские аналоги, которые вы сможете легко отыскать на «Алиэкспресс».
Подключите ресивер в порт ЮСБ на вашем PC. После подключения на ресивере должен загореться зелёный огонёк, сигнализирующий о нормальной работе девайса.
В некоторых случаях система автоматически запускает мастер установки нового оборудования, вам останется лишь следовать очерёдности таких шагов.
Если же мастер не появился, тогда необходимо выполнить следующее:
- В комплектации к ресиверу прилагался диск драйвера, необходимо установить их на PC;
- Если таких драйверов нет, тогда перейдите на , справа выберите вашу версию Виндовс (во многих случаях подойдут драйвера под Виндовс 7 в режиме совместимости);
- Скачайте файл «Xbox 360 Accessories Software 1.2», и запустите его на вашем PC;
- После установки драйверов перезагрузите систему.
Теперь нам нужно подключить наш контроллер к ресиверу. Включите ваш контроллер зажав кнопку «Xbox Guide» в центре геймпада, и дождитесь появления зелёной подсветки. После этого нажмите на кнопку связи на ресивере до времени, пока она не начнёт мигать зелёным.
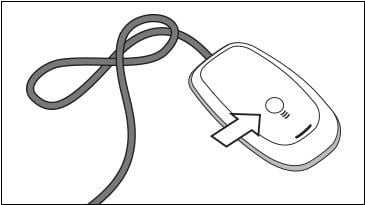 Зажмите указанную кнопку на ресивере
Зажмите указанную кнопку на ресивере
Затем нажмите на кнопку связи (круглая кнопка в верхней части джойстика) на вашем контроллере для начала процесса коннекта.
 Теперь нажмите на соответствующую кнопку на контроллере
Теперь нажмите на соответствующую кнопку на контроллере
Процесс соединения займёт пару секунд, после чего мигающий огонь на ресивере станет стабильно зелёным, а на контроллере засветится один из 4 углов рядом с кнопкой «Guide». Это означает, что соединение прошло нормально, и вы можете пользоваться функционалом беспроводного джойстика на вашем PC.
Если же стабильного соединения установить не удалось, рекомендую посетить страницу помощи Майкрософт для решения возникшей проблемы.
Появилась возможность отправлять контент с техники Apple на Xbox One через AirPlay

Владельцы iPhone, iPad, iPod и компьютеров на MAC прекрасно знают про передачу информации с устройства на устройство при помощи AirPlay. Например, данный протокол используется при трансляции с девайсов на Apple TV, и по умолчанию он поддерживается только техникой Apple. Однако с приходом приложений появилась возможность его использования и на Xbox One.
В социальной сети Twitter один из руководителей подразделения Xbox Майк Ибарра сообщил, что через приложение AirServer появилась возможность, используя AirPlay, отправлять с техники на iOS и MacOS изображение на телевизор, к которому подключена приставка Xbox One. Данное приложение не распространяется бесплатно, и за него предстоит заплатить 1319 рублей в данный момент (с учетом скидки), а в обычное время 1989 рублей.
Стоит отметить, что приложений на Xbox One становится все больше, Майк Ибарра отмечает, что только музыкальных программ для консоли уже доступно более 30 штук.





























