Сжатие динамического диапазона для спасения
Из-за различий в слуховых способностях нет единого точного решения для улучшения голоса в телевизоре, но наиболее распространенным методом, используемым для обеспечения более ровного баланса голоса, является сжатие динамического диапазона .
- Динамический диапазон : «расстояние» между самым громким и самым тихим звуком в звуковом сопровождении телевизора, фильма или музыки.
- Сжатиене следует путать с уменьшением размеров цифровых файлов , сжатие — это сокращение расстояния (диапазона) между самыми громкими и самыми мягкими частями звуковой дорожки
Сжатие динамического диапазона снижает громкие звуки (музыка и звуковые эффекты) и повышает более мягкие звуки (вокал и диалог), что означает, что все звуки находятся на одинаковом уровне, поэтому их можно слышать более комфортно как при нормальной, так и при низкой громкости.
В зависимости от марки / модели телевизора или другого устройства, сжатие динамического диапазона называется несколькими именами:
- DRC (управление динамическим диапазоном)
- Улучшение речи или диалога
- Выравнивание громкости
- Чистый голос (LG)
- Dolby Volume (Dolby Labs)
- Accuvoice (Zvox Audio)
- Audyssey Dynamic Volume (Одиссей)
- Уменьшить громкие звуки (Apple)
- Студия Звук и ТруВолюм (DTS) и т.д …
Отключите ANC.
Используя эффективное шумоподавление, микрофон, направленный против уха, улавливает внешние звуки, которые AirPods Pro воспринимает с помощью противошумовых волн, подавляя внешние звуки до того, как они будут услышаны. Внутриушной микрофон слышит нежелательные внутренние звуки, которые AirPods Pro также нейтрализуют с помощью антишумовых волн.
Но, что удивительно, один из лучших способов улучшить качество звука AirPods Pro — выключить Активный режим шумоподавления (АНК). Это не значит, что вам нужно включать режим прозрачности — вы хотите полностью его выключить.
Хотя это кажется нелогичным, потому что вы можете подумать, что режим шумоподавления может улучшить звук, это не совсем так. Режим активного шумоподавления фактически уменьшает звук из-за обширной обработки звука, происходящей за кулисами.
Теперь, когда вы это знаете, вот как отключить ANC на AirPods Pro:
- Открытым «Центр управления
На iPhone 8 или более ранней версии проведите пальцем вверх от нижней части экрана.
Проведя вниз от правого верхнего угла на iPhone X и новее или iPad с iOS 12 или новее.
- Длительное нажатие на полосу громкости показывает, что AirPods Pro подключен.
- Выберите «Выкл.», Это средний режим.
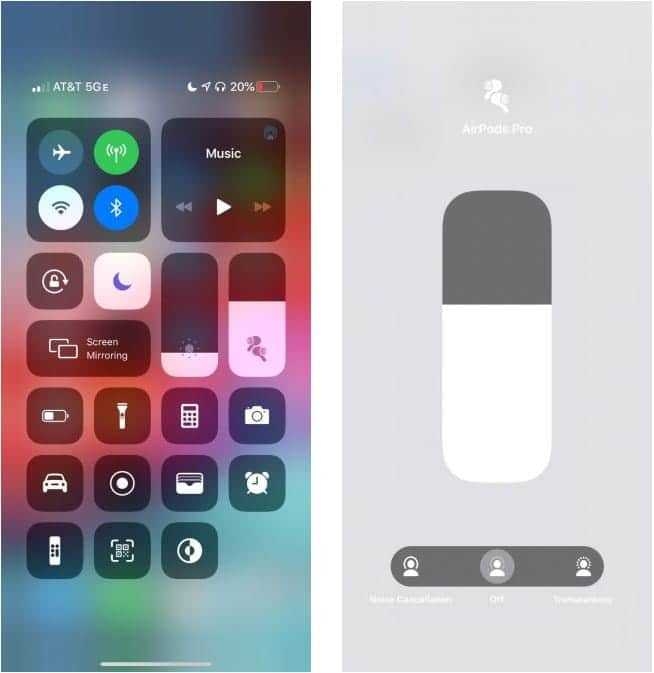
Как вариант, вы можете долго нажимать датчик силы на AirPods (на ноге) для переключения между режимами.
Теперь, когда режим ANC не искажает вашу музыку, вы можете наслаждаться более параллельным, необработанным звуком.
Не слышно других
Другая проблема бывает в том, что вы не слышите других игроков и команду в PUBG. Тогда невозможно скоординировать свои действия с товарищами или просто услышать, как не особо умный враг бубнит себе что-то под нос. А ведь если вы будете знать, что рядом никого нет, то сможете использовать аптечку в ПУБГ и подлечить свое бренное, израненное тело.
- Сперва выполните все процедуры из прошлого раздела — они также влияют на работу войс чата в общем;
- Проверьте, включена ли «говорильня» — нажмите «Crtl+T»;
- Включите VPN, если у вас он отключен — и отключите, если включен;
- Проверьте целостность кеша ПАБГ.
Вы часто болтаете с другими парнями во время игры?
- Да, с напарниками по команде — но только с теми, кого знаю
- Да, общаюсь даже со случайными игроками (иногда подключаю английский язык)
- Нет, у меня нет друзей, играю в гордом одиночестве
- Нет, попадаются одни иностранцы, а мой английский на уровне «Ай вил тейк ер лайф!»
- Микрофона нет :'(
Просмотреть результаты
Загрузка …На какую кнопку говорить в ПУБГ, как включить музыку и почему не работают голосовой чат с микрофоном?5 (100%) 1 vote
Советы от игровых композиторов и саунд-дизайнеров
В заключение перечислим некоторые советы от игровых композиторов и саунд-дизайнеров, которые поделились своим опытом с начинающими коллегами.
⟹ По словам аудиодиректора студии Pearl Abyss Хвимана Рю, саунд-дизайнеры должны помнить, что аудио — это симбиотическая, а не автономная часть игры. Музыка и звук должны быть тщательно интегрированы и смешаны со всеми другими компонентами. Как бы ни был хорош отдельный эффект, он не должен отвлекать или затмевать другие аспекты игры. При этом он обязательно должен улучшать пользовательский опыт.
⟹ Разработчик American McGee’s Alice и Spore Джордан Мейнард считает, что звуки отлично подходят для создания крепкой ассоциации с игрой. Мелодии и звуковые эффекты могут стать узнаваемым символом, поэтому саунд-дизайнеры должны стремиться к уникальности.
Фанаты серии The Legend of Zelda вряд ли перепутают звуки из игры с чем-либо ещё
⟹ Композитор Resident Evil 7, Bloodborne, Mass Effect 3, Borderlands 2 Крис Веласко считает, что в рабочем процессе важно выстроить правильные отношения с остальной командой разработчиков. Например, если добавить слишком много микроменеджмента, то это убьёт всю творческую свободу композитора
Лучше, чтобы остальные члены команды лишь описывали, какое ощущение должна вызывать композиция, а не указывали на то, как она должна звучать.
Также Веласко признался, что в работе над саундтреком игры он старается как можно раньше получить концепт-арты — любые визуальные материалы способны передать нужное настроение. А это, в свою очередь, может стать отправной точкой для композитора. Ещё лучше, если будет доступен игровой билд.
⟹ Саунд-дизайнер из Mighty Bear Games Абель Тан советует первым делом продумать весь звуковой ландшафт игры. Часто звуки добавляются в последний момент, из-за чего они работают не так, как надо. Именно поэтому команда должна ещё на ранних этапах разработки решить, как игра будет звучать. Для этого можно отталкиваться от темы и сеттинга игры, её настроения и эмоций, которые должен испытывать пользователь.
Вышеуказанные мнения экспертов можно свести к следующим рекомендациям, которые помогут новичкам избежать многих ошибок:
Учитывайте звуковой аспект: при помощи SFX, foley и других инструментов можно создать эмоциональную связь между пользователем и игрой.
Всегда помните, что звук — это вспомогательный элемент, который никогда не должен мешать геймплею. Даже самую мелодичную композицию стоит приглушить, если она мешает получать значимую внутриигровую информацию.
Постарайтесь начать работу над саунд-дизайном как можно раньше. Параллельная работа над разными частями игры позволяет лучше связать разрозненные аспекты.
Настройка гарнитуры с микрофоном на ПК
Перед тем, как настраивать наушники с микрофоном на компьютере, их следует подключить. У системного блока для подключения есть 2 разъема, розовый для записывающего устройства и светло-зеленый — для динамиков и гарнитуры. Проще всего работать с USB-наушниками — для них подходит любой разъем версии 2.0, которых у любого настольного ПК не меньше трех.
Если у гарнитуры стандартные 3,5-миллиметровые штекеры, сначала стоит определиться, куда их правильно включать. Если у наушников и микрофона общий шнур и мини-джек, для подключения нужен комбинированный разъем. Обычно такой есть у телефонов и некоторых ноутбуков – при его отсутствии придется покупать специальный переходник.
Для обычной компьютерной гарнитуры с двумя отдельными штекерами процесс подключения будет самым простым. Штекеры разных цветов вставляют в соответствующие разъемы на передней или задней панели системного блока. У ноутбуков те же порты расположены спереди или сбоку.
Добавление звуков ударов
Когда животные попадают в трактор, они погибают. Однако в этой игре все еще нет звука, который это событие обозначает. Как упоминалось ранее, тракторы используют физический движок Unity и реагируют на столкновения с животными. Когда животное попадает в один из тракторов, дается команда гибели персонажа и именно в этот момент должен быть соответствующий звук.
Для начала вам необходимо прикрепить AudioClip звука смерти к компоненту «Tractor». Для этого:
- Нажмите Cntrl (на ПК) или Command (на Mac) и в меню Hierarchy выберите сразу три трактора.
- Теперь выберите три объекта GameObject для трактора и отметьте галочкой поле «Death Sound» компонента «Tractor» в Инспекторе.
- Далее вам нужно выбрать звуковой файл смерти из всплывающего окна «Select Audio Clip», как показано ниже.
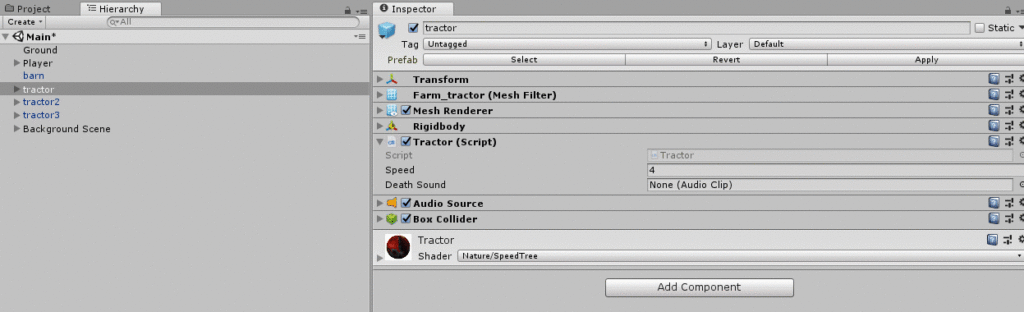
Чтобы кодировать звук смерти животного, начните с двойного щелчка на скрипте TractorC#, чтобы открыть его в редакторе (находится в папке Assets\RW\Scripts). Перед закрывающей скобкой if добавьте следующий код:
audioSource.PlayOneShot(deathSound);
Конечный результат должен выглядеть так:
void OnCollisionEnter(Collision col)
{
if (col.gameObject.GetComponent<Animal>() && !col.gameObject.GetComponent<Animal>().isDead)
{
Destroy(col.gameObject);
audioSource.PlayOneShot(deathSound);
}
}
Нажмите Control-S (на ПК) или Command-S (на Mac), чтобы сохранить изменения в коде.
PlayOneShot () воспроизводит звук один раз. Вы передаете звук, который ранее добавили к трактору, а затем воспроизводите его один раз. Причина, по которой трактор (а не животное) должен воспроизводить этот звук, заключается в том, что при ударе трактора по животному GameObject, который является животным, удаляется. Так как он больше не существует, животное не может воспроизводить звук. Преимущество использования PlayOneShot () состоит в том, что звук воспроизводится до конца, даже если PlayOneShot () вызывается снова.
Нажмите Play и попробуйте намеренно запускать животных в тракторы, вместо того, чтобы попадать ими в сарай. Вы должны услышать хриплый неприятный звук, каждый раз, когда они сталкиваются с трактором.
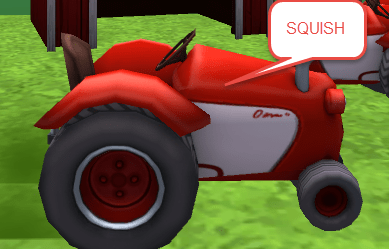
Попробуйте эти исправления
- Снова подключите кабель HDMI.
- Включите звук в игре в Volume Mixer
- Обновите аудиодрайвер
Метод 1. Повторно подключите кабель HDMI
У вас может не быть звука в PUBG, потому что ваше соединение HDMI не работает должным образом. Вам следует попробовать повторно подключить кабель HDMI и посмотреть, сработает ли это для вас. Для этого:
- Отсоедините кабель HDMI от компьютера.
- Снова подключите кабель HDMI к компьютеру.
Надеюсь, это решит вашу проблему со звуком PUBG. Но если нет, вы можете попробовать еще два исправления.
Метод 2: включить звук игры в Volume Mixer
Ваш PUBG может быть отключен в Volume Mixer на вашем Система Windows. Вы должны включить его, чтобы восстановить звук в игре.
Чтобы проверить микшер громкости:
-
Щелкните правой кнопкой мыши значок громкости в области уведомлений на панели задач. , затем выберите Open Volume Mixer .
-
Убедитесь, что PUBG (PLAYERUNKNOWN’S BATTLEGROUNDS) не отключен .
Затем проверьте, есть ли у вас звук в PUBG. Если да, отлично! Но если нет, вам может потребоваться…
Метод 3: Обновите свой аудиодрайвер
У вас могут быть проблемы со звуком PUBG из-за того, что вы используете неправильный звук. драйвер или он устарел. Если у вас нет времени, терпения или навыков для обновления аудиодрайвера вручную, вы можете сделать это автоматически с помощью Driver Easy .
Driver Easy автоматически распознает вашу систему и найдет для нее правильные драйверы. Вам не нужно точно знать, в какой системе работает ваш компьютер, вам не нужно рисковать загрузкой и установкой неправильного драйвера, и вам не нужно беспокоиться об ошибке при установке.
Вы можете загрузить и установить драйверы, используя бесплатную или Pro версию Driver Easy. Но с версией Pro требуется всего 2 клика (и вы получаете полную поддержку и 30-дневную гарантию возврата денег ):
- Загрузите и установите Driver Easy .
- Запустите Driver Easy и нажмите кнопку Сканировать сейчас .. Затем Driver Easy просканирует ваш компьютер и обнаружит все проблемные драйверы.
- Нажмите кнопку Обновить рядом с вашим аудиоустройством , чтобы загрузить для него последний и правильный драйвер, после чего вы можете установить его вручную. Вы также можете нажать кнопку Обновить все в правом нижнем углу, чтобы автоматически обновить все устаревшие или отсутствующие драйверы на вашем компьютере (для этого требуется версия Pro – вы появится запрос на обновление при нажатии кнопки “Обновить все”).
Если у вас возникли проблемы с Driver Easy, обратитесь в службу поддержки Driver Easy по адресу support@drivereasy.com за советом. Вы должны прикрепить URL-адрес этой статьи, чтобы они могли вам лучше помочь.
Звуковая карта Bluetooth – стоит ли покупать
Качественный звук, необычные музыкальные эффекты, глубокий звук – любой, кто считает, что возможности звуковых карт ограничиваются перечисленными элементами, ошибается. Используемые здесь алгоритмы обеспечивают не только кристально чистый голос в играх или онлайн-чате, но и проприетарное программное обеспечение позволяет настраивать карту.
Выделенные звуковые контроллеры имеют гораздо более сложные функции, и одним из наиболее интересных решений является звуковая карта Bluetooth. Система, оснащенная технологией Bluetooth, позволяет быстро соединить карту с беспроводными наушниками одним касанием. Кроме того, чтобы гарантировать, что качество звука не ухудшится, в этом типе компонентов используется широкий диапазон потоковых кодеков.
Лучшие настройки PUBG для высокого FPS и производительности
Как только вы закончите с настройками видеокарты. Пришло время выбрать лучшие настройки PUBG для максимального FPS и производительности.
-
В разделе «Настройки графики» внесите следующие изменения.
- Разрешение – Персональные настройки, но учтите, что чем ниже разрешение, тем больше кадров вы получаете,
- Ограничение FPS в лобби: не ограничено, все, что ниже 60, приведет к задержке и зависанию пользовательского интерфейса.
- Ограничение FPS в игре – Пользовательский/Введите значение частоты обновления в поле Max FPS.
- Яркость – Персональные настройки.
- Универсальная яркость для всех карт – включена.
Подробнее Например: Лучшие настройки Valorant для высокого FPS и максимальной производительности.
Расширенные настройки PUBG
Масштаб рендеринга – 100
Очень важно, все, что выше или ниже 100, может иметь огромное влияние на производительность.
Угол обзора камеры FPP-Чем выше FOV, тем меньше кадров вы получите. Это потому, что в высоком FOV вы видите больше пикселей за раз
Я лично предпочитаю 90, потому что он очень сбалансирован и дает мне дополнительные кадры. Профессиональные игроки с действительно хорошим ПК получают 103 FOV.
Общее качество графики: пользовательское.
Сглаживание – Очень низкое. В соревновательных играх, таких как PUBG, нет смысла иметь эти ультра-визуальные эффекты с гладкими краями и размытым изображением. Вместо этого держите его низким, и вы увидите очень четкие и четкие визуальные эффекты, которые также могут помочь вам обнаружить врагов и врагов. получить высокую частоту кадров.
Постобработка – очень низкая.
Тени – Очень низкий. Все, что выше значения «Очень низкий», окажет огромное влияние на производительность вашего ПК.
Текстуры – Ультра.
Эффекты – Очень низкие.
Листва – Очень низкая.
Расстояние обзора –Средний (раньше я устанавливал его очень низким, потому что резкость моего монитора была максимальной. Однако недавно я сменил монитор, так что это преимущество исчезло, и теперь я должен полагаться на саму игру. Вы можете выбрать средний или очень Низкий в зависимости от настроек монитора.
Резкость – Отключить.
V-Sync – отключено (очень важно, при включении вы столкнетесь с огромной задержкой ввода, а количество кадров будет ограничено до 60).
Размытие в движении – отключено (размытие в движении в соревновательных играх не имеет смысла).
Настройки Диалога ТВ
Элементы управления настройками голоса для каждого телевизора немного отличаются. Ниже приведены некоторые из наиболее распространенных телевизоров и способы управления настройками голосового диалога.
Шаги для усиления голоса или диалога различаются у разных производителей, а используемые термины, как указано выше, могут отличаться. Обратитесь к руководству пользователя для вашего конкретного телевизора или устройства за подробностями, если оно не соответствует шагам и иллюстрациям ниже.
Телевизоры LG
Clear Voice для телевизоров LG делает голоса более четкими. Вы можете включить его и позволить ему автоматически управлять уровнем звука, но если у вас есть Clear Voice версий II или III, вы можете отрегулировать акцентирование голоса вверх или вниз на шесть позиций.
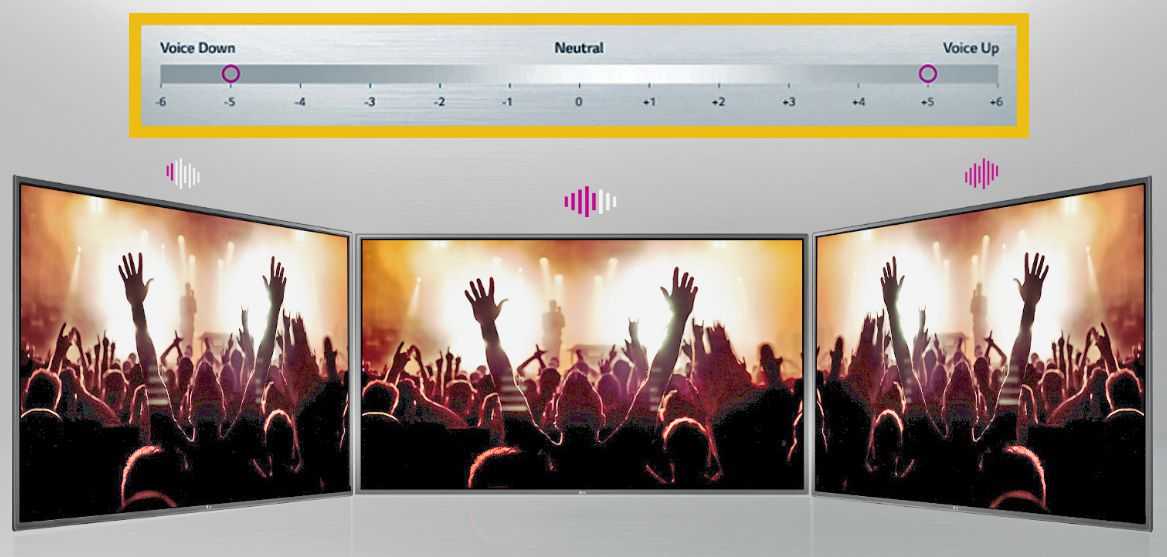 LG Electronics
LG Electronics
Чтобы добраться до настроек Clear Voice, перейдите на главную страницу > Настройки > Звук > Звук Режим Настройка > Режим звука > Clear Voice (II или III).
Року телевизоры
Телевизоры Roku (не относится к потоковым джойстикам или коробкам Roku) имеют несколько звуковых режимов, обычно помеченных: «Обычный», «Речевой», «Театр», «Большой бас», «Высокие частоты» и «Музыка». Если у вас проблемы со слухом, используйте опцию «Речь».
На телевизоре Roku перейдите в Меню параметров > Режим звука > Речь
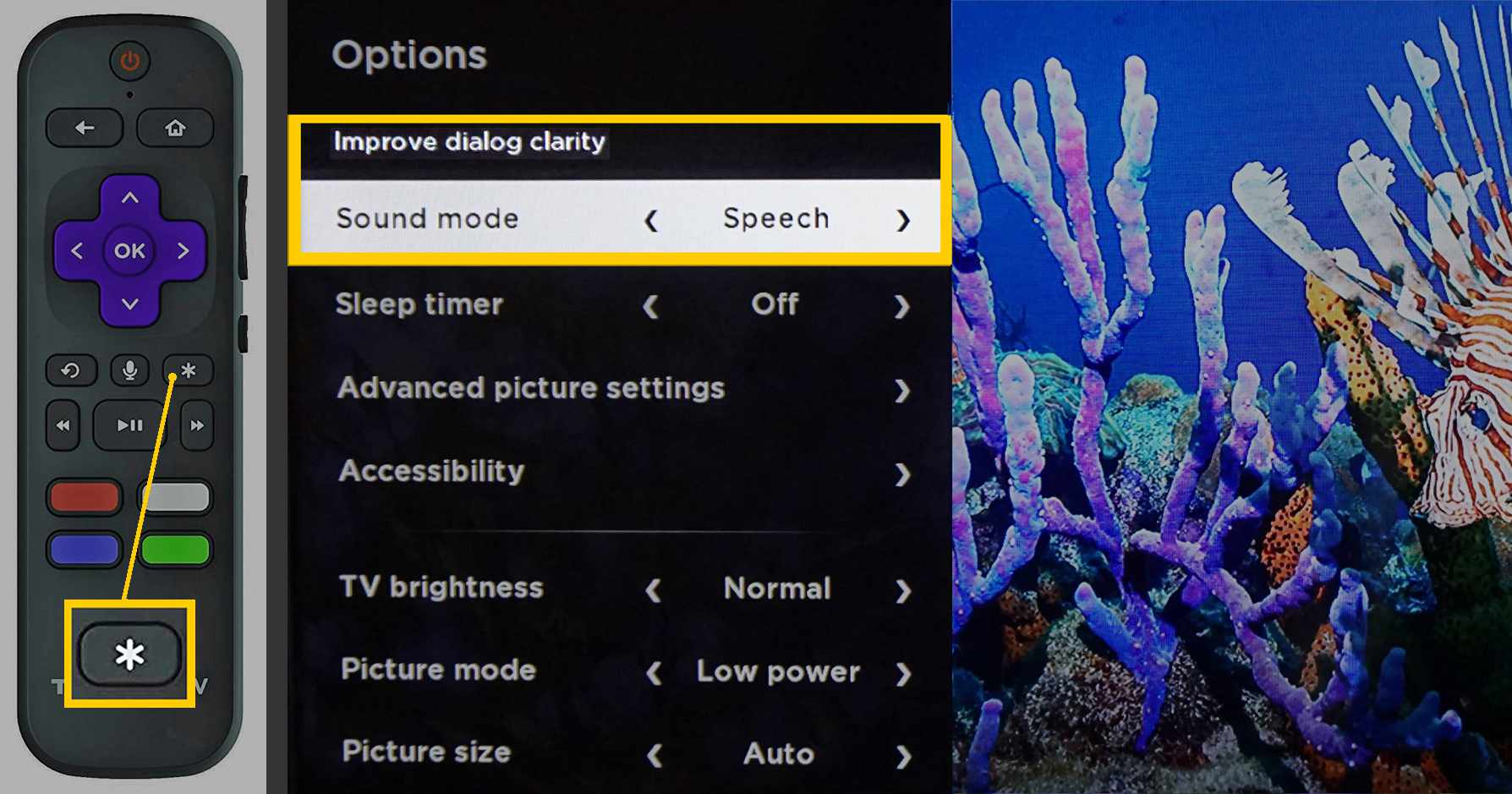
Телевизоры Samsung
Параметры настройки звука телевизора Samsung различаются в зависимости от года и модели.
Одна из опций, которую может предложить телевизор Samsung, — это Clear Voice (не то же самое, что версия LG), которая повышает уровень голоса и снижает уровень фонового звука.
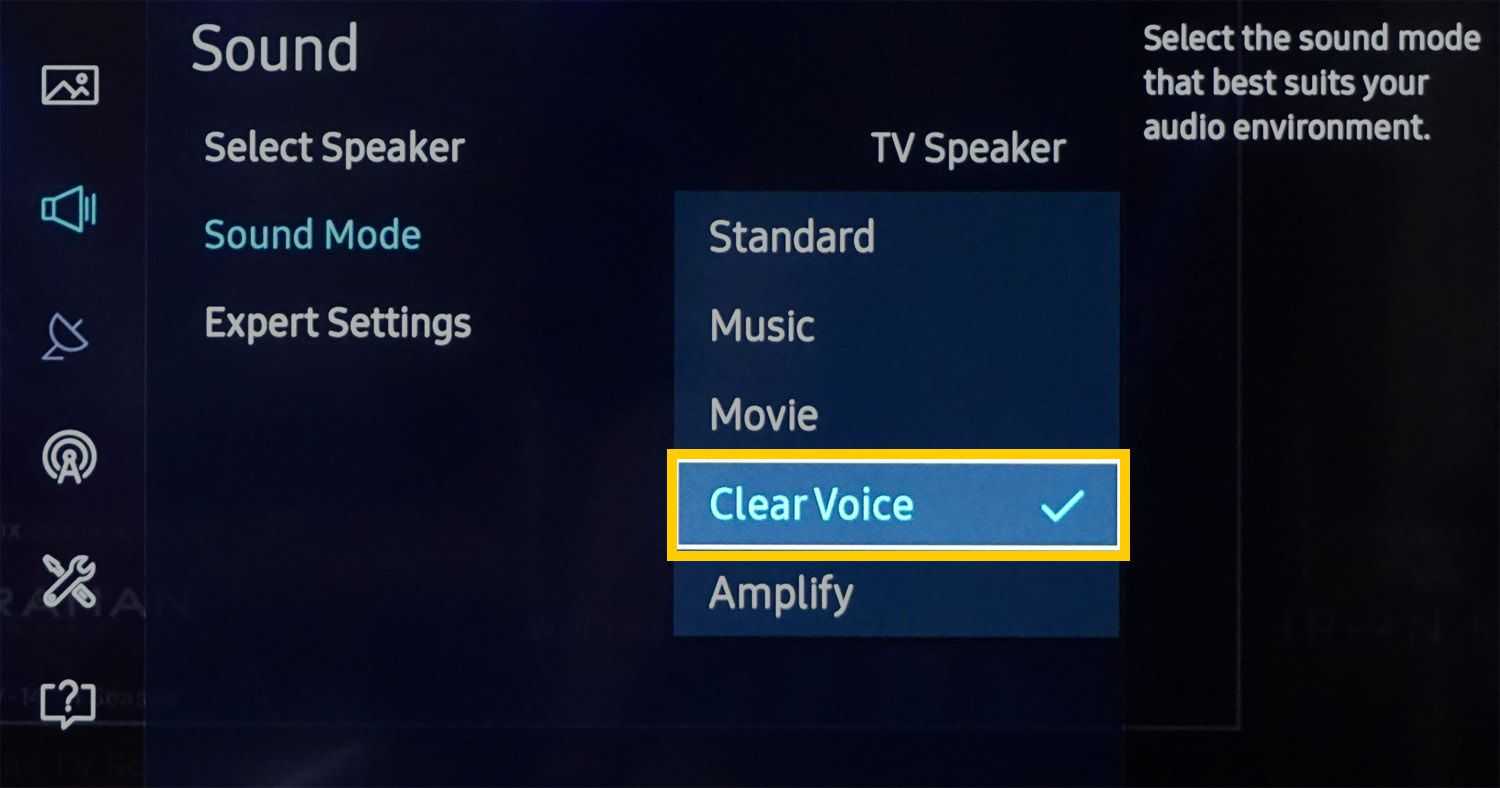
Другим вариантом является « Усиление» , которое делает звук телевизора громче в целом и может помочь, а может и не помочь сбалансировать уровень голоса.

Телевизоры Sony (и проигрыватели DVD / Blu-ray / Ultra HD Blu-ray)
Поскольку аудиоисточники Dolby являются основным источником неправильного баланса голоса и звуковых эффектов, настройки динамического диапазона Sony специально предназначены для этого.
Могут быть некоторые вариации в точных шагах, но общие шаги описаны ниже.
Нажмите кнопку HOME на телевизоре Sony или на пульте устройства. В экранном меню выберите « Настройки» > « Дисплей и звук (телевизоры)» или « Звук» (проигрыватель DVD / Blu-ray / Ultra HD)> « Звук или настройки звука» > « Дополнительные настройки» > « Регулировка уровня громкости» или « Вход» > « Динамический диапазон Dolby» > « Стандартный» или Сжатый.
Vizio Телевизоры
Телевизоры Vizio предлагают настройку уровня громкости, которая может помочь. Кроме того, если телевизор имеет настройку объемного звучания, выключение может обеспечить лучший баланс между голосами и остальным звуком.
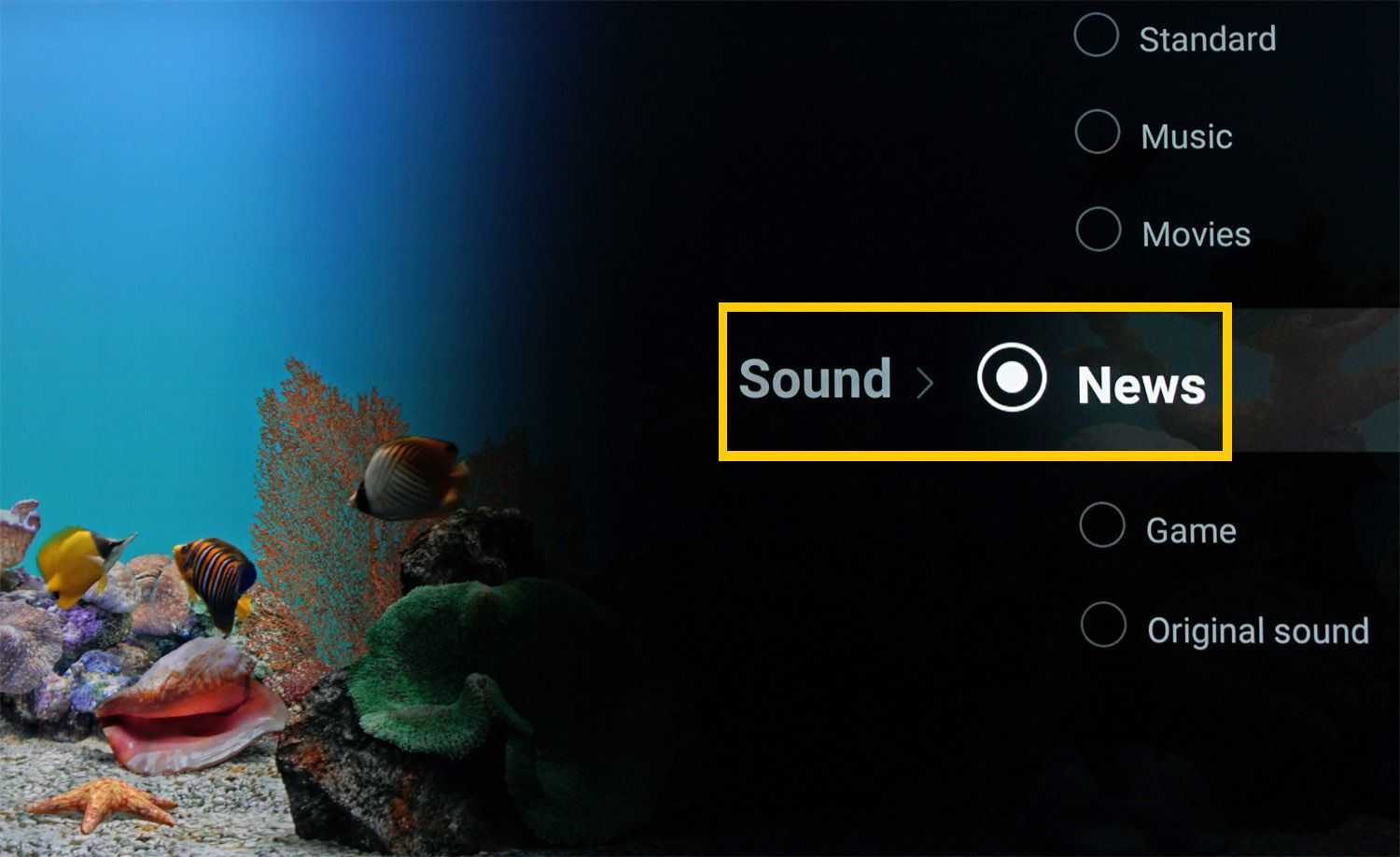
Некоторые телевизионные бренды / модели могут также предоставлять настройку диалога или новостей для улучшения уровня голоса. Попробуйте эти настройки, чтобы сделать голоса более четкими.
Получите высокий FPS в PUBG с помощью настроек графики Windows
Как и в игровом режиме, в Windows 10 также есть еще одна встроенная функция, называемая настройками графики
В игровом режиме основное внимание уделяется производительности процессора, в то время как настройка графики предназначена исключительно для оптимизации использования графической карты. Через настройки графики вы можете установить приоритет приложений в зависимости от того, сколько энергии они могут выжать
Если вам нужна наилучшая производительность, просто выберите «Высокая производительность». Так как это гарантирует, что ваш графический процессор на 100 % отдает этой игре ценность.
-
В разделе «Поиск» > Введите настройки графики > Откройте первый результат.
- Теперь нажмите «Обзор» и найдите TslGame, где бы вы ее ни загрузили. Обычно игра находится в папке
-
C:Program Files (x86)SteamSteamAppscommonPUBGTslGameBinariesWin64
-
После этого нажмите «Параметры» и в разделе «Характеристики графики» выберите «Высокая производительность».
- После завершения нажмите Сохранить.
Примечание. Эти настройки были изменены во время 8-го сезона PUBG. Тем не менее, упомянутые выше настройки работают со всеми видами обновлений.
Похожие руководства: Гайд по высоким FPS и лучшим настройкам Rainbow Six Siege
Проверьте, поддерживает ли ваше аудиоустройство Windows Bass Boost
Большинство устройств воспроизведения не поддерживают улучшения Windows, а некоторые поддерживают только несколько различных типов улучшений, не включая опцию усиления низких частот.
Обычно это связано с тем, что большинство воспроизводящих устройств и наушников для ПК не созданы для поддержки отдельных низких частот.
Аудиоустройства, такие как звуковые панели с отдельными сабвуферами, обычно поддерживают эту функцию.
Чтобы проверить, поддерживает ли ваше устройство усилитель низких частот, откройте меню «Пуск» и введите «Параметры звука».
Затем выберите устройство вывода, на котором вы хотите настроить громкость низких частот, и нажмите «Свойства устройства».
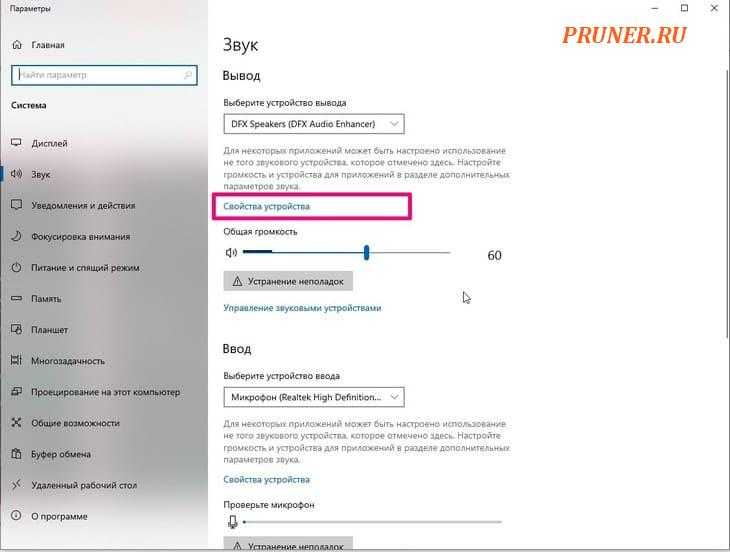
Наконец, прокрутите вниз и откройте «Дополнительные параметры звука» снизу, чтобы увидеть все регулируемые настройки для вашего устройства воспроизведения.
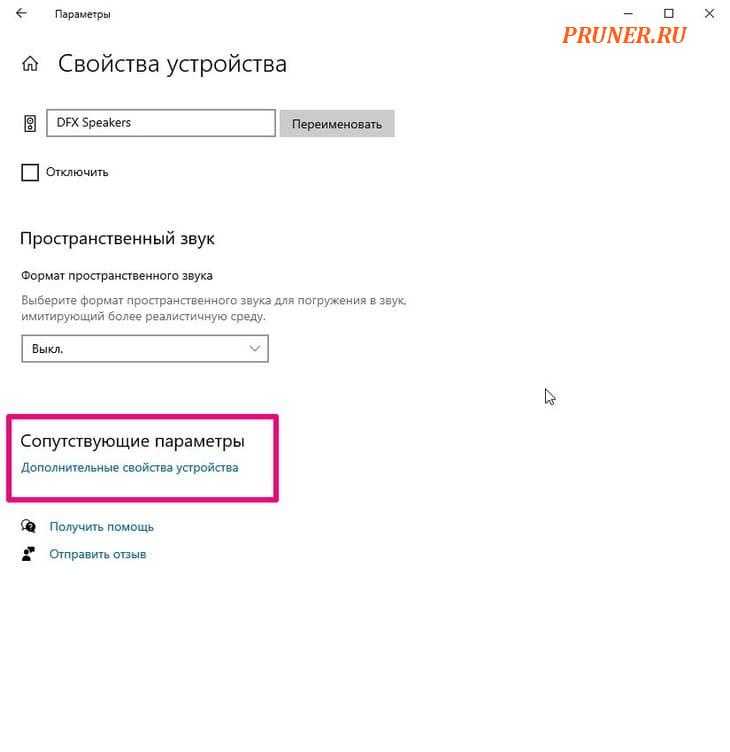
Если ваше устройство поддерживает улучшения Windows, вы должны увидеть вкладку «Улучшения» вверху.
Откройте эту вкладку и выберите из списка опцию Bass Boost.

Если вы не видите вкладку или в списке нет усиления низких частот, это означает, что вы не можете использовать собственную регулировку низких частот Windows и должны попробовать один из отдельных инструментов, перечисленных ниже.
Голосовой чат: ВКЛ.
Настройка, которая позволяет вам слушать своих товарищей по команде, а они слушают вас. Конечно, это зависит от того, играете вы в одиночку или в составе. В любом случае, всегда оставляйте эту опцию включенной и отключайте ее только в случае необходимости.
Метод голосового чата: открытый микрофон
Есть два варианта на выбор, но оба имеют свои плюсы и минусы.
Один из них — Open Mic , он всегда включен , и ваши товарищи по команде всегда вас слышат. Конечно, вы не хотите, чтобы они слушали все фоновые шумы, кто-то еще разговаривает в вашей комнате, поэтому у вас есть другой вариант Push to Talk. Это означает, что ваши товарищи по команде будут слышать вас только тогда, когда вы нажимаете и удерживаете кнопку Push to Talk . Однако некоторым игрокам может быть трудно привыкнуть к этому, поэтому они просто предпочитают открытый микрофон.
Вы можете назначить педаль USB для кнопки Push to Talk, чтобы освободить руки от и без того большого количества используемых в игре клавиш.
Разработчики рассказали о новом объемном звуке в PUBG
В одной из предыдущих статей мы рассказали о внедрении новой системы звуков в PUBG, благодаря которой распознать направление, откуда ведется стрельба противником будет легче. Разработчики тогда умолчали подобное исправление звука в игре, но теперь они решили исправится и опубликовали подробное сообщение с примерами того, как система объемного звучания работает теперь.
Всем привет,Некоторые из вас заметили, что в недавнем патче мы внесли некоторые изменения в работу системы звука. Во-первых, мы должны были объяснить эти изменения в патчноутах. Здесь мы напортачили, и мы надеемся, что вы примете наши извинения.Многие из вас справедливо ругали нас за то, что мы недостаточно тщательно документируем изменения в патчноутах. Мы приложим все усилия, чтобы в будущем исправить эту проблему, а вы непременно должны продолжать спрашивать с нас, если мы что-то упускаем. Мы можем и будем работать лучше.С учетом сказанного, мы хотим теперь объяснить, что изменилось с системой звука в игре. Мы также поделимся планами о том, как мы хотим улучшить эту систему в будущем.Во-первых, главное изменение касается звуков вражеских выстрелов. Разница обусловлена новыми функциями плагина HRTF (Head Related Transfer Function, функция перемещения звука относительно слушателя).Раньше этот плагин действовал только в отношении звуков движения, взрывов и пустых магазинов, но не вражеских выстрелов. Как правило, вы могли без труда определить, справа или слева стрелял враг, но было гораздо проблематичнее отличить выстрел, сделанный прямо спереди, от выстрела, сделанного прямо сзади относительно вашего персонажа. Было также невозможно понять, сверху стрелял враг или снизу. Новая реализация плагина HRTF решает обе проблемы.Ниже вы найдете несколько видеороликов, которые помогут вам понять разницу. Прослушайте их в наушниках и следите за визуализатором для левого/правого звукового канала сверху на экране, чтобы понять, что поменялось.
Враг стреляет сверху
До
После
Мы считаем, что эти изменения – большой шаг вперед. Они позволяют вам гораздо эффективнее определять местоположение врагов. Однако мы заметили, что некоторые пользователи жалуются на то, что звуки стали «странными» или даже «искаженными».Мы учитываем подобные отзывы, и мы продолжим и дальше обновлять систему звука в игре. Кроме того, мы планируем добавить некоторые опции, которые дадут вам возможность более детально кастомизировать настройки звука.Опять-таки, мы извиняемся за то, что раньше не рассказали вам обо всем этом. Впредь мы планируем делать подобные «Дневники разработчиков» перед каждым серьезным изменением игровых систем.Спасибо за прочтение,Команда PUBG
24.05.2018
Denka
1 983 прос.
Как настроить наушники HyperX Cloud Alpha S
Моя материнка MSI B450 Gaming Plus MAX может работать с двумя драйверами звука. А именно Realtek High Definition Audio или Realtek HD Universal Driver include Nahimic. Нас интересует обновляемый универсальный, поскольку поддерживает программное обеспечение Nahimic.
Процесс установки драйверов классический: скачать, запустить, установить и несколько раз перезапустить
Неважно, звук каких наушников Вы собираетесь настраивать. Без драйверов звука не обойтись
Собственно, звуковые эффекты доступны только в приложении Nahimic 3.
Nahimic 3 for MSI
Это программное обеспечение для работы со звуком появилось благодаря сотрудничеству компаний MSI и Nahimic. Можно настроить звук подключённых динамиков и наушников на Windows 10. Обеспечивает высококачественное звучание и много дополнительных функций.
Как настроить звук наушников. Мои старенькие HyperX CloudX с этими оптимизациями стали звучать интересней. Себе включаю объёмный звук и стабилизацию звука. Плюс выставляю значение чёткости голоса, басы и высокие на . Ну или сразу же активирую УМНЫЙ режим.
| Предустановленные профили:Музыка, Фильм, Общение, Игра, Умная* | *Nahimic динамически настраивает параметры звука, чтобы обеспечить лучший звук в любой ситуации. Расслабьтесь и наслаждайтесь звуком. |
| Объёмный звук | Создаёт впечатление, что звук окружает Вас со всех сторон, для лучшего погружения. Качество Ваших аудиоустройств большой роли не играет. |
| Стабилизатор звука | Звук никогда не будет слишком сильным или слабым. В режиме NIGHT Вы никогда не будете мешать окружающим. |
|
Имеет продвинутый эквалайзер с широким диапазоном: от самых низких до самых высоких зон. Что актуально для современных шутеров. В нём можно поднять/снизить частоты и сразу же протестировать. Например, в королевских битвах немного приподнимаю высокие частоты.
HyperX NGENUITY
Это удобное программное обеспечение для настройки продуктов HyperX. Например, создание привязок клавиш, написание макросов, настройка подсветки или звуковых эффектов. К сожалению, звуковых настроек здесь минимум, но это может измениться (надеюсь на HyperX).
Собственно, NGYNUITY имеет оптимизированные настройки объёмного звука для игр: Apex Legends, Rainbow Six Siege, PUBG, Call of Duty: Modern Warfare, CS:GO и Overwatch. Функция Auto-Optimize позволяет сразу же применять эти настройки при запуске поддерживаемой игры…
Улучшения звука
В зависимости от материнки бывают доступны настройки качества звука Windows 10. Вот на моей материнской плате просто отсутствует раздел улучшений. На Вашей может быть всё иначе. Раскройте Свойства наушников (звукового устройства) и перейдите во вкладку Улучшения.
К улучшениям можно отнести пространственный звук Windows 10. Технология может придать играм потрясающую дальность, точность и реализм звука. Плюс диалоги, музыка и действия будут протекать не только по сторонам, но и вокруг Вас. Особенно Dolby Atmos for Headphones.
Например, на материнке ASUS X570 TUF Gaming здесь имеются пару улучшений. Но их уже больше чем в фирменном ПО: DTS CUSTOM. В нём доступно три режима и примитивный эквалайзер. Вот MSI все звуковые эффекты перенесли в Nahimic 3, которым можно пользоваться.
Заключение
Качество всех моих наушников HyperX со старта действительно на высоте. Но попробуйте установить программное обеспечение наушников. Ещё смотрите, поддерживает технологию Nahimic Ваша материнская плата. На моей плате нет улучшений в настройках звука Windows 10.


![Nahimic - делаем объемный 7.1 звук в играх, музыке и фильмах. обзор программы, пресетов и настроек [2021]](http://digital-discount.ru/wp-content/uploads/9/b/6/9b617f04a21f02fa2a7c3a4678aaa724.jpeg)









![[исправлено] голосовой чат pubg не работает легко](http://digital-discount.ru/wp-content/uploads/c/0/4/c048dbee3aab4a91bb40141a3a1ea3ea.jpeg)



![[top 15] лучшие настройки звука fortnite и полезные советы - игры на пк](http://digital-discount.ru/wp-content/uploads/0/3/2/032ec887eb00ca7298957d96d48bdc05.jpeg)











![[исправлено] голосовой чат pubg не работает легко](http://digital-discount.ru/wp-content/uploads/e/c/9/ec9847387ef9a077b6b370b3cd18ada5.jpeg)