Что делать, если не получается настроить время на ПК
В некоторых ситуациях данный показатель может оказаться недоступен, т. е. у пользователя не получается изменить значения в строках, отвечающих за корректировку параметра. В сложившейся ситуации опытные специалисты рекомендуют произвести несколько манипуляций:
- сбросить батарейку БИОС. Для этой цели нужно будет разобрать системный блок, чтобы получить доступ к материнской плате компьютера. Затем надо взять тонкий металлический предмет, например, пинцет, и слегка надавить на батарейку. После выполнения этих действия элемент должен выскочить из МП. Через 10-15 сек. батарейку необходимо вставить обратно в слот. Такая процедура осуществляется аналогичным образом лёгким нажатием до щелчка;
- воспользоваться сторонней программой с подобным назначением. Это один из наиболее эффективный, простых и не затратных по времени способов решения проблемы;
- переустановить операционную систему. Данный метод осуществляется в крайнем случае, когда уже ничего из представленного выше не помогает справиться с неполадкой;
- проверить компьютер на наличие вредоносного программного обеспечения и удалить его при необходимости;
- воспользоваться стандартным средством операционной системы Windows 10 PowerShell;
- обновить необходимые драйвера.
Сброс батарейки БИОС на материнской плате
Важно! Если даже переустановка системы не привела к положительному результату, то ПК следует отдать в сервисный центр для проведения полной диагностики. Возможно, проблемы наблюдаются не только со временем и датой
Настройка времени
Как установить и изменить время в Windows
Способ 1
Пожалуй, наиболее очевидный и простой способ сделать это (в любой версии Windows) — щелкнуть правой кнопкой мышки (ПКМ) по отображаемому времени в правом нижнем углу экрана, и в появившемся меню выбрать
«Настройка даты и времени».
Настройка даты и времени (Windows 10)
После снять ползунки с автоматического определения времени и часового пояса и задать их
вручную (особенно это полезно в том случае, если компьютер постоянно не подключен к интернету).
Текущая дата и время — Windows 10
Уточнение времени
Способ 2
Это универсальный способ! Сначала необходимо нажать на сочетание Win+R (появится окно «Выполнить») и использовать команду timedate.cpl. См. пример ниже.
timedate.cpl — настройка времени
Должно открыться окно настроек даты и времени — кликните по кнопке
«Изменить…». После обновите необходимые вам данные…
Изменить дату и время
Способ 3
Если в Windows время изменить не получается (или она еще и не установлена даже) — это можно сделать и через настройки BIOS (UEFI).
Как правило достаточно на основном (на первом) экране UEFI кликнуть по значку времени и установить то значение, которое вам нужно (я обычно раньше всегда ставил на +10 мин., чтобы никуда не опаздывать).
BIOS (UEFI) — изменение времени
Теперь время будет спешить на 10 мин.
Как настроить синхронизацию (или отключить ее вовсе)
И так, для начала нужно использовать сочетание Win+R, и в окно
«Выполнить» ввести команду timedate.cpl, нажать Enter.
Далее проверить свой часовой пояс (и уточнить его, если он установлен некорректно).
Изменить часовой пояс
Далее перейти во вкладку
«Время по Интернету» и открыть окно изменения настроек.
Время по интернету — изменить
Далее установить галочку
«Синхронизировать с сервером времени в Интернете», указать сервер и нажать OK (разумеется, если синхронизация у вас работает некорректно — лучше тогда снять эту галочку…).
Синхронизация
Есть еще один универсальный способ отключить синхронизацию
Для этого необходимо открыть
службы (сочетание Win+R, и команда services.msc).
Открываем службы — services.msc (универсальный способ)
В списке служб нужно найти
«Службу времени Windows» и открыть ее.
Служба времени Windows
После перевести ее тип запуска в режим
«отключена» и остановить ее работу. После этого синхронизация времени выполняться на ПК не будет!
Остановить!
Как изменить отображение: только часы и минуты, или дни недели с датой
В Windows можно немного по-разному представить отображение времени: с датой, с днями недели и пр. (см. скрин ниже, я спец. сделал 3 разных варианта).
Кстати, рекомендации ниже актуальны для ОС Windows 10…
Как отображать время в трее
Для настройки отображения:
-
сначала необходимо нажать
Win+R (для вызова «выполнить»), и воспользоваться командой intl.cpl;
intl.cpl — настройка даты, времени (часового пояса)
-
далее открыть
доп. параметры, и в разделе «Дата» и «Время» поменять формат на тот, который нужен вам (более подробно можете почитать здесь).
Как изменить отображение даты (времени)
Да, кстати, чтобы в Windows 10 отображалось не только время (но и дни недели, дата) — необходимо зайти в параметры ОС (Win+i) и в разделе
«Персонализация / Панель задач» отключить использование маленьких кнопок на панели задач (эта штука на некоторых ноутбуках вкл. автоматически).
Использовать маленькие кнопки панели задач
Что делать, если время сбрасывается (слетает)
Причина 1
Наиболее частая причина сброса времени — это севшая батарейка на материнской плате компьютера (в среднем одна добротная батарейка живет ∼5-7 лет). Что характерно при этом: время слетает после отключения/перезагрузки ПК (в процессе работы — должно быть всё нормально…).
Как выглядит батарейка на мат. плате
Приобрести новую батарейку можно практически в любом компьютерном магазине (и даже заказать в Китае).
Причина 2
Неправильно установленный
часовой пояс. Из-за этого Windows при любых обновлениях устанавливает автоматически некорректное время.
Если авто-режим неправильно определяет ваш пояс — задайте его вручную (для Windows 10: сочетание клавиш Win+i —> Время и язык —> Дата и время —> Часовой пояс).
Часовой пояс — Windows 10
Еще один вариант: сочетание Win+R — > команда timedate.cpl
Изменить часовой пояс
Причина 3
Дело также может быть в
некорректной работе синхронизации (например, из-за каких-то системных сбоев ОС, или неправильно-установленного часового пояса, или, например, из-за использования устаревшей версии Windows (от народных «умельцев»)).
Чтобы исправить подобную проблему: уточните часовой пояс и измените сервер для обновления. Если не поможет — отключите синхронизацию и установите время
вручную (как это сделать — см. чуть выше в статье).
Устанавливаем дату и время в 1С
Когда необходимо создать новый документ не с текущей датой, можно просто вручную заполнить соответствующее поле. Оно находится сразу под главным меню формы и справа от поля с номером. Ручные настройки помогут и при необходимости изменения даты в уже записанных и проведенных документах. Но если вам предстоит создать целую серию новых документов и все «задним числом», то удобнее будет настроить автоматическое проставление нужной даты. Для примера рассмотрим способы настройки в конфигурации Бухгалтерия 8:
В главном меню нажмите на «Сервис»;
Выберите пункт «Параметры»;
В открывшейся форме снимите галочку с опции по умолчанию «Использовать текущее время компьютера» и задайте нужную дату.
Откройте раздел «Администрирование»;
На «Панели действий» перейдите в «Персональные настройки»;
Поставьте переключатель на «Другую дату» и настройте время.
После окончания работы обязательно верните настройки к прежним значениям.
При возникновении ошибок или затруднений с настройками в новых или существующих документах, обращайтесь за помощью к нашим специалистам. Мы поможем навести порядок в настройках, и ваша документальная база будет безукоризненно логичной и полной.
Отправить эту статью на мою почту
Материал статьи будет посвящен вопросу установки даты и времени при создании и записи документов в 1С:Бухгалтерия 3. Тема будет актуальна и для других программных продуктов фирмы 1С, таких как, 1С:Зарплата и Управление Персоналом, 1С:Управление Нашей Фирмы, 1С:Управление Торговлей и др.

Установка нужной даты и времени документов в 1С один из важных вопросов при работе пользователей в программе, так как при неверной дате могут возникать различные ошибки и проблемы, связанные с составлением отчетности и проверками.
Как правило при создании документа по умолчанию подставляется текущая дата компьютера и время 0:00:00. Далее после заполнения документа при записи (проведении) время также проставляется текущим. Данное правило устанавливается в настройках. В программе переходим в раздел “Главное” и далее выбираем пункт “Персональные настройки”. В открывшемся окне с настройками нас будет интересовать поле “Рабочая дата”. В нашем случае установлена та настройка, которая описана выше.
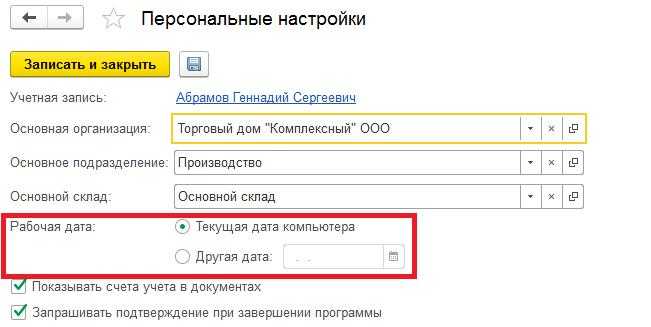
Если же, к примеру, нам необходимо занести большое количество документов задним числом, то имеет смысл временно установить переключатель на значение “Другая дата” и установить нужную дату. В том случае, если документов немного, можно изменить дату непосредственно в самом поле документа при его создании.

Далее рассмотрим еще одну настройку, которая позволяет записывать документы по времени в течение дня. Перейдем в раздел “Администрирование” и выберем пункт “Проведение документов“. Данная настройка называется “Время документа устанавливать автоматически”.
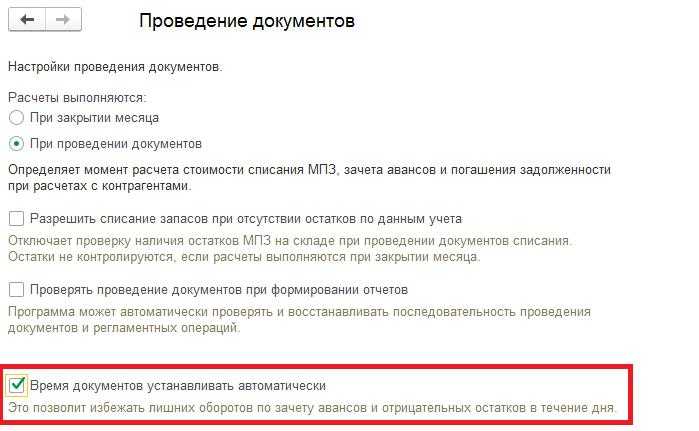
Если галочка не включена, тогда при записи документа текущей датой время будет определяться как системное время компьютера. Если пользователь изменил дату документа, то программа установит время на 12:00:00. При установленном флаге, документы разного типа записываются с определенным временем. Так документы реализации и поступления будут записываться раньше, чем документы оплаты. В пользовательском режиме изменить время записи типов документов при включенном механизме не представляется возможным.
Способ 2: Настройка электропитания
В операционной системе есть специальные службы, которые отвечают за энергопотребление компьютера. Низкое значение этого показателя является причиной снижения производительности, так как на комплектующие устройства подается электрический ток меньшего напряжения. Этот параметр можно изменить, чтобы повысить скорость работы компьютера.
Вариант 1: Обновленный интерфейс
В Windows 11 в параметрах системы реализовано отдельное меню для настройки параметров электропотребления. Чтобы повысить производительность, сделайте следующее:
- Откройте окно параметров системы любым доступным способом. Универсальный предполагает использование горячих клавиш Win + I. Затем, находясь в разделе «Система», перейдите в меню «Питание».
- Измените параметр «Режим питания», установив в выпадающем списке значение «Макс. производительность».
- Несмотря на то что изменения вступают в силу сразу же после выполнения инструкции, перезапустите компьютер, чтобы добиться лучшего результата.
Вариант 2: Классический интерфейс
Если обновленный интерфейс работает некорректно, для выполнения поставленной задачи можно воспользоваться классическим. Выполните следующие действия:
- Раскройте меню «Пуск» и введите в поисковую строку запрос «Панель управления». В появившихся результатах кликните по одноименному приложению.
- В открывшемся окне установите режим просмотра «Крупные значки» и перейдите в меню «Электропитание».
- При необходимости разверните выпадающий список «Показать дополнительные схемы», кликнув по стрелке в правой части этого пункта.
- Установите переключатель в положение «Высокая производительность» и перезапустите компьютер.
Как изменить время в Windows 10
Как и говорилось выше, существует несколько распространённых методов выполнения поставленной задачи, каждый из которых имеет свои индивидуальные особенности. О них рассказано далее.
Как настроить время на виндовс 10 через панель управления
Простой и эффективный способ, как поменять дату на Виндовс 10, предполагающий соблюдение следующего алгоритма:
- Открыть меню «Пуск».
- В поиске прописать «панель управления».
- Щёлкнуть по иконке отобразившегося приложения, тем самым запустив его. Появится окно с настраиваемыми параметрами системы. Здесь рекомендуется выставить во вкладке «Категория» значение «Мелкие значки» для упрощения поиска нужного элемента.
- Отыскать параметр «Часы, язык и регион» и тапнуть по нему левой кнопкой манипулятора.
- В открывшемся меню щёлкнуть по разделу «Дата и время».
- После осуществления вышеизложенных манипуляций откроется очередное окошко, в котором можно уже поменять время, дату, а также часовой пояс. Для этого нужно нажать по клавише «Изменить» и выставить корректные значения в соответствующих полях вручную с клавиатуры.
Вкладка «Часы, язык и регион» в панели управления виндовс 10 скрыта за некоторыми разделами
Смена через панель быстрого доступа
На операционных системах виндовс присутствует панель задач. Это нижняя строка на экране, на которой располагается кнопка «Пуска». Для изменения часов через эту строку в Windows 10 потребуется выполнить следующие действия:
- Кликнуть ПКМ по значению времени в крайнем углу дисплея.
- Из списка тапнуть по пункту «Настройка даты и времени».
- Отобразится окошка параметров приложения «Часы». Здесь пользователь должен будет вписать корректные данные в соответствующие строки для смены часового пояса, системной даты, а также времени.
Обратите внимание! В окне параметров можно провести синхронизацию времени по домашнему Интернету, чтобы оно не сбивалось в дальнейшем
Окно настройки часов на Windows 10
Как изменить время на компьютере Windows 10 с использованием командной строки
Данный способ изменения системных настроек подойдёт для более опытных пользователей
Процесс его реализации можно разделить на несколько этапов, каждый из которых важно рассмотреть в подробностях:
- Запустить окно «Пуск».
- В строке поиск набрать «командная строка».
- Нажать по высветившемуся значку классического приложения правой кнопкой мыши.
- В контекстном меню тапнуть по строке «Запуск от имени администратора» во избежание проблем и ошибок в дальнейшем.
- Под мигающим курсором набрать вручную с клавиатуры команду «time XX:YY». При этом вместо «XX» нужно прописать «часы», а вместо «YY» записать количество минут, к примеру, значение «22:42».
- Нажать «Enter» и убедиться, что значения в панели управления действительно сменились.
Программные причины
Если после выключения компьютера сбивается только время, а дата отображается правильно, значит, причина скорее всего кроется в неправильных настройках, поэтому важно получить рекомендации опытных гуру, которые помогут понять, что делать в таких случаях
Неправильные настройки часового пояса
При установке операционной системы обязательно поступает запрос, в каком часовом поясе проживает пользователь ПК. Если проигнорировать этот запрос, то система выберет автоматически часовой пояс, чаще всего стоящий в первом ряду списка.
В этом случае после запуска компьютера дата будет отображаться правильно, поскольку она едина для всего земного шара, а вот время сбивается, потому что оно ориентируется не на место проживания владельца ПК, а на тот часовой пояс, который был указан ошибочно.
Исправить такие недоразумения несложно, достаточно навести курсор мышки на значок часов, кликнуть по нему левой клавишей манипулятора, после этого откроется диалоговое окно, внизу которого имеется фраза «Изменение настроек даты и времени», по ней следует кликнуть.
Проверьте, а при необходимости исправьте настройки
В открывшемся новом диалоговом окне будет возможность изменить часовой пояс, выбрав из предложенного списка конкретное место проживания пользователя. После внесения таких изменений, время автоматически изменится и будет отображаться правильно.
Ещё возможной ошибкой, провоцирующей неправильное отображение времени, может являться его синхронизация с Интернетом. Дело в том, что в последнее время некоторые страны отказались от перевода стрелок часов на зимнее и летнее время. В операционной системе заложены такие изменения, по этой причине в определённый момент ОС сама будет изменять время, продолжая следовать инструкции перехода на зимнее время.
Чтобы избежать этого, необходимо либо не синхронизировать время с Интернетом, либо обновить операционную систему, благодаря чему добавляются изменения и относительно времени
Важно учитывать, что обновления ОС возможны только для лицензионных продуктов
Вирусное заражение, установка ПО
Иногда причиной возникновения таких неприятностей может быть наличие вирусов на ПК или уже установленные активаторы, которые вмешиваются в процесс отображения даты и времени.
Пользователи, не желающие приобретать лицензионные продукты, но имеющие желание устанавливать на ПК разнообразные полезные программы, часто прибегают к установке всевозможных утилит, активаторов, которые успешно «обманывают» ОС, представляя нелицензионный продукт в качестве лицензионного.
Однако во время выполнения таких действий активаторы вынуждены вмешиваться в работу установленных программ, а для продления их тестовой работы изменять время, установленное на компьютере.
Неправильное отображение времени отрицательно влияет на работоспособность антивирусной программы, не позволяя своевременно обновляться её базам, вследствие этого может произойти заражение ПК вирусами.
Вирусы также способны нарушать работу часов, делать всевозможные «пакости» на компьютере, поэтому пользователь при малейшем подозрении на вирусное заражение обязан обновить антивирусные базы, после чего просканировать компьютер, удаляя обнаруженные вирусы.
Итак, причин, которые могут спровоцировать сбой корректного отображения времени и даты, может быть несколько. Опираясь на советы опытных пользователей, можно легко разобраться, что делать в каждом конкретном случае, чтобы не допустить ещё более серьёзных проблем.
Способ 6: Проверка на вирусы
Проникновение в систему вредоносного ПО может спровоцировать нарушение стабильности работы многих компонентов, из-за чего компьютер начнет работать медленнее. Поэтому необходимо периодически проверять Windows 11 на наличие вирусов, но делать это следует специализированным программным обеспечением от стороннего разработчика, так как подразумевается, что штатная защитная программа уже не смогла распознать угрозу на этапе ее инициализации.
Несмотря на то что каждое антивирусное приложение имеет отличный друг от друга интерфейс и набор функций, все они работают по единому принципу. Пользователь должен зайти в главное меню, выбрать тип проверки и дисковую область для сканирования, после чего нажать по кнопке запуска процесса.
Если при выборе антивирусного программного обеспечения появились трудности, рекомендуем ознакомиться с материалом на нашем сайте, который посвящен этой теме. В нем кратко рассматриваются приложения данной категории и представлены ссылки на полноценные обзоры.
Подробнее: Программы для удаления вирусов с компьютера
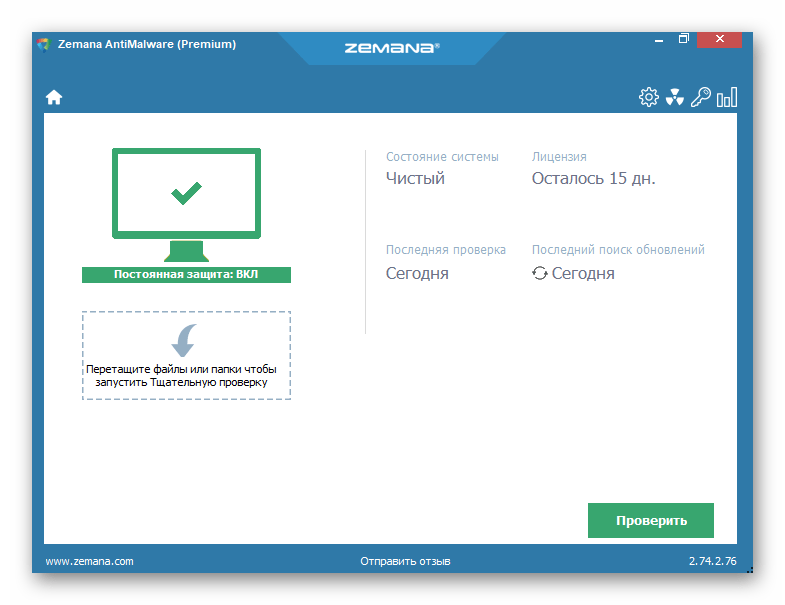
Решаем проблему — сбивается время на компьютере после выключения
Доброго времени суток друзья. В этой заметке разберёмся с вами, почему на компьютере сбивается время после выключения. Всё очень просто.
Дело в том, что основные системные настройки в компьютере (ПК) после его выключения хранятся при помощи маленькой батарейки. Это значит, что пока ПК включен он всё запоминает при помощи питающей его электросети в розетке.
Причина сбивающегося времени и даты — севшая батарейка
А вот уже, когда ПК выключается, то в дело вступает маленькая батарейка, функция которой, как и у других батареек (в часах, телефонах, пультах) дать возможность устройству запомнить настройки, которые вы ввели (чтобы не сбивалось время и так далее).
То есть получается, что когда эта батарейка становится не рабочей («садится»), то настройки компьютера не кому сохранять, когда он выключен. Выходом, как нетрудно догадаться будет просто заменить её, это, в общем-то, непросто и потребует некоторых усилий.
Придётся лезть внутрь системного блока (рекомендуем заметку про устройство системного блока). Для этого нужно открыть его боковую крышку.
Для чего в свою очередь обычно нужно открутить при помощи крестовой отвёртки 2 болта сверху и снизу, которые удерживают эту крышку:
Далее нам нужно найти эту батарейку, выглядит она так:
Часто чтобы до неё добраться приходится снимать видеокарту и другие платы. Для этого нужно отключить провода, которые идут к видеокарте и другим платам ниже видеокарты (если они есть) сзади системного блока (рекомендуем статью что такое видеокарта).
Далее открутить болт, который обычно её крепит:
Ну и достать, что тоже не просто
Здесь очень важно не спешить, чтобы не сломать её крепление. Для этого с правой стороны смотрим тип её крепления – это может быть защёлка, которая отгибается к материнской плате или она может просто отодвигаться, как по рельсе
Только разобравшись с этим креплением можно начинать доставать видеокарту. Делать это лучше, начиная пальцами подавать на себя левой сторону, а потом правую, так сказать в небольшую раскачку.
Но в любом случае следить, чтобы всё шло достаточно легко и без особых усилий, чтобы ничего не повредить. Как только мы достанем видеокарту, сразу же увидим батарейку и получим к ней свободный доступ. Хотя, у вас могут быть, и другие платы подключены в белые слоты, их достать проще – достаём.
Теперь мы видим вот такую батарейку.
Чтобы её достать нужно нажать чем-то тонким на крепление, которое её держит, если правильно нажали, она должна сама выпрыгнуть. Также не спешим и пробуем небольшими усилиями, чтобы ничего не повредить.
Как только достали батарейку, можно на её место поставить новую. Стоить иметь в виду, что батарейка нам нужна под номером CR2032, то есть приходите туда, где продаются батарейки (рынок, хозяйственный магазин, тясяча мелочей и так далее) и просто говорите – дайте мне плоскую батарейку 2032.
Если возьмёте с меньшими цифрами, то она будет тоньше и может просто не доставать до нужных контактов. Поэтому обязательно покупайте 2032. Далее просто ставите её плоской стороной на себя в то место на материнской плате, откуда достали старую.
Всё, после этого время, дата и другие настройки будут сохраняться, и не будут сбиваться на вашем компьютере.
Что будет, если настроить неправильно
Если пользователь некорректно настроит системное время на стационарном компьютере или ноутбуке, то может произойти несколько ситуаций:
- постоянное изменение времени при запуске ОС и при работе ПК;
- возможность изменения других настроек системы;
- регулярные оповещения о неправильно настроенных часах, которые могут надоесть;
- невозможность запуска некоторого софта. Большинство программ требует, чтобы часы на ПК были корректно настроены согласно времени по МСК. Обычно это происходит с приложениями, которые могут работать только при подключении к Интернету.
Время на компьютере Windows 10 подлежит замене
Почему постоянно сбивается время и дата на компьютере, ноутбуке после выключения: что делать, как устранить ошибку?
Итак, как уже было сказано ранее, проблема со сбоем даты и времени на компьютере может быть связана как с программным сбоем настроек, так и с техническими неисправностями. И если в первом случае практически любой пользователь сможет самостоятельно устранить проблему, то во втором – разобрать ПК и провести необходимые действия способны далеко не все. Но начнем от простого к сложному. Причины сбоя даты и времени могут быть следующие:
Установлен некорректный часовой пояс
Наиболее популярной причиной сбоя даты и времени является неподходящий Вам часовой пояс. При загрузке операционной системы осуществляется синхронизация с сервером, в процессе которой сбиваются часы и календарь. Чтобы установить верный часовой пояс, Вам необходимо проделать следующие действия:
Шаг 1.
В нижнем правом углу щелкните по календарю правой кнопкой мышки и в развернувшемся списке выберите строчку «Настройка даты и времени».
Изображение 2. Запуск настроек часового пояса.
Шаг 2.
В развернувшемся окошке внимательно посмотрите на установленный часовой пояс и если он выставлен не совсем верно, то щелкните левой кнопкой мышки по кнопке «Изменить часовой пояс», найдите нужный Вам, кликните по очереди по кнопкам «Применить» и «Ок».
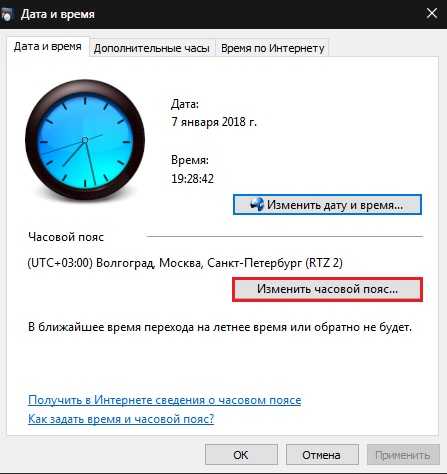
Изображение 3. Процесс изменения часового пояса.
Попробуйте перезагрузить компьютер и сверить часы. Если проблема не исчезла, то переходите к следующему разделу статьи.
Автоматический переход на зимнее/летнее время
Как многие знают, в 2014 году в Российской Федерации в правительстве отменили переход на зимнее/летнее время. Однако, если Ваша операционная система была установлена до 2014 года и не обновлялась, то, скорее всего, у Вас активирован такой автоматический переход. Наилучшим решением проблемы будет скачать и установить последний пакет обновлений для Вашей операционной системы, но, если Вы по каким-либо причинам не можете это сделать, то выполните следующие действия:
Шаг 1.
Вновь щелкните по календарю в правом нижнем углу правой кнопкой мышки и из появившегося списка выберите «Настройка даты и времени».
Изображение 4. Запуск настроек автоматического перехода.
Шаг 2.
- В развернувшемся окошке щелкните по вкладке «Время по Интернету», затем щелкните по кнопке «Изменить параметры» и в новом развернувшемся окошке снимите маркер со строчки «Синхронизировать с сервером времени в Интернете».
- Далее кликните по кнопкам «Применить» и «Ок» в обоих окнах.
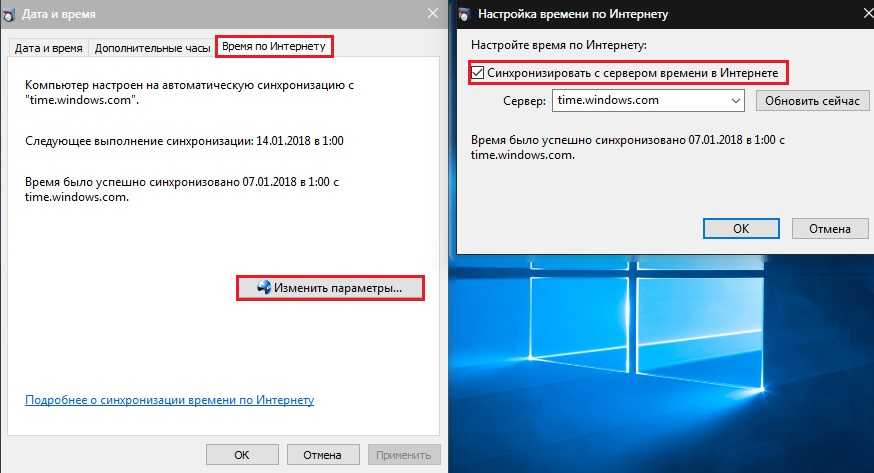
Изображение 5. Отключение автоматического перехода.
Шаг 3.
- Теперь, все что Вам необходимо сделать – это перейти на вкладку «Дата и время», щелкнуть по кнопке «Изменить дату и время» и установить нужные Вам параметры.
- Далее следует перезагрузить компьютер и проверить, исчезла ли проблема.
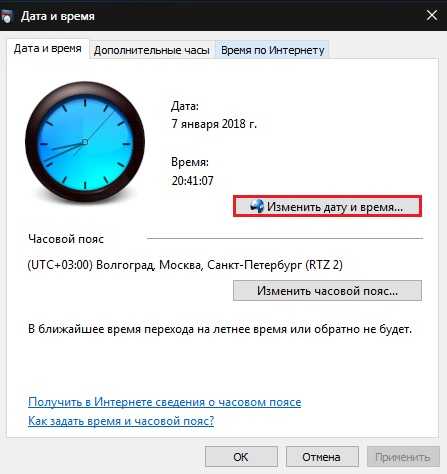
Изображение 6. Ручная установка часов и календаря.
Проникновение вредоносного ПО
- Еще одной причиной, по которой могут сбиваться дата и время, является заражение ПК вирусами. Вредоносное ПО в целом нарушает работу операционной системы и сбивает ее настройки, включая дату и время.
- Проверьте свой ПК несколькими антивирусными программами. Начать можно с бесплатной утилиты Dr.Web CureIt, которую можно скачать по .
Севшая батарейка материнской платы
Мало кто знает, что материнская плата, а именно ее память, нуждается в отдельном энергопитании. В этой памяти хранится конфигурация компьютера. В том числе настройки даты и времени. Для питания материнской платы используется литиевая батарейка-таблетка на 3 Вольта, которая со временем разряжается.

Изображение 7. Батарейка для материнской платы.
Заменить данную батарейку можно самостоятельно, разобрав корпус компьютера, изъяв севшую батарейку и заменив ее новой. Однако, если Вы не разбираетесь в компьютерной технике, то настоятельно не рекомендуется проводить данную процедуру самому. Особенно если Вы владелец ноутбука. Отнесите свой компьютер в сервис или вызовите специалиста на дом, предварительно купив нужную батарейку.
Как установить дату и время на компьютере с Windows 7.
Если вы не хотите изменять настройки времени в БИОС, тогда их можно легко изменить в операционной системе, например Windows 7.
Оснастка с помощью которой настраивается календарь в Windows называется timedate.cpl, которая находится в каталоге Windows/System32 и открыть ее можно несколькими способами.
Например, набрав строке поиска Windows или в окне «Выполнить» команду timedate.cpl. Но минус такого способа в том, что нужно запоминать, как называется эта оснастка, а так как со временем ты просто забываешь про нее, то открыть окно редактирования времени можно и не зная как она называется.
Наведите на изображение часов в нижнем правом углу экрана и нажмите на них левой кнопкой мыши, а после того ,как появится новое окно, нажмите в нем на надпись «Изменение настроек даты и времени».
Если нажмете на часы правой кнопкой мыши, тогда появится другое окно, где нужно будет выбрать пункт «Настройка даты и времени».
Кроме этого, открыть окно с настройками календаря и часов можно из панели управления. Откройте панель управления и выберите пункт «Часы, язык, регион».
После чего откроется другое окно, где вы можете открыть основное окно с настройками даты или только то, которое хотите редактировать.
Если вы используете для работы оснастку «Режим бога», тогда откройте ее и четвертым по списку у вас будет находиться раздел с нужными вам пунктами меню.
Еще я хотел бы обратить ваше внимание на программу Win-Master, с помощью которой можно открыть многие настройки системы. На второй странице вы увидите кнопку «Дата и время», нажав на нее вы сразу откроете окно с помощью которого можете изменить показатели часов и календаря. Основное окно настройки часов имеет несколько вкладок и кнопок, рассмотрим для чего они нужны.
Перейдите в самую первую вкладку и первое, что нужно сделать перед настройкой часов, это изменить часовой пояс, если установлен не ваш, для этого нажмите на кнопку «Изменить часовой пояс».
После этого можно изменить показания часов, для этого нажмите на кнопку «Изменить дату и время»
Основное окно настройки часов имеет несколько вкладок и кнопок, рассмотрим для чего они нужны.
Перейдите в самую первую вкладку и первое, что нужно сделать перед настройкой часов, это изменить часовой пояс, если установлен не ваш, для этого нажмите на кнопку «Изменить часовой пояс».
После этого можно изменить показания часов, для этого нажмите на кнопку «Изменить дату и время».
При выборе часового пояса, нажмите на кнопку с названием поясов и выберите тот, в котором вы находитесь. Если в вашем регионе действует два времени, тогда активируйте функцию автоматического перехода между зимним и летним временем. Если в вашем регионе одно время, тогда эту функцию можно отключить.
После этого можно переходить у настройкам календаря и часов.
Изменить установки календаря и часов очень легко.
Для изменения календаря, укажите день и месяц в специальном окне с левой стороны.
Для того, чтобы изменить показания часов, выделите мышкой нужный вам показатель и введите другое число с помощью клавиатуры или используя кнопки с иконками треугольников измените этот показатель в любую сторону. Затем нажмите на кнопку «OK».
Если вы хотите изменить внешний вид календаря, тогда нажмите на надпись «Изменение параметров календаря».
После этого в окне «Настройка формата» вы сможете изменить внешний вид вашего календаря, который отображается в правом углу экрана.
В следующей вкладке основного окна «Дополнительное время», вы можете активировать еще два циферблата с часами. Для этого активируйте часы, после чего выберите часовой пояс для того, чтобы они показывали время этого часового пояса и дайте название этим часам.
Эта функция будет полезна, например, если у вас в другом часовом поясе живут родственники и чтобы быть в курсе, сколько у них времени в данный момент, можно активировать дополнительные часы.
Их можно посмотреть, если просто навести мышкой в область уведомления часов.
А если нажать на часы левой кнопкой мыши, вы увидите сразу три циферблата, которые будут показывать разное время.
Третья вкладка основного окна называется «Время по интернету». Здесь показаны сервера с помощью которых компьютер синхронизирует свои часы со временем в интернете.
По большому счету ту изменять ничего не нужно, компьютер отлично работает с установками по умолчанию.
Только если ваш компьютер был на длительный срок отключен от интернета, то вы можете синхронизировать его часы, чтобы быть уверенным, что он показывает точное время, нажав на кнопку «Изменить параметры».
После этого откроется новое окно, где нужно будет нажать на кнопку «Обновить сейчас» и ваши часы начнут показывать точное время.
В окне «Сервер» можно посмотреть все доступные сервера к которым можно подключить ваш компьютер.





























