Selection
One of the first differences you’ll hear people talk about with adaptive refresh technology, besides the general rivalry between AMD and Nvidia, is the difference between a closed and an open standard. While G-Sync is proprietary Nvidia technology and requires the company’s permission and cooperation to use, FreeSync is free for any developer or manufacturer to use. Thus, there are more monitors available with FreeSync support.
In most cases, you can’t mix and match between the two technologies. While the monitors themselves will work irrespective of the graphics card’s brand and can offer both Freesync and G-Sync support, G-Sync is only available on Nvidia graphics cards. Freesync works on all AMD cards and some Nvidia cards, too. But there’s a catch — it’s only guaranteed to work correctly on FreeSync monitors that are certified Nvidia G-Sync Compatible. The cards have undergone rigorous testing and are approved by Nvidia to ensure that FreeSync runs smoothly across the card range. Here’s a current list of certified monitors.
If you go the Nvidia route, the monitor’s module will handle the heavy lifting involved in adjusting the refresh rate. They tend to be more expensive than Freesync counterparts, although there are now more affordable G-Sync monitors available, like the Acer Predator XB241H.
Most recent-generation Nvidia graphics cards support G-Sync. Blur Busters has a good list of compatible Nvidia GPUs you can consult to see if your current card supports it. Nvidia, meanwhile, has special requirements for G-Sync rated desktops and laptops for a more thorough check of your system.
You won’t end up paying much extra for a monitor with FreeSync. There’s no premium for the manufacturer to include it, unlike G-Sync. FreeSync in the mid-hundreds frequently comes with a 1440p display and a 144Hz refresh rate (where their G-Sync counterparts might not), and monitors without those features can run as low as $160.
Zoom Out: сравнительная таблица 10 лучших мониторов G-Sync
Мы составили эту сравнительную таблицу, чтобы помочь вам найти лучший монитор G-Sync для вашей установки. Опции перечислены в порядке возрастания цен и сгруппированы по их характеристикам и характеристикам.
| Изображение | Монитор | Тип | Отображать | Частота обновления | Время отклика | Расходы |
|---|---|---|---|---|---|---|
| AOC G2590FX | Совместимость с G-Sync | 25 дюймов TN | 144 Гц | 1 мс | ||
| ASUS VG278QR | Совместимость с G-Sync | 27 «TN | 165 Гц | 0,5 мс | ||
| Dell S2417DG | G-Sync | 24 «TN | 165 Гц | 1 мс | ||
| Alienware AW2518H | G-Sync | 25 дюймов TN | 240 Гц | 1 мс | ||
| LG 27GL83A | Совместимость с G-Sync | 27 дюймов IPS | 144 Гц | 1 мс | ||
| Acer Predator XB271HU | G-Sync | 27 дюймов IPS | 60 Гц | 4 мс | ||
| LG 34UC89G | Совместимость с G-Sync | 34 дюйма IPS | 144 Гц | 5 мс | ||
| ASUS ROG Swift PG279QZ | G-Sync | 27 дюймов IPS | 144 Гц | 1 мс | ||
| Acer Predator X35 | G-Sync Ultimate | 35 «ВА | 200 Гц | 2 мс | ||
| Asus ROG Swift PG35VQ | G-Sync Ultimate | 35 «ВА | 200 Гц | 2 мс |
G-Sync против FreeSync
Если производительность и качество изображения являются вашим главным приоритетом при выборе монитора, оборудование G-Sync и FreeSync предлагается в различных вариантах, которые удовлетворят практически любые потребности. Основное различие между двумя стандартами – это уровни задержки вывода или разрывов.
Если вам нужна низкая задержка вывода и вы не против разрывов, то стандарт FreeSync вам подойдёт. С другой стороны, если вы ищете плавные движения без разрывов и вас устраивает небольшая задержка вывода, то мониторы с G-Sync – лучший выбор.
G-Sync и FreeSync обеспечивают исключительное качество. Но, если стоимость не вызывает беспокойства, и вам абсолютно необходима поддержка первоклассной графики, тогда G-Sync является абсолютным победителем.
Лучшие мониторы FreeSync, совместимые с G-Sync, на 2021 год
Лучшие мониторы FreeSync — BenQ Zowie XL2740
1. AOC G2590FX
Почти безрамочная красота на великолепной панели
Размер экрана: 24,5 дюйма | Тип панели: TN | Соотношение сторон: 16: 9 | Разрешение: 1920 x 1080 | Время отклика: 1 мс | Частота обновления: 144 Гц | Вес: 9,26 фунта
- + Узкая рамка
- + 92% цветовой охват sRGB
Несмотря на то, что AOC G2590FX использует панель TN, печально известную своими низкими углами обзора и цветопередачей, это доступный путь к играм с высокой частотой кадров на почти безрамочном дисплее. Этот 25-дюймовый монитор с частотой обновления 144 Гц и быстрым временем отклика 1 мс может быстро отображать кадры, поскольку ваш графический процессор может их сжимать, не допускаются неровности или задержка ввода.
Лучшие мониторы FreeSync — BenQ Zowie XL2740
2. BenQ Zowie XL2740
Качественный вариант от BenQ
Размер экрана: 27 дюймов | Тип панели: TN | Соотношение сторон: 16: 9 | Разрешение: 1920 x 1080 | Время отклика: 1 мс | Частота обновления: 240 Гц | Вес: 19 фунтов
- + Исключительная частота обновления
- + Удобный интерфейс
Это может выглядеть немного странно из-за съемных шторок «тактического щита» по обе стороны дисплея, но будьте уверены, BenQ Zowie XL2740 работает как мечта для начинающих легенд киберспорта. Он не только имеет невероятно быструю частоту обновления 240 Гц, но также устраняет большую часть проблем с навигацией по меню с помощью удаленного механизма S-Switch.
Лучшие мониторы FreeSync, совместимые с G-Sync, на 2021 год
3. Acer ED273 Abidpx
Сохранение пышных форм и доступность
Размер экрана: 27 дюймов | Тип панели: VA | Соотношение сторон: 16: 9 | Разрешение: 1920 x 1080 | Время отклика: 4 мс | Частота обновления: 144 Гц | Вес: 10,14 фунта
- + Доступный ценник
- + Широкие углы обзора
Купить на Buyusa
Для тех, кто предпочитает экран, который принимает форму нашего периферийного зрения, Acer ED273 Abidpx использует панель быстрого и плавного вертикального выравнивания, или VA, панель. Таким образом, хотя время отклика не может сравниться с показателями TN-дисплеев, его углы обзора подходят для расширенного поля зрения, появившегося с появлением изогнутых рамок.
Лучшие мониторы FreeSync, совместимые с G-Sync, на 2021 год
4. ASUS MG278Q
Превосходство в разрешении 1440p
Размер экрана: 27 дюймов | Тип панели: TN | Соотношение сторон: 16: 9 | Разрешение: 2560 x 1440 | Время отклика: 1 мс | Частота обновления: 144 Гц | Вес: 16,87 фунтов
- + Сладкое пятно разрешения 1440p
- + Очень быстрые скорости
Если вы предпочитаете играть с оптимальным разрешением 1440p и спокойно ожидаете, что мониторы 4K станут еще более усовершенствованными и более доступными, тогда ASUS MG278Q — ваш лучший выбор. Этот экран предложит вам высокую игровую скорость с точки зрения скорости отклика и частоты обновления, но не обеспечит широкие углы обзора. Соотношение цены и качества здесь не заоблачно, но это будет качественный монитор, совместимый с G-Sync с разрешением 1440p, если этого требует ваша установка.
Acer Nitro XV273K
5. Acer Nitro XV273K
Лучший вариант 4K
Размер экрана: 27 дюймов | Тип панели: IPS | Соотношение сторон: 16: 9 | Разрешение: 3840 x 2160 | Время отклика: 1 мс | Частота обновления: 144 Гц | Вес: 9,94 фунта
- + Разрешение 4K
- + Хороший HDR
- + Панель IPS
Купить на Ситилинк
Этот монитор опустился только под номером 5, потому что он, безусловно, самый дорогой в списке. Но Acer Nitro XV273K проходит долгий путь, чтобы оправдать эту цену, предлагая качественный монитор с IPS-панелью 4K HDR, совместимый с G-Sync. Основными характеристиками заголовков являются действительно быстрое время отклика (1 мс) и частота обновления (144 Гц), чего нелегко достичь при разрешении 4K. Вы не пожалеете, что приобрели этот монитор, к тому же он от надежного производителя.
Ранее мы упоминали, что Nvidia протестировала несколько мониторов Free Sync (более 400), чтобы узнать, какие из них совместимы с G-Sync. Список начинался с немногим более 20, но с тех пор быстро расширился. Вы можете найти полный список мониторов, совместимых с G-Sync, на веб-сайте Nvidia, поэтому обязательно ознакомьтесь с любой предполагаемой покупкой, включая те, которые указаны в обзоре лучших игровых мониторов.
Дисплеи G-Sync недешевы
С 2013 года производители дисплеев, такие как Acer, Asus, Dell, HP и другие, производят мониторы для настольных ПК и ноутбуков с модулем Nvidia. Разрешение и частота обновления не являются ограничивающим фактором, но поддержка 4K HDR появилась на сцене G-Sync только в 2018 году. В целом, цены на дисплеи G-Sync не совсем низкие.
Nvidia перечисляет здесь все дисплеи с поддержкой G-Sync. Всего 61 модель, обещающая «премиальный» размер от 23,8 до 38 дюймов. Только один дисплей поддерживает HDR, но не в разрешении 4K (UHD). Вот образцы, взятые из линейки G-Sync (vanilla):
- Acer Predator XB281HK (28 дюймов, TN, UHD, Гц, без HDR) – 550 долларов
- AOC Agon AG273QCG (27 дюймов, TN, QHD, 165 Гц, без HDR) – 500 долларов
- Asus ROG Swift PG349Q (34 дюйма, IPS, WQHD, 120 Гц, без HDR) – 770 долларов
- Dell S2417DG (23,8 дюйма, TN, QHD, 144 Гц, без HDR) – 379 долларов
- HP OMEN X 35 (35 дюймов, VA, WQHD, 100 Гц, без HDR) – 818 долларов
- LG 34GL750-B (34 дюйма, IPS, WFHD, 144 Гц, есть HDR) – 550 долларов
- MSI Oculux NXG251R (24,5 дюйма, TN, FHD, 240 Гц, без HDR) – 379 долларов
- ViewSonic XG2760 (27 дюймов, TN, QHD, 165 Гц, без HDR) – 549 долларов
С введением G-Sync HDR Nvidia представила бренд G-Sync Ultimate. В настоящее время вы найдете всего пять моделей, перечисленных под этим баннером, с поддержкой HDR с разрешением 4K (UHD), высокой частотой обновления и уровнями яркости более 1000 нит
Обратите внимание, что указанный ниже блок HP основан на дизайне игрового дисплея Nvidia Big Format
- Acer X27 (27 ″, IPS, UHD, 144 Гц) – 1700 долларов
- Acer X35 (35 ″, VA, WQHD, 200 Гц) – 2500 долларов
- Asus PG27UQ (27 ″, IPS, UHD, 144 Гц) – 1774 доллара.
- Asus ROG Swift PG35VQ (35 ″, VA, WQHD, 200 Гц) – 3400 долларов
- HP OMEN X Empire 65 (65 дюймов, VA, UHD, 144 Гц) – 5000 долларов
Большая разница в цене, правда? «Ванильная» партия G-Sync со стандартными функциями стоит от 379 до 818 долларов. Мы просто выбрали случайный выбор из текущего списка Nvidia. В целом, эти цены неплохие, особенно для устройств Dell и MSI, но вы, вероятно, заплатите больше, чем ваш обычный настольный монитор из-за запатентованной технологии Nvidia и контроля качества. Nvidia заявляет, что эти панели проходят более 300 сертифицированных тестов.
Второй список, G-Sync Ultimate, основан на третьем дизайне, о котором мы упоминали ранее: G-Sync HDR. Вы получаете новейшие технологии, поддерживаемые высокой частотой обновления, высоким разрешением, сверхнизкой задержкой и многозонной подсветкой. Если вы хотите все, что G-Sync может предложить прямо сейчас, будьте готовы платить четырехзначные цены. Как показано выше, вы можете купить игровой настольный компьютер по той же цене.
Наконец, все дисплеи в обеих группах имеют диапазон переменной частоты обновления от 1 Гц до максимального значения: от 60 Гц до 250 Гц. Это не относится к третьей группе дисплеев Nvidia.
По теме: PCI Express 4.0: что это такое и почему это важно
G-Sync vs FreeSync и VSync — отличия
VSync
Чем отличается G-Sync от FreeSync и VSync? Для начала следует знать, что G-Sync — это улучшенная версия VSync. VSync можно найти в настройках драйвера дисплея или в настройках видеоигры. Если включить VSync, то графический процессор будет удерживать кадр до тех пор, пока монитор не будет готов к его отображению. Это устраняет разрыв экрана, но увеличивает задержку ввода.
Когда VSync в играх отключена, графический процессор отправляет изображения непосредственно на монитор сразу после отрисовки. При выключенной VSync отправка изображения происходит независимо от того, завершил ли монитор цикл обновления и готов ли он перейти к следующему изображению. В результате пользователь может наблюдать частые разрывы экрана. Владельцам видеокарты с FreeSync AMD следует искать обычный игровой монитор с поддержкой FreeSync.
FreeSync
FreeSync — это технология, разработанная AMD. Она является прямым конкурентом GSync. Технологию AMD FreeSync легче внедрить, потому что она дешевле и проще в реализации. Мониторы FreeSync не имеют дополнительных затрат, поскольку в них нет специального модуля внутри дисплея. Однако мониторы FreeSync обычно имеют более узкий динамический диапазон.
Например, монитор G-Sync 144 Гц имеет динамический диапазон 30–144 Гц, а стандартный монитор FreeSync 144 Гц обычно имеет диапазон VRR 48–144 Гц. Конечно, бывают исключения, когда монитор FreeSync может иметь такой же широкий динамический диапазон, но такие мониторы встречается реже.
Большинство мониторов FreeSync также поддерживают технологию AMD LFC, которая обеспечивает плавную работу за счет умножения частоты обновления, когда частота кадров в секунду падает ниже динамического диапазона. Наконец, все дисплеи G-Sync поддерживают Variable Overdrive. Это позволяет динамически изменять время отклика в зависимости от текущей частоты обновления.
В результате устраняется сдвоенное изображение при высокой частоте кадров и лишние пиксели при низкой частоте кадров. Мониторы AMD Free-Sync не могут динамически изменять время отклика перегрузки. Поэтому, если появляется агрессивная перегрузка, и частота кадров падает, это приводит к излишним пикселям. К счастью, такое случается нечасто.
Так что же лучше: FreeSync или G-Sync
В целом технология FreeSync позиционируется как лучшая альтернатива для геймеров с ограниченным бюджетом. С другой стороны, G-Sync действительно предлагает лучшую производительность и является лучшим вариантом. Монитор с опцией G-Sync следует выбирать в том случае, если вы ценитель высочайшего качества изображения и готовы за это переплатить.
Немного о вертикальной синхронизации
При несовпадении герцовки монитора с ФПС, выдаваемым видеокартой, обычно изображение выводится на экран, даже если показ предыдущего кадра еще не закончен. По сути, каждый из кадров на мониторе состоит из двух кадров, отрендеренных видеокартой. Самый простой способ решения такой проблемы – включение вертикальной синхронизации. Это гарантирует вывод кадра на экран только тогда, когда он полностью готов.
Самый простой способ решения такой проблемы – включение вертикальной синхронизации. Это гарантирует вывод кадра на экран только тогда, когда он полностью готов.
То есть, если монитор имеет частоту покадровой развертки 60 Гц, а видеокарта выдает 60 ФПС, пользователь получает изображение без единого разрыва и артефакта, при этом видеокарта не будет загружена на 100%.
Однако может появиться другая проблема – задержка вывода картинки, когда видеокарта подготавливает кадры быстрее, чем обновляется покадровая развертка монитора. Управление становится «вязким», что затрудняет игровой процесс в динамичных играх: прицел двигается не плавно, а с рывками, персонаж перемещается так же.
Поэтому большинство геймеров со временем приходят к выводу, что вертикальная синхронизация – зло, и отключают функцию вообще.
FreeSync vs. G-Sync
| FreeSync | FreeSync Premium | FreeSync Premium Pro | G-Sync | G-Sync Ultimate | G-Sync Compatibility |
|---|---|---|---|---|---|
| No price premium | No price premium | No price premium | HDR and extended color support | Refresh rates of 144 Hz and higher | Validated for artifact-free performance |
| Refresh rates of 60 Hz and higher | Refresh rates of 120 Hz and higher | Refresh rates of 120 Hz and higher | Frame-doubling below 30 Hz to ensure Adaptive-Sync at all frame rates | Factory-calibrated accurate SDR (sRGB) and HDR color (P3) gamut support | Many G-Sync Compatible monitors can also run FreeSync |
| Many FreeSync monitors can also run G-Sync | Low Framerate Compensation (LFC) | HDR and extended color support | Ultra-low motion blur | «Lifelike» HDR support | |
| May have HDR support | May have HDR support (Many FreeSync Premium monitors can also run G-Sync with HDR) | Low Framerate Compensation (LFC) | Variable LCD overdrive | ||
| No specified peak output, but most will deliver at least 600 nits | Optimized latency | ||||
| Many FreeSync Premium Pro monitors can also run G-Sync with HDR |
Fundamentally, G-Sync and FreeSync are the same. They both sync the monitor to the graphics card and let that component control the refresh rate on a continuously variable basis. To meet each certification, a monitor has to meet the respective requirements detailed above. But a monitor can also go beyond the requirements. For example, a FreeSync monitor isn’t required to have HDR, but some do, and some FreeSync monitors achieve motion blur via a proprietary partner tech, like Asus ELMB Sync.
Can the user see a difference between the two? In our experience, there is no visual difference in FreeSync vs. G-Sync when frame rates are the same.
We did a blind test in 2015 and found that when all other parameters are equal between FreeSync vs. G-Sync monitors, G-Sync had a slight edge over the still-new-at-the-time FreeSync. But a lot has happened since then. Our monitor reviews (opens in new tab)have highlighted a few things that can add or subtract from the gaming experience that have little to nothing to do with refresh rates and Adaptive-Sync technologies.
The HDR quality is also subjective at this time, although G-Sync Ultimate claims to offer «lifelike HDR.»
It then comes down to the feature set of the rival technologies. What does all this mean? Let’s take a look.
Как включить AMD FreeSync на видеоадаптере Radeon
Для начала необходимо установить самый свежий драйвер для свой видеокарты с официального сайта. Её название можно подсмотреть в Диспетчере устройств.
ВНИМАНИЕ. При установке Windows драйвер графических адаптеров от AMD почему-то устанавливается дважды
Сначала – базовый, имеющий не самый свежий номер версии, и только потом – самый последний из числа присутствующих в базе Microsoft. Но при обновлении драйверов базовый уже можно не ставить.
Затем открываем утилиту AMD Radeon Software, выбираем вкладку «Настройки», кликаем по пункту меню «Дисплей» и устанавливаем переключатель возле надписи AMD Radeon FreeSync в положение «Включить».
Отключить FreeSync можно так же, как и активировать.
Как проверить, работает ли G-Sync?
Если мы выполнили вышеупомянутые шаги правильно, технология G-Sync в теории должна работать. Однако мы непременно захотим проверить это. Самый простой способ — перезапустить панель управления NVIDIA и найти ее в строке меню дисплея. Откроется список, в котором мы нажимаем на индикатор совместимости G-Sync. Отныне, при запуске любой игры, логотип G-Sync ON будет отображаться на левой стороне изображения, чтобы указать, что технология работает. Нам больше ничего не остается, чтобы удобно сидеть в кресле и наслаждаться решением G-Sync на нашем мониторе, которое до сих пор предлагало только FreeSync.
Amd freesync и nvidia G-Synk
Компания АМД первой додумалась синхронизировать покадровую развертку и ФПС видеокарты в принудительном порядке. В чем ее суть: если, например, видеокарта отрендерила кадр за 5 мс, то монитор на эти же 5 мс и выводит изображения, не ожидая генерации следующего.
Если время, необходимое для рендеринга, увеличивается, соответственно, увеличивается и время демонстрации кадра.
Что это дает пользователю? Монитор выдает полностью готовые кадры, и вы видите изображение на экране без артефактов, разрывов и прочих неприятных побочных эффектов. Во-вторых, пропадает «вязкость» управления, о которой говорилось выше – становится возможным нормальное позиционирование прицела. А это уже дает пускай небольшое, но преимущество в киберспорте. Поэтому если вы проигрываете в схватке, то исключительно по причине кривизны верхних конечностей, а не из-за лагов и прочих отвлекающих факторов.
А это уже дает пускай небольшое, но преимущество в киберспорте. Поэтому если вы проигрываете в схватке, то исключительно по причине кривизны верхних конечностей, а не из-за лагов и прочих отвлекающих факторов.
А для подключения используется Display Port. Недостаток такого решения в том, что технологию невозможно реализовать на графическом ускорителе без аппаратной поддержки freesync – то есть все видеокарты старше R7 R9 и RX, выпущенные еще, каких-то лет 7 назад.
«За бортом» остаются чипы серии HD 7000, которые, вообще-то, почти ничем не отличаются от 200-й линейки и продолжают использоваться. А мобильные версии видеокарт эту технологию не поддерживают вообще.
Производители geforce пошли немного другим путем – коррекцию частоты покадровой развертки выполняет специальный чип, который установлен в мониторе. Технология работает с nvidia начиная с серии GTX 650 Ti.
Однако такой монитор стоит дороже – именно из-за наличия дополнительного чипа. Стоит отметить, что технология, все-таки, проигрывает предыдущей – иногда наблюдаются задержка кадров и мерцание экрана.
Частично проблема устранена в дисплеях с поддержкой freesync 2, однако все равно технологию еще нужно «дорабатывать напильником».
Freesync же позволяет добиться более плавной картинки.
Почему я не могу включить G-Sync?
Если G-Sync не работает на вашем компьютере, ознакомьтесь со следующими решениями.
- Убедитесь, что ваше оборудование совместимо
- Включите вертикальную синхронизацию
- Обновите графические драйверы
- Перепроверьте настройку
Поговорим о них подробно.
1]Убедитесь, что ваше оборудование совместимо
Прежде всего, вам нужно убедиться, что ваши устройства совместимы с G-Sync. Не все драйверы Nvidia поддерживают технологию G-Sync. Если вы хотите использовать G-Sync, убедитесь, что ваши драйверы относятся к серии Nvidia GeForce GTX 10 или выше.
Помимо этого, важно убедиться, что ваш монитор поддерживает эту технологию. Nvidia составила официальный список мониторов, которые могут запускать G-Sync
Ознакомьтесь с вышеупомянутыми предварительными шагами, чтобы узнать больше об этом списке.
И последнее, но не менее важное: ваш монитор должен быть подключен через дисплейный монитор. Кабели HDMI в этом случае не подойдут
2]Включите вертикальную синхронизацию
Прежде всего, попробуйте включить вертикальную или вертикальную синхронизацию в панели управления Nvidia. Просто откройте приложение и перейдите в раздел «Управление настройками 3D». Прокрутите вниз, чтобы найти Вертикальную синхронизацию, и включите ее. Если это не сработало, перейдите к следующему решению.
Связанный: Что такое V-Sync в играх? Должен ли я отключить или включить V-Sync?
3]Обновить графические драйверы
Затем нам нужно убедиться, что ваши графические драйверы не сталкиваются с какой-либо несовместимостью
Для этого важно их обновить. Мы упомянули несколько способов обновления графических драйверов
Надеюсь, он сделает эту работу за вас.
4]Перепроверьте настройку
И последнее, но не менее важное: мы настоятельно рекомендуем вам перейти к руководству по включению G-Sync (упомянутому выше) и проверить его шаг за шагом. Таким образом, вы можете избавиться от любой неправильной конфигурации и решить проблему
Это должно сделать работу за вас.
Вот и все!
Читать дальше: как включить Radeon FreeSync для отдельных приложений.
Программы для Windows, мобильные приложения, игры — ВСЁ БЕСПЛАТНО, в нашем закрытом телеграмм канале — Подписывайтесь:)
Лучшие мониторы с G-Sync
Мониторы с технологией G-Sync выделяются в особую линейку устройств. Они должны обладать характеристиками, нужными для полноценной работы данной опции. Понятно, что далеко не все экраны справятся с такой задачей. Уже сейчас определились несколько лидеров по производству таких мониторов. Их модели получились очень удачными.

К примеру, монитор ASUS RoG Swift PG348Q G-Sync относится к ярким представителям данной линейки. Это устройство относится к премиум-классу. Почему? Судите сами. Диагональ экрана составляет 34 дюйма, разрешение – 4К, контрастность – 1:1000, 100 Гц, время отклика матрицы – 5 мс. К тому же экран изогнут. Многие хотели бы заполучить себе этого «монстра». Понятно, что он будет на ура справляться с технологией G-Sync. Ему пока нет аналогов. Можно спокойно назвать его лучшим в своем классе и не ошибиться.
Вообще, G-Sync мониторы ASUS сейчас находятся на вершине «Олимпа». Еще ни один производитель не смог переплюнуть эту компанию. И вряд ли когда-нибудь это получится. ASUS можно назвать первопроходцем в этом плане. Их мониторы, поддерживающие G-Sync, разлетаются, как горячие пирожки.
Что делать с V-SYNC, если у меня G-SYNC? Оставить включенным или отключить его?
Это самая распространенная дилемма владельцев мониторов с G-SYNC. Принято думать, что эта технология полностью заменяет классическую V-SYNC, которую можно полностью отключить в панели управления NVIDIA или просто проигнорировать.
Сначала нужно понять разницу между ними. Задача обеих функций теоретически та же – преодоление эффекта разрыва экрана. Но способ действия существенно отличается.
V-SYNC синхронизирует кадры, подстраивая их к постоянной частоте обновления монитора. Следовательно, функция действует в качестве посредника, захватывая картинку и, соответственно, отображение кадра, так чтобы адаптировать их к постоянной частоте кадров, тем самым предотвратить разрывы изображения. В итоге это может привести к возникновению input lag (задержки), потому что V-SYNC сначала должен «захватить и упорядочить» изображение, а только потом его вывести на экран.
G-SYNC работает в точности наоборот. Подстраивает не изображение, а частоту обновления монитора к количеству кадров, отображаемых на экране. Все делается аппаратно с помощью модуля G-SYNC, встроенного в монитор, поэтому не возникает дополнительная задержка отображения картинки, как это имеет место в случае с вертикальной синхронизацией. В этом ее основное преимущество.
Вся проблема заключается в том, что работает G-SYNC хорошо только в случае, когда FPS находится в поддерживаемом диапазоне частот обновления. Этот диапазон захватывает частоты от 30 Гц до того значения, сколько максимально поддерживает монитор (60Гц или 144Гц). То есть эта технология работает в полную меру, когда FPS не падает ниже 30 и не превышает 60 или 144 кадров в секунду в зависимости от максимально поддерживаемой частоты обновления. Выглядит очень хорошо, приведенная ниже инфографика, созданная сервисом BlurBusters.

Что произойдет, если частота кадров в секунду выйдет за пределы этого диапазона? G-SYNC не сможет настроить обновление экрана, поэтому что за пределами диапазона не работает. Вы обнаружите точно такие же проблемы как на обычном мониторе без G-SYNC и работать будет классическая вертикальная синхронизация. Если она будет выключена, то возникнуть разрывы экрана. Если будет включена, то эффекта разрыва не увидите, но появится iput lag (задержка).
Поэтому в ваших интересах оставаться в диапазоне обновления G-SYNC, который составляет минимум 30 Гц и максимум от того, сколько максимально поддерживает монитор (чаще всего 144 Гц, но и есть дисплеи 60 Гц). Как это сделать? С помощью соответствующих параметров вертикальной синхронизации, а также через ограничение максимального количества FPS.
Какой, следовательно, из этого вывод? В ситуации, когда количество кадров в секунду падает ниже 30 FPS нужно оставить по-прежнему включенную вертикальную синхронизацию. Это редкие случаи, но если до них дойдет, то V-SYNC гарантирует, что не возникнет эффект разрыва картинки. Если превышен верхний предел, то здесь все просто – нужно ограничить максимальное количество кадров в секунду, чтобы не приближаться к верхней границе, при пересечении которой включается V-SYNC, тем самым обеспечивая непрерывную работу G-SYNC.
Следовательно, если у вас монитор 144 Гц нужно включить ограничение FPS на уровне 142, чтобы не приближаться к верхнему пределу. Если монитор 60 Гц – установите предел 58. Если даже компьютер находится в состоянии сделать больше FPS, то он этого не сделает. Тогда не включится V-SYNC и будет активен только G-SYNC.
AMD FreeSync vs Nvidia G-Sync
Технология динамического изменения частоты обновления экрана есть и у конкурента AMD – компании Nvidia, и называется она G-Sync. Принцип работы FreeSync и G-Sync во многом похож, но у AMD управление синхронизацией возложено на видеопроцессор, а у Nvidia – на монитор, в который встроен специальный контроллер. Это обуславливает достоинства и недостатки обеих технологий.
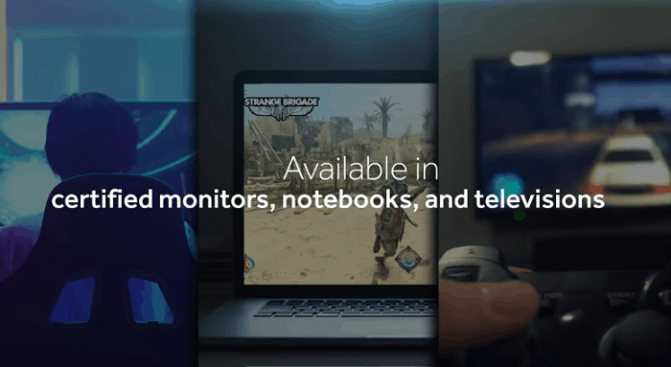
Итак, за счет чего FreeSync выигрывает у G-Sync и наоборот:
- Мониторы и FreeSync не требуют установки дорогостоящего контроллера, а значит, обходятся дешевле и для производителя, и для покупателя. Цена на аппараты, «заточенные» под AMD, меньше на целых $80-100.
- За использование технологии FreeSync, в отличие от G-Sync, производители оборудования не платят лицензионные отчисления, поэтому его экосистема охватывает все большее количество разнообразных устройств. Сегодня это не только мониторы для ПК, но и ноутбуки, и телевизоры.
- FreeSync поддерживает частоту обновления дисплея в диапазоне 30-240 Hz, а G-Sync – только 30-144 Hz. Для современных игр эта разница не слишком актуальна, но у AMD есть приличный задел на будущее.
- G-Sync совместим с гораздо большим количеством моделей видеокарт, включая устаревшие, такие, как GTX 650 Ti.
Это интересно: Always On Display в телефоне: что это такое и как включить эту функцию
Так что же лучше: FreeSync или G-Sync? Применение обеих технологий дает картинку примерно одинакового качества, поэтому назвать одну явным лидером, а вторую отстающей, увы, не получится. Графика в игре зависит от многих факторов и в большей степени – от характеристик, производительности, сочетания железа, также от свойств самой игры. Технологии улучшения графики только раскрывают заложенный в устройства потенциал. Если вам больше нравится продукция Nvidia, значит, для вас лучше G-Sync, если AMD – то FreeSync. И то, и другое однозначно неплохо, так что лучший помощник в выборе – ваш личный вкус.
G-Sync Features
(Image credit: Nvidia)
G-Sync monitors typically carry a price premium because they contain the extra hardware needed to support Nvidia’s version of adaptive refresh. When G-Sync was new (Nvidia introduced it in 2013), it would cost you about $200 extra to purchase the G-Sync version of a display, all other features and specs being the same. Today, the gap is closer to $100.
However, FreeSync monitors can be also certified as G-Sync Compatible. The certification can happen retroactively, and it means a monitor can run G-Sync within Nvidia’s parameters, despite lacking Nvidia’ proprietary scaler hardware. A visit to reveals a list of monitors that have been certified to run G-Sync. You can technically run G-Sync on a monitor that’s not G-Sync Compatible-certified, but performance is not guaranteed. For more, see our articles on How to Run G-Sync on a FreeSync Monitor and Should You Care if Your Monitor’s Certified G-Sync Compatible?
There are a few guarantees you get with G-Sync monitors that aren’t always available in their FreeSync counterparts. One is blur-reduction (ULMB) in the form of a backlight strobe. ULMB is Nvidia’s name for this feature; some FreeSync monitors also have it under a different name. While this works in place of Adaptive-Sync, some prefer it, perceiving it to have lower input lag. We haven’t been able to substantiate this in testing. However, when you run at 100 frames per second (fps) or higher, blur is typically a non-issue and input lag is super-low, so you might as well keep things tight with G-Sync engaged.
G-Sync also guarantees that you will never see a frame tear even at the lowest refresh rates. Below 30 Hz, G-Sync monitors double the frame renders (and thereby doubling the refresh rate) to keep them running in the adaptive refresh range.




























