Не работают наушники при подключении к передней панели компьютера
Хорошо бы убедится, что этот специальный выход на наушники, который можно обнаружить где-то на лицевой, или верхней панели системного блока вообще подключен к материнской плате, и подключен правильно. Не редко, еще в процессе сборки, или какого-то ремонта, эти выходы просто не подключают, или подключают неправильно.
Покажу на примере своего компьютера. За вывод звука (и микрофона) на переднюю панель отвечает вот такой штекер с надписью Audio:

У меня он подключается в порт, который подписан как JAUD1.

Вот так:

Проверил еще на новом компьютере с современной материнской платой. Там практически все так же. Разъем называется JAUD1, только на штекере написано HD Audio.
Еще немного информации по этой теме можно найти в статье подключение разъемов передней панели компьютера.
Настройка микрофона в ОС Windows 7
- Открываем Пуск.
- Заходим на Панель управления.
- В Панели управления ищем пункт «Звук».
- Заходим на вкладку «Запись» и выбираем устройство «Микрофон».
- Дальше нажимаем на «Свойства» и делаем клик на пункте «Прослушать».
Теперь нужно напротив пункта «Прослушать с этого устройства» поставить галочку. Здесь же на вкладке «Уровни» внизу можно регулировать усиление микрофона, двигая ползунок влево (уменьшить) и вправо (увеличить)
С этим пунктом важно не переборщить, потому как в некоторых китайских микрофонах на наушниках стоит ограничение, к примеру – 10 дБ. Посмотреть свои параметры вы можете в инструкции к своей гарнитуре
Выполняем необходимые настройки микрофона через Скайп
Также можно настроить микрофон и внести корректировку настроек через программу Skype.
Для этого откройте программу на своем компьютере.
- В верхней части находятся вкладки, ищем «Настройки» и переходим по ней.
- В открывшемся окне слева видим разделы настроек, нам нужны «Настройки звука».
- На этой странице должны располагаться несколько вкладок с выбором устройств, а также индикаторы проверки микрофона и динамиков.
- Пункты «Разрешить автоматическую настройку микрофона/динамиков» лучше оставить по умолчанию включенными.
Проведите требуемую настройку звука
Нам понадобиться вкладка «Микрофон», она расположена в самом верху окна. Если при разговоре индикатор стоит на месте, попробуйте сделать клик на вкладке и выбрать другой пункт. Испробовать необходимо все пункты вкладки и когда вы активируете правильное устройство, индикатор должен отреагировать на ваш голос. Теперь можно закрыть вкладки.
Что делать, если комп не видит наушники
Если ваш компьютер не видит устройство, то следует провести качественную диагностику и не только выявить причину неисправности, но и предпринять правильные действия для её устранения.
Вовсе не обязательно обращаться за дорогостоящей помощью специалистов — вы вполне можете справиться самостоятельно, если потратите некоторое количество времени и усилий.
Компьютер не видит наушники, воткнутые в разъём
Первым делом удостоверьтесь, что вы правильно подключили девайс к устройству. Очень часто проблема появляется ещё на этом этапе.
Если у вас гарнитура с портом USB, то следует протестировать его исправность. У каждого компьютера подобных входов несколько — попробуйте вставить штекер в другой разъём. Если всё заработает, то, скорее всего, порт сломался. Починить его в домашних условиях довольно сложно, поэтому просто заклейте вход и пользуйтесь другими. Если гнёзд не хватает, можно купить специальный переходник. Беспроводные устройства можно также подключить с помощью USB-кабеля. Поэтому, если компьютер не видит наушники через Bluetooth, обязательно попробуйте этот способ.
Наушники не отображаются в устройствах воспроизведения
Другой причиной того, что аксессуар не отображается, могут быть системные неполадки. Вам точно пришлось столкнуться с этой проблемой в том случае, когда к ПК не получается подключить ни одни наушники. Скорее всего, что-то не так с вашими драйверами.
Причин может быть несколько — драйвера либо отсутствуют совсем, либо сильно устарели. Это происходит потому, что некоторые пользователи предпочитают не обновлять операционную систему и запрещают любые уведомления об этих обновлениях
Таким образом можно пропустить что-то действительно важное, а в какой-то момент некоторые функции просто перестанут работать ввиду несовместимости разных компонентов друг с другом
Исправить ситуацию довольно просто. Вам нужно установить необходимые драйвера. Сделать это можно либо с помощью специального диска, который обязательно идёт в комплекте с устройством, либо скачав самостоятельно все файлы с официального сайта производителя
Обратите внимание, что драйвера для разных моделей компьютеров и версий операционных систем могут значительно отличаться, поэтому выбирайте те, которые подойдут именно вам
После установки перезагрузите компьютер и вставьте наушники в нужный порт. Проверьте, видит ли их ПК. Если всё в порядке, значит, вы верно определили причину и благополучно справились с поставленной задачей.
Комп не видит гарнитуру с микрофоном
Наушники, которые имеют встроенный микрофон, называются гарнитурой. Чаще всего подобные устройства используются вместе со смартфонами, но могут быть успешно подключены и к компьютеру или ноутбуку. Важным моментом является то, что не у всех ПК имеется отдельный вход для гарнитуры, который помечается соответствующим значком. И некоторым пользователям приходится гадать, куда именно вставлять штекер. Гарнитура вставляется в тот порт, куда вы бы вставили зелёный штекер — отмеченный значком с гарнитурой, может быть на передней панели. После этого вы сможете наслаждаться любимой музыкой или прослушивать другие аудиофайлы.
Если устройство не отображается на экране, возможно, проблема в несовместимости двух этих гаджетов. В этом случае есть два варианта: заменить наушники или операционную систему. Конечно, первое сделать гораздо проще, но может быть и так, что кто-то не захочет приобретать новые наушники и решится на переустановку системы.
Удалить драйвер
В этом методе мы позволим Windows справиться с проблемой. Мы удалим устройство, и Windows автоматически установит его вместе с драйвером.
Шаг 1. Щелкните правой кнопкой мыши кнопку меню «Пуск» и выберите «Диспетчер устройств».
Шаг 2. Разверните узел «Звуковые, видео и игровые контроллеры» и щелкните правой кнопкой мыши «Аудиоустройство высокого разрешения» или «Аудио высокого разрешения Realtek». Выберите Удалить устройство.
Шаг 3. Перезагрузите компьютер.
Когда компьютер перезагрузится, Windows автоматически обнаружит аудиооборудование как новое. Затем он установит его автоматически. Когда это будет сделано, вы можете обновить его драйвер, используя метод 3.
Это должно решить проблему. Если вы все еще сталкиваетесь с проблемой, выполните следующий метод.
Загрязнение контактов
За время эксплуатации разъёмы могут загрязняться
В ряде случаев, например, после длительного хранения или при частом воздействии пыли и влаги, контакты разъёмов могут скапливать грязь и окисляться. Это легко обнаружить внешне — на штекере или в гнезде будут заметны комки пыли, бурые или зеленоватые пятна. Разумеется, они нарушают электрический контакт между поверхностями, препятствуя нормальной работе гарнитуры.
Удалить загрязнения из гнезда можно тонкой проволокой или зубочисткой. Штекер очистить ещё проще — подойдёт любой плоский, но не слишком острый предмет. Старайтесь не оставлять глубоких царапин на поверхности — они станут очагом для последующего окисления разъёмов. Финальную очистку проводят ватой, смоченной в спирте.
Решение проблем со службой Windows Audio
После того как вы убедились в отсутствие вирусов на ПК, зайдите в меню Пуск с помощью поиска и найдите приложение «Службы». Перед вами появится список служб, установленных в системе. Необходимо выбрать службу «Windows Audio» и перезапустить ее.
Также надо убедиться, что у службы стоит автоматический тип запуска.
Управление службой Window Audio с помощью команд
Для продвинутых пользователей службу Windows Audio можно перезапустить командами в cmd (командной строке):
net stop audiosrv
net start audiosrv
Узнать текущий статус службы из командной строки можно с помощью команды:
sc query audiosrv
Также службу можно запустить этой командой :
sc start audiosrv
И поменять тип запуска:
sc config Audiosrv start= auto
Для самых продвинутых пользователей, а тем более системных администраторов, лучший способ управления службами, это использование PowerShell.
Узнать статус службы Windows Audio в Powershell:
get-service Audiosrv
Получение всех свойств службы в Powershell:
get-service audiosrv | select *
Запуск службы службы audiosrv в Powershell:
start-service audiosrv
Установка режима автоматического запуска:
set-service audiosrv -startupType Automatic
Если после этого звук в системе все равно отсутствует, то возможно нарушены настройки реестра.
Не работает микрофон на компьютере:
Первым делом желательно определить, почему не работает микрофон. Может быть этому предшествовало какое-то событие или действие. Вспомнив предысторию проблемы, удастся значительно сузить круг вероятных источников неисправности.
Причины
Сейчас перечислим основные причины, по которым не работает микрофон на ноутбуке или стационарном ПК, начиная от самых простых и заканчивая сложными проблемами:
- Микрофон выключен на наушниках или кнопкой на корпусе;
- Разъём микрофона не подключен к нужному порту или штекер немного вышел из гнезда. Плохой контакт – самая частая и простая причина проблемы;
- Неправильно установлены назначения разъёмов. Компьютер может неправильно определять микрофон, считая его звуковоспроизводящим устройством;
- Нет драйверов на звуковую карту. В Windows 10 практически все драйвера устанавливаются самостоятельно, но в ранних версиях операционной системы всё приходилось делать самому. Даже умная система поиска и автоматической установки драйверов может давать сбои, поэтому рекомендуем проверить исправность их работы;
- Микрофон вставлен в переднюю панель, которая не подключена к материнской плате или работает со сбоями;
- Настройки звукозаписи «сломаны» в Windows;
- Порт вышел из строя или сломался штекер;
- Кабель повреждён: перегрызен, перетёрт, переломлен, передавлен или что-то в этом духе.
Дальше не будем философствовать и догадываться, по какой причине перестал работать микрофон, просто перейдём к практическим методам исправления проблемы.
Как устранить поломку?
Все ниже перечисленные методы направлены на исправление вероятных причин сбоя в работе микрофона, хотя обычно нет необходимости пробовать все способы. Ещё на стадии чтения прошлой главы уже могли сформироваться догадки об источниках неисправности. Если это так, сразу переходим к подходящему способу, все они расположены в том же порядке, что и в предыдущем разделе.
Что делать, если не работает микрофон
- Включаем микрофон с кнопки. На большинстве моделей есть кнопка для включения звукозаписи. В случае с наушниками она находится на кабеле или одной из чашек наушника. На отдельных микрофонах кнопка встречается в разных местах, но заметить её несложно;
- Проверяем правильность подключения микрофона. Если он прежде работал исправно, но без видимой причины перестал записывать звук, пробуем надавить на штекер, чтобы создать надёжное соединение с портом. После восстановления контакта устройство должно заработать. Если проблема появилась после переключения портов, следует достать кабель из разъёма и подключить к другому гнезду. Обычно микрофонные порты выделены розовым цветом, если есть такой – стоит подключиться к нему;
Переопределяем значение разъёмов. Ничего удивительного, что не работает микрофон на компьютере, если он установлен в режиме колонок. Чтобы изменить назначение, открываем трей и дважды кликаем по «Диспетчеру Realtek HD». В колонке справа находится несколько разъёмов, нажимаем ПКМ на тот, в который подключен микрофон и выбираем «Смена назначения разъёмов…». Среди нескольких вариантов работы выбираем «Микрофонный вход»;
- Устанавливаем звуковые драйвера. Программное обеспечение от Realtek умеет работать со всеми распространёнными звуковыми картами. Однако, при скачивании стоит учитывать версию операционной системы. После установки следует вернуться на пункт назад и проверить назначение разъёмов;
- Переключаем штекер микрофона с фронтальной панели на заднюю. Всегда лучше подключать воспроизводящие и записывающие устройства к задней панели, которая напрямую соединена со звуковой картой. Порты спереди имеют дополнительные кабели подключения к материнской плате, из-за этого они менее надёжны и стабильны;
- Настраиваем параметры звукозаписи в Windows. Переходим в элемент «Панели управления» под названием «Звуки». Выбираем вкладку «Запись» и двойным кликом открываем настройки микрофона. Здесь проверяем, что в графе «Применение устройства» стоит значение «Использовать это устройство». Ещё идём на вкладку «Уровни» и устанавливаем максимальную громкость микрофона. Усиление можем добавлять по необходимости, но оно сильно портит качество звучания;
Исправляем физические поломки. Здесь всё довольно сложно, ведь нужны навыки в пайке и обращении с микроэлектроникой. Если нет нужных навыков, лучше обратиться в сервисный центр (при проблеме в порте). Подключаем микрофон к другому компьютеру. Проблема осталась? Значит что-то с устройством, можем перепаять кабель или купить новый микрофон. Если звукозаписывающий аппарат заработал, неисправен порт.
Почему ПК не видит Bluetooth гарнитуру
Несмотря на то, что качество звука у проводных наушников все еще в большинстве случаев лучше, чем у Bluetooth моделей, некоторые пользователи останавливаются на использовании последних. Как правило, соединение не вызывает особых сложностей, но если синхронизацию осуществить не удалось, то стоит знать, как с этим бороться. Инструкция приведена ниже.
Проверка правильности подключения
Прежде чем рассматривать сложные варианты устранения сбоя, стоит убедиться, что сопряжение изначально сделано верно.

- На гарнитуре специальной кнопкой необходимо активировать режим поиска. Иногда просто сдвигается переключатель в нужное положение, в других случаях требуется подержать кнопку поиска/воспроизведения несколько секунд. Правильный вариант для конкретной гарнитуры стоит искать в ее инструкции.
- Большинство Bluetooth наушников имеют светодиод, который начинает быстро мигать в режиме поиска доступных устройств для соединения.
- На ПК необходимо в трее кликнуть по значку Bluetooth и открыть «добавление устройств Bluetooth». Если иконки нет, то необходимо открыть «параметры» — «устройства» — «Bluetooth».
- Выбираем нужный аксессуар и выполняем сопряжение.
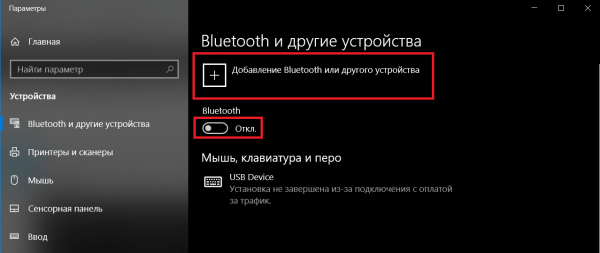
Добавление устройства Bluetooth
Возможные неисправности
Если выполнение инструкции по синхронизации не помогло, то стоит проверить ряд причин, по которым произошел сбой.
Для начала стоит убедиться, что девайс оборудован Bluetooth модулем. Для ноутбуков эта функция уже давно стала стандартной, стационарные компьютеры имеют модуль BT крайне редко. Для проверки заходим в диспетчер устройств и ищем надпись Bluetooth. Если ее нет, то встроенного адаптера нет – потребуется внешний USB модуль.
Вторая распространенная причина сбоя – не работает драйвер. В этом случае в диспетчере устройств стоит посмотреть название адаптера и скачать для него ПО с сайта производителя. Если речь идет о ноутбуке, то можно просто найти на сайте компании свою модель и скачать для нее весь необходимый софт.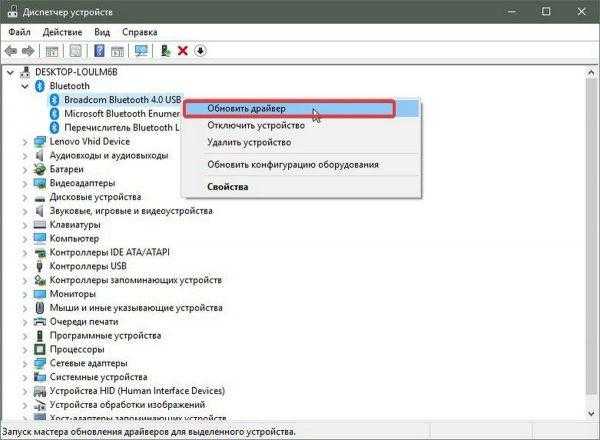
Если вышеперечисленные рекомендации не помогли, то, скорее всего, у гарнитуры и ПК версии Bluetooth не совместимы. В таком случае потребуется подобрать другой аксессуар.
Напоследок один дельный совет: если в ваших наушниках на компьютере или ноутбуке нет звука, то не надо суетиться — спокойно и методично проверьте все системы. Действуйте по методу от простого отказа к сложному случаю, и все получится. В противном случае наушники просто вышли из строя, и требуется их ремонт или замена.
Как из наушников сделать микрофон
Чтобы выполнить эту процедуру, нужно переключить устройство с одного порта на другой.
Для средств воспроизведения предназначен зеленый разъем, записи — розовый. После этого используют правый наушник. Это объясняется тем, что порт для микрофона имеет моносхему.
Дальнейшие действия выполняются с учетом назначения переделки:
- При необходимости использования двух наушников их перепаивают, удаляя имеющийся штекер. Провода подсоединяют к новому контакту «моно». Жилу одного цвета подключают к базе. Цветные провода соединяют друг с другом. После сборки штекера наушники применяют по назначению.
- При необходимости использования устройства не для общения в интернете, а для караоке, выполняют похожие действия. Однако для подключения применяют разъем jack 6,3. Принцип работы деталей аналогичен, разница заключается в способе передачи сигналов.
- При применении штекеров старого образца достаточно разобрать устройство, подсоединить провода к 1, 3 и 5 контактами. 3 клемма совмещается с базой, 1 и 5 — с левым и правым каналами соответственно.
Как использовать наушники в качестве микрофона на компьютере
Если нужно подключить наушники от айфона (андроида или любые другие) к компьютеру, чтобы работал микрофон, сделать это очень просто. Нужно вставить штекер от наушников в розовый разъем с иконкой микрофона. У компа уже изначально есть выделенные разъемы, поэтому никаких проблем не возникнет.
Наушники начинают без проблем работать и без дополнительных настроек. Однако если этого не произошло, можно попытаться улучшить качество звука стандартными настройками.
Настройки для Windows 10
Если включить наушники в разъем для микрофона дополнительные настройки не требуются. Поэтому достаточно проверить, работает устройство на ПК.
Для Windows 10 через Пуск открыть “Параметры”.
Перейти во вкладку “Система”.
Справа будет системное меню, где необходимо выбрать опцию “Звук”.
Во вкладке нужно пролистать до подраздела “Ввод” и и выбрать устройство, которое подключено для ввода звука.
К ПК может быть подключено сразу несколько устройств, которые можно использовать в качестве звукозаписывающего устройства. Например, вебкамера. Возможность подключить сразу 2-3 гаджета появляется благодаря тому, что для этого используется не только штекер 3,5 под аудиоразъем. Но также и устройства с USB-штекером. Если только наушники подключены в качестве микрофона, они будут отображаться сразу (без права сменить вручную).
Ниже расположена полоса для проверки работы изделия. Необходимо постучать по затычкам пальцем или наговорить текст. В полоске с иконкой должны появляться колебания. Они означают, что устройство работает как положено.
Если проверка показала, что устройство не работает, нужно:
Во вкладке “Звук” перейти в “Панель управления звуком”.
Во вкладке “Запись” нужно выбрать “Микрофон”.
Далее нужно проверить, используется ли устройство в качестве микрофона.
Если и после этих настроек прибор не заработал, необходимо проверить и обновить драйвер.
Настройки для Windows 7 и 8
Для Виндовс 7 и 8 настройка и проверка подключения микрофона, если используются наушники, не отличается. Разница в том, где находится и как называется вкладка для регулировки звука. Поэтому воспользоваться можно инструкцией для win10, но вместо поиска через меню Пуск найти вкладку с параметрами звука через Поиск.
Есть и другой вариант, который также подойдет для виндовс 10, 8 и 7.
- В соответствующий компьютерный разъем подключаются наушники, которые будут использоваться как звукозаписывающее устройство.
- На панели задач нужно найти значок для обозначения громкости и нажать на него правой кнопкой мыши.
- Далее нужно клацнуть по иконке с динамиком, чтобы перейти в новую вкладку настроек.
- Во вкладке “Уровни” проверить, есть ли допуск к микрофону. При необходимости убрать красный значок запрета и настроить громкость.
Если этот метод не сработал, также рекомендуется проверить актуальность драйвера. Владельцам ноутбуков кроме попытки обновить драйвера в автоматическом режиме, рекомендуется зайти на сайт своего бренда и попытаться найти и установить подходящий драйвер оттуда.
Что делать, если компьютер не определяет наушники
Если компьютер не видит наушники исключительно из-за внутренних проблем, связанных с операционной системой, то их устранение не займет много времени и сил. Вашему вниманию предоставляется пошаговая инструкция о том, как сделать так, чтобы компьютер определил ваше звуковое устройство.
Обновляем драйвера. Способ 1
Шаг 1. Главное, что нужно сделать для решения подобной проблемы — обновить драйвера на звуковую карту вашего компьютера. Для этого перейдите в «Пуск», вызывающийся значком логотипом ОС Windows. Затем, используя левую клавишу мыши, кликните по «Компьютер». В открывшемся контекстном меню выбирайте графу с названием «Свойства».
Открываем «Пуск», используя левую клавишу мыши, кликаем по «Компьютер», выбираем «Свойства»
Шаг 2. В появившемся окне с названием «Свойства системы» нужно перейти по пункту с цветным текстом слева «Диспетчер устройств».
Открываем «Диспетчер устройств»
Шаг 3. В «Диспетчере устройств» можно найти все устройства, которые являются необходимой частью системы, а так же прочие подключенные устройства. Из целого списка пунктов выберите «Звуковые, видео и игровые устройства». Откроются несколько подпунктов, вам нужно выбрать пункт с названием вашей звуковой карты. На снимке экрана, рассматриваемом в качестве примера, в ПК используется стандартная звуковая карта с названием Realtek High Definition Audio, которая и находится в большинстве компьютерах. Кликните по ней левой клавишей мыши, затем перейдите по верхней графе «Обновить драйверы…».
Выбираем Realtek High Definition для обновления драйверов
Шаг 4. Откроется программа обновления драйверов. В ней нужно выбрать «Автоматический поиск обновленных драйверов», что позволит найти драйвера последних версий для вашей звуковой карты. Затем они установятся автоматически, без какого-либо участия в процессе пользователя компьютера.
Выбираем «Автоматический поиск обновленных драйверов»
Обновляем драйвера. Способ 2
Если автоматическим методом драйвера по какой-то причине не были установлены, можно установить их вручную. Делается это так:
Шаг 2. Откройте меню с разделами сайта, кликнув по значку с тремя горизонтальными полосками, который находится в левом верхнем углу. Здесь нужно выбрать вкладку «Downloads», а затем перейти в пункт «Computer Peripheral ICs».
Выбираем вкладку «Downloads» и переходим в пункт «Computer Peripheral ICs»
Шаг 3. Напротив текста «Produck line» нужно выбрать категорию с драйверами для звуковой карты. Поэтому выберите «PC Audio Codecs». После этого выберите тот раздел, название которого соответствует вашей звуковой карте.
Выбираем раздел, который соответствует вашей звуковой карте
Шаг 4. Найдите версию драйвера, в которой присутствует поддержка вашей операционной системы. После этого нажмите по синей иконке слева от описания необходимой вам версии.
Выбираем версию драйвера, в которой присутствует поддержка вашей ОС
Шаг 6. Введите капчу, и после этого начнется установка. Когда файл скачается, распакуйте его и установите как обычную программу.
Шаг 7. После завершения установки драйверов перезагрузите вашу систему.
























