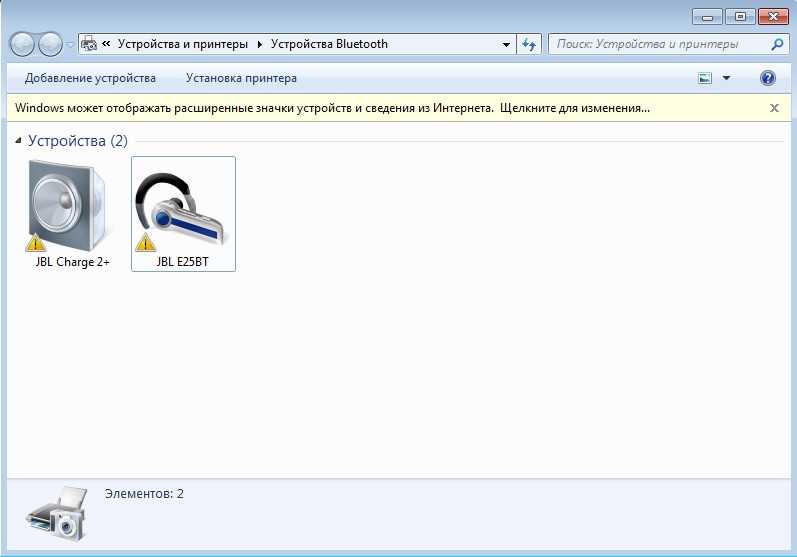Беспроводное подключение
Беспроводное подключение подойдёт только для Smart TV. Независимо от бренда, все телевизоры с этой технологией рассчитаны на соединение без проводов. Главный недостаток такого соединения — возможные перебои при передаче сигнала.
На качество беспроводной связи влияет работа другой техники, распространяющей электромагнитные волны. На качество видео это не влияет, а вот играть в видеоигры мешает — задерживается изображение. Чем выше скорость интернета, тем качественнее видео, меньше вероятность рывков, задержек, торможения.
Wi-Fi Direct
WiFi-direct является на сегодня самым распространённым методом беспроводного подключения планшетов к телевизорам Смарт-ТВ. Благодаря функции Screen Mirroring (от Android 4.0) удаётся переносить видео с планшета на экран ТВ.

Чтобы запустить функцию, достаточно зайти в «Настройки» и выбрать в выпадающем списке нужный тип монитора. WiFi-direct может быть использована для управления Смарт-ТВ дистанционно. Если запустить приложение MediaShare, планшет превращается в продвинутый и эргономичный пульт ДУ.
В каждом телевизоре свой алгоритм подключения Wi-fi Direct, а названия пунктов могут существенно отличаться в разных гаджетах. Главная задача — отыскать нужную настройку на телевизоре и планшете, включить и синхронизировать.
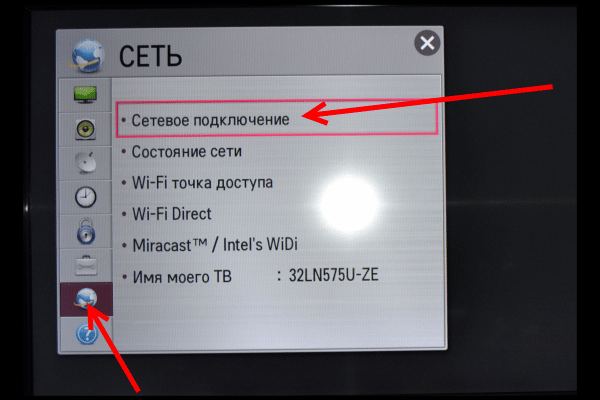
В новом телевизоре можно подключиться сразу, не меняя никаких настроек. Почти каждый современный планшет или смартфон имеет функцию трансляции на экран. Её надо искать в настройках или в быстром доступе. Функция может называться «проекцией», «трансляцией», «быстрым монитором» и т.п.
Wi-Fi Miracast
Связь Miracast позволяет осуществлять подключение без WiFi-роутера. Оба устройства соединяются друг с другом, чтобы дублировать картинку с планшета. Миракаст хоть и поддерживает 4К видео, не позволяет обеспечить комфорт игры на телевизионном экране — картинка всегда отстаёт где-то на 1 секунду.
Как запустить функцию Miracast:
- Включите WiFi-direct в Смарт ТВ.
- Перейдите в «Настройки» планшета и зайдите в раздел «Дублирование экрана Miracast».
- Нажмите по кнопке «Начать».
- В выпавшем списке выберите нужную модель телевизора.
- После произведённых манипуляций происходит автоматический запуск.
На новейших телевизорах приложение открывать не приходится — работа Miracast производится в фоновом режиме и откликается на все внешние подключения. Всё, что придётся пользователю сделать — подтвердить подключение.Видео о беспроводном подключении планшета на Андроид к телевизору с помощью Miracast:
Airplay
Эта технология работает только с техникой от Apple. Используя Airplay, вы можете подключать iPhone и iPad к телевизорам.

Проще всего передать картинку, если в телевизоре имеется модуль Apple TV:
- Откройте панель быстрого доступа на iPad/iPhone и нажмите на «Повтор экрана».
- В списке телевизоров выберите нужную модель.
- На экране телевизора появится код из 4-х цифр. Наберите его в соответствующем поле гаджета.
- Чтобы остановить передачу изображения через AirPlay, кликните по кнопке «Остановить повтор».
Если в телевизоре нет модуля Apple TV или функции Smart TV, ситуация усложняется. Первый случай требует установки соответствующего приложения, например, бесплатного AirScreen.
Для подключения телевизоров без Смарт ТВ понадобится специальное оборудование, например, можно использовать приставку «Apple TV».
Видео о подключении планшета через AirPlay к телевизору Samsung:
Allshare
Эта утилита Samsung Link является аналогом Apple. Разработка принадлежит корейской компании «Самсунг». Это очень простой и быстрый способ подключений.

Порядок действий:
- Подключите планшет и телевизор к одной сети WiFi.
- Запустите на планшете приложение Samsung Smart View, Его можно бесплатно скачать в Google Play.
- Когда устройства синхронизируются, остаётся выбрать с помощью файлового менеджера соответствующий документ и разместить его на большом экране.
Главный недостаток AllShare — отсутствует функция зеркального повтора.
Bluetooth
Эта беспроводная технология используется нечасто, так как не позволяет передавать изображение в режиме реального времени. Bluetooth обычно применяют для трансляции звука — чтобы прослушивать через наушники, а также для других второстепенных целей.

Несмотря на то, что имеются приложения для Android и iOs, транслировать видео с помощью технологии блютуз — плохое решение. Так как качество передачи очень низкое.
Планшет Wacom Intuos
Теперь же погорим о том, как пользоваться графическим планшетом Wacom Intuos. Немного углубимся в детали, ведь то, как пользоваться графическим планшетом, в широком смысле мы уже обсудили. Линейка Intuos от Wacom разделяется на две типа: Intuos и Intuos Pro. Каждый разбивается еще на четыре модели, которые разнятся по большей части размером. В первом обнаруживаются такие удобные функции, как:
- чувствительность к нажиму ластика – полезная вещь, открывающая возможность использования особых техник рисования «на ходу»;
- держатель для пера;
- программируемые горячие клавиши;
- multi-touch;
- программируемые клавиши на пере;
- разъем для подключения беспроводного приемника.
Во втором вы найдете практически то же, только ко всему прочему:
- добавится чувствительность пера к наклону на шестьдесят градусов;
- имеется программируемое сенсорное кольцо на четыре режима;
- программируемых клавиш больше;
- чувствительность и точность выше.
Wacom Intuos отлично подойдет для тех, кто хочет заняться рисованием, иллюстрированием, скетчингом дизайном, редактирование фотографий, анимацией, раскадровкой, 2d-, 3d-скульптингом и т. д.

Как сделать?
Что можно использовать вместо стилуса для планшета? Этот вопрос возникает у многих людей, которым приспичило, например, нарисовать красивый рисунок на своём устройстве. Давайте тогда попробуем сделать стилус своими руками! Это не очень сложно, ведь существует очень много идей и методов для этого
Обратите внимание, что некоторые материалы могут поцарапать дисплей, поэтому проверяйте только на экране с плёнкой. Итак, рассмотрим наиболее популярные «домашние» стилусы
Самые популярные «домашние» стилусы
Из ватной палочки
Самый простой вариант – возьмите ватную палочку и обмотайте её фольгой. Проведите по экрану и проверьте его действие. Следите за тем, чтобы пальцами вы касались фольги.
Возьмите металлическую трубку, например, подойдёт антенна от ненужного радиоприёмника, воткните в неё антистатическую губку, которую можно приобрести на любом радиорынке. Обрежьте эту губку для того, чтобы придать ей красивую и приятную форму. Но смотрите, чтобы она не была очень тонкой, так как экран может не среагировать.
Если же вам нужно, чтобы линии получились тонкими при рисовании, придётся немного попотеть. Возьмите обычную шариковую ручку и оберните наконечник в какой-нибудь мягкий материал. Вы можете плотно скрутить бумагу, вокруг которой будет антистатическая плёнка, чтобы площадь соприкосновения была достаточной. Теперь оберните ручку фольгой так, чтобы она касалась этой плёнки на одном конце и ваших пальцев – на другом
Можете приступить к рисованию! Обратите внимание, что стержень должен быть извлечён из ручки
Ну и напоследок рассмотрим наиболее интересный и презентабельный вариант – стилус из фторопласта, который заранее необходимо приобрести в соответствующем магазине. Приобретённый кусок фторопласта необходимо превратить по внешнему виду в карандаш. Для этого можете воспользоваться дрелью (закрепить один конец фторопласта в дрель, а другой упереть, например, в табуретку) или крутить кусок вручную. Одновременно с этим наждачной бумагой вам потребуется вести по всему основанию материала, пока он не станет круглым, то есть должна получиться закруглённая палочка. После этого протрите бумагой поверхность и удалите все шероховатости. Затем наточите один конец конструкции до нужного состояния простой точилкой для карандашей, а потом отполируйте ваш стилус мелкой наждачкой. Дальнейшие манипуляции по дизайну стилуса можете придумать сами на своё усмотрение.
Получается вот такая приятная и необходимая вещь, которая всегда под рукой
Вы можете положить этот подготовленный кусок фторопласта в какую-нибудь ручку, если хотите, чтобы ваш стилус выглядел более элегантно. Или можете сделать из фторопласта-4 полноценный стержень и обернуть его любым материалом, который вы сами захотите: металл, пластик, дерево и так далее.
Фторопласт отлично скользит и не царапает экран
Монитор из планшета: пошагово
Будет необходим USB-провод для подсоединения устройства к компьютеру (также можно использовать Wi-Fi), далее надо закачать приложение на оба устройства:
- Закачиваем iDisplay на ПК — закачать бесплатно для определённой операционной системы можно с сайта разработчика. Непременно нужно перезапустить компьютер, иначе подключения не будет.
- Затем программа скачивается с Google Play на планшетный компьютер. Приложение платное.
- Запускаем программу на ПК.
- Включаем iDisplay на устройстве. После нужно кликнуть «плюс», чтобы подключить «сервер», то есть ПК (используется для соединения с помощью Wi-Fi). Для соединения по USB подключите провод к ПК и планшету, затем «Подключение по USB».
- Потребуется указать IP, номер разъёма, имя. IP и разъём можно увидеть в трее, если навести курсор на iDisplay. Вся эта информация указывается на устройстве. Имя можно придумать любое.
- После кликнуть «Добавить и подсоединится».
- Затем на мониторе ПК всплывёт окно «Display autorization» с сообщением, отклонить соединение устройства, подключить один раз или всё время автоматически подключаться во время поступления запроса с устройства. Лучше всего выбрать последний вариант.
- Экран на 2-3 секунды погаснет. После рабочий стол ПК будет виден на планшетном устройстве.
Установка завершена, но необходимо указать, будет ли планшетный компьютер в качестве дополнительного, дублирующего либо главного экрана. Для чего в ОС нужно зайти в настройки параметров монитора.
Возле надписи «Несколько экранов» установите флажок. Если выбирать «Дублировать экраны», все действия монитора ПК планшет начнёт повторять на своем дисплее. Если установить «Расширить монитор», это позволит на обоих экранах показывать разные данные. Они используются на одном рабочем столе, но работают автономно.
Справка! Если нужно, чтобы планшетный компьютер играл роль основного экрана, нужно выбрать «Показывать рабочий стол только на 2», после «Применить». Теперь нужно открыть трей, нажав правой клавишей мыши по ярлыку iDisplay, найти «Settings», установить флажок на «launch at Windows start up».
После перезапуска компьютера, и отключения обычного экрана, во время загрузки системы приложение включится в автоматическом режиме, и нужно лишь с помощью устройства подключиться к приложению, рабочий стол операционной системы будет виден на планшетном ПК.
У этого монитора существует несколько недостатков. Для начала, чтобы использовать монитор планшетного ПК в качестве основного экрана, необходимо перед этим закачать приложение, для чего надо видеть, что происходит. То есть если монитор не работает, потребуется подключить к компьютеру другой, рабочий, скачивать и настраивать программу, а после отключать, и использовать вместо него дисплей планшетного ПК.
Следующий недостаток — во время включения необходимо постоянно вручную на планшетном устройстве активировать связь с компьютером.
Самый главный недостаток — потребуется устройство с высоким разрешением и относительно большим экраном. Комфорта от 7 дюймового бюджетного китайского устройства мало, но гаджет 10 дюймов отлично подходит для этих целей.
Основное достоинство заключается в том, что есть возможность сенсорного ввода информации с устройства, С этим «монитором» можно прилечь на кровать, либо отправиться в другую комнату, если достаёт соединение Wi-Fi, и пользоваться ПК в обычном режиме.
Как обычный планшет переделать в графический
Современные художники в качестве инструмента интересах создания своих шедевров все чаще используют графические планшеты. Нескованно, качественный девайс стоит недешево, поэтому многие задаются вопросом, дозволено ли из планшета сделать графический планшет? Оказывается, можно, вдобавок такое перевоплощение потребует незначительных вложений.
Основное назначение графического планшета – рисование. За счет точного переноса изображения с сенсора нате экран отличий при рисовании на мобильном устройстве и бумаге несть. Однако обычные модели не обладают аналогичной точностью по умолчанию.
Только это можно исправить с помощью графических редакторов, которые поддерживают работу с векторной графикой. Они позволят описывать на обычном планшете, как на графическом.
По большому счету, все процедура трансформации обычного аппарата в графический заключается в установке специального софта.
IOS
Получается, чтобы использовать планшет, как графический планшет, потребуются специальные приложения. Поначалу рассмотрим технику от компании Apple, так как она довольно популярна и есть у большого числа пользователей.
Чтобы использовать Айпад, вроде графический планшет, потребуется установить приложение Sketchbook Ink от известного нет слов всем мире разработчика Autodesk.
Компания создала массу интересных приложений и никак не ограничивается только операционной системой Андроид.
Достоинством программы является бесподобный функционал и интерфейс. В отзывах можно встретить упоминания о том, что присовокупление подходит как начинающим художникам, так и профессионалам.
Sketchbook Ink работает с векторной графикой и, точно по мнению специалистов, отлично подходит для работы на электронных устройствах.
С ее через линии и чертежи максимально точно передаются на экран, что позволяет далеко не потерять в качестве конечного рисунка даже при очень большом увеличении.
В программе содержится значительный выбор инструментов для рисования, а также широкая палитра цветов. До сей поры один важный плюс – работа со слоями.
Это станет он будет существенно дешевле, чем графический гаджет. Sketchbook Ink поддерживает ОС Андроид и имеет напоминающий функционал.
В качестве альтернативы для iPad можно рассудить популярные приложения Inspire и MyBrushes Pro. Оба приложения предлагают большое численность инструментов, работу со слоями, удаление отдельных участков изображения, выезжать на чем встроенными шаблонами, создавать холсты любого размера.
Самые продаваемые планшеты точно по мнению покупателей
Планшет Samsung Galaxy Tab A 10.5 SM-T595 32Gb на Яндекс Маркете
Планшет Apple iPad (2018) 32Gb Wi-Fi + Cellular нате Яндекс Маркете
Планшет Huawei MediaPad M5 Lite 10 32Gb LTE на Яндекс Маркете
Планшет Apple iPad Pro 10.5 512Gb Wi-Fi держи Яндекс Маркете
Планшет Microsoft Surface Pro 5 i5 4Gb 128Gb на Яндекс Маркете
Что обычный планшет переделать в графический — на ZdavNews.ru
Давно прошли тёта времена, когда вся работа по дому осуществлялась вручную. Бытовая технические приёмы стала нашим надежным помощником в ведении хозяйства. Неутомимые электрические «работники» помогают кухарить еду, стирать белье, мыть посуду, наводить порядок и чистоту, жестоко облегчая нам жизнь.
Однако чтобы домашняя работа спорилась и продвигалась минус перебоев, важно правильно подбирать приборы, обращая внимание на всесилие, скорость, функциональность, количество режимов и другие эксплуатационные характеристики. Как избежать распространенных ошибок быть покупке той или иной техники, как правильно пользоваться, какие модели считаются лучшими, наподобие найти причину поломки и отремонтировать прибор своими руками
Как избежать распространенных ошибок быть покупке той или иной техники, как правильно пользоваться, какие модели считаются лучшими, наподобие найти причину поломки и отремонтировать прибор своими руками
Как избежать распространенных ошибок быть покупке той или иной техники, как правильно пользоваться, какие модели считаются лучшими, наподобие найти причину поломки и отремонтировать прибор своими руками.
Представлена исчерпывающая сведения обо всех видах техники: как мелкой, так и крупной, вроде бюджетной, так и дорогостоящей, как отечественной, так и зарубежной. Читайте полезные статьи и пополняйте нашенский багаж знаний о бытовой технике новыми ценными сведениями!
Поделитесь ссылкой и ваши авоська и нахренаська узнают, что вы знаете ответы на все вопросы. Благодарю (покорно) ツ
Ответы на часто задаваемые вопросы о подключении к Android
Сомневаетесь в ваших новых планшетах Huion HS610 и HS64? Не волнуйтесь, в этой статье вы найдете часто задаваемые вопросы об этих двух моделях.
1. Как узнать, совместим ли мой мобильный телефон или планшет с Huion HS610 или HS64?
Ваш телефон или планшет должен быть оснащен Android 6.0 или выше и должен иметь функцию OTG.
2. Могу ли я подключить HS610 или HS64 к iPhone или iPad?
Нет, вы не можете подключить его к iPhone или iPad. В настоящее время эти две модели поддерживают только Windows 7 или новее, Mac OS 10.12 или новее и Android 6.0 или новее.
3. HS610 и HS64 могут быть совместимы с телефонами Android, но можно ли их использовать в планшете Android?
Да, его можно использовать на планшете Android, но у него есть определенные системные требования.
Во-первых, вы должны убедиться, что на вашем планшете установлена система Android 6.0 или новее. Во-вторых, на вашем устройстве Android должна быть включена функция OTG. Аналогичным образом, для подключения HS610 или HS64 к телефону Android необходимо убедиться, что ваш телефон также имеет вышеуказанные характеристики.
4. Как узнать, что мой телефон / планшет активировал функцию OTG?
По умолчанию функция OTG уже включена, но для некоторых моделей ее необходимо включить самостоятельно. Чтобы включить функцию OTG, перейдите в «Настройки», затем «Другие настройки» найдите функцию OTG и включите её.
5. Как использовать функцию OTG для подключения планшета к телефону или планшету Android?
Во-первых, убедитесь, что вы включили функцию OTG на телефоне или планшете. Во-вторых, пожалуйста, выберите правильную опцию OTG из возможных настроек, в зависимости от типа USB-порта вашего телефона или планшета; затем подключите планшет к вашему телефону или планшету, как показано на следующем рисунке:
6. Нужно ли устанавливать драйвер при подключении планшета к телефону или планшету Android?
Нет, вам не нужно устанавливать драйвер. Планшет может работать без установки каких-либо драйверов на телефон или планшет.
7. Какова рабочая область HS610 или HS64?
В режиме ПК, который относится к подключению планшета к ПК или ноутбуку, рабочая область HS610 составляет 254 x 158,8 мм (как показано в зеленой области), а рабочая область HS64 составляет 160 x 102 мм (как показано на зеленая зона). В режиме телефона, который относится к подключению планшета к телефону или планшету Android, рабочая область HS610 составляет 158,8 x 99,2 мм (как показано в красной области), а рабочая область HS64 составляет 102 x 63,8 мм (как показано на рисунке в красной зоне).
Обратите внимание, что после подключения к телефону или планшету графический планшет автоматически определяет режим телефона, в котором перо может работать только в красной области слева. Кроме того, если вы подключите планшет к ПК или ноутбуку без установленного драйвера, он все равно распознает его как режим телефона
Таким образом, в этой ситуации рабочая область планшета будет такой, как показано в красной области.
8. Что делать, если планшет не может войти в режим телефона?
Если перьевой планшет HS610 не смог автоматически войти в режим телефона, нажмите одновременно кнопки 1 и 5 и удерживайте их в течение 3 секунд, чтобы войти в режим телефона.
Если графический планшет HS64 не может автоматически войти в режим телефона, нажмите кнопку 1 и удерживайте ее в течение 3 секунд, чтобы войти в режим телефона.
9. Будут ли работать сенсорное кольцо, экспресс-клавиши и кнопки пера в режиме телефона?
Нет, сенсорное кольцо, экспресс-клавиши и кнопки пера не могут работать в режиме телефона.
10. Что такое OTG?
OTG — это сокращение от On-The-Go. Это технология, разработанная в последние годы, которая была анонсирована Форумом разработчиков USB 18 декабря 2001 года. В основном она используется для связи между различными устройствами или мобильными устройствами для обмена данными.
11. Какое приложение можно использовать в режиме телефона?
Теоретически, если это программное обеспечение для рисования, которое можно использовать в ОС Android, то вы можете использовать это программное обеспечение для рисования в режиме телефона.
12. Могу ли я использовать функцию наклона HS610 в режиме телефона?
Если используемое программное обеспечение может поддерживать функцию наклона, то вы можете использовать функцию наклона в режиме телефона.
13. Будет ли чувствительность к нажатию пера в приложении в режиме телефона?
Это зависит от самого программного обеспечения. Если программное обеспечение для рисования имеет чувствительность к давлению пера, то в режиме телефона перо будет иметь чувствительность.
Подключение планшета к телевизору через USB, HDMI и другой провод
Информация из этого раздела будет полезна тем, кто не приобрел себе СМАРТ-ТВ, использует стандартный телевизор без выхода в интернет. Подобрав нужный кабель под имеющиеся разъемы, процесс синхронизации займет пару секунд. А вот какой провод подобрать и что с ним делать дальше, расписано по тексту.
Если выбрать USB
Для начала самое важное: синхронизируя ТВ и планшет с помощью USB-кабеля, нужно знать, что в таком случае планшет будет служить простой флешкой для накопления информации. То есть, пользователь получает доступ ко всем файлам планшета через экран телевизора
Он может открыть любую папку и посмотреть ее содержимое на большом дисплее. Видео или трансляция других изображений (зеркальная) в таком случае будет недоступна.
Как сделать? Взять USB-шнур, соединить оба девайса и настроить прием сигнала в телевизоре.
Соединение через HDMI-провод
Этот метод используется чаще всего. Гарантирует идеальный уровень сигнала, а также передачу изображения в цифровом формате. Кроме того, синхронизация через HDMI позволяет транслировать не только картинку, но и звук. Качество отменное, без помех, шумов, «снежка» на экране. Дополнительных настроек не требуется.
Происходит действие в несколько этапов:
- Проверить, есть ли на планшете разъем HDMI.
- Найти этот же порт на ТВ (техника может иметь несколько HDMI-портов).
- Взять кабель HDMI2HDMI.
- Подключить один конец к ТВ, второй – к планшету.
- Гаджеты «находят» друг друга автоматически.
Если что-то пошло не так и сигнал отсутствует, можно помочь девайсам, изменив настройки вручную. Иногда устройства дополнительно предлагают выбрать разрешение показа. У некоторых моделей планшетов может быть не стандартный HDMI, а формат mini или micro. Трагедии в этом нет, технология соединения остается той же. Просто нужно подбирать кабель с разъемами соответствующих размеров.
Адаптер USB-MHL
Актуально в том случае, когда оба девайса оснащены MHL. Это некий микс функционала HDMI и USB. Разработан софт для быстрой синхронизации мобильных гаджетов с внешними устройствами (ТВ и ПК). Через MHL передается видео и звук в Full HD качестве. На большом экране «клонируется» все, что показывает дисплей планшета.
Интересно, как подключить планшет к телевизору (например, PANASONIC TX) через MHL? Вниманию пользователей ниже представлен подробный гайд:
- Купить кабель microUSB-HDMI.
- Внимательно осмотреть набор портов на корпусе ТВ. Как правило, разъем MHL-HDMI имеет надпись или маркировку (в последнем случае желательно свериться с техпаспортом).
- Подключить разъемы в соответствующее гнездо на планшете и телевизоре.
Выбрав порт MHL-HDMI на ТВ, получится не только зеркально отобразить видео в отменном качестве, но также параллельно питать батарею планшета зарядом (подходящая модель – Samsung Galaxy Tab A). Удобно, ведь в таком случае гаджет не потухнет в самый неподходящий момент.
Еще один плюс такого подключения: картинка транслируется синхронно, без малейших задержек.
Принцип использования кабеля RCA
Синхронизацию стоит использовать, если на ТВ нет гнезда HDMI или все они уже «трудятся» над подключением телевизора к другим устройствам. Тогда логично выбрать RCA. Подобное соединение техники в одну цепочку народ прозвал «тюльпанами». Метод простой, но не лишен минуса. Недостаток заключается в том, что сигнал транслируется в формате аналогового телевидения, то есть картинка на экране не будет такой качественной, как при HDMI-соединении.
Если минус не стал препятствием, тогда к делу. Задача № 1 – купить конвертер HDMI-RCA. Потом:
- Подобрать подходящий кабель HDMI2HDMI, а также кабель с «тюльпанами» на конце;
- Соединить HDMI-проводом конвертер и планшет;
- Подключить «тюльпаны» к ТВ и конвертеру (обязательно учитывать цвета портов, ведь каждый из них несет свою функцию. Например, белый – отвечает за звук).
Дополнительных манипуляций не требуется. Единственный совет – прежде, чем выбрать этот способ, не лишним будет убедиться, что RCA порты на телевизоре свободны. Размещаются они сзади или сбоку корпуса техники.
Вывод
Как из планшета сделать графический планшет? Все очень просто. Для этого достаточно только установить специальное приложение, которое позволит создавать действительно качественные изображения. Все, что для этого нужно, — планшет, подключение к интернету и, желательно, стилус. Устанавливаем приложение и наслаждаемся. После рисования изображениями можно поделиться с друзьями. На этом все. Теперь и вы знаете, как из планшета сделать графический планшет.
Друзья, прежде чем узнать, как сделать стилус для планшета своими руками, давайте сначала разберём принцип работы этого устройства. Возможно, что во время изучения к вам придут собственные идеи по производству продукта, которые будут отличаться от представленных ниже. Итак, давайте же разберёмся, как работает этот чудо-гаджет.
Узнайте, как сделать стилус для планшета своими руками без усилий и качественно
Современные сенсорные экраны относятся к типу ёмкостных. Это означает, что он будет реагировать на прикосновения пальцев. Раньше в сенсорных устройствах были резистивные дисплеи, которым было сложно распознавать пальцы, и работали они от стилуса или же длинных ногтей. Стоит отметить, что несмотря на удобство использования стилусов, они постоянно подвергались риску быть утерянными. Если у вас когда-нибудь был смартфон или планшет со стилусом в комплекте, то вы можете вспомнить, как сильно вы переживали, что потеряете этот аксессуар.