Установка приложений.
Для просмотра фильмов, сериалов и телеканалов на TOX1 необходимо установить соответствующие приложения. Для этого можно воспользоваться магазином программ Play Market, который установлен на приставке. Если вы уже привязали аккаунт, как описано в предыдущем абзаце — установите официальные программы. Для установки программ которых нет в магазине Google — прочитайте эту статью: Как установить программы на Tv Box. Для бесплатного просмотра телеканалов и фильмов мы рекомендуем скачать и установить следующие приложения.
Filmix UHD— самый популярный онлайн кинотеатр для смарт приставок и Tv Box.
NUM No Ui Movies — программа для поиска фильмов и сериалов на торрент трекерах.
Kinotrend — агрегатор фильмов в торрентах, в наилучшем качестве, вышедших за последние 3 месяца.
Torrserve — движок для онлайн просмотра фильмов и сериалов с торрентов без закачки.
Vimu Player — медиаплеер для просмотра видео в высоком качестве, с многоканальным звуком
Doma Tv Net — более 200 русскоязычных телеканалов бесплатно.
LightHD TV — ещё одна программка с русскими каналами бесплатно
Smart Tube Next — клиент для YouTube, который работает без рекламы.
Первое включение Android TV box. Основные настройки. FAQ
Довольно много людей после приобретения смарт приставки на андроиде задаются вопросом — как правильно её настроить. В целом стандартный процесс настройки смарт тв приставки можно разделить на несколько небольших этапов:
- локализация;
- привязка гугл аккаунта к устройству и приложениям;
- установка необходимых приложений для телевидения и фильмов или решения иных задач пользователя.
В данном описании мы исходим из того что Ваш Android TV box подключен к локальной сети посредствам кабелем и настройка доступа к сети не требуется. Возможно Вы будите использовать беспроводной доступ к сети.
Возможные проблемы при настройке и методы их устранения
Подвинуть роутер поближе к телевизору.
Нет подключения к сети интернет.
Выполнить перезагрузку телевизора или адаптера, отключить и перенастроить.
Настройки адаптера ошибочные.
Эта проблема решается путем ручной настройки интернета. Можно воспользоваться системой WPS — она позволяет провести подключение в автоматическом режиме.
Плохое, нечёткое изображение, помехи при воспроизведении видео — контента.
Основные причины такого явления – либо низкая скорость передачи данных, либо в роутере установлен слабый процессор. Выходом из ситуации станет замена Wi-Fi оборудования на более мощное или увеличение скорости передачи данных.
Самостоятельное отключение и включение оборудования.
Здесь необходимо проверить его настройки. Если причина не устраняется, специалисты рекомендуют поменять прошивку или крепко зафиксировать розетку.
Но случается и такое, что приходится обращаться к услугам специалистов. В случае самостоятельного отключения функций или, например, перебоев в звуковом сопровождении. Часто такие проблемы возникают из — за сбоев в программном обеспечении или выхода из строя какой — то детали технической конструкции.
Также стоит помнить – если Смарт — телевизор приобретён с рук, то на нём установлены настройки предыдущего хозяина. Рекомендуется сбросить их до заводских, и заново настроить не только подключение к своей, домашней сети, но и стандартные (яркость, каналы, контраст и т.д.).
1. Выберите ваши любимые приложения
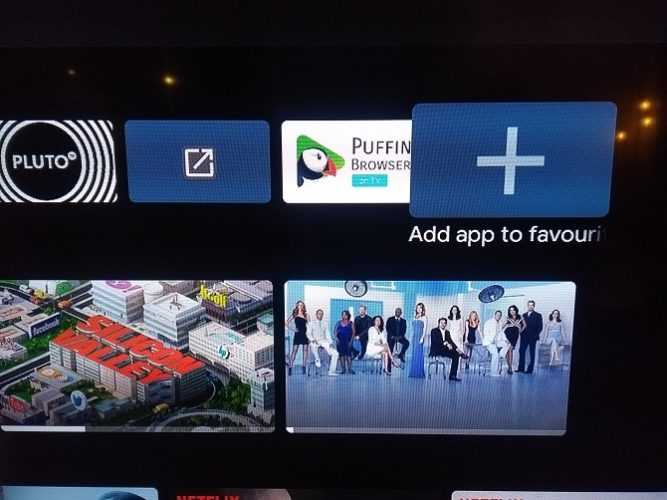
Вам может потребоваться установить несколько приложений, которые вы не используете каждый день. Например, многие люди используют VLC или MX Player в качестве стороннего инструмента для воспроизведения видео для приложений, у которых нет собственного встроенного проигрывателя.
Учитывая, что вы вряд ли будете использовать эти приложения каждый день, нет смысла позволять им загромождать домашний экран вашего Android TV.
К счастью, есть способ настроить ваши любимые приложения. Избранное — это те, которые появляются в верхнем ряду на главном экране. В список могут входить как обычные приложения, так и игры.
Чтобы выбрать ваши любимые приложения, выделите правую часть строки « Приложения» , выберите значок « Плюс» , затем выберите приложение, которое вы хотите добавить.
Примечание. Вы можете получить доступ к своим нелюбимым приложениям, используя значок приложения в левом конце строки.
DLNA
Одна из самых первых технологий беспроводного соединения между телевизором и смартфоном. Работает на ТВ-приемниках с поддержкой Smart TV, а настроить подключение удается только после установки на мобильное устройство специального приложения. Например, BubbleUPnP. Далее на его примере рассмотрим принцип взаимодействиях двух гаджетов:
Подключите устройства к одной сети Wi-Fi.

- Установите BubbleUPnP на телефон и запустите приложение.
- Перейдите во вкладку «Playlist» и нажмите кнопку в виде трех полосок.
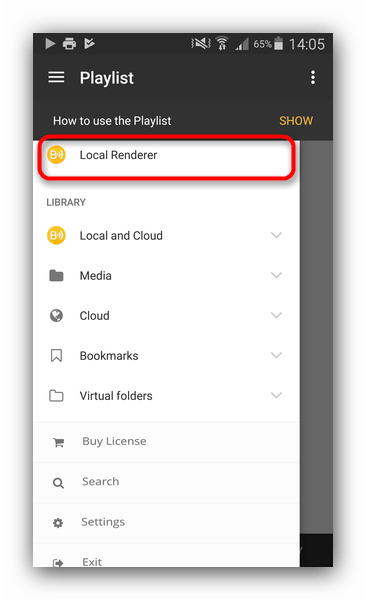
Откройте вкладку «Local Renderer», а затем – папку, где лежит файл, который вы хотите вывести на ТВ.
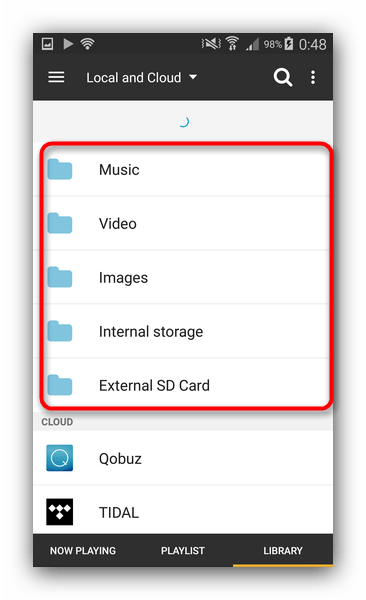
После запуска файла воспроизведение начнется не на телефоне, а на телевизоре. Аналогичным образом вы сможете вывести на экран хоть фильм, хоть фотографию, хоть музыкальную композицию.
Используйте Google Assistant
За последние несколько лет помощник Google стал намного умнее и недавно превратился во множество гаджетов, таких как умные телевизоры. Google Assistant заменил стандартный голосовой поиск на большинстве телевизоров Android, и вы можете использовать виртуального помощника для воспроизведения определенного контента, и он автоматически откроет соответствующее приложение без необходимости запрашивать.
Таким образом, вы можете сказать такие вещи, как «Воспроизвести музыку на моем телевизоре» или «Воспроизвести фильм XYZ на моем телевизоре», и помощник Google выполнит это. Это очень удобно, так как это просто голосовая команда, и вам не нужно искать что-то, чтобы воспроизвести их.
Многие телевизионные пульты также поставляются с выделенной кнопкой Google Assistant и встроенным микрофоном, чтобы вам не приходилось приближаться к телевизору каждый раз, когда вы хотите, чтобы он вас услышал.

Однако Google Assistant на Android TV не так совершенен, как на смартфонах, и не сможет управлять другими интеллектуальными устройствами. Однако вы можете направить свой умный Android TV через устройство Google Home или приложение Google Home и управлять им с помощью голоса, не используя физически пульт или даже смартфон.
Интерактивный функционал
Интерактивные функции Android, к примеру голосовое управление, уже стали привычными для пользователей. Востребованной оказалась и технология Google Cast, позволяющая передавать контент со смартфона/планшета на приставку или смарт ТВ для просмотра на большом экране.
Устройства на базе AOSP не имеют встроенного голосового управления, но несложно добавить аналогичную функцию от стороннего разработчика. Подобные решения сильно разнятся по степени проработанности и спектру поддерживаемых языков
Важно, чтобы решение было интегрировано со всеми сервисами, предлагаемыми оператором, а сама интеграция обычно достаточно трудоемкая и занимает много времени
Точно так же AOSP-устройства не могут использовать Google Сast, но способны интегрироваться со сторонними решениями, поддерживающими ограниченное количество приложений. Если оператору эта технология нужна только для его собственных сервисов, то проблемы с поиском подходящего решения быть не должно.
Устройства на Android TV имеют встроенный голосовой помощник Google Assistant. С его помощью можно находить и проигрывать медиа из любых приложений, задавать вопросы в процессе просмотра ТВ-программ, управлять умными домашними гаджетами, запрашивать информацию от приложений, например прогноз погоды. Начиная с 9-й версии (Pie), голосовой помощник работает и в режиме с отключенным экраном. Другими словами, устройство Android TV можно использовать в качестве «умной» аудиоколонки, причем если вопрос требует вывода ответа на экран, то помощник самостоятельно включит его. Кроме того, устройства на Android TV поддерживают Google Cast, то есть заменяют собой медиаплеер Chromecast. Эти функции хоть и не являются критически важными для абонентских устройств, но способны добавить привлекательности в глазах пользователей.
Проводник ES.
Файловый менеджер — обязательное приложение на любом устройстве Android, будь то телефон Android или телевизор Android. С его помощью вы можете не только просматривать свои файлы и управлять загрузками, но и помогать в эффективном управлении хранилищем.
В ES проводник для Android TV — хороший вариант. В отличие от версии для телефона, приложение для ТВ не пронизано рекламой. Что касается функций, ES File Explorer включает в себя множество функций.
Мне больше всего нравится интеграция с Google Drive. В любое время мне нужно иметь загруженное неопубликованное приложение на моем Android TV, все, что я делаю, это загружаю файл APK на свой Google Диск и получаю к нему доступ из приложения TV. Просто, понимаете.
9. Haystack TV: Daily News.
Как говорится, быть в курсе всех новостей — это мантра мира нью-эйдж. Если вы того же мнения, доверяйте Haystack TV заботиться обо всех ваших новостных лентах.
Это приложение, победившее в конкурсе Best TV Experience 2017 года, содержит новости из лучших источников, персонализированные на ваш вкус. Более того, интерфейс прост и удобен в использовании, а все новости аккуратно сгруппированы слева.
Давай, возьми их!
Многие из этих приложений легко доступны в магазине Google Play. Однако некоторые из них, такие как younity и Aptoide, еще недоступны. Для них вы можете получить их APK-файлы из надежного источника и загрузить их на свой телевизор. Установив правильное приложение в нужное место, даже возможности Android TV можно улучшить на несколько ступеней. Это были одни из моих лучших вариантов, а какой твой?
См. Далее: Как отразить дисплей Android на ПК или телевизоре
Post Views:
619
Программы для Windows, мобильные приложения, игры — ВСЁ БЕСПЛАТНО, в нашем закрытом телеграмм канале — Подписывайтесь:)
Как сделать первый запуск Android TV Бокса и Смарт
При первичном запуске приставки, как говорилось ранее, необходимо установить имеющиеся обновления и произвести ряд стандартных настроек: установка языка, дата и время, подключение к интернету по беспроводной сети. С каждой настройкой нужно разобратся подробнее.
Установка языка
Настраивать язык на приставке проще простого. Пользователю нужно пройти следующий путь: «Setting» — «More Setting». Далее на экране телевизора отобразятся расширенные настройки. Среди доступных опций следует выбрать вкладку «Language & Input». Там и требуется выбрать пользователю нужный язык – украинский или русский.
Обратите внимание! Язык интерфейса изменится автоматически, но некоторые слова могут по-прежнему быть написаны на английском языке
Настройка времени и даты
Пользователю важно знать, что неправильно установленное время и дата не могут хорошо сказаться на работе приставке, скорее наоборот, интернет соединение с ней будет отсутствовать. Также могут отображаться ошибки в приложениях и браузере

Настройка времени и даты на Андроид ТВ приставках
Для установки правильного времени и даты необходимо установить соответствующие параметры. Стоит проверить себя по следующим пунктам: «Использование даты и времени сети» – включено, «24-часовой форма» – включено, выбран нужный часовой пояс.
Подключение к интернету через удаленную точку доступа
Android TV – user manual:
- Необходимо зайти в «Настройки» ТВ-приставки.
- Далее – «Беспроводные сети» или «Wi-Fi».
- Система автоматически начнет поиск доступных сетей, среди них нужно выбрать конкретную.
- Для аутентификации необходимо в соответствующей форме при помощи клавиатуры на экране ввести пароль.
Если все предыдущие шаги были выполнены верно, беспроводная сеть будет отображаться в статусе «Подключено».
В некоторых случаях пользователям дополнительно приходится настраивать и сетевое оборудование, поскольку приставка не может подключиться к удаленной точке доступа. Для этого потребуется зайти в настройки маршрутизатора, перейти во вкладку «Беспроводные сети/Wi-Fi», затем – «Основные настройки» и установить «Канал 9» или «Канал 13».
Обратите внимание! Чтобы изменения вступили в силу, их необходимо сохранить и обязательно перезагрузить сетевое оборудование
Android TV: начальная настройка
![]()
Android TV: начальная настройка
Шаг 1. Включите Android TV и выполните сопряжение пульта ДУ.
Каждый Android TV имеет свой процесс сопряжения пульта дистанционного управления, и это первое, что вам нужно сделать, когда вы включите телевизор. По умолчанию большинство пультов Android TV могут включать/выключать ваше устройство только через ИК-соединение. Для всех остальных функций требуется соединение Bluetooth. Выполните следующие действия, чтобы подключить Android TV к пульту дистанционного управления.
- Включите Android TV или монитор, подключенный к устройству Android TV.
- Следуйте инструкциям на экране, чтобы выполнить сопряжение пульта ДУ.
- Когда пульт подключится к телевизору, вы увидите галочку на экране.
Шаг 2. Настройка Android TV
После того, как вы подключите пульт дистанционного управления, вы получите возможность быстро настроить Android TV с помощью телефона или планшета Android. Если вы выберете этот вариант, вы можете перенести данные учетной записи и сети со своего Андроид-устройства на телевизор с помощью нескольких простых щелчков мышью. Вы можете пропустить этот параметр, чтобы завершить настройку с помощью пульта дистанционного управления. Вы также можете настроить Android TV с помощью компьютера. Ознакомьтесь с инструкциями для всех трех различных методов ниже.
Как настроить Android TV с помощью телефона Андроид?
- Когда ваш телевизор спрашивает: «Настроить телевизор с помощью телефона Андроид?» используйте свой пульт и выберите Да.
- На телефоне Андроид откройте предустановленное приложение Google.
- Введите или произнесите «Настроить мое устройство«.
- Следуйте инструкциям на телефоне, пока не увидите код. Убедитесь, что на телевизоре отображается тот же код.
- На телефоне коснитесь названия телевизора, когда оно появится.
- Чтобы завершить настройку, следуйте инструкциям на экране телевизора.
Как настроить Android TV с помощью пульта?
- Когда телевизор спрашивает: «Настроить телевизор с помощью телефона Андроид?» используйте свой пульт, чтобы выбрать Пропустить.
- Подключитесь к Wi-Fi.
- Возможно, вам придется подождать, пока система обновится.
- Выберите Войти, а затем используйте свой пульт.
- Войдите в свою учетную запись Google (вы также можете пропустить этот шаг и сделать это позже).
- Следуйте инструкциям на экране, чтобы завершить настройку.
Как настроить Android TV с помощью компьютера?
- Когда телевизор спрашивает: «Настроить телевизор с помощью телефона Андроид?» используйте свой пульт, чтобы выбрать Пропустить.
- Подключитесь к той же сети Wi-Fi, что и ваш смартфон или компьютер.
- На телевизоре выберите «Войти» и используйте компьютер.
- Войдите в свою учетную запись Google.
- Следуйте инструкциям на экране, чтобы завершить настройку.
Проверьте наличие обновлений программного обеспечения и приложений

Если вы выполнили описанные выше шаги, у вас должно быть все готово, чтобы начать пользоваться Android TV. Первое, что вам нужно сделать, это проверить наличие обновлений программного обеспечения. Для этого перейдите в Настройки (значок шестеренки) > Настройки устройства > О программе > Обновление системы.
Последняя версия Android TV — Android 11. Однако сейчас большинство телевизоров с Android должны работать под управлением Андроид 10 или 9. Некоторые старые телевизоры все еще работают на Android 8.0 Oreo. В таком случае у вас нет другого выхода, кроме как дождаться, пока ваш производитель Android TV выпустит последнюю версию программного обеспечения.
Также читайте: Как загружать приложения на Android TV без Google Play Маркета
Обновления приложений также следует проверять при первом использовании Android TV. Вы найдете несколько основных потоковых приложений, таких как Netflix, Amazon Prime Video, YouTube и другие, предустановленные на Android TV. Прежде чем начать использовать их, вы можете проверить наличие обновлений приложений, зайдя в Google Play Store на своем Android TV.
Play Store расположен в верхнем ряду главного экрана Android TV. Кроме того, вы можете найти его в разделе приложений в левой части главного экрана.
Чтобы обновить все приложения, выберите Google Play Store, затем перейдите в раздел «Мои приложения» вверху и нажмите «Обновить все».
Чтобы настроить приложения на автоматическое обновление, перейдите в Настройки (значок шестеренки) в Google Play Store > Автообновление приложений > Автообновление приложений в любое время.
USB
Есть ли у вас USB-порт на вашем телевизоре или Android Box? Один из самых практичных способов сделать это — скопировать APK-файлы на USB-накопителе на компьютере, например, для последующей загрузки на Android TV.
В этом случае открываются две возможности. Ваш Android TV может иметь файловый менеджер, с помощью которого можно смотреть содержимое USB-накопителя, вам просто нужно перейти в этот каталог и щелкнуть по APK-файлу, чтобы начать установку. Вы предоставили соответствующие разрешения?
Второй способ – если ваш Android TV не имеет встроенного браузера, но он вам нужен. Вам придется выбрать любой другой метод в качестве альтернативы, чтобы, по крайней мере, иметь возможность установить файловый менеджер, позволяющий читать содержимое внешнего накопителя.
Как настроить IPTV?
Чтобы получить доступ к трансляциям, придерживайтесь пошаговой инструкции:
- откройте раздел Система в главном меню;
- кликните по настройкам;
- выберите пункт «ТВ»;
- включите его;
- запустите поиск дополнительных сервисов PVR;

- после завершения поиска сохраните результаты нажав «ОК»;
- затем, когда откроется новое окно, выберите из списка параметр PVR IPTV Simple Client;
- выберите его, и тапните по настройке;
- кликните «Основное», затем Ссылка на M3U;
- там вручную напишите название плейлиста и сохраняете.
Все остальные параметры зависят от того, что именно вы хотите от плеера и кинотеатра в целом. Нет ограничений на наличие аддонов или репо. Если возникнут проблемы с использованием, то первое, что потребуется сделать — проверить правильность пути следования к источнику.
Kodi
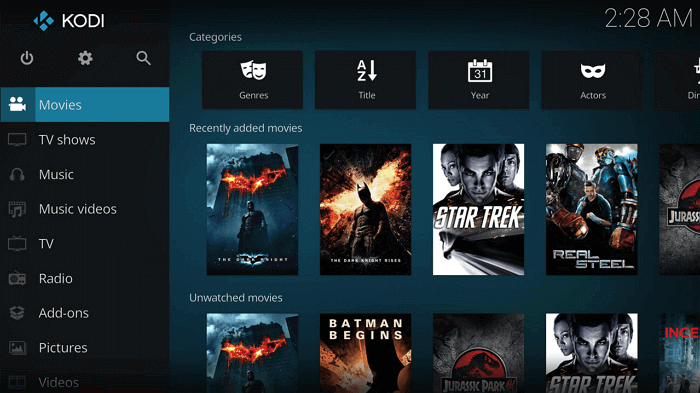
Kodi – одно из самых мощных приложений для медиа-центра из всех доступных. Его можно использовать, чтобы собрать все ваши медиа-файлы в одну директорию, к которой можно будет даже настроить удаленный доступ. Помимо этого, возможности Kodi можно расширить дополнительными плагинами.
Kodi определенно рекомендуется к использованию тем, кто хранит много видео-файлов на телевизоре и ищет способ организовать все это быстро и с должной иерархией. С установкой Kodi, любые новые медиа-файлы, добавляемые на ваш девайс, будут автоматически отсортированы по соответствующим категориям, и отправлены в заранее заданные директории. Кроме того, дополнительные плагины помогают обеспечить поддержку аудио и видео файлов практически любого формата, делая Kodi универсальным решением для просмотра мультимедийного контента.
Поддержка и апгрейд устройств
Апгрейд AOSP-устройств компания Google никак не регламентирует. Оператор не обязан внедрять в свои устройства на этой версии Android усовершенствования функций и новые заплатки в системе безопасности, появляющиеся в AOSP-коде. Он сам взвешивает плюсы и минусы от отказа от такого апгрейда.
В свою очередь производители OEM-устройств на Android TV обязуются в течение трех лет проводить их апгрейд до новейшей версии Android TV, который должен быть выполнен в течение 90 дней после выхода последней. Ограничение в три года связано с тем, что при несоблюдении этого срока устройство может уже не соответствовать требованиям CDD в отношении аппаратной начинки. Производители также должны вносить исправления в систему безопасности Android TV, которые Google выпускает каждый квартал.
Тем не менее уровень безопасности устройств на Android TV — одна из причин, побуждающая операторов отдавать предпочтение AOSP, точнее, AOSP folk — версии, не требующей соответствия аппаратным требованиям СDD.
Уровень аппаратной защиты в Android TV достаточно высок, в системе есть безопасная среда исполнения секретных операций, отделенная от среды, реализующей приложения. Тем не менее безопасная среда реализована стандартным способом и никакая программная и тем более аппаратная модификация в этой части не допускается. А стандартное решение всегда имеет более низкую безопасность, чем частное, которое к тому же в любой момент можно поменять без согласования с Google.
Кроме того, CDD и CTS предписывают использование стандартных инструментов отладки ПО, которые, к сожалению, известны не только разработчикам, но и пиратам. Поэтому для крупных операторов с премиальными ТВ-пакетами уровень защиты Android TV может оказаться недостаточным.
Стоит помнить, что при использовании Android TV у оператора нет возможности исключить из магазина ненадежные приложения. Взломать защищенный чипсет с помощью приложения едва ли реально, но организовать DDoS-атаку (типа отказа в обслуживании — прим. «Теле-Спутника») можно вполне. Google предоставляет инструменты для обнаружения злонамеренных приложений, но зафиксировано много случаев, когда эти инструменты не помогали. Так, в 2017 году исследователи из компаний Akamai, CloudFlare и Google обезвредили платформу для проведения массированных DDoS-атак. Она использовала вредоносное ПО, заразившее десятки тысяч мобильных устройств через установку приложений из Google Play.
Возможность расширения встроенной памяти
Некоторые приставки и телевизоры на Android TV имеют лишь 8 ГБ встроенной памяти, что с учётом места, занимаемого самой системой, очень мало. Даже 16 ГБ может быть недостаточно, особенно если вы любите игры. Решить эту проблему поможет флешка или карта памяти. И то, и другое в настройках можно уравнять со встроенной памятью, позволив системе устанавливать туда приложения.
Стандартные 8 или 16 ГБ вы сможете расширить до 128 ГБ. Хотя для приложений столько вам вряд ли понадобится. При таком сценарии использования нужно только не извлекать память без острой необходимости. Иначе при каждом запуске будет требоваться перенастройка.
Тормозит онлайн видео…
Посмотрев любимые каналы на YouTube, мы переходим к изучению возможностей онлайн кинотеатров, и обращаем внимание, что далеко не все видео проигрывается плавно. В чем дело? Возможно, это слабый процессор или кривая прошивка, а может быть, надо было покупать приставку с большим объемом памяти? Однозначно нет, быстродействия процессоров, используемых в современных Android TV Box, более, чем достаточно для проигрывания даже очень тяжелого видео
Например, мощности бюджетного процессора Amlogic S805, который используется в Rubox Lite, достаточно даже для проигрывания тяжелых Blu-Ray образов. При этом используется всего два ядра из четырех. Нужно понимать, что при проигрывании видео основная нагрузка ложиться на аппаратный видеодекодер процессора, который легко справляется даже с жадным до ресурсов, кодеком H.265. Что же касается небольшого объема памяти или возможных глюков прошивки, то, протестировав огромное число приставок, я могу со всей ответственностью говорить, что ни разу не сталкивался с тем, чтобы это хоть как-то влияло на возможности проигрывания видео. В чем же тогда кроется причина подтормаживания при просмотре онлайн видео? Причин может быть несколько, но наиболее распространенной является использование Wi-Fi подключения к сети.
Стремясь максимально снизить цену приставки производители вынуждены использовать недорогие Wi-Fi контроллеры с внутренней антенной, что негативно сказывается на скорости беспроводного подключения и, соответственно, приводит к подтормаживанию при просмотре видео. В своей практике я встречал лишь пару моделей Android TV Box с хорошей реализацией Wi-Fi. Большинство же моделей предлагают Wi-Fi в качестве номинальной опции, используя в качестве антенны кусочек провода. Такой Wi-Fi подходит разве, что для Веб серфинга, закачки торрентов и других задач, где скорость подключения не имеет особого значения. Конечно, можно выбрать приставку с более крутым Wi-Fi, но это не поможет. От самой приставки тут мало, что зависит.
В Rubox Lite, несмотря на низкую цену, используется одна из лучших реализаций Wi-Fi со встроенной антенной. Разработчики не стали ограничиваться кусочком провода. Они разобрали внешнюю Wi-Fi антенну и установили ее содержимое внутри корпуса Android приставки. Благодаря этому удалось добиться скорости на уровне 40 Мбит/с. Для диапазона 2.4ГГц с одной антенной это очень хороший результат.

Тем не менее, иногда скорость Wi-Fi может опускаться ниже 10 Мбит/с. Это связано с перегруженностью диапазона 2.4 ГГц. Тринадцати частотных каналов явно недостаточно для того, чтобы обеспечить комфортные условия для всех соседей. В результате, когда соседи начинают что-то активно качать по Wi-Fi, скорость нашего беспроводного подключения может опускаться до 10-15 Мбит/с, которых, явно не достаточно для нормального просмотра видео в хорошем качестве. Здесь может возникнуть вопрос, почему в этих условиях ноутбук, смартфон или планшет работают нормально? Ответ прост. В них используется более дорогой Wi-Fi контроллер с несколькими антеннами и большим коэффициентом усиления.




























