Быстрая настройка или как подключить
Оставлю здесь на случай «мало ли кто не читает руководства». Нет ничего сложного в настройках. Выше в основном модели от TP-Link, вот по ним и пройдусь.
- Подключаемся к репитеру – лучше по проводу, но если его там нет, то пойдет и Wi-Fi.
- В браузере вводим адрес для подключения к нему – это указано и в инструкции к модели, и на наклейке на дне репитера. Для TP-Link попробуйте перейти по адресу tplinkrepeater.net. Должна открыться панель настройки (может будет отличаться):
- Ничего сложно нет, и есть Быстрая настройка. Ищем нужную нам домашнюю сеть, которую будем усиливать, вводим к ней пароль – все работает. Конкретику рекомендую посмотреть в обзоре по настройке именно вашей модели на нашем сайте.
- Главное теперь держать наш Wi-Fi репитер в зоне досягаемости базовой сети – чтобы было что усиливать. У меня есть специальное кольцо-индикатор прямо на передней части устройства, которое заполняется от силы сигнала. На других моделях оно обычно тоже присутствует:
Самый простой способ соединить два роутера с помощью кабеля
Можно объединять роутеры старых моделей не меняя прошивок и разных производителей. Минус: в данном подключении это прокладка кабеля. Плюс: в отсутствии понижения скорости передачи между роутерами, характерное при связи по радиоканалу.
Начинаем подключать. Считаем первый(главный) роутер у нас уже работает и настроен. Дополнительной настройки в нем не понадобиться. От него нам понадобиться сетевой IP адрес, например 192.168.0.1(для подключаемых устройств, это адрес шлюза) и наименование WiFi сети. Адрес шлюза и наименование сети можно посмотреть в настройках сети телефона или в ноутбука.
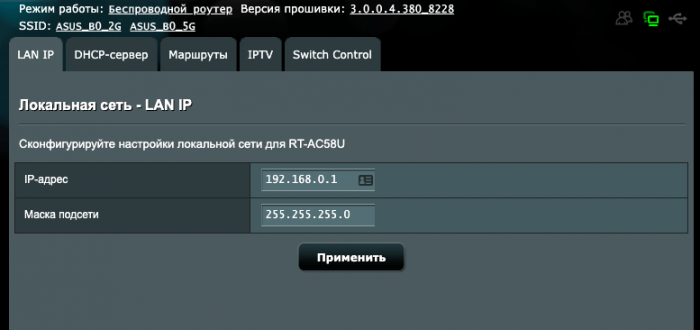
Все роутеры до 20 тысяч на рынке — лотерея
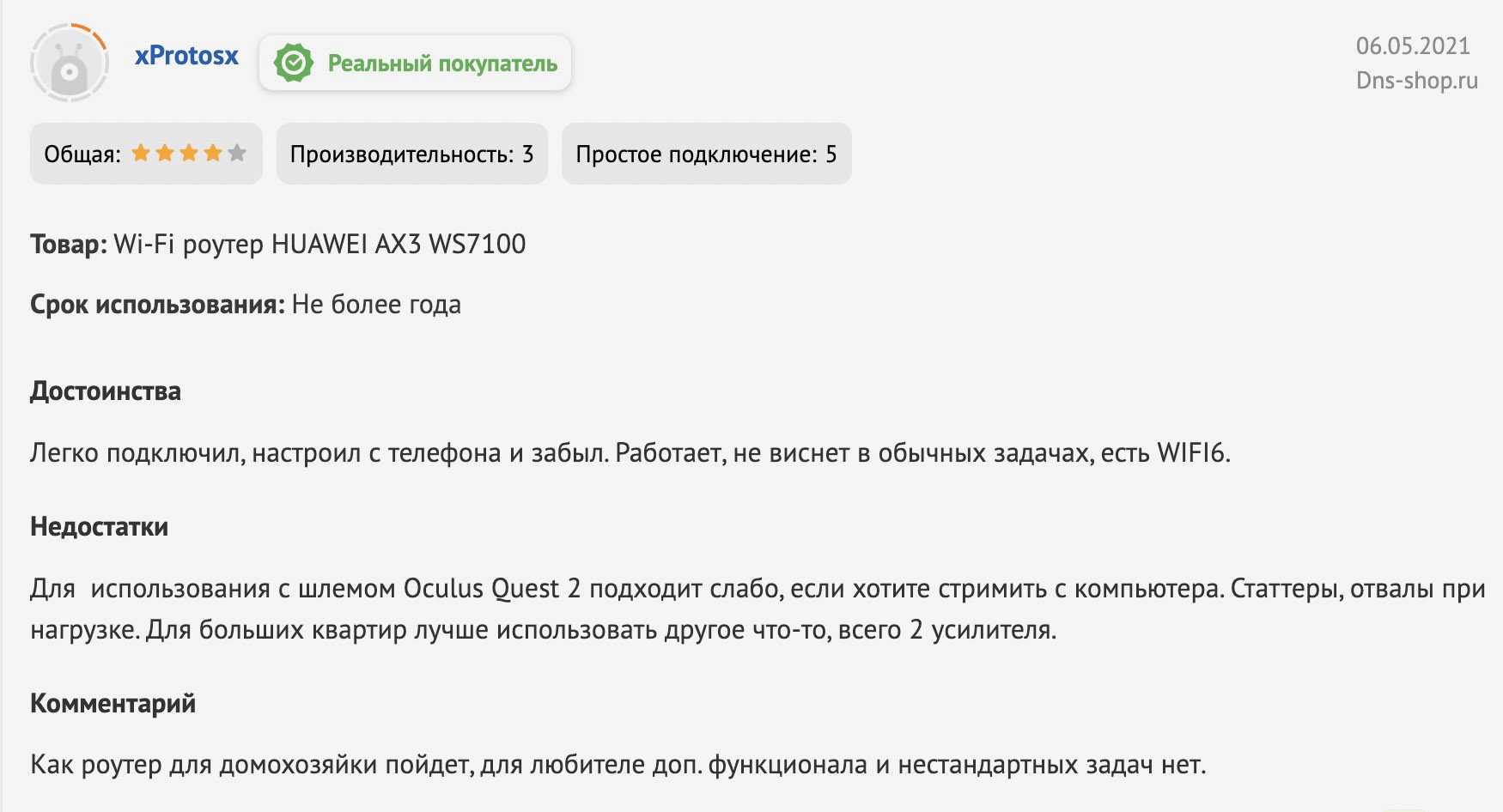
Если для вас, как для меня, критически важна стабильность интернета, то вам нельзя покупать роутеры, не прочитав их отзывы внимательно, буквально с лупой. Потому что идеальных моделей нет. Я искал их два месяца.
В одном из чатов мне порекомендовали роутер Huawei. У него почти тысяча отзывов, поддержка Wi-Fi 6, а стоит недорого. Начал я читать и быстро понял: мою квартиру такой нормально точно не покроет. Мощность не та. Плюс как обычно: перезагрузки иногда, разрывы.
Следом в том же чате порекомендовали Keenetic Giga. Почитал его описание, вдохновился. Хорошая, мощная штука, а главное, техническая поддержка в России очень активная.
Начал читать отзывы, а там — ужас. Прошивки, которые приносят глюки и разрывы, причём массово, а не единично. Техподдержка, которая публично эмоционально препирается с каждым, кто недоволен. И ответы почти всегда упираются в «скачайте нашу бета-прошивку» или «исправим в следующей прошивке».
Напомню, при всём этом роутер этот стоит 10 тысяч рублей, то есть дороже 90% роутеров в магазинах России.
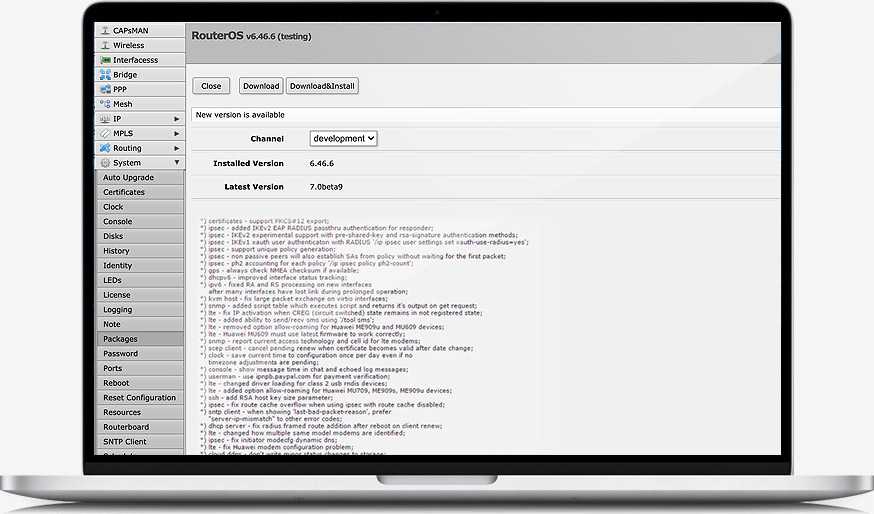 Интерфейс RouterOS, на которой работают роутеры Mikrotik.
Интерфейс RouterOS, на которой работают роутеры Mikrotik.
Скажу честно, я даже легендарный Mikrotik начал рассматривать, но когда посмотрел на интерфейсы, то понял: его практически невозможно настроить так, чтобы всё точно работало раз и навсегда.
Ведь чем больше настроек, тем больше девиаций, и при каждом разрыве будешь думать: может, это я что-то не так сделал, надо перенастроить…
Это крутая штука, но нужно обладать особым складом ума или интересоваться сетевыми технологиями. А мне есть, чем заниматься, кроме навигации в тысячах пунктов меню «микротика» и потребления ютуб-мануалов на десятки минут для решения проблем.
И это так, просто привёл три примера, которые вспомнил. Мне всего лишь хочется, чтобы роутер можно было один раз настроить, быстро — и он работал годами, никак о себе не напоминая.
И тут я вспомнил, что много лет назад писал те же самые слова в обзоре AirPort 2015 года.
Какой усилитель сигнала лучше выбрать
Чтобы прибор полностью удовлетворял вашим потребностям и радовал своей работой, необходимо внимательно подойти к выбору модели. Мы расскажем, какие характеристики на что влияют, и как их выбрать.
Диапазон
Так же, как и Wi-Fi роутеры, репитеры бывают:
- однодиапазонные – с поддержкой частоты 2.4 ГГц;
- двухдиапазонные – одновременно поддерживают 2.4 и 5 ГГц.
Второй тип обычно указан на коробке как «Dual Band». Он поддерживает стандарт 802.11ac и может работать с роутером сразу на двух диапазонах. Или подключается к роутеру на меньшей частоте, а раздает сигнал в двух.
Рекомендуется покупать именно двухдиапазонные модели. Так, например, если ваш роутер поддерживает только 2.4 ГГц, то вы сможете выиграть в скорости соединения, ведь ретранслятор будет раздавать интернет до 5 ГГц. Кроме того, заменяя старый роутер на новый, вам не придется дополнительно покупать новый усилитель.
Скорость передачи
Максимальная скорость передачи данных указывается в характеристиках устройства, отдельно для каждого диапазона. Например:
- 2.4 ГГц – до 300 Мбит/с;
- 5 ГГц – до 867 Мбит/с.
Это теоретический показатель. В действительности скорость будет отличаться. Но, чем выше этот показатель, тем лучше будет пропускная способность.
Порты
Чаще всего усилители оборудуют одним или двумя Ethernet-портами. Они позволяют репитеру раздавать интернет не только по воздуху, но и по проводу. Также с помощью порта можно подключить усилитель к роутеру и использовать его в качестве точки доступа.
Встречаются устройства с LAN-портами. В бюджетных моделях порты поддерживают до 100 Мбит/с, а модели подороже могут похвастать гигабитными портами до 1000 Мбит/с.
Количество антенн
В бюджетных моделях обычно устанавливают две антенны. Этот показатель не влияет на скорость и радиус действия. При выборе ориентируйтесь на длину антенн.
Дополнительный функционал
Некоторые репитеры поддерживают работу в режиме точки доступа. Вы можете подключить ретранслятор к роутеру через кабель, и он будет раздавать сигнал. Но использовать усилитель вместо роутера не рекомендуется.
Существуют другие функции, которые могут быть полезны.
- Поддержка управления и настройки с телефона (через специальное приложение). Но в большинстве репитеров настройка осуществляется через веб-браузер.
- Кнопка WPS облегчит процесс настройки усилителя.
- В топовых моделях репитеров есть поддержка технологий MU-MIMO и Beamforming. Эти функции позволяют увеличить пропускные способности интернета.
Дополнительные функции
При выборе усилителя сигнала важно учитывать технические характеристики, при этом вспомогательные опции не исключаются. Например, полезна функция «точки доступа», благодаря ей человек сможет за пару секунд изменить назначение прибора
Наличие межсетевого экрана гарантирует защиту от взлома и кражи передаваемой информации. Некоторые современные модели позволяют проводить настройки сети через смартфон, никакой ноутбук или компьютер не потребуется.
В дорогих моделях поддерживается опция сетевого хранилища, для этого требуется купить ретранслятор, где присутствует разъем USB.
Второй роутер как повторитель
Так делать – МОЖНО. Но тема такой настройки отдельна для конкретной модели, так что детали рассмотрю в следующих статьях. Краткий план:
- Первый основной роутер стандартно подключается к интернету.
- Роутер 2 подключается к первому провода.
- Включается раздача Wi-Fi на втором роутере.
Схема выше работает почти на любой модели, но современные маршрутизаторы сразу умеют быть повторителем:
- Первый роутер подключаем стандартно к интернету.
- Во втором роутере активируем режим повторителя и по Wi-Fi подключаемся к первому, заодно расширяя зону сети.
Делал и так, и так. Для базовой работы эффективности хватало. Для повседневного домашнего использования скорости не замерял. Возможно когда-нибудь руки дойдут до такого исследования, а пока только так простыми словами для обычных людей.
Правильное построение сети
Беспроводная передача данных происходит при помощи радиоволн. Но они могут не проходить через некоторые поверхности, отражаться, плохо огибать препятствия. Все эти особенности необходимо учитывать при установке Wi-Fi-роутера. Области с низким уровнем сигнала называются мёртвыми зонами. Избавившись от них, можно улучшить качество соединения.
Оптимизация площади излучения
Роутер излучает радиоволны во все стороны. Следовательно, установив его в центре квартиры, получится избежать некоторых потерь сигнала – роутер, установленный в углу или около стены, частично передаёт сигнал за пределы помещения.
Некоторые комнаты остаются без связи, так как площадь покрытия на них просто не распространяется.
Прямая видимость
Напомним, что излучение от Wi-Fi плохо огибает препятствия. Кроме того, при прохождении сквозь каждую стену сигнал постепенно снижается. Если препятствий много, стоит переместить роутер ближе к ним. Потеря сигнала зависит от материала стен, например, кирпичные ослабляют сигнал меньше, чем бетонные стены с арматурными конструкциями внутри.
Идеальным вариантом будет нахождение в прямой видимости для роутера всех используемых гаджетов, но сделать это довольно тяжело. Также можно выбрать ту комнату, в которой чаще пользуются интернетом, и переместить маршрутизатор непосредственно туда.
Передвинуть зеркало гораздо легче, чем снести стену, поэтому перестановка обычно помогает неплохо улучшить качество соединения.
Устранение помех
В современных квартирах и других помещениях часто присутствует много различной техники. Модемы, устройства с Bluetooth, и даже микроволновки работают на одних и тех же частотах. Их излучение конфликтует с сигналом Wi-Fi, создаются помехи. Роутер следует устанавливать подальше от бытовых устройств, в основе работы которых лежит электромагнитное излучение.
Как усилить сигнал Wi-Fi дополнительными устройствами
Теперь я расскажу Вам о тех вариантах, которые реально работают и реально помогают. Но есть одно существенное «НО», из-за которого эти способы не всех устраивают — это финансовые затраты. Любое дополнительное устройство стоит денег и чем лучшие характеристики у него — тем оно дороже. Если говорить о
Мощная антенна для усиления сигнала Wi-Fi
Если Вам повезло и на роутере используются внешние съёмные антенны с разъёмом RP-SMA, то можно попробовать купить более мощные на 8 dBi ( либо даже на 12 dBi) и прикрутить. Это позволяет иногда до 30% усилить сигнал Wi-Fi роутера и немного расширить зону покрытия беспроводной сети.

Но тут есть подводные камни — у роутера будут значительно более мощные антенны, чем у подключаемых к нему гаджетов. Вы можете столкнуться с тем, что на телефоне или планшете сеть есть, индикатор показывает отличный приём, но ничего не работает и сайты не открываются.
Как увеличить действие сигнала Wi-Fi с помощью репитера
Вот мы и подошли к специальным техническим решениям для увеличения зоны покрытия беспроводной сети. Самый простой и дешёвый способ — купить WiFi-репитер. Это устройство выполняет роль ретранслятора-повторителя, который даёт выполнить усиление сигнала Wi-Fi сети в любом нужном направлении. То есть если у Вас в квартире в одной из комнат очень плохо ловит Вай-Фай (или не ловит совсем), то покупаете репитер и ставите его на границе действия сети.

Так же, при наличии проложенного кабеля, можно подключить WiFi-репитер к роутеру кабелем и тогда установить его ещё дальше. Кстати, при такой схеме подключения можно использовать какой-нибудь старый маршрутизатор, который жалко выкинуть. А теперь ему можно дать вторую жизнь!
В общем точка доступа-повторитель это самый доступный способ улучшить сигнал Вай-Фай роутера в квартире или доме по критерию цена/качество, при этом не вкладывая значительные суммы и не перестраивая всю свою домашнюю сеть!

У такого решения есть и минусы:
- Кроме плюсов у репитеров есть ещё и неслабый такой минус — это потеря общей скорости в сети. То есть скорость Вай-Фай падает в разы не только у тех, что через повторитель подключен, но и у тех, кто подцеплен к основному роутеру.
- Второй значительный минус — это то, что местоположение ретранслятора придётся достаточно скрупулёзно подбирать таким образом, чтобы и уровень сигнала для репитера был хороший, и в то же время у клиентских устройств со скоростью проблем не было.
- Необходимость переключения между сетями при перемещении между точками.
Wi-Fi Mesh система — расширяем сеть по-максимуму
На сегодняшний день самый лучший способ не просто улучшить Wi-Fi сигнал роутера но и расширить зону покрытия на всю площадь жилища без потери качества работы все домашней сети — это развёртывание Wi-Fi Mesh системы. Звучит достаточно сложно, а по факту ничего сложного. Что такое обычная бытовая Меш-система? Это несколько — обычно два или три роутера — которые связаны между собой по Вай-Фаю и представляющие из себя одну единую сеть. При этом подключение и настройка системы упрощена до минимума таким образом, чтобы даже неопытный пользователь смог всё установить и настроить.

В продаже сейчас можно найти достаточно много моделей Mesh-роутеров — от самых дешёвых от Tenda, Mercusys или Totolink и до самых топовых от TP-Link, ASUS и Zyxel . Прелесть решения в том, что Вы можете сначала купить минимальный комплект из двух устройств и потом, если возникнет необходимость, купить дополнительные и наращивать сеть до необходимых масштабов, вплоть до целого многоэтажного здания.

Главные плюсы WiFi Mesh:
- Высокая общая скорость беспроводной сети;
- бесшовный роуминг и отсутствие разрывов при переходе между зонами роутеров;
- компактные размеры устройств.

Минус у технологии один — цена комплекта. Ну тут уже стоит задуматься — или сэкономить и мучаться, либо вложиться и работать без проблем — выбор в любом случае за Вами!
Пассивные усилители связи
К пассивным усилителям относятся антенны, которые подключаются к роутеру и увеличивают дальность сигнала. Их можно разделить на два вида:
- направленные — антенны, которые направляют сигнал в определённую сторону, фокусируя его для передачи в конкретное помещение;
- всенаправленные — антенны, которые усиливают сигнал, но не направляют его, продолжая раздачу сразу во все стороны.
Выбор пассивного усилителя сигналы
При выборе антенны стоит обращать внимание на следующие характеристики:
- направленность антенны — воспроизводит она сигнал в одну сторону или же во всех направлениях сразу;
Есть антенны, которые раздают сигнал во всех направлениях
- размеры антенны — во многом именно от размера зависит эффективность усиления сигнала;
- мощность усиления каждой антенны;
- частоты, которые будут подвержены усилению при помощи антенны.
Кроме того, пассивные усилители сигнала относительно целей использования можно разделить на два вида:
- антенны, которые подключаются напрямую к устройству. Такие антенны способны лишь незначительно усилить сигнал в радиусе от роутера, но не помогут в большой квартире или офисе;
- антенны, которые размещаются на расстоянии. Обычно к роутеру они подключаются отдельным кабелем, а потом закрепляются где-нибудь на стене в необходимой зоне. Это позволяет усилить мощность сигнала и направить его в нужном направлении.
Антенна усиления сигнала Wi-Fi своими руками
При необходимости вы можете собрать антенну для усиления Wi-Fi-сигнала из подручных средств самостоятельно. Использовать можно самые разные материалы, от медной проволоки до алюминиевой банки из-под газировки.
Сделать направленный усилитель можно из обычной банки
Видео: антенна для усиления сигнала своими руками
Достоинства и недостатки пассивных усилителей сигнала
У пассивных усилителей сигнала есть несколько преимуществ:
- простота подключения/ Подключение пассивного усилителя сигнала не требует дополнительных действий. Антенны просто усиливают дальность передачи без каких-либо предварительных шагов по их настройке;
- низкая стоимость. Улучшение антенны обойдётся значительно дешевле приобретения нового оборудования. Это делает пассивный способ улучшения сигнала Wi-Fi гораздо доступнее;
- возможность сделать своими руками.
Но в качестве минуса нельзя не отметить низкую эффективность такого способа. Подключенная антенна будет усиливать сигнал на расстояние примерно десяти метров, что значительно слабее репитера.
Управление, настройка и безопасность
В разделе «Управление» мы в первую очередь оцениваем удобство первоначальной настройки, которая у всех устройств осуществляется очень просто, начиная с нажатия кнопки WPS и заканчивая настройкой через веб-интерфейс с помощью программы-помощника.
Значительные различия у повторителей наблюдаются с точки зрения безопасности, которая также входит в оценку раздела «Управление»: при заводских установках устройств D-Link и devolo в веб-интерфейс можно войти и изменить настройки без ввода пароля, а это является рискованным шагом.
| Настраиваем повторитель через смартфон |
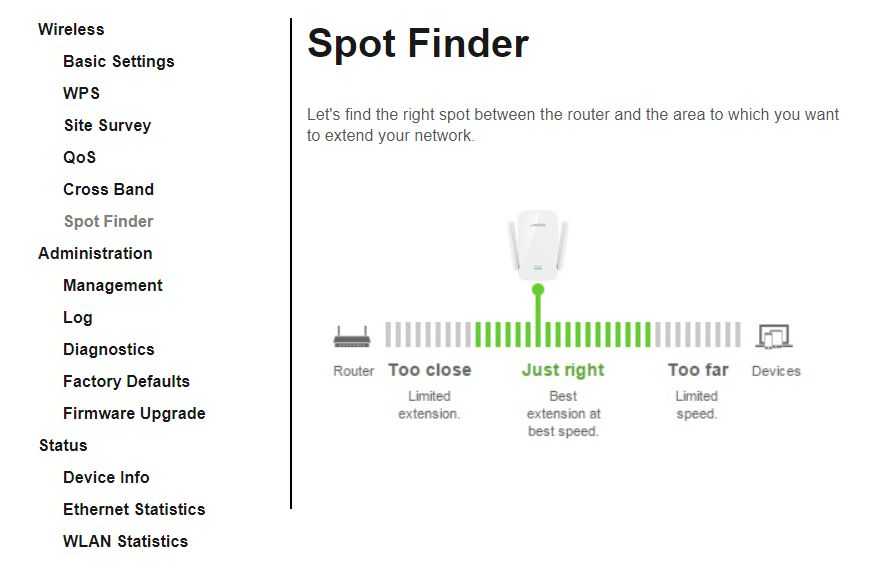 Специальное ПО для смартфонов может облегчить первоначальную настройку, особенно для начинающих пользователей. Приложение от компании Linksys, например, оснащено функцией Spot Finder, которая в графическом виде показывает оптимальное место установки повторителя между роутером и клиентом. Специальное ПО для смартфонов может облегчить первоначальную настройку, особенно для начинающих пользователей. Приложение от компании Linksys, например, оснащено функцией Spot Finder, которая в графическом виде показывает оптимальное место установки повторителя между роутером и клиентом. |
Компания AVM не предлагает собственного приложения, однако, используя ПО MyFritz, репитер можно настраивать так же удобно, как роутеры FritzBox и другие устройства AVM. Благоприятные результаты мы определили в разделе «Потребляемая мощность»: энергопотребление всех устройств составляет менее 5 Вт. А поскольку повторители в большинстве случаев остаются включенными постоянно, каждый ватт в этом случае играет роль.
Усиливающие устройства
Но, если настроек недостаточно, чтобы получить нужный радиус, или не хочется делать перепрошивку, то как усилить сигнал роутера?
Правильные настройки и вспомогательные средства, хоть на них и придётся потратиться, в совокупности дадут вам отличное качество связи.

Антенны
Антенна — источник сигнала, она распространяет его вокруг себя в определённой зоне. Направьте антенны вертикально вверх, так их зоны распространения захватят большую площадь.

Замените слабые на более мощные, обычно чем длиннее — тем мощнее, или воспользуйтесь насадками, если сигнала совсем немного не хватает. Есть и антенны на проводе, которые можно поставить ближе к нужному месту, не перемещая при этом роутер. Посмотрите, как их можно заменить на вашем роутере, и есть ли незанятые разъёмы: чем больше антенн, тем плотнее и стабильнее сигнал.

Репитер или доп-роутер
Очень эффективный способ. Репитер будет принимать и дублировать сигнал. Зачем нужен: у дополнительного роутера, если он не может работать в режиме повторителя, будет своя сеть, и между сетью первого и второго придётся постоянно переключаться, перемещаясь между комнатами.

Репитер же занимает меньше места — всё, что нужно, это подключить его к розетке, и работает в одной сети с роутером. Берите модель, соответствующую диапазону вашего роутера, но лучше сразу двухдиапазонную — даже если у вас нет роутера с 5ГГц, он точно в будущем появится.

Есть две важные детали:
репитер не усиливает, а дублирует, то есть сила сигнала от него будет как от роутера;

также репитер принимает только одну сеть, например передать одновременно и домашнюю, и гостевую через него нельзя;

скорость передачи данных падает, но не сильно.
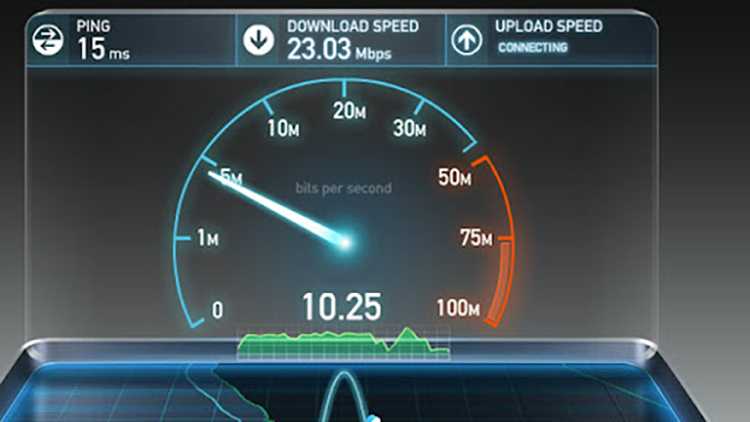
Роутеры могут работать в режиме повторителя, но не все — зависит от модели. Второй роутер обойдётся куда дороже репитера и занимать места он тоже будет много, но преимущество в том, что при необходимости его можно улучшить новыми антеннами или бустерами для большего покрытия. Если вам нужно дублировать сигнал на очень большую площадь, то берите второй роутер с функцией повторения.

Бустер Wi-Fi
Бустер нужен, чтобы именно усилить сигнал WiFi, то есть увеличить зону покрытия самого роутера, в этом отличие от репитера. Подключите его в разъём для антенн, и он значительно улучшит связь.

Правила выбора
При необходимости приобрести ретранслятор, стоит учитывать:
- особенности помещения (его площадь и планировку);
- технические качества прибора.
Роутер, установленный в небольшой квартире или доме площадью 40-59 кв.м, оставляет без качественного интернет-сигнала 1-2 комнаты. В этом случае достаточно приобрести один компактный усилитель Wi-Fi со встроенной антенной. Для офисных зданий, а также крупных построек с большой площадью (от 100 кв. м) лучше выбрать более мощный ретранслятор с антеннами внешнего типа
В обоих случаях эксперты рекомендуют уделять внимание техническим характеристикам устройства
Чтобы выбрать оптимальный вариант усилителя Wi-Fi, необходимо обратить внимание на такие его технические параметры:
- Скорость передачи сигнала. Это один из основных критериев. Отвечает за качество и скорость обмена данными между усилителем и основной точкой доступа к интернету. Чем выше показатели, тем проще будет работать с определенным гаджетом в глобальной сети.
- Количество, параметры и вид антенн. Различают репитеры со встроенными уловителями сигнала, они рассчитаны на площадь до 100 кв.м. И наружные, которые существенно увеличивают распределение сети по площади.
- Сетевые стандарты. Ежегодно производители выпускают новые модели повторителей, которые поддерживают несколько стандартов сети Wi-Fi. Лучше, если усилитель будет настроен на поддержку самого современного стандарта.
- Способ питания ретранслятора. Большинство моделей работают от электросети, что очень удобно и практично. Но есть модели усилителей сигнала для планшетов и ноутбуков, которые оснащены USB-разъемом и эксплуатируются от данного порта.
- Наличие портов и разъемов.
- Диапазон данных в частотах. Наиболее популярны модели, которые способны передавать данные на частотах 2,4 и 5 Ггц. Второй вариант предлагает сигнал более высокого качества, но часть приборов могут его не поддерживать. Поэтому в каждом случае необходимо консультироваться с экспертом.
Популярные бренды
Большинство положительных отзывов от потребителей получили модели усилителей Wi-Fi, которые выпускают известные производители. К ним относятся: D-Link, Xiaomi, TP-Link, ASUS и другие. Они не только дают гарантию на свою продукцию, но и предлагают модели с более простой настройкой и поддержкой производителя. Для оптимальных показателей работы эксперты рекомендуют подбирать модель репитера под установленный роутер.
На рынке сетевого оборудования часто встречаются модели ретрансляторов от малоизвестных производителей. Для удешевления стоимости приборов они используют комплектующие низкого качества, которые дестабилизируют работу приборов. Самые типичные проблемы: частичная или полная потеря сигнала, перегрев аппарата, сложности с обновлением прошивки или настройкой прибора.
Как усилить Wi-Fi-сигнал без использования устройства
Приобретение репитера не всегда является единственным способом решить проблему слабого сигнала Сети. Перед тем как отправляться в магазин за покупкой устройства, можно попробовать другие методы.

- Установить роутер в центре квартиры, не загораживая его дверцами шкафа или тумбочки, лучше на возвышении, а не на полу. Антенны надо направить вверх, если нет надобности в покрытии этажом выше или ниже. С помощью приложения WiFi Analyzer можно выбрать оптимальное место для размещения маршрутизатора.
- Установить мощность роутера на максимум, если это предусматривает модель устройства.
- Изменить рабочий канал роутера. Та же программа WiFi Analyzer или inSSIDer покажут, на каком канале работает маршрутизатор. Если он перегружен, то есть на нём «сидят» роутеры соседей, надо переключиться на другой, более свободный. Только не надо выбирать крайние каналы (1, 2 и 12, 13), они слабо проводят сигнал.
- Обновить прошивку маршрутизатора. Обновлённые настройки роутера, которые можно найти на сайте производителя, помогут улучшить характеристики устройства.
Если все попытки не увенчались успехом, возможно, пришла пора приобрести новый роутер. Ведь очень слабый сигнал и низкую скорость не сможет улучшить даже самый хороший ретранслятор.
Режимы работы репитера
После того, как был установлен повторитель вай фай, выберете режим работы. Режим репитера выбирается в том случае, когда невозможно подключиться напрямую. Сигнал распространяется между точками доступа при помощи радиосигнала. Количество точек – от двух и более в зависимости от масштабов сети.
Режим точки доступа
Работа в качестве точки доступа wifi. Клиенты подключаются к беспроводной сети и использовать ее удаленно. Это простой и эффективный метод. У репитера есть идентификационный код, по которому распознается подключение.
Режим клиента беспроводной сети
Репитер используется в качестве передатчика между двумя проводными сетями. Применяется как беспроводной удлинитель, чтобы расширить локальную сеть.
Режим мост точка доступа
Повторитель беспроводного сигнала является точкой доступа для wifi, а также мостом между проводными сетями. Это позволяет расширить функционал устройств и распространить сигнал.
Подключение к компьютеру
Для настройки Wi-Fi репитера, потратьте несколько минут. Не обязательно быть специалистом. Для начала ознакомьтесь с алгоритмом действий:
Воткните вилку репитера в розетку. Загорится индикатор. Он свидетельствует о том, что все системы работают исправно. Ожидайте некоторое время.
При проводном соединении используйте кабель, чтобы подсоединить повторитель к маршрутизатору.
После успешного выполнения предыдущего действия, должна зажечься вторая лампочка. Она говорит о том, что все прошло хорошо. Теперь ваш repeater раздает интернет в помещении.
Название репитера появится в списке доступных сетей. Для этого нажмите на соответствующий значок панели задач ноутбука.
Нажмите на название
Подключитесь к нему.
Всплывет диалоговое окно, в котором написано, что необходимо провести настройку оборудования.
Важно подключиться без предварительного выбора параметров.
После этого компьютер автоматически подключается к репитеру wifi.
Веб интерфейс
После осуществления описанных выше манипуляций, настройте интерфейс репитера вай фай. Для этого выполните следующие действия:
- Запустите браузер на своем компьютере или ноутбуке.
- Введите ip адрес 192.168.10.1. Он подходит для стандартного репитера.
- Если описанное выше не получается, ознакомьтесь с инструкцией от производителя.
- Пройдите регистрацию. Для этого введите логин и пароль – admin для обоих полей.
- Войдите в появившееся меню для настройки. Перейдите в главный блок. Придумайте другое имя для репитера по желанию.
- Выберете режим работы. Он зависит от того, какой тип подключения вы используете.
- Перейдите в следующее окно и используйте поиск имеющихся сетей. Подключитесь к нужной.
- Введите пароль, если он есть.
- Сеть установится автоматически. Ожидайте некоторое время появления сообщения об успешном завершении операции.
- Закройте окно. Прибор настроен.
Теперь усилитель сигнала должен работать исправно. Теперь ретранслятор можно перемещать в заданном диапазоне, чтобы увеличить зону покрытия сети.
Сложный случай
Если в каких-то случаях не заработает первый вариант, мало ли какой форсмажор, воспользуемся ручной настройкой. Не очень удобно, но совершенно не зависит от подключаемого оборудования. Настраиваем на телефонах и ноутбуках подключение к вспомогательному роутеру вручную. При подключении сети, в дополнительных настройках выбираем настройки статического IP адреса. Прописываем адрес немного отличающийся последней цифрой от адреса основного и вспомогательного роутеров(например 192.168.0.10, следующее устройство 192.168.0.11 и т.д.). Адрес шлюза и DNS указываем адрес основного роутера(192.168.0.1). Вторичным DNS можно добавить адрес 8.8.8.8
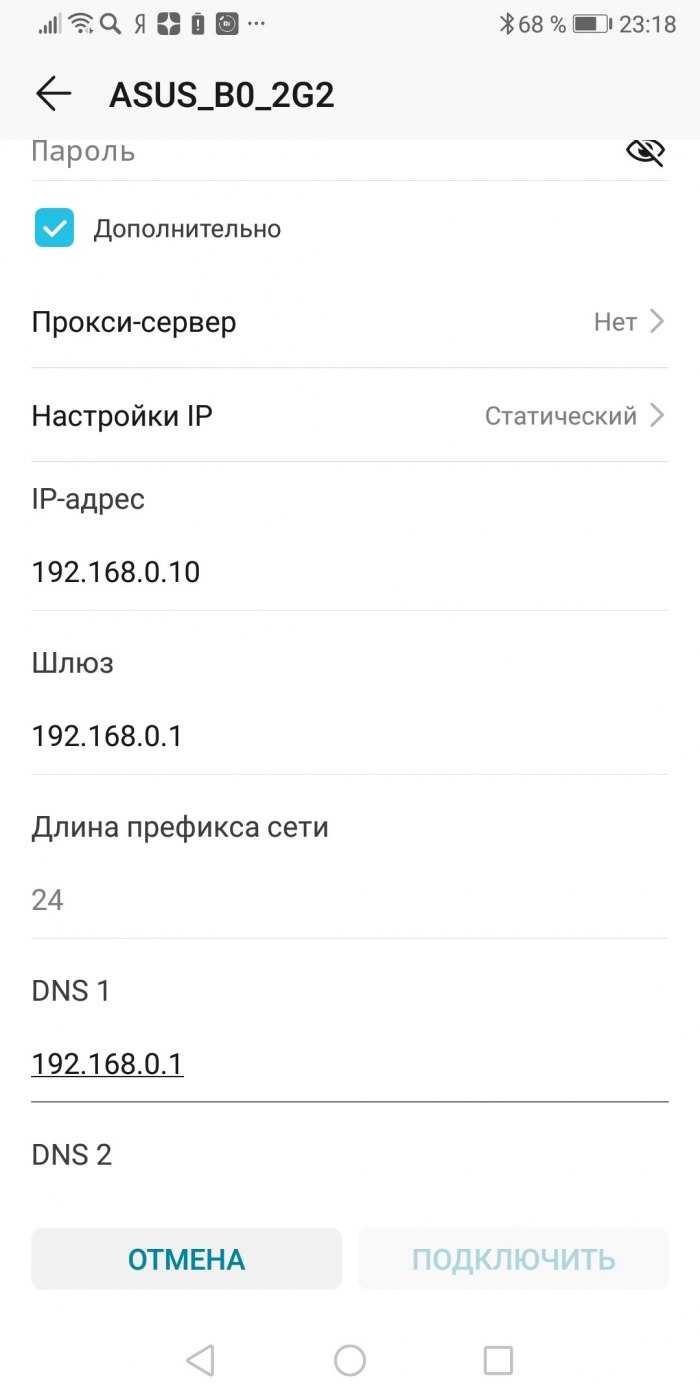
Если не открывается сайт в браузере(нет интернета) на вспомогательном роутере, как проверять?
Используя телефон:
- Установить программу Ping или подобную
- Проверяем связь с основным роутером. Запускаем программу Ping, набираем адрес основного роутера 192.168.0.1. В программе должны отображаться-время отклика. Если появляется: таймаут или нет доступа, значит не подключен или неправильно подключен сетевой кабель. Нужно проверить подключение кабеля: в обоих роутерах должны гореть индикаторы подключенного кабеля в зоне LAN.
- Проверяем работу шлюза
- В программе Ping вводим адрес 8.8.8.8. Обязательно должны появиться времена пинга, как на картинке.
- Допустим предыдущие пункты работают, а вэбстраница в браузере не открывается. Значит не работает DNS. Как проверить: в адресной строке браузера набираем адрес- 64.233.165.94. Это один из IP адресов поисковой страницы www.google.ru. Если открылась страница поиска гугла, значит неправильно был введен адрес DNS1 или по этому адресу основной роутер не транслирует данные. Что предпринять: удаляем из телефона подключение к вспомогательному роутеру, заново подключаемся к нему с ручной настройкой, только в настройке DNS1 вводим адрес 8.8.8.8. А в ноутбуке в настройках сетевого подключения WiFi исправляем в окне настройки DNS, адрес 192.168.0.1 на 8.8.8.8
- После последней манипуляции проверяем работу интернета, должно все работать.
Используя ноутбук:
Скрины экранов и действия выполнены на макбуке, но на Windows, кроме небольшого отличия вида окон, все идентично.
- Запускаем командное окно( на Windows -меню выполнить- вводим cmd)
- Проверяем связь с основным роутером. В командном окне набираем: ping 192.168.0.1. В окне должны отображаться-время отклика. Если появляется: таймаут или нет доступа, значит не подключен или неправильно подключен сетевой кабель. При правильно подключенном кабеле, в обоих роутерах должны гореть индикаторы подключенного кабеля в зоне LAN.
- Проверяем работу шлюза
- В командном окне набираем Ping 8.8.8.8. Обязательно должны появиться времена пинга, как на картинке.
- 5 пункт смотри выше.
Выбираем лучший из 7 повторителей Wi-Fi сигнала
Стоит задуматься о том, какое устройство лучше приобрести для улучшения уровня wifi в помещении. Для этого рассмотрим основные достоинства и недостатки лучших усилителей wifi сигнала.
Netgear Orbi (RBK50) AC3000
Подойдет, если требуется высокая мощность и широкий диапазон действия. При покупке предоставляется два устройства – маршрутизатор и повторитель. Они соединены посредством кабеля. Скорость может достигать полутора тысяч мегабит за секунду. Wifi распространяется на большие расстояния. Идеальный вариант для больших офисов и загородных резиденций.
Достоинства:
- предоставляется полный комплект оборудования (не нужно докупать дополнительные детали);
- охватывает широкий диапазон;
- данные передаются с большой скоростью;
- приятный дизайн и небольшой размер.
Недостатки:
- высокая стоимость;
- не получится подключить несколько репитеров одновременно.
ASUS RP-N12
Хороший вариант для выполнения простых или офисных задач. Работает в нескольких режимах. Подключается через розетку. Антенны обеспечивают большой охват. Лучшую точку для размещения определяется при помощи индикатора – он горит зеленым или красным цветом.
Преимущества:
- простое подключение;
- понятная настройка;
- высокая скорость для домашних нужд.
Недостатки:
происходит потеря сигнала, поэтому приходится перезагружать оборудование.
ASUS RP-AC68U
Позволяет увеличить зону покрытия. Работает в двух частотных диапазонах. Мощность обеспечена четырьмя антеннами. Возможно несколько режимов, которые выбираются нажатием на кнопки.
Достоинства:
- пропускает много сигналов;
- работает в нескольких режимах;
- стабильная скорость;
- приятный дизайн.
Из недостатков следует выделить высокую стоимость.
TP-Link RE350 AC1200
Одно из самых популярных устройств на рынке. Работает в двух частотных диапазонах. Подключение простое – нужно синхронизировать репитер с маршрутизатором. Уровень сигнала можно узнать по цвету индикатора. Работа возможна практически при любых условиях.
Преимущества:
- два диапазона частоты;
- мощные антенны для передачи;
- индикатор позволяет найти оптимальное местоположение;
- приятный внешний вид.
Стоимость товара высокая, поэтому не каждый сможет себе его позволить.
TP-Link AC750 (Archer C2)
Хороший репитер для работы в нескольких диапазонах. Скорость достигает 750 Мбит/с. Ретранслятор легко подключается. Для этого нужно зажать кнопки включения и подождать несколько минут. Адрес роутера автоматически копируется.
Плюсы:
- широкое покрытие;
- поддержка двух частот;
- простота в настройке и подключении;
- приятный внешний вид.
Минусы:
высокая стоимость товара.
TP-Link N300 (TL-WA850RE)
Отличное решение для маршрутизатора, которое позволяет быстро увеличить его зону досягаемости. Подключение занимает несколько минут. Чтобы усилить мощь, нажмите на кнопку репитера и маршрутизатора. Оптимально использование в квартирах. Скорости хватит для просмотра видео, прослушивания музыки или для онлайн игр.
Плюсы:
- простота настройки;
- возможность установки в любом месте;
- высокий уровень сигнала по всему пространству;
- не нужно повторно настраивать.
Минусы отсутствуют. Это оптимальный вариант для нетребовательных пользователей.
Xiaomi Mi WiFi Amplifier 2
Компактное устройство, которое подойдет для путешествия. Его легко подключить через USB. Область действия усиливается практически в два раза. Скорость достигает 300 Мбит за секунду.
Достоинства:
- небольшой, помещается в карман;
- настройка автоматическая;
- зона действия увеличивается в два раза.
Недостатки:
автоматически работает с устройствами компании Xiaomi – для других необходима установка специального программного обеспечения.
Какой повторитель лучше купить?
Чтобы сделать выбор, учитывайте следующее:
- Если бюджет небольшой, но хочется оптимальную скорость интернета лучше выбирать модели TP-Link TL WA850RE. Усиливает сигнал в заданном диапазоне.
- Если вам важна мощность, то TP-Link RE350 – хороший вариант.
- Для большого пространства и неограниченного бюджета покупайте первую рассмотренную модель. Ее мощность охватывает целый загородный дом без потери скорости.
Заключение
Мы рассмотрели основные способы увеличения зоны покрытия WiFi, и каждый из них имеет свои преимущества и недостатки в зависимости от конкретной ситуации. Не последнюю роль в принятии решения о приобретении того или иного оборудования будет играть стоимость оборудования. В простых случаях, когда нужно лишь избавиться от слабого приема WiFi в дальнем углу комнаты, может оказаться идеальной замена штатных антенн роутера на более мощные. При необходимости обеспечить доступ в интернет на парковке или крупном загородном участке в несколько гектар будут применяться совершенно другие методы. Идеального и универсального решения нет, для каждого частного случая необходим индивидуальный подход с учетом нюансов условий эксплуатации и требований к надежности и скорости сети.
|
Способ расширения WiFi |
Площадь покрытия покрытия |
Ценовой диапазон |
Примеры моделей |
|
Мощная WiFi-антенна (необходим роутер со съемной антенной) |
50–100 м2 |
1000–2000 руб. |
MikroTik Omni Stella-8 |
|
WiFi-репитер |
100–180 м2 |
1500–2500 руб. |
Wavlink WL-WN560N2 TP-Link RE200 |
|
Мощный WiFi-роутер |
200–500 м2 и более |
10000 руб. |
Ubiquiti AmpliFi HD Mesh Router |
|
Mesh-система |
500–1500 м2 и более |
9000–25000 руб. |
TP-Link Deco M4 Ubiquiti AmpliFi Mesh Wi-Fi System |
|
Проводное соединение со вторым роутером или точкой доступа WiFi |
ограничена масштабируемостью проводной сети |
зависит от количества роутеров и точек доступа WiFi |
TP-Link EAP110 Ubiquiti airCube ISP Ubiquiti UniFi AP AC Lite |





























