Как подключить принтер по Wi-Fi
Благодаря установленному переходнику осуществляется связь между девайсами через Wi-Fi. Для подключения выбирают способ соединения:
- прямой;
- виртуальный;
- удаленный.
Чтобы все исправно работало нужно провести настройку, для этого:
- устанавливают картриджи;
- проверяют надежность соединений проводников с электропитанием;
- включают принтер;
- запускают роутер;
- заходят в меню экрана или нажимают клавишу на панели для активации Wi-Fi модуля, обычно порядок действий и возможность их выполнения описаны в руководстве эксплуатации адаптера;
- подключают печатное приспособление с мобильником к источнику питания.
Только в устаревших и дешевых моделях нет встроенного Wi-Fi адаптера. Сейчас на рынке IT индустрии предоставлены печатные устройства, которые поддерживают технологию беспроводных локальных сетей по стандарту IEEE 802.11.
Особенности прямого подключения
На порядок соединений влияет модель телефона. В последних разработках, мобильные средства работают напрямую без установки сторонних приложений. В этих смартфонах технология предусматривает автономную печать, где компьютер не нужен. В рабочем процессе:
- выбирают принтер;
- подключают к одному оператору через маршрутизатор технические устройства;
- настаивают сеть на аппаратуре.
Производителю не выгодно выпускать универсальную технику, поэтому в продаже не редко можно встретить инструменты, которые не работают напрямую с конкретными марками телефонов. Особенно это относится к продуктам корпорации Apple. У них свое отношение к сертификатам ПО. Статус частной собственности и лицензии позволяет им не подчиняется требованиям свободных программ с открытым кодом. Разработчики других компаний тоже выпускают свои продукты, которые работают с отдельными приложениями. Есть и универсальные устройства, они поддерживают разные девайсы.
Как подключиться удаленно
Этим методом удобно пользоваться в поездке, если нет рядом рабочего компьютера. Часто необходима взаимозаменяемость гаджетов, вход в один с другого в любом удобном месте присутствия. Такая работа возможна с утилитой QS Team Viewer на смартфоне и программой Team Viewer в ноутбуке или моноблоке.
Для настройки удаленного доступа к печати:
- загружают приложения;
- получают ID в открытой компьютерной программе;
- вводят идентификатор в мобильник.
Сервис указывает на условие – знаком в отдельной строке необходимо дать согласие на управление и подключение удаленным способом, а также присоединиться к передаче файлов. После всех проведенных шагов с телефона можно скачивать любой материал, затем приступить к распечатке документов.
Представление об виртуальном принтере
Связь с приложением виртуального принтера происходит с помощью облачных хранилищ, если смартфон поддерживает такую функцию.
Все смартфоны Android работают с программой Google Cloud Print только производитель Apple устанавливают улиту AirPrint. Для работы необходима их поддержка принтером, тогда телефон сразу обнаружит установку. Отправка на печать осуществляется нажатием кнопки в выбранном разделе. Чтобы работать с Google. Диском необходимо провести регистрацию для учетной записи. Для этого выполняют:
- запуск Google Chrome;
- вход в аккаунт;
- настройку браузера;
- поиск и добавление виртуального принтера.
Печать при помощи облачных сервисов
Применение облачной печати позволяет получать документы через Wi-Fi на любых принтерах. Технология работает как прямым способом, когда текст отправляют на оборудование, подключенное к интернету, так и с использованием компьютера, который соединен проводником с внешним периферийным устройством. Отправка файла происходит из почтового ящика или временного файлохранилища с аккаунта пользователя. Принтеру для этого не обязательно быть включенным. Текст или фото он получит и, распечатает после активации.
Приложение ePrint
HP ePrint Enterprise – это одна из фирменных программ производителя компьютерной техники. В интернете создается синхронизация между гаджетами. Приложение работает с облачным сервисом и электронной почтой. Для смартфонов разработано масштабное меню, которое удобно для ежедневного использования.
Функции простые, понятные и эргономичные. Если Wi-Fi роутер оснащен WPS, значит его можно активировать без введения пароля. На панели периферийного устройства есть клавиша для подключения сети. Её нужно нажать, удерживать пока не начнет подавать знак индикатор. Сразу необходимо перейти к кнопке роутера. После того как здесь начнет мигать его окно, действия с подключением печати завершено. Начать работу с программой поможет видеоролик.
https://youtube.com/watch?v=CV4_OVqgiZg
Правильное подключение принтера к Андроид гаджету
h2<dp>1,0,0,0,0—>
Существует несколько способов подключения, которые можно разделить на такие группы:
p, blockquote<dp>4,0,0,0,0—>
- Прямое соединение. Выполняется при помощи USB-кабеля, Wi-Fi или Bluetooth.
- Соединение через посредника. Процесс печати управляется через ноутбук или ПК, а гаджет только дает к печати указания. Применяется Google Cloud.
Для девайса Андроид во всех случаях нужен специальный софт, например, Printer Share, так как принтер без указаний печатать не в состоянии. Также существуют приложения для печати, которые мы рассмотрим ниже.
p, blockquote<dp>5,0,0,0,0—>
Подключение по Wi-Fi
h3<dp>1,0,0,0,0—>
Чтобы этот способ реализовать, на принтере должен быть встроенный адаптер Wi-Fi
Важно убедиться, что он имеется, так как на старых моделях его не будет. Здесь не нужно производить особых действий, достаточно просто использовать функционал программы и следовать инструкции для подключения
p, blockquote<dp>6,0,0,0,0—>
Bluetooth
h3<dp>2,0,0,0,0—>
С интерфейсом Bluetooth ситуация идентичная. Если подобная функция есть, то используем ее.
p, blockquote<dp>7,0,1,0,0—>
USB
h3<dp>3,0,0,0,0—>
Для подключения смартфона или планшета к принтеру через USB, необходимо использовать специальный шнур OTG (переходник USB – microUSB). На используемом гаджете должен быть порт Host, что позволит его подключать не только к компьютеру, но и к другим устройствам. Все шнуры нужно соединить, после чего получившийся кабель подключаем к гаджету, осуществляем настройку с помощью приложения и пользуемся.
p, blockquote<dp>8,0,0,0,0—>
Таким способом можно подключить не все устройства. Для некоторых моделей может просто не быть драйверов.
p, blockquote<dp>9,0,0,0,0—>
p, blockquote<dp>10,0,0,0,0—>
Google Cloud
h3<dp>4,0,0,0,0—>
Самый удобный вариант, с помощью которого можно распечатывать файлы, при этом находясь в любой точке мира. Выполняем печать путем привязки гаджета к Google-аккаунту. На компьютере и гаджете следует использовать один и тот же аккаунт.
p, blockquote<dp>11,0,0,0,0—>
Google Cloud Print для Android
Google Cloud Print – виртуальный принтер от Гугл. Для работы потребуется устройство с Wi-Fi, а также браузер Chrome.
![]() Узнайте, поддерживает ли ваше устройство облачную печать здесь https://www.google.com/cloudprint/learn/printers/
Узнайте, поддерживает ли ваше устройство облачную печать здесь https://www.google.com/cloudprint/learn/printers/
Если ваше устройство работает только по проводу, для него обязательно понадобится подключение к компьютеру. У меня дома Brother HL-2132R подключен к старенькому ПК, выполняющему роль сервера и дальше я буду показывать все манипуляции на нём. Печатать буду с телефона Samsung A5 2017.
Добавьте свой принтер в Google Cloud Print. Получить доступ к выбранному устройству можно будет из любой точки мира, войдя в свою учетную запись Google. Этот шаг лучше всего выполнить на компьютере, который находится в той же сети, что и ваш принтер. В Chrome перейдите в «Настройки» – «Показать дополнительные настройки» – «Google Cloud Print». Затем нажмите «Управление».
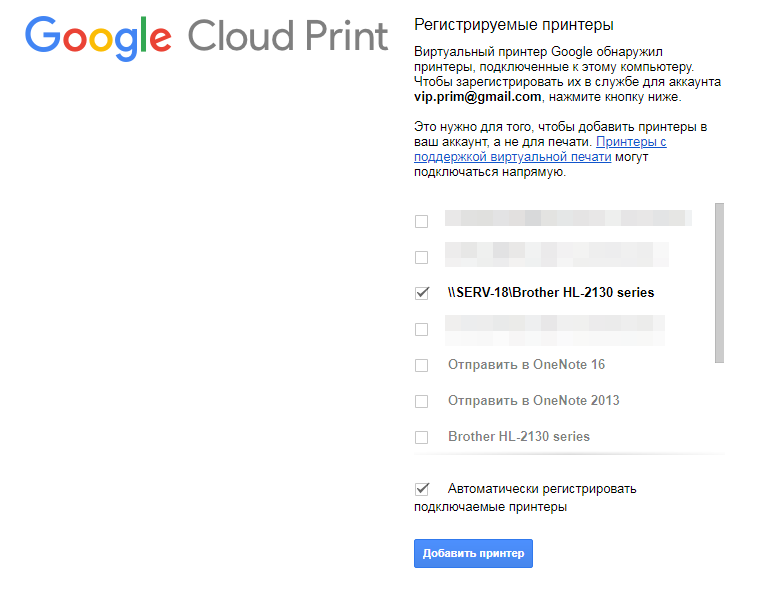
Также ваши устройства доступны по адресу chrome://devices/
Примечание! Cloud Print интегрируется со стандартным меню Android Share, поэтому вы можете печатать из любого соответствующего приложения.
![]()
В разделе «Новые устройства» найдите принтер, подключенный к вашей сети. Нажмите «Добавить принтер», чтобы присоединить его к своей учетной записи Google.
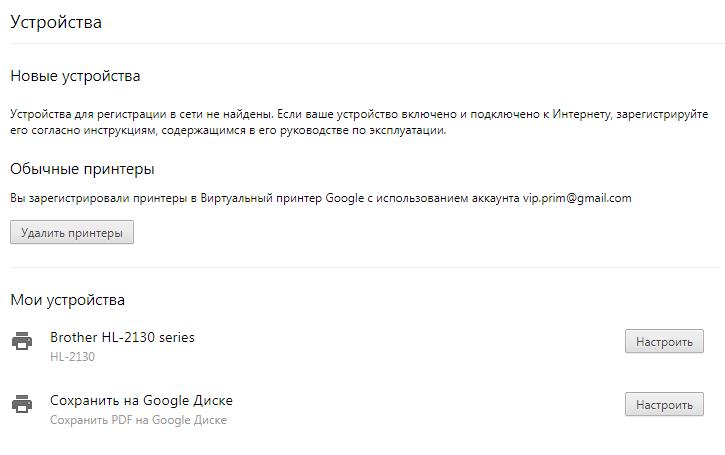
Печать с телефона
Нажмите на значок «Ещё» в виде трёх точек вверху браузера в телефоне и выберите «Поделиться». Затем нажмите на иконку печати, и вы перейдёте на страницу предварительного просмотра со списком возможных устройств.
![]()
Убедитесь, что у вас установлен «Виртуальный принтер» – специальное приложение от . Без него ничего не получится.
![]()
Выберите то устройство, которое добавляли в предыдущем пункте. Отметьте нужные страницы и нажмите на жёлтую иконку принтера. После этого файлы загрузятся на серверы Cloud Print, а оттуда отправятся на ваше устройство.
![]()
Для наглядности посмотрите видео:
Распечатываем текст с Андроид устройства
Выполнить печать фотоснимков, смс, документов, веб-страниц и прочего можно несколькими способами. Давайте подробно рассмотрим их.
Виртуальный принтер Google
Для распечатывания чего-либо на принтере со смартфона или планшета Андроид данным методом, нам потребуется:
- Приложение для Android «Виртуальный принтер».
- Установка виртуального принтера Гугл.
- Аккаунт Гугл.
- Домашний принтер, который подключен к ноутбуку или компьютеру.
Виртуальный принтер Google устанавливается следующим образом:
На верхней панели браузера справа нажимаем на «Настройка и управление Google Chrome» (имеет вид трех параллельных полосок).
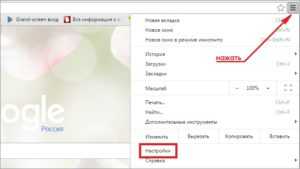
УвеличитьСписок прокручиваем до конца, в самом низу выбираем «Показать дополнительные настройки».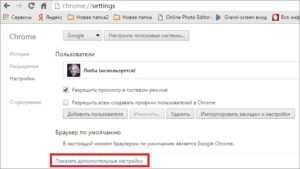
УвеличитьВыбираем вкладку «Виртуальный принтер Google», нажимаем на кнопку «Настроить». Справочную информацию можно найти в разделе «Подробнее».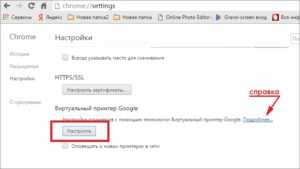
УвеличитьОтобразится страница «Устройства», где выбираем «Добавить принтеры».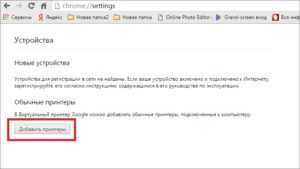
УвеличитьОткроется окно, где будут продемонстрированы подключенные принтеры к данному компьютеру. Галочкой нужно отметить тот, с которого будет запущена печать, после чего следует нажать на кнопку «Добавить принтер».
УвеличитьПосле нескольких секунд ожидания отобразится сообщение про завершение процедуры регистрации. Затем активируем раздел «Управление принтерами».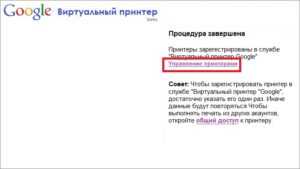
УвеличитьНа верхней панели будут показаны кнопки управления. В данной ситуации нужно выбрать «Добавить обычный принтер».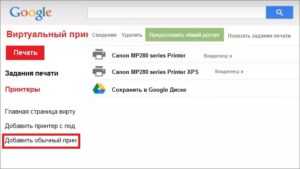
Увеличить
Теперь с Гугл Плей устанавливаем приложение «Виртуальный принтер». Для утилиты нужны определенные разрешения, нажимаем на кнопку «Принять». Когда установка завершится, шторку опускаем, выбираем соответствующую строку, активируем сервис.
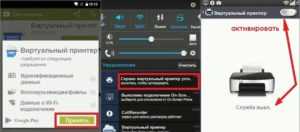
Увеличить
От системы будут получены оповещения, нажимаем «ОК». Затем начнется поиск доступных принтеров, по завершении которого отобразится их список. Теперь на страничке принтера нажимаем на кнопку «Try it now» (означает «Попробуйте прямо сейчас»), можно указать «Print anything» (распечатывает что угодно) или «Print anywhere» (функция печати где угодно).

Увеличить
Для печати картинки или текста с веб-страницы нужно открыть браузер на необходимой странице, вызвать меню настроек в верхнем правом углу дисплея (значок с тремя вертикальными точками). В выпавшем списке действий указываем «Печать».
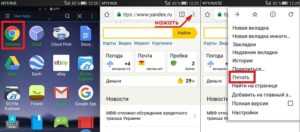
Увеличить
Теперь нужно открыть вкладку в разделе «Сохранить на Google…», указать «Все принтеры». Выбираем то устройство, с которого будем распечатывать, потом настраиваем формат, число копий и т.д. Активируем кнопку «Печать».
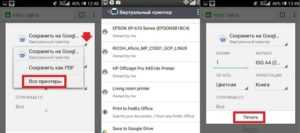
Увеличить
Чтобы распечатать документ, фото, картинку, находим папку с необходимым объектом, его выделяем и нажимаем на меню страницы (значок с тремя параллельными черточками). Кнопка меню в зависимости от модели может располагаться в ином месте (к примеру, в верхнем правом углу дисплея или внизу слева), или иметь вид трех вертикальных точек. В отобразившемся окне выбираем «Печать».
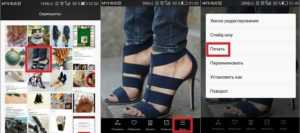
Увеличить
Здесь снова будет открыто окно «Сохранить на Google…». Там можно сохранить картинку в PDF формате, нажав на значок (на скриншоте первый фрагмент). Для печати нажимаем «Все принтеры», а в открывшемся разделе выбираем свой принтер, а потом снова нажимаем на иконку, но с изображением принтера.
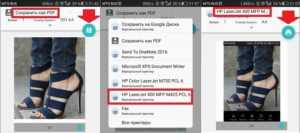
Увеличить
В этой ситуации для выполнения печати потребуется активное интернет соединение.
Печать через USB, Bluetooth, Wi-Fi
Для печати документов или фото этим методом потребуется специальное приложение. Рассмотрим в виде примера наиболее популярное – PrinterShare.
Распространяется программа на платной и бесплатной основе. В бесплатной версии функции существенно ограничены и ее стоит рассматривать как тестовую. Рассмотрим работу версии «Премиум», при помощи которой можно печатать контакты, фотоснимки, журналы звонков, смс-сообщения, файлы с Гугл Докс, Gmail, SD-карты в форматах DOC, PDF, DOCX, XSLX, TXT и т.д.

Увеличить
USB, Wi-Fi и Bluetooth – это такое подключение, которое осуществляются при помощи соответствующего вида связи. Выбирая Wi-Fi принтер, сразу будет начат автоматический поиск в сети беспроводного принтера, который подключен к роутеру. После завершения поиска следуем подсказкам системы и устанавливаем связь. После этого выбираем объект печати.
Вне зависимости от формата выбранного файла, нажимаем «Печать» (если никакой коррекции выбранного файла не требуется) или «Настройки» (настраиваем параметры печати). Затем нажимаем «Выбрать принтер».
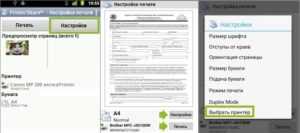
Увеличить
Подключение гаджета Андроид к принтеру через USB или Bluetooth выполняется аналогично. Русскоязычный интерфейс приложения понятен и прост, поэтому при работе с ним никаких проблем не должно возникнуть.
Сервисы виртуальных принтеров
Это самый простой способ, как распечатать с планшета. На интернет просторах есть огромное число сервисов, которые без проблем сделают ваш принтер виртуальным, то есть вы сможете печатать на своём устройстве из любой точки планеты. Самое главное – должен быть интернет.
Самым популярным является сервис от Google – Cloud Print. Для того, чтобы планшетная печать заработала, нужно иметь свой аккаунт Гугл. К нему нужно подключить одно или несколько устройств.
Для этого зайдите в настройки Chrome. Внизу нужно нажать «Показать дополнительные настройки». Снова перейдите в самый низ, где в третьем разделе снизу есть опция по добавлению принтеров.
ЧИТАТЬ ДАЛЕЕ: Ингалятор от кашля и насморка, рейтинг небулайзеров, ингаляции физрастворм при сухом кашле или заложенности носа
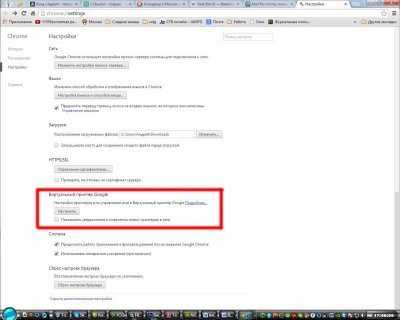
Чтобы печатать с планшетника, нужно установить приложение Cloud Print и печатать. Практически каждую неделю в сервисе появляются новые возможности и функции. Использование Cloud Print или подобных сервисов намного всё упрощает. Например, вам не нужно каждый раз что-то настраивать – нужно помнить лишь свой аккаунт Google и пароль от него.
Чтобы печатать с планшетника, нужно установить приложение Cloud Print и печатать. Практически каждую неделю в сервисе появляются новые возможности и функции. Использование Cloud Print или подобных сервисов намного всё упрощает. Например, вам не нужно каждый раз что-то настраивать – нужно помнить лишь свой аккаунт Google и пароль от него.
Способы подключения
Существует 3 способа, которыми можно подключить телефон к принтеру.
- «По воздуху» (Wi-Fi) – технология должна поддерживаться и печатающей техникой, иначе телефон не найдет устройство.
- USB – надо вставить кабель, который шел в комплекте к смартфону, в принтер (не каждая техника поддерживает такую возможность). Иногда требуется специальный переходник.
- Wi-Fi роутер. Должен поддерживать функцию WPS. На корпусе обычно есть соответствующая кнопка. Аналогично и с принтером, он должен поддерживать WPS. Такое подключение наиболее удобно для домашнего использования, так как нужна единоразовая настройка сети. Затем все устройства подключаются к одной сети и можно постоянно печатать без каких-либо настроек.
Как печатать с телефона через Wi-Fi
Сначала заходите в пункт настроек мобильного (обозначается шестеренкой). Далее находите пункт, отвечающий за беспроводные сети.
Там же будут настройки Вай-Фай.
В зависимости от модели телефона и операционки, нужная настройка (Wi-Fi Direct) может находиться как в общем пункте беспроводных технологий, так и в каком-то дополнительном. В последнем случае нужно узнать особенности своего телефона и полазить по настройкам более глубоко. Информацию можно поискать в интернете или в документации, которая шла в комплекте к телефону при покупке.
Нажимаете на кнопку прямого Wi-Fi подключения.
Начнется поиск телефоном любой техники, которая поддерживает Wi-Fi Direct, и в момент поиска функция на другом устройстве включена. После можно соединиться с принтером и печатать с любой точки комнаты.
Чтобы сделать печать, открываете нужный файл, через опции выбираете пункт Поделиться и там должен находиться пункт Печать. Жмете, выбираете принтер и получаете результат.
Нравится53Не нравится10
Режим WPS
С телефоном никаких настроек делать не надо. Стоит только подключиться к беспроводной сети. С роутером и принтером ситуация другая. На модеме и принтере надо включить WPS. К тому же не все устройства поддерживают этот режим.
Если роутер может работать с WPS, то на его корпусе должна находиться соответствующая кнопка. Просто нажмите на нее.
Также можно перейти в настройки роутера в браузере и там включить режим. Введите в адресную строку браузера IP-адрес 192.168.0.1 или 192.168.1.1. Откроется страница входа в меню роутера. Если никаких изменений данных после приобретения роутера не делалось, то логин и пароль установлены заводские (admin/admin). В меню находите пункт WPS (может называться по-разному в зависимости от модели). Переходите в пункт и включаете функцию.
Теперь надо сделать то же самое с принтером. Как и с роутером, за активацию WPS может отвечать отдельная кнопка на корпусе принтера. Если принтер оснащен экраном, то вполне вероятно, что одно из меню отвечает за функции Wi-Fi.
Полазьте по настройкам, отыщите там пункт, отвечающий за Wi-Fi. Перейдите в него, запустите настройку, для подключение введите пароль.
В случае безошибочных действий при отправке любого файла на печать с телефона, принтер запустится в работу.
Нравится9Не нравится7
Подключение и печать через USB
Потребуется переходник OTG, на одном конце которого штекер, вставляющийся в разъем зарядки телефона, а на втором — обычный вход USB (в него вставится шнур кабель от принтера).
Но даже при беспроблемном подсоединении нет никакой гарантии, что телефон распознает принтер. Проблема заключается в том, что производители редко разрабатывают драйвера под Андроид и iOS.
Решить проблему поможет приложение для смартфона или планшета — USB Conntection Kit. После установки подсоедините кабель от телефона к печатающему аппарату. Мобильный должен распознать принтер в качестве USB устройства. Будет доступна печать без каких-то сильных ограничений. Сможете отправить задание на печать файлов .txt, .doc, .pdf, .jpg, .jpeg и других.
Альтернативным универсальным приложением является PrinterShare. При первом запуске будет предложено выбрать принтер из представленных вариантов подключения.
Выбираете USB, после приложение может предложить обновить программное обеспечение принтера. Соглашаетесь, ждете обновления и можете печатать.
Нравится6Не нравится1
Как соединить телефон с принтером через USB
Для настройки печати можно воспользоваться обычным проводом USB. Однако, данный вариант подходит далеко не всем моделям принтеров и смартфонов, поэтому не является универсальным. Необходимо уточнить имеется ли на мобильном устройстве выход USB-HOST. Также понадобятся подходящие драйвера, найти которые бывает непросто. Ведь печатающей техники с программами, подстроенными под Андроид мало. В некоторых случаях помогает установка приложения «USB connection Kit». После того как устройство стало видимым, на печать можно направить любой документ.
Единственной компанией, которая уделила внимание вопросу передачи данных через провод является HP. С помощью специально разработанного приложения ePrint можно видеть практически все типы принтеров на планшетах и телефонах. Меню, иконки и местоположение настроек печати зависят от версии Андроид
Меню, иконки и местоположение настроек печати зависят от версии Андроид.
Подключение принтера к телефону или планшету и настройка печати через WiFi, USB

Как распечатать с телефона на принтер любой документ мы расскажем в этой статье подробно с детальными скриншотами всех действий и выполнения нужных настроек. Но сначала еще нужно подключить Ваш андроид смартфон или планшет к принтеру. Рассмотрим варианты подключения через WiFi роутер без компьютера, через шнур USB и еще несколько других способов. Смартфоны и планшеты плотно вошли в нашу жизнь, которую без них представить трудно. С их помощью сегодня мы можем хранить фото и другие полезные документы. Часто возникают ситуации, когда необходимо распечатать фотографию или pdf документ напрямую без использования компьютера. Но еще не все знаю, как это можно сделать.
Приложения для печати
На том же «Андроид Маркете» или «Apple Store» много разных приложений, которые помогут Вам быстро наладить печать с телефона или планшета. Ниже предоставляем описание нескольких самых популярных вариантов для обеих операционных систем.
Android
-
Canon Easy – PhotoPrint от компании Кэнон разработано специально для принтеров данного бренда. Программа проста в использовании и «заточена» под печать фотографий и картинок со смартфона.
-
Brother iPrint Scan аналогичная утилита от Brother, которая может организовать распечатывание фото и текстовых документов. Также с ее помощью можно проводить сканирование, если Ваша техника поддерживает такую возможность.
-
Epson Connect поможет владельцам техники этого бренда проводить распечатывание без особых сложностей и проблем. Требует минимальной настройки для подключения.
- Dell Mobile Print позволяет производить печать фалов через локальную сеть. Если Ваш принтер сетевой, то такой вариант, то что Вам необходимо.
IOS
- Apple AirPrint — самое популярное и надежное приложение для организации печати фото, картинок, текста и пдф документов на принтере с устройств фирмы «Apple». Программа не требует особых навыков, легко устанавливается, поддается индивидуальной настройке.
- Epson iPrint — фирменное приложение под IOS, которое позволяет связывать печатающее устройство и гаджет без дополнительных усилий и настроек. Если пользуетесь именно этой техникой, то рекомендуем установить такое приложение.
- HP ePrint Enterprise — мобильная утилита для организации распечатывания файлов на принтерах этого производителя. Позволяет производить большое количество настроек под себя, подключаться к облачным хранилищам и локальной сети.
Как распечатать с Айфона на принтерПодробный порядок действий для владельцев таких гаджетов.
Какую информацию можно напечатать со смартфона или планшета
Смартфоны и планшеты обеспечивают возможность выводить на бумагу практически те же форматы, что и персональные компьютеров. На печать можно отправлять следующие типы документов:
- текстовые;
- фотографии;
- архивы с материалами (zip, rar).
Все операционные системы, используемые в настоящее время для работы гаджетов, поддерживают возможность передачи файлов как через кабель, так и в беспроводном режиме.
USB
Как один из вариантов соединения смартфона с принтером, можно рассматривать обычный USB кабель для таких целей. Но такой способ нельзя считать универсальным и легким, так как не все модели устройств обладают такой способностью. Для таких целей на устройстве должен быть специальный разъем-переходник USB-HOST. К тому же без драйверов к модели Вашей печатающей техники также не обойтись никак. В реальности, принтеров, для которых существуют «дрова» под операционную систему «Android» или «IOS» очень мало.
Решением в такой ситуации может быть установка специального приложения «USB connection Kit», которое позволяет сматрфону «увидеть» принтер как юсб устройство. После чего Вы можете отсылать на печать doc и pdf документы или фото. Если Вы пользуетесь услугами принтеров или МФУ от HP, то выход из ситуации будет еще проще. Инженеры компании разработали отдельное мобильное приложение специально для своих продуктов. Вам следует установить на свой телефон ePrint, что позволит мобильнику «подружиться» с принтером. «еПринт» легко скачать с PlayMarket, а его установка не занимает много времени.
WiFi
Способ связи между телефоном или планшетом и печатающим устройство посредством связи Wi-Hi более популярный чем, описанный вариант выше. При этом технологию Вай-Фай должны поддерживать оба устройства, которые планируется соединить для печати. Произвести процедуру подключения и настройки можно несколькими способами, но мы рекомендуем простой и безопасный с использованием технологии Wi-Fi Direct. Практически все современные мобильные устройства и планшеты ее поддерживают.
Включить такую опцию следует в расширенных настройках раздела Wi-Fi на Вашем телефоне. Чтобы туда попасть нажмите кнопку «Настройки», потом найдите соответствующий раздел, включите ВайФай, перейдите в Wi-Hi Direct и дождитесь окончания процедуры поиска принтеров, соедините оба устройства между собой. Аналогичны действия в ОС от компании «Apple».
WPS
Если в Вашем доме или офисе используется роутер, то его смело можно использовать для настройки печати на принтер с мобильного телефона или планшета. Чтобы все настроить, следует выполнить несколько простых шагов:
- Находим наклейку на корпусе маршрутизатора со специальным пин-кодом. В большинстве случаев это комбинация из 6 или 8 цифр и букв. Можно записать его на лист бумаги или сохранить в текстовый файл.
- Подключаем функцию WPS на роутере специальной кнопкой на его же корпусе или через настройки. Для этого используем браузер, куда вводим адрес 192.168.1.1. Если ранее пароль входа в настройки Вы не изменяли, то ведите «admin». Часто данные для входа указывают на самом устройстве на отдельной наклейке. В меню настроек отыщите пункт или раздел, где можно включить или выключить функцию WPS. Выберите в списке «Enabled», если русского перевода нет.
- Аналогично нужно включить режим WPS на принтере через кнопку на корпусе или в его меню настроек.
- Вместе с тем и телефон должен быть в той же Wi-Hi сети в данное время.
Через USB-кабель
Самый простой и надежный способ – это использовать USB. Практически каждый современный принтер оснащен этим портом, благодаря чему вы сможете использовать аппарат. Однако есть несколько важных нюансов. Первое – вам понадобится специальный OTG-кабель с USB на microUSB, чтобы соединить два устройства. Классические переходники, которые идут в комплекте, не всегда работают.
Второе – ваш телефон должен поддерживать этот самый режим OTG (или OnTheGO). Это специальное расширение для порта USB, благодаря которому вы сможете в полной мере использовать данный разъем. Планшеты с OTG поддерживают не только принтеры, но и компьютерные мышки, клавиатуры, геймпады, джойстики и веб-камеры.

Если вам необходимо организовать систему с несколькими компонентами, то придется докупить USB-HUB. Это устройство позволяет подключать несколько периферийных устройств, например, клавиатуру, мышку и флешку. Непременно позаботьтесь, чтобы один из портов был подключен к питанию, так как планшеты могут не выдержать такой нагрузки, что приведет к ускоренному разряду аккумулятора.
Не знаете, как определить, поддерживает ли ваш планшет данный режим? Сначала тщательно изучите техническое руководство. Многие производители упоминают о поддержке ОТГ в документации. Если нужной информации вы не нашли, обращайтесь на специализированные формы по вашему планшету. Опытные пользователи уже знают ответы.
Печать на принтере через «Андроид» также требует наличия драйвера. Искать ПО специально под ваш аппарат проблематично, поэтому рекомендуем установить приложение PrinterShare. Это многофункциональный софт, который позволит подключать принтеры различными способами, при этом он уже содержит в себе пакет драйверов на большинство устройств. Подробнее о программе будет рассказано позже. Таким образом, процедура распечатки с планшета сводится к действиям:
- убедиться, что гаджет поддерживает OTG;
- подключить через кабель принтер и планшет;
- установить и запустить приложение PrinterShare;
- в нем убедиться, что принтер определился. Отправить файл на распечатку.
В программе поддерживаются практически все форматы текстовых файлов. Аналогично можно выбрать на печать в стороннем редакторе, а когда появиться предложение, через что осуществлять распечатку, выбирайте PrinterShare.
Заключение руководства как печатать с телефона на принтер
Пользователи смартфонов и планшетов с мобильной системой Google имеют несколько способов подключения своего устройства к принтеру.
Независимо от того, является ли это домашним принтером или многофункциональным устройством, подключенным к сети компании, необходимо будет правильно настроить и установить соответствующее программное обеспечение.
Отправка материалов для печати с уровня мобильных устройств обычно сегодня осуществляется по беспроводному каналу сегодня.
Чтобы использовать эту функцию на смартфоне или планшете Android, стоит оснастить себя принтерами, обогащенными модулем Wi-Fi с поддержкой локальной сети.
Каждое из описанных приложений является бесплатным. В интернете полно бесплатных и платных инструментов для работы с принтерами с мобильных устройств.
Поэтому стоит использовать их возможности, что помогают сэкономить время и улучшить качество работы.
Надеюсь, мой список приложений поможет вам узнать больше о том, как печатать с вашего телефона, используя варианты бесплатных программ. Попробуйте это. Это очень просто.
Возможность печатать материалы без необходимости открывать крышку ноутбука и без необходимости возвращаться в офис — это может сэкономить много времени для сотрудников. Успехов.






























