Подключение проводной колонки к телефону через USB и AUX
Если колонки не имеют собственного источника питания (например, какие-нибудь древние колонки Sven) и могут питаться только по USB, то для подключения понадобится:
- Переходник с обычного USB на мини или микро-USB (в зависимости от модели вашего телефона)
- USB- кабель
- AUX — кабель.
Переходник можно приобрести в любом компьютерном магазине. Выглядит он примерно так:
Инструкция по подключению:
- Вставьте переходник в разъем телефона, а в него USB кабель от колонок. Другой конец кабеля USB соедините с самими колонками. Таким образом, телефон будет использоваться в качестве источника питания
- Соедините устройства с помощью кабеля AUX.
При таком способе подключения лучше использовать колонки с усилителем, чтобы не было постороннего шума и некачественного звука.
Мне нравится8Не нравится12
Как подключить две пары bluetooth наушников(колонок) к телефону, телевизору и т.д (Октябрь 2021).
Table of Contents:
Мы уже давно можем отправлять аудио с источника на Bluetooth-динамик, но до недавнего времени получение этого звука на несколько громкоговорителей отсутствовало. Эта мечта стала реальностью благодаря целому ряду приложений, таких как AmpMe, Bose Connect и некоторые из Ultimate Ears, а также Bluetooth 5, что позволяет отправлять аудио на два устройства одновременно.
С распространением умных динамиков, таких как Amazon Echo и Google Home, у нас в нашем доме больше устройств Bluetooth, чем когда-либо. Вот как передавать аудио на несколько динамиков Bluetooth с вашего Android, Amazon Echo или Google Home.
Ultimate Ears: Boom и MegaBoom
Компания Ultimate Ears подняла планку, разработав приложение, которое позволяет подключать более 150 колонок Boom, Boom 2, Boom 3, Megaboom и Megaboom3. Кроме того, приложение включает функцию блокировки вечеринок, которая позволяет подключаться к колонкам друзей.
Как и в системах Bose, можно подключиться без приложения. Подключите один из динамиков к устройству через Bluetooth. Затем одновременно нажмите кнопку Bluetooth и кнопку высокой громкости, пока не услышите аудиосигнал. Включите второй динамик и дважды нажмите кнопку Bluetooth. Повторите процесс сопряжения динамиков с первым динамиком, чтобы подключить дополнительные динамики.
Как сопрягать между собой?
Можно попробовать совершенно простой способ законнектить колонки между собой. На корпусе некоторых моделей акустики JBL находится кнопочка в виде угловатой восьмёрки.
Когда удастся подключиться к одной из них, звук пойдет из динамиков двух девайсов одновременно.
А также синхронизировать две колонки JBL и подключить их к смартфону можно следующим образом:
- включить обе колонки и активировать на каждой Bluetooth-модуль;
- если нужно объединить 2 одинаковые модели, несколько секунд спустя они автоматически синхронизируются друг с другом (если модели разные, ниже будет описание, как поступать в этом случае);
- включить Bluetooth на своем смартфоне и приступить к поиску устройств;
- после того как устройство обнаружит колонку, нужно подключиться к ней, а звук будет воспроизводиться на обеих устройствах одновременно.
Подключение акустики JBL по Bluetooth
Аналогично можно коннектить от двух и более колонок ТМ JBL. Но когда речь идет о разных моделях, действуют так:
- на смартфон нужно установить программу JBL Connect (скачать в маркете);
- подключить одну из колонок к смартфону;
- включить Bluetooth на всех остальных колонках;
- выбрать в приложении режим «Вечеринка» и соединить их вместе;
- после этого все они синхронизируются между собой.
Подключение колонок к телефону: пошагово
- Включить колонку.
- Один конец аудиокабеля 3,5 мм вставить в телефонный разъем.
- Второй конец кабеля 3,5мм — в разъем колонки.
- Дождаться появления на экране телефона сообщения о подключении динамика.
- Включить Bluetooth-колонку.
- Найти панель управления в смартфоне.
- Перейти к кнопке Bluetooth, нажать и удерживать для активации Bluetooth.
- Нажать кнопку Поиск на смартфоне.
- На экране появляется перечень всех Bluetooth-устройств, включенных и находящихся в зоне приема. Нажать на название модели беспроводного устройства.
- При запуске синхронизации система может затребовать введение кода. Его можно найти на паспортной таблице устройства.
- Следующее подключение произойдет автоматически при условии активации Bluetooth.
При любом выбранном способе нагрузка на аккумулятор телефона возрастает. Поэтому при выборе гаджета любителям музыки следует отдавать предпочтение моделям с большой емкостью батареи.
Зачем нужно соединять 2 колонки JBL
Портативная аудиотехника JBL дает очень чистый и объемный звук. Если соединить между собой 2 или 3 таких устройства, то можно добиться даже более сильного эффекта. У аппаратуры JBL такое высокое качество, что вместе эти колонки легко заменят стационарные источники звука профессионального типа. При этом они явно выигрывают в удобстве за счет своих малых габаритов и небольшого веса. Эти качества позволяют свободно брать их с собой на отдых или вечеринки.

Портативные колонки JBL поддерживают 2 вида беспроводного подключения:
| Типы подключения: | Пояснение: |
|---|---|
| Connect | Два устройства, имеющие эту функцию, можно спокойно подключить к своему гаджету и объединить их таким образом в единую сеть. |
| Connect+ | Наличие этой функции позволяет подключать к одной сети до 100 устройств одновременно. |
У вас не получится соединить между собой беспроводным способом устройства, относящиеся к разным типам. К примеру, модель Flip4 поддерживает функцию Connnect+. Ее можно соединять с другими такими же колонками.
В то же время, Charge3 имеет функцию Connect. Благодаря этому ее можно подключить к полностью аналогичной колонке, или же к моделям Extreme, Plus2, Flip3.


В Play Market и App Store легко скачать приложение JBL Connect. Через него можно перевести аудиотехнику в двухканальный режим. Таким образом, одна будет выступать в роли левого источника звука, а вторая — в качестве правого. Для этого на устройства подается не одинаковый сигнал, а разный, но параллельно.
Как запустить два Вайбера на одном компьютере: эмулятор Андроид
С помощью программ – эмуляторов можно подключить вторую симку к Вайберу. А точнее, второй номер. В качестве примера возьмем Nox App Player. Скачиваем с официального сайта и устанавливаем.
Работа с программой:
- При запуске эмулятора откроется прямоугольное окно с ярлыками, среди которых будет Play Market. Нажимаешь на него.
- В открывшемся «Google Play» ищешь мессенджер и скачиваешь его как обычно. Viber portable использовать здесь не получится.
- Активируешь второй номер.
Дальнейшие действия в приложении будут вестись через эмулятор. В нем, кстати, можно создать еще несколько клонов, установить несколько мессенджеров и использовать, будто это 2 аккаунта Viber на 1 телефоне.
Другие способы
Есть несколько альтернативных способов подключения беспроводной колонки к Android или iOs смартфону. Каждый из них имеет свои плюсы и минусы. К тому же, не каждый метод подойдет к конкретной модели телефона.
AUX
Через «Аукс вход» можно подцеплять не только портативные аудиосистемы, но и полноценные стационарные динамики. Для этого потребуется провод типа RCA jack (AV-кабель). Он же: «тюльпан» или «колокольчик». Данный метод подойдет только для смартфонов с аудио выходом для наушников типа 3.5 мм.
Есть два варианта подключения тюльпанами:
- Проводом типа RCA jack-3.5 мм. Когда с одного конца два хвоста, а с другой – миниджек 3.5 мм.
- Провод типа RCA jack- RCA jack + переходник на 3.5 мм.
Хвосты тюльпанов подключают в соответствующие разъемы на аудиосистеме. Конечно, если они присутствуют.
Мне помогло!1
Через USB
Такой вариант тоже возможен, но работает не на всех моделях. В этом случае USB-кабель выступает как источник питания и соответствующий переходник.
- Вставьте переходник в зарядное гнездо смартфона (адаптер типа: USB-A/mini USB; USB-A/micro USB; USB-A/USB type C). В него подключите обычный провод USB; второй конец провода вставьте в акустику.
- Подключите провод в 3,5 мм вход для передачи звука.
Для нормального звучания нужно использовать промежуточный усилитель. Иначе уровень громкости будет очень низким.
Мне помогло!
Синхронизация двух блютуз-колонок и одного телефона

Существует и другой способ подключения смартфона к обоим динамикам Bluetooth. В Google Market и Appstore есть очень полезное приложение под названием AmpMe. Загрузив последнюю версию приложения, вы навсегда забудете об этой проблеме. Приложение очень удобно в использовании и позволяет подключаться ко многим колонкам одновременно, так что вы можете воспроизводить высококачественный объемный звук одновременно без малейшей задержки или ошибки. Приложение поддерживает все смартфоны.
Независимо от марки или модели ваших колонок, вы можете выбрать один из вышеперечисленных способов, чтобы наслаждаться любимыми мелодиями в любое время и в любом месте. Звук из обеих колонок будет намного насыщеннее и приятнее.
iPhone.
Включите динамик и установите режим сопряжения. Информацию о том, как активировать функцию сопряжения, см. в руководстве, прилагаемом к динамикам.
- На телефоне откройте Настройки.
- Нажмите Bluetooth.
- Переместите ползунок активации Bluetooth вправо.
- Рядом с iPhone появится список устройств.
- Найдите название столбца и щелкните по нему.
Слушайте музыку из портативных динамиков. Звук воспроизводится из беспроводных динамиков.
Подключение колонок к компьютеру
Портативные колонки предназначены преимущественно для использования в связке с гаджетами: смартфонами, планшетами. Если нужно подключить те же модели JBL к компьютеру, то он должен быть оснащен технологией Bluetooth. Ее имеет большинство ноутбуков, но не каждое стационарное устройство.
Обычный компьютер, который не поддерживает эту технологию, тоже можно подключить к аудиотехнике JBL. Для этого понадобится купить Bluetooth-адаптер и установить драйвера.
Колонки можно подключить и к ПК
Как затем соединить между собой 2 или 3 колонки JBL, чтобы заставить их проигрывать звук с компьютера:
- Включите устройства и поднесите поближе к ПК.
- Запустите Bluetooth и на компьютере, и на аудиоаппаратуре.
- Найдите портативные устройства в поиске и добавьте, чтобы поймать их сигнал. На экране в списке доступных подключений должно отображаться название модели колонок.
- Щелкните по клавише «Сопряжение», чтобы установить соединение.
- Запустите аудиофайл, чтобы оценить качество работы звуковоспроизводящей аппаратуры.
Установить работающую связь можно также с помощью проводов. Для этого понадобится переходник со все тем же разъемом джек-джек на 3,5 mm. Однако устойчивое подключение возможно осуществить не на каждой операционной системе. В случае с Windows 7 придется повозиться, пользователям 10-й системы будет намного проще.
Используем в качестве умной колонки iPhone
Ваш iPhone может стать умной колонкой с помощью приложения Alexa. Таким образом, сперва вам нужно будет установить на ваш смартфон эту милую барышню от Amazon.

iPhone также можно превратить в умную колонку
Откройте приложение и войдите в него под вашим Amazon-аккаунтом. Если у вас его еще нет, придется его все-таки создать.
В приложении вы найдете Alexa-кнопку, которая расположена в центре экрана. С кликом активируется голосовое управление Alexa.
При первом запуске вас попросят дать приложению доступ к микрофону вашего смартфона. Чтобы голосовое управление функционировало, предоставить его будет необходимо.
Собственно, это все. Теперь вы можете использовать iPhone как умную колонку.
Читать также:
- Первая российская умная колонка поступает в продажу
- Новые «умные колонки» с Алисой оказались дешевле Яндекс.Станции в три раза
Фото: компании-производители
Подключение через Bluetooth
Для того чтобы подключить блютуз колонку к ноутбуку, от пользователя потребуется наличие встроенного или внешнего модуля в лэптопе и соответствующие динамики. Сегодня на рынке одними из наиболее популярных являются колонки JBL, здесь есть масса моделей, от компактных с невысокой громкостью до дорогих устройств с подсветкой, защитой от влаги и мощностью, которая не уступает классическим проводным вариантам. Еще одна интересная особенность JBL – несколько колонок можно объединить между собой для усиления звука.

Для того чтобы подключить колонку к ноутбуку по Bluetooth, в первую очередь следует зарядить колонку на 100%, а также изучить инструкцию. Часто беспроводные устройства оснащены светодиодом, который имеет несколько вариантов работы – горит постоянно, если устройство подключено, и быстро мигает, если оно находится в состоянии поиска или сопряжения. После того, как подключение колонок к ноутбуку произойдет, раздастся звуковой сигнал, и светодиод перестанет мигать, а начнет гореть ровным светом. Впрочем, для разных моделей возможны нюансы, поэтому не стоит действовать методом научных поисков, а прочесть, что об этом пишет производитель.
Windows 10
Чтобы подключить беспроводную колонку к гаджету, следует выполнить ряд простых действий.
- На колонке следует активировать режим поиска.
- Теперь пользователю необходимо обратиться непосредственно к лэптопу и включить на нем блютуз.
- В операционной системе Windows 10 необходимо открыть «параметры» и выбрать пункт «устройства».
- Кликнув по нему, переходим в первый пункт «Bluetooth и другие устройства» и переводим бегунок в положение включено. Появится список всех устройств, которые в данный момент находятся рядом с включенным блютуз.
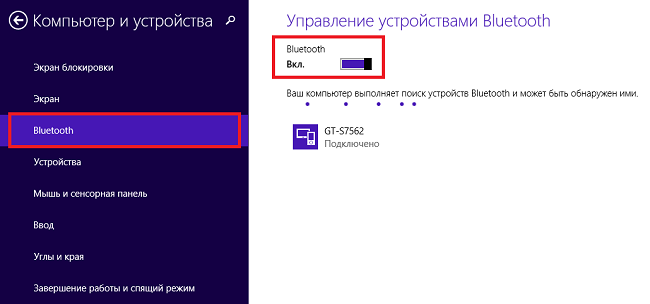
Подсоединить колонки несложно, но иногда пользователь может столкнуться с тем, что во время сопряжения появляется окно с требованием ввести пароль для подключения. В такой ситуации необходимо заглянуть в инструкцию колонок, пароль будет прописан в ней, это своего рода пин-код (аналог сим-карты), который заложен производителем и не подлежит изменению.
Windows 7
В операционной системе Windows 7 подключить беспроводную колонку можно аналогично с той лишь разницей, что в правом нижнем углу в трее есть специальный значок Bluetooth. Чтобы его активировать, необходимо правой клавишей мыши (ПКМ) вызвать меню и нажать «подключить устройство». Дальнейшие действия пользователя такие же, как в случае с Виндовс 10.
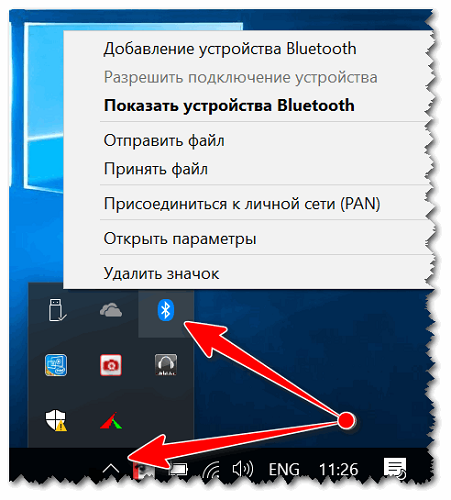
В некоторых случаях кнопка блютуз на панели Windows 7 может не отображаться. Варианты:
- она не добавлена на панель;
- Bluetooth выключен принудительно на программном уровне.
Чтобы добавить значок Bluetooth, необходимо кликнуть на стрелку вверх, которая открывает небольшое окно с уже доступными кнопками, и выбрать пункт «добавить». После этого откроется меню со всеми вариантами кнопок, доступных для добавления. Если таковой кнопки нет, то следует открыть «Диспетчер устройств», найти в нем Bluetooth и убедиться, что он включен. Для этого открываем его меню с помощью ПКМ и жмем «включить (задействовать)». Если рядом с надписью блютуз светится желтый восклицательный знак, то в работе модуля была ошибка, скорее всего, это связано с драйвером. Самый верный способ его установить – зайти на сайт производителя ноутбука и скачать драйвер для конкретной модели девайса.
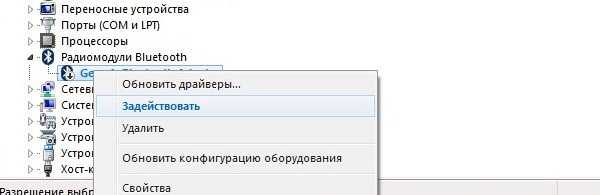
У некоторых производителей кнопка Bluetooth вынесена непосредственно на клавиатуру, и чтобы его включить, достаточно зажать комбинацию «Bluetooth+Fn». Искать кнопку следует на панели функциональных клавиш F. Некоторые производители – Асус, Toshiba — совмещают блютуз с вай-фай. Таким образом, включение одного беспроводного соединения автоматически активирует и другой. В устройствах от компании Самсунг отдельной кнопки нет. Поэтому включение возможно только программным путем.

Беспроводной способ: с помощью функции синхронизации
Большинство беспроводных колонок одного бренда синхронизируются между собой буквально одним нажатием. Так что, если вы предусмотрительно приобрели пару одинаковых устройств, то подключить их одновременно к смартфону не составит никакого труда даже вашему ребенку. Гаджеты мгновенно объединяются в единую систему воспроизведения звука
Причем неважно, на какой операционной системе ваш девайс: функционал доступен как на iOS, так и на Android

Рассмотрим по пунктам, как подключить сразу две Bluetooth-колонки к смартфону. В качестве примера возьмем одинаковые колонки от производителя JBL (принцип синхронизации у всех моделей примерно один и тот же):
- Одним нажатием включить первую колонку
- В настройках смартфона необходимо задействовать функцию Bluetooth
- Если ранее колонка уже подсоединялась к смартфону, то он ее сразу определит. Если нет, то следует просто обновить поиск
- Когда гаджет появится в списке, его следует выбрать и подключиться к нему
- Характерный звук для колонок JBL даст понять, что устройства сопряжены
- Включить вторую колонку
- Нажать на ней на кнопку JBL connect
- Соответственно, проделать то же самое с первой колонкой и наслаждаться полученным стереозвучанием
Bluetooth-колонки JBL можно в два клика приобрести в нашем магазине.
Дополнение для Android
Владельцы гаджетов с Android могут воспользоваться дополнительной утилитой, позволяющей поставить два Вайбера на одном телефоне. Сделать это можно так.
- Запустите Google Play.
- Выберите «Поиск».
- Найдите программу ParralelSpace.
- Выберите приложение ParralelSpace — MultiAccounts.
- Установите данное ПО.
- Откройте программный продукт и дождитесь окончания загрузки.
- Из списка приложений отметьте галочкой Вибер, остальные флажки снимите.
- Нажмите на кнопку «Добавить в ParralelSpace».
- Захватите значок Вибера и перетащите его в окно «Создать ярлык». Рабочий стол отобразит копию программы.
- Клон имеет несколько иной значок с названием «Viber+».
- При первичном запуске клона будет предложено создать аккаунт.
Прошивка для Android
То есть, вы сможете создать Вайбер сразу на два номера на одном телефоне. Чтобы понять, как установить копию программы, необходимо выполнить следующее:
- Открыть настройки гаджета.
- Зайти в раздел «Двойные приложения».
- Найти в списке «Viber».
- Установить режим «Вкл».
- Дождаться сообщения о добавлении ярлыка.
- Запустить клон ПО с несколько другим видом пиктограммы.
- Затем вам будет предложена регистрация.
Убрать такой значок с рабочего стола можно, переместив ползунок в положение «Выкл».
Особенности
Современный рынок постоянно пополняется всё новыми и новыми моделями, с которыми бывает непросто разобраться новичку. Например, когда возникают сложности с подключением колонок к гаджетам или синхронизации их между собой. Делается это разными способами, но наиболее простой из них— при помощи Bluetooth.
Если в распоряжении есть сразу два устройства JBL, и хочется получить более глубокий звук с усиленной громкостью, можно синхронизировать их. В тандеме портативная акустика может соперничать с настоящими профессиональными колонками.
Подключение осуществляется по простому принципу: сперва необходимо подключить устройства между собой и только после – к смартфону или компьютеру. Для выполнения этой задачи не понадобится обладать специальными навыками или техническими знаниями.
Чтобы соединить две колонки JBL, сначала их нужно включить. При этом они должны автоматически подключиться между собой посредством встроенного модуля Bluetooth.
Затем можно запустить программу на ПК или смартфоне и подключиться к любой из колонок — так громкость и качество возрастут в 2 раза.
Существенным моментом при сопряжении девайсов является совпадение прошивок. Если они несовместимы, то подключение двух колонок вряд ли состоится. В данном случае стоит поискать и скачать подходящее приложение в маркете своей ОС. Во многих моделях прошивка обновляется автоматически. Но иногда стоит обратиться с проблемой в авторизованный сервис торговой марки.
Беспроводной способ соединения не работает, если, к примеру, речь идет о коннекте между собой Flip 4 и Flip 3. Первый гаджет поддерживает JBL Connect и подключается к множеству аналогичных Flip 4. Второй соединяется только с Charge 3, Xtreme, Pulse 2 или аналогичной моделью Flip 3.
Какие проблемы могут возникнуть при подключении bluetooth-колонки
Bluetooth-колонка не подключается к смартфону. Причины:
- Проверьте, не подключено ли у вас другое акустическое устройство через Bluetooth, например наушники. Смартфон поддерживает блютус-связь только с одним аудиоустройством.
- Попробуйте перезагрузить телефон или колонку, выключить/включить Bluetooth на телефоне и снова произвести поиск устройств и подключение.
- Проверьте, подключается ли любое другое блютус-устройство к вашему смартфону. Если подключение устанавливается, возможно, проблема в колонках.
- Проблема может быть также и в программном обеспечении – обновите его на смартфоне и еще раз попробуйте подключить колонки.
- Иногда смартфон даже при первом подключении требует пароль для соединения. Стандартный пароль – 0000, он установлен по умолчанию на заводских настройках. При желании вы можете поставить свой пароль.

Отсутствует звук в bluetooth-колонке при подключении к смартфону
Колонки могут находиться слишком далеко от телефона – поднесите их ближе, чтобы установилось соединение. Проверьте звук на другом устройстве, поддерживающем блютус-соединение (например, наушниках). Если они работают, проблема может быть в колонке. Если же дело в смартфоне, стоит попробовать перезагрузить его и провести обновление до последней версии.
Ноутбук или компьютер «не видят» bluetooth-колонку
Если при подключении к компьютеру или ноутбуку колонка не отображается в списке устройств, стоит проверить, «находит» ли ноутбук другие беспроводные устройства. Если другие устройства (наушники, клавиатура) отображаются корректно, попробуйте перезагрузить колонку при включенном «поиске» на ПК или ноуте.

Нет звука в bluetooth-колонках при подключении к ноутбуку
- Проверьте, не отключен ли блютус-модуль в самом компьютере, так как многие пользователи отключают его случайно. Посмотреть состояние модуля можно во вкладке: «Мой компьютер» – «Свойства» – «Диспетчер устройств».
- Проверьте настройки звука на ноутбуке или компьютере. Найдите иконку «Динамик» в панели управления и убедитесь, что звук везде включен.
- Если вы подключили bluetooth-колонку через адаптер, проверьте, все ли в порядке с подключением самого адаптера. Не засорились ли контакты, плотно ли он вставлен в гнездо и т. д.

Зачем нужно соединять 2 колонки JBL
Портативная аудиотехника JBL дает очень чистый и объемный звук. Если соединить между собой 2 или 3 таких устройства, то можно добиться даже более сильного эффекта. У аппаратуры JBL такое высокое качество, что вместе эти колонки легко заменят стационарные источники звука профессионального типа. При этом они явно выигрывают в удобстве за счет своих малых габаритов и небольшого веса. Эти качества позволяют свободно брать их с собой на отдых или вечеринки.
Различные виды колонок JBL
Портативные колонки JBL поддерживают 2 вида беспроводного подключения:
| Типы подключения: | Пояснение: |
|---|---|
| Connect | Два устройства, имеющие эту функцию, можно спокойно подключить к своему гаджету и объединить их таким образом в единую сеть. |
| Connect+ | Наличие этой функции позволяет подключать к одной сети до 100 устройств одновременно. |
У вас не получится соединить между собой беспроводным способом устройства, относящиеся к разным типам. К примеру, модель Flip4 поддерживает функцию Connnect+. Ее можно соединять с другими такими же колонками.
В то же время, Charge3 имеет функцию Connect. Благодаря этому ее можно подключить к полностью аналогичной колонке, или же к моделям Extreme, Plus2, Flip3.
Колонки JBL модели Charge 3+
Чтобы соединить между собой Flip4 и Charge3, понадобится кабель jack-jack 3,5 и разветвитель для наушников. При этом все используемые для подключения провода должны поддерживать формат стерео.
Разветвитель с разъемом типа jack-jack
В Play Market и App Store легко скачать приложение JBL Connect. Через него можно перевести аудиотехнику в двухканальный режим. Таким образом, одна будет выступать в роли левого источника звука, а вторая — в качестве правого. Для этого на устройства подается не одинаковый сигнал, а разный, но параллельно.
Как подключить две колонки к компьютеру через Bluetooth
Используют портативные колонки Jbl для подключения к компьютеру, чтобы расположить колонки вдали от девайса или для улучшения стереоэффекта.
Учитывая, что большинство ПК не оснащено Bluetooth технологией, необходимо будет приобрести блютуз адаптер и установить соответствующие драйвера.
Если к компьютеру подключаются две одинаковые модели, то делают это следующим образом:
Располагают включенные Jbl поближе к ПК и активируют на них модули блютуз.
На компьютере, войдя в «Параметры», выбирают строку «Устройства».
В открывшемся окне под блютуз перемещают движок на «Включено».
В новом окне «Добавить устройства», нажав на строку с перечислением гаджетов, запускают поиск блютуз акустики.
При отображении на экране названия акустики, нажимают на него, разрешая соединить.
Запускают через аудиоплеер музыкальную композицию и наслаждаются звуком Jbl, исходящим сразу из двух акустических систем.
Взгляд в будущее: Bluetooth 5
Для смартфонов первыми Bluetooth 5-совместимыми устройствами были Samsung Galaxy S8 и S8 Plus, iPhone 8, 8 Plus и iPhone X, а также LG V30. Galaxy S9 и S9 + последовали этому примеру, поэтому вы можете ожидать, что это будет включено во многие флагманские смартфоны.
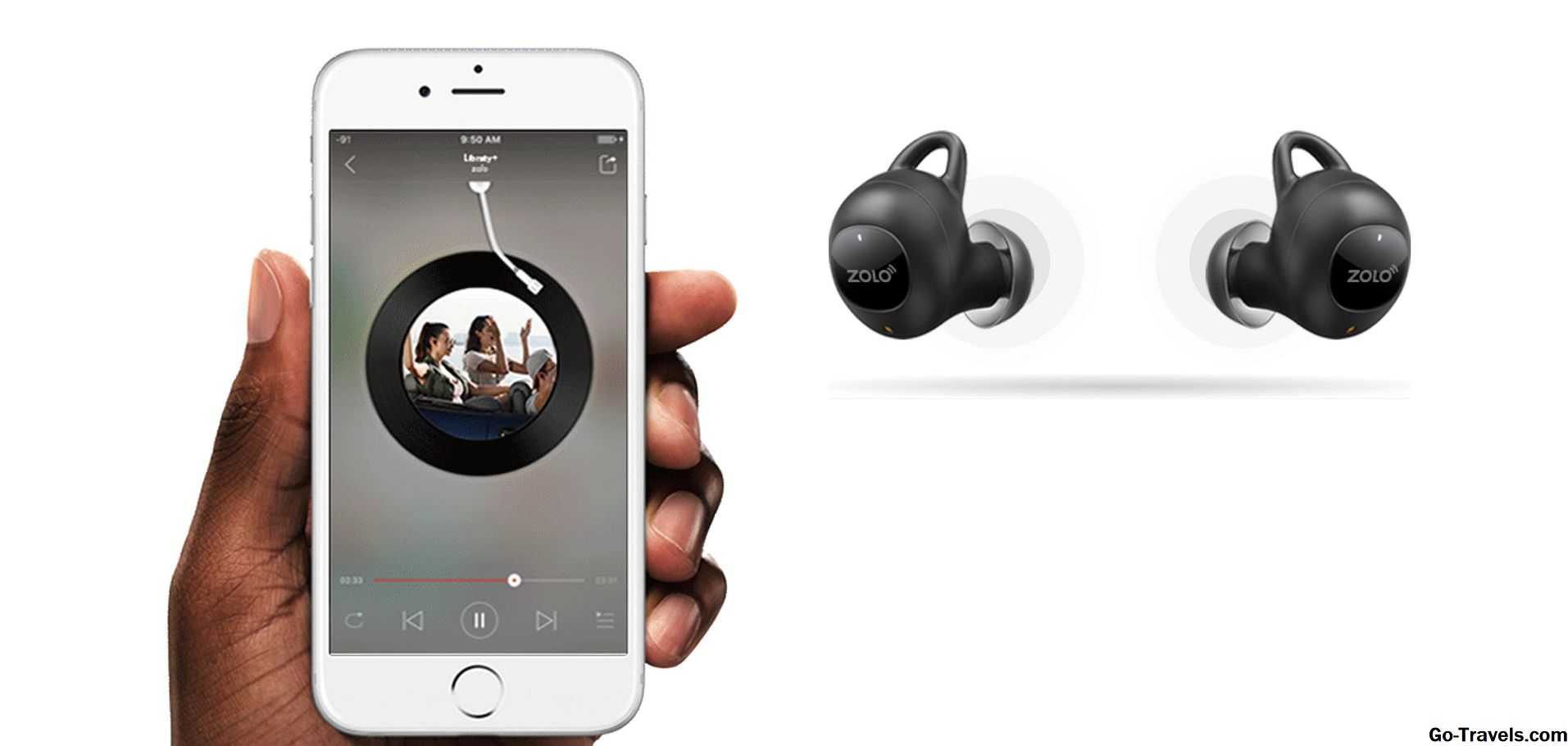
На рынке есть несколько наушников Bluetooth 5, в том числе Anker Zolo Liberty +, финансируемая Kickstarter. Динамики Bluetooth 5 также находятся на горизонте, но аудиокомпании, вероятно, ожидают появления более совместимых устройств. Мы ожидаем увидеть некоторые анонсы, ведущие к сезону праздничных покупок в 2018 году, а также на выставках в начале 2019 года.
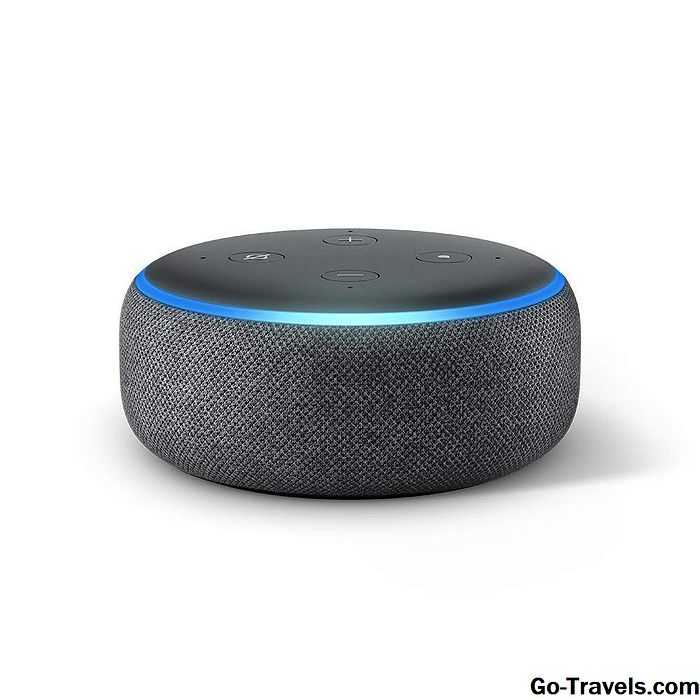
Читайте отзывы и покупайте лучшие беспроводные колонки менее 100 долларов США от ведущих брендов, включая Amazon Echo, JBL, Sony и другие.
Подключение колонок к компьютеру
Портативные колонки предназначены преимущественно для использования в связке с гаджетами: смартфонами, планшетами. Если нужно подключить те же модели JBL к компьютеру, то он должен быть оснащен технологией Bluetooth. Ее имеет большинство ноутбуков, но не каждое стационарное устройство.
Обычный компьютер, который не поддерживает эту технологию, тоже можно подключить к аудиотехнике JBL. Для этого понадобится купить Bluetooth-адаптер и установить драйвера.
Как затем соединить между собой 2 или 3 колонки JBL, чтобы заставить их проигрывать звук с компьютера:
- Включите устройства и поднесите поближе к ПК.
- Запустите Bluetooth и на компьютере, и на аудиоаппаратуре.
- Найдите портативные устройства в поиске и добавьте, чтобы поймать их сигнал. На экране в списке доступных подключений должно отображаться название модели колонок.
- Щелкните по клавише « Сопряжение », чтобы установить соединение.
- Запустите аудиофайл, чтобы оценить качество работы звуковоспроизводящей аппаратуры.
Установить работающую связь можно также с помощью проводов. Для этого понадобится переходник со все тем же разъемом джек-джек на 3,5 mm. Однако устойчивое подключение возможно осуществить не на каждой операционной системе. В случае с Windows 7 придется повозиться, пользователям 10-й системы будет намного проще.
Подключение нескольких громкоговорителей Bluetooth с использованием Amazon Echo и Google Home
Другие смартфоны, такие как AmazonEcho и GoogleHome, также могут подключаться к нескольким динамикам Bluetooth.
Amazon Echo
Amazon Echo может подключаться к одному динамику Bluetooth одновременно; Amazon имеет список динамиков Bluetooth, которые сертифицированы для работы с Echo.
Чтобы сделать это с помощью ScreenEcho, например, EchoShow или EchoDot, выполните следующие действия.
Скажите «Перейти к настройкам» или перетащите экран в верхнюю часть экрана Echo.
[Выберите Настройки > Bluetooth.
Затем отобразится список доступных устройств.
Выберите динамик и следуйте инструкциям на экране.
Затем Alexa сообщит вам об успешном подключении.
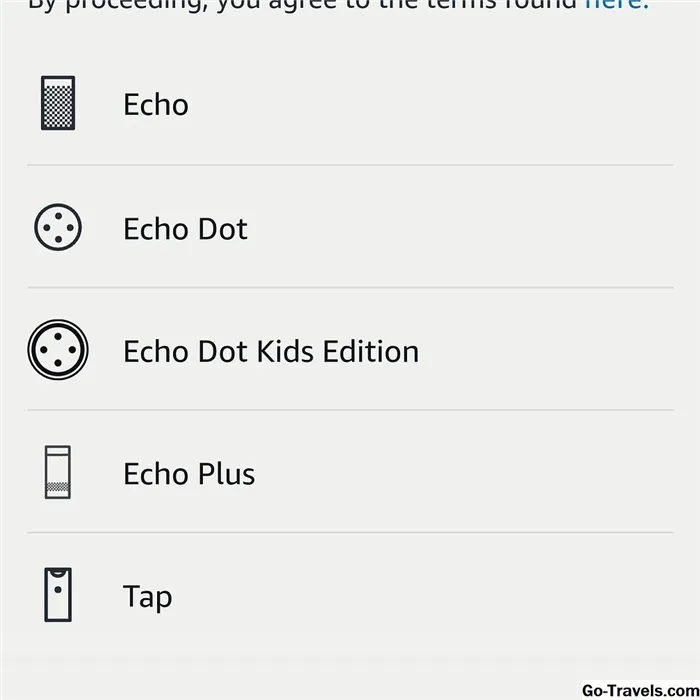
Если у вашего Echo нет экрана, вы можете использовать приложение Alexa.
В меню нажмите устройства Alexa, а затем выберите устройства Echo.
[Нажмите Устройства Bluetooth > Сопряжение нового устройства.
В приложении Alexa появится список доступных устройств. Нажмите на нужное устройство, и оно будет готово.
Кроме того, вы можете сказать «Pair» для сопряжения Echo с недавно подключенным устройством.
Google Home
Устройства Google Home могут подключаться к другим динамикам, а также к динамикам Bluetooth других производителей. Одновременно можно подключить только один динамик Bluetooth, но если у вас есть несколько устройств Google Home, вы можете добиться многокомнатного звучания.

Чтобы подключить динамик Bluetooth к Google Home
Откройте страницу Google Home в приложении Google и коснитесь значка устройства в правом верхнем углу.
Выберите динамик Home, который вы хотите подключить.
[Нажмите Настройки > Музыкальный динамик по умолчанию, а затем выберите Динамик Bluetooth.
Эта функция доступна на смартфонах Google Home, Home Mini и HomeMax.
Подключение smart watch через Wi-Fi
На устройстве с любой операционной системой для сопряжения по сети Wi-Fi необходимо ее включить на обоих гаджетах. В зависимости от ОС, действия для подключения смарт-часов к телефону могут различаться.
Андроид
Для подключения сети Wi-Fi на смарт-часах с ОС Андроид Веар, необходимо:
- Провести по экрану пальцем вниз.
- Нажать на значок сети Вай-Фай. Он станет светлым.
- Найти доступные сети, выбрать сеть телефона и нажать «подключиться».
- При этом на смартфоне необходимо установить приложение для сопряжения со смарт-часами, например, SeTreker.
Важно! Внимательно изучите инструкцию к часам. Гаджет не сможет подключиться к сети с неподдерживаемой частотой
Обычно поддерживают протокол беспроводных сетей стандарта 802.11b/g/n с частотой 2.4 ГГц.
Айфон
Подключение гаджетов от компании Apple по сети Wi-Fi может происходить, если:
- Смарт-часы уже ранее использовали эту сеть для подключения.
- Сеть соответствует стандарту 802.11b/g/n.
К общедоступным сетям, к которым требуется пароль и логин, подключить часы не удастся.
На обоих гаджетах нужно включить сеть Wi-Fi. Делается это аналогичным вышеописанному способом.
Затем нужно выбрать сеть, к которой могут подключиться часы. В watch OS пятой и выше версиях существует возможность выбора. В ранних – нет.
Подключение с использованием приложений Bose Connect и Ultimate Ears
Если у вас есть аудиотехника от компаний Bose или Ultimate Ears (UE), её можно подключить к смартфону с использованием специальных фирменных приложений.
Две колонки Bose или UE;
Фирменное приложение Bose Connect, UE Boom или UE MegaBoom.
Лайфхак может не сработать, если у вас:
Аудиотехника любого другого производителя;
Установлено неподходящее для вашей модели аудиотехники приложение;
Очень старый телефон.
Установите необходимое приложение;
Выберите режим PartyUp в приложении Ultimate Ears или Plus Mode в приложении Bose Connect;
Подключите второе устройство, следуя подсказкам на экране.
Как было указано выше, этот механизм работает только с продукцией лишь нескольких производителей. Которые, к тому же, практически не представлены на отечественном рынке. Тем не менее, если у вас вдруг аудиотехника именно этих компаний – почему бы не воспользоваться этой полезной функцией?





























