Подключение через USB
Новые модели, как правило, подключаются к ЮСБ порту компьютера или ноутбука. В то время как портативные ПК в большинстве случаев не коннектятся с PS/2 клавиатурами, из-за отсутствия соответствующего разъема, с ЮСБ дружит любой лептоп, так как там почти всегда есть парочка свободных портов.
Подключить такую клавиатуру, на первый взгляд, несложно: достаточно вставить квадратную вилку в квадратный же порт. Однако один из законов Мерфи гласит, что любое положение вилки USB при первом подключении, будет неправильным.
Связано это с особенностями конструкции порта и вилки: возле одной из стенок установлен ограничитель, поэтому воткнуть вилку «вверх тормашками» невозможно.
Конечно, достаточно сильный человек справится с этой задачей, но лучше не надо. Правило простое: не лезет – переверни и вставь.
Такой способ подключения хорош тем, что устройства ввода можно менять на ходу: вставить одно и подключить другое или переставить вилку в другой слот. В этом случае часто «лечатся» баги, когда компьютер прекращает видеть устройство.
Никаких ограничений по поводу количества устройств ввода нет: используйте столько, сколько посчитаете нужным и сколько позволяет количество свободных ЮСБ портов. А не хватает – можно подключить один или несколько хабов для увеличения количества слотов.
Если же вы используете всего одну модель, лучше подключать ее в порт USB, расположенный на тыльной стороне. Добраться туда сложнее, чем к фронтальным. Так как устройство используется всегда, то особой необходимости часто отключать ее, у вас не возникнет.
Фронтальные же порты, лучше использовать для подключения периодически используемых устройств – флешки, внешнего HDD, смартфона, планшета, USB-зарядки для электронной сигареты т.д. Детальнее о типах читайте здесь.
Разновидности клавиатур
Варианты подключения обычной клавиатуры к портативному компьютеру определяются типом периферийного устройства. От выбранной пользователем разновидности кейпада зависит процедура подключения к ноутбуку. Современный рынок предлагает клавиатуры следующих типов:
- проводные;
- беспроводные.
Проводная клавиатура подключается к ноутбуку (как и к стационарному ПК) через usb-разъем. Периферийное устройство с таким разъемом принято называть usb-клавиатурой.
Беспроводные клавиатуры встречаются со следующими интерфейсами подключения:
- через USB радиоканал;
- по Bluetooth.
Соответственно, различаются методики соединения устройств по проводному и беспроводному интерфейсу.
Что легче настроить?

Microsoft
Когда дело доходит до простой настройки, периферийные устройства, использующие беспроводной ключ, являются явным победителем. Вы подключаете ключ, и операционная система должна обнаружить новое устройство и автоматически добавить драйвер. Как правило, вы работаете всего за несколько секунд. Один ключ также может подключать клавиатуру и мышь, если они куплены вместе или, в некоторых случаях, от одного производителя.
Мышь или клавиатура Bluetooth, с другой стороны, требует больше шагов. Сначала вы переводите все в режим сопряжения, а затем ждете, пока ваш ноутбук или планшет заговорит с мышью или клавиатурой. Вы должны будете соединить мышь и клавиатуру индивидуально, если у вас есть оба. И когда вы переходите к следующему устройству, вам придется снова пройти весь процесс.
Тем не менее, после первоначальной настройки Bluetooth приобретает головку для постоянного удобства доступа. Готовы перейти с вашего ПК на планшет на ходу? Просто отведите планшет, клавиатуру или мышь достаточно далеко от компьютера, чтобы разорвать соединение. Клавиатура или мышь должны автоматически соединиться с планшетом. Кроме того, вы можете отключить Bluetooth на вашем компьютере, чтобы форсировать процесс.
При использовании периферийного устройства USB-RF вам нужно вынуть ключ из ПК и подключить его к следующему устройству, которое вы хотите использовать. Если вы путешествуете, это легко потерять. Иногда в мыши есть место для хранения ключа, но это не всегда так. А некоторые комбинации клавиш мыши, такие как набор эргономических клавиатур и мышей Microsoft Sculpt , постоянно связаны с одним ключом. Если вы потеряете его или он потерпит неудачу, вам придется заменить весь набор.
Слабый Bluetooth-сигнал
Все беспроводные устройства ввода-вывода информации имеют один общий недостаток — для их работы требуется использование автономного источника питания: батареек или аккумулятора. При снижении уровня заряда снижается и мощность сигнала Bluetooth. Чем дальше беспроводное устройство расположено от приемопередатчика (компьютера), тем больше энергии потребуется для приема и передачи сигнала. То же самое наблюдается и в случаях, когда между клавиатурой и приемником расположены какие-либо предметы, снижающие мощность Bluetooth-сигнала.

Если неработоспособность беспроводного устройства связана именно с малым зарядом аккумулятора или батареек, достаточно зарядить или заменить источник питания. В случае с аккумуляторами может возникнуть более серьезная проблема — это их естественный износ. Если нет возможности быстрой замены источника питания (например, он встроен в корпус), клавиатуру придется полностью разбирать.
Подключение через USB
Новые модели, как правило, подключаются к ЮСБ порту компьютера или ноутбука. В то время как портативные ПК в большинстве случаев не коннектятся с PS/2 клавиатурами, из-за отсутствия соответствующего разъема, с ЮСБ дружит любой лептоп, так как там почти всегда есть парочка свободных портов.
Подключить такую клавиатуру, на первый взгляд, несложно: достаточно вставить квадратную вилку в квадратный же порт. Однако один из законов Мерфи гласит, что любое положение вилки USB при первом подключении, будет неправильным.
Связано это с особенностями конструкции порта и вилки: возле одной из стенок установлен ограничитель, поэтому воткнуть вилку «вверх тормашками» невозможно.
Конечно, достаточно сильный человек справится с этой задачей, но лучше не надо. Правило простое: не лезет – переверни и вставь.
Такой способ подключения хорош тем, что устройства ввода можно менять на ходу: вставить одно и подключить другое или переставить вилку в другой слот. В этом случае часто «лечатся» баги, когда компьютер прекращает видеть устройство.
Никаких ограничений по поводу количества устройств ввода нет: используйте столько, сколько посчитаете нужным и сколько позволяет количество свободных ЮСБ портов. А не хватает – можно подключить один или несколько хабов для увеличения количества слотов.
Если же вы используете всего одну модель, лучше подключать ее в порт USB, расположенный на тыльной стороне. Добраться туда сложнее, чем к фронтальным. Так как устройство используется всегда, то особой необходимости часто отключать ее, у вас не возникнет.
Фронтальные же порты, лучше использовать для подключения периодически используемых устройств – флешки, внешнего HDD, смартфона, планшета, USB-зарядки для электронной сигареты т.д.
Способы подключения
Соединение клавиатуры с планшетом, который работает на Android, — дело нехитрое. Методы тесно перекликаются с прописанными выше типами клавиш. Здесь подробно рассматривается, как подключить такое устройство к Андроид-планшету. 1. Беспроводной протокол Wi-Fi
Удобный вариант подсоединения внешней клавиатуры, который будет работать автоматически после первой синхронизации и избавит от лишних проводов.
Интересно: Самсунговский S3 WiFi уже идет в комплекте с док-станцией.
2. Соединение через инфракрасный порт или Блютуз
Еще парочка классных беспроводных вариантов соединения. Однако стоит отметить, что подключение через ИК-порт уже устарело.
3. Подключить мышку, клавиатуру к планшету посредством кабеля
Надежный, быстрый метод, однако вредит мобильности: провода могут мешать
Важно уточнить: если в клавиатуре кабель USB — стандартного размера, то есть не оснащен microUSB, придется воспользоваться переходником или взять другой шнур. Но об этом — ниже
Любопытно: Электронная книга Airon Airbook Pro 6 на базе E-Ink: обзор лучших качеств
Способ 2: приемник Logitech Unifying
Этот метод предназначен только для продуктов Logitech. Если на вашем устройстве есть логотип «Unifying» — красный значок солнца — тогда вы сможете использовать любой приемник с этим изображением — не обязательно оригинальный, который вы потеряли. Более того, к одному приемнику можно подключить до 6 устройств Logitech — клавиатур, мышей, кнопок и т.д. И что же вы делаете? Вам понадобится поддержка всех из них, и вам нужно будет загрузить приложение Unifying с официального сайта. Это поможет вам настроить беспроводную мышь на другой адаптер.
Вы можете купить адаптер с технологией Unifying в Интернете, как подержанный, так и новый. Цена составляет около 500-700 рублей.
Что делать, если клавиатура не подключается к компьютеру?
Бывает, что купили клавиатуру, подключили привычным способом, а она не работает. В чем может быть проблема? Причин для этого несколько.
Есть ли подключение?
Первым делом вам нужно исключить самую очевидную причину — подключение. Если вы по невнимательности неправильно подключили клавиатуру, то работать она не будет
На что обратить внимание:
- Убедитесь, что порт и кабель надежно закреплены;
- Посмотрите, соответствуют ли разъемы.
Иногда есть смысл подключить в соседний USB-порт. Обычно на компьютере их несколько. Бывает, что один выходит из строя или возникает самый обычный глюк. Чтобы у вас всё работало, не нужно использовать репликаторы, концентраторы, коммутаторы или похожие устройства. Клавиатура должна быть подключена к системнику непосредственно без буферных устройств.
Ищем виновного
Чтобы разобраться в вопросе, выясните, с чем нужно разбираться. По возможности проверьте работоспособность клавиатуры на другом компьютере. Так вы сможете быстрее понять, в чем именно проблема — в компьютере, операционке или в самой клавиатуре.
Если клавиатура прекрасно работает на другом компьютерном устройстве, то проблемы, скорее всего, с портом. Его нужно переустанавливать или ремонтировать.
В случаях, когда клавиатура не работает и на другом компьютере, а при этом остальные устройства исправно подключаются, то проблема в самой клавиатуре. Проверьте её гарантийный срок, возможно, её еще можно обменять или заменить в ней отдельные компоненты.
Если и с компьютером, и с клавиатурой всё хорошо, то дело наверняка в драйверах. Вы можете установить драйвера вручную, загрузив их с официального сайта.
Попробуйте подключение через BIOS
Если совсем ничего не работает, и вы уже всё перепробовали, тогда остается рискнуть и подключить клавиатуру с помощью BIOS
Обратите внимание, что если вы — новичок, то лучше не экспериментировать, потому что есть вероятность что-то сделать неправильно. Для уверенных же пользователей инструкция покажется простой:. Начните с того, что выключите компьютер и переподключите его снова.
До того момента, как операционная система начнет загружаться, вам нужно успеть включить загрузку BIOS
Это можно осуществить клавишей Del
Начните с того, что выключите компьютер и переподключите его снова.
До того момента, как операционная система начнет загружаться, вам нужно успеть включить загрузку BIOS. Это можно осуществить клавишей Del
Внизу экрана вы увидите подсказки и им стоит следовать.
Теперь обратите внимание на вкладки BIOS. Вам нужно найти ту, где есть информация об устройствах с вводом и выводом.
Найдите пункт «USB Controller», где нужно поменять настройки и поставить «Enabled».
Следующий шаг — переход в «USB Keyboard Setup». Этот пункт тоже нужно переключить в «Enabled»-состояние, то есть, сделать его включенным.
После проделанных шагов выйдите из BIOS и сохраните все внесенные изменения.
Включите компьютер и посмотрите, работает ли клавиатура.
Этот пункт тоже нужно переключить в «Enabled»-состояние, то есть, сделать его включенным.
После проделанных шагов выйдите из BIOS и сохраните все внесенные изменения.
Включите компьютер и посмотрите, работает ли клавиатура.
Обратите внимание, что если у вас стоит старая материнская плата, то BIOS может и не поддерживать клавиатуры с USB, тогда есть смысл попробовать подключить клавиатуру с круглым разъёмом — старую модель. Если же вы хотите подключить именно USB-клавиатуру и в ближайшее время смены компьютера у вас не предвидится, то нужно будет переустанавливать BIOS, но это уже работа для специалиста. Если клавиатура не поддается ни каким манипуляциям, то следует задуматься о покупке новой
При выборе нужно следовать
Если клавиатура не поддается ни каким манипуляциям, то следует задуматься о покупке новой. При выборе нужно следовать .
6 место
Открывает подборку комплект DEXP KM-1001BU. Классический дизайн в черном цвете выглядит просто и лаконично. Клавиатуре нельзя отказать в эргономичности и добротности проработки функционала — на площади 415×140 мм разработчикам удалось разместить необходимый набор клавиш, включая цифровой блок и кнопки для мультимедиа. Мышь комплекта DEXP KM-1001BU оказалась самой продвинутой среди всех моделей рейтинга — у нее насчитывается 6 кнопок управления, а такого функционала больше нет ни у кого в подборке. Пользователи характеризуют KM-1001BU как обычную рабочую лошадку, которая достойно функционирует на расстоянии 5–10 м от ресивера и полностью отрабатывает потраченные на нее деньги. Однако, некоторые отмечают подвисания в работе клавиатуры и своеобразный нрав мыши: нормально она «бегает» лишь по гладким и ровным поверхностям, а иногда — вовсе живет своей жизнью.
Как подключить беспроводную мышку и клавиатуру к телевизору LG Smart TV?
Ранее в ТВ со Смартом другие устройства возможно было подключить только через провод. В новых версиях оборудования появилась функция беспроводного соединения через Bluetooth. Воспользуйтесь руководством, чтоб подсоединить клавиатуру и мышь к телевизору.

Подключаем клавиатуру
Если приобрели проводной гаджет, выполните такие шаги для подсоединения к технике.
- Посмотрите за телевизор — сзади или сбоку должны быть USB-порты.
- Вставьте провод от клавиатуры в нужный разъем.
- При успешном подключении, на экране высветится уведомление о доступности нового оборудования.
- Если сообщения нет и устройство не реагирует на действия, просмотрите список совместимых продуктов и купите правильное.
В случае приобретения беспроводного аналога аксессуара, воспользуйтесь этой инструкцией.
- Выньте адаптер с клавы и подсоедините его к ТВ, засунув в нужный порт.
- Включите Bluetooth, чтоб запустить синхронизацию.
- На экране высветится сообщение «Обнаружено новое устройство» — подождите окончания установления соединения.
- Нажмите «Ок» на пульте дистанционного управления, после чего исчезнет надпись «Needs pairing», и появится «Connected», что значит «Соединение установлено».
- Можно начинать работу.
Еще один способ беспроводного подключения — использовать телефон вместо клавиатуры. Для этого в онлайн-магазине понадобится скачать специальное приложение. Самым популярным считается Smart TV Remote.
Если у Вас остались вопросы или есть жалобы — сообщите нам
После установки, что смартфон и телевизор работают через одну интернет-сеть. В настройках ТВ кликните пункт «Автоматический поиск» и затем «Искать». Когда появится запрос на присоединение нового гаджета, подтвердите и в конце нажмите «Готово». Как видите, все довольно просто. Сложностей возникнуть не должно.
Подключаем мышь
В присоединение проводной мышки нет отличий от описанного способа присоединения проводной клавы. Засуньте конец провода в USB порт ТВ. Если беспроводная мышь — подключайте адаптер в тот же разъем. При удачном распознавании аксессуара, на дисплее появится аналогичное сообщение.

“Пришить” беспроводной приемник к мышке
Регистрация Вход. Ответы Mail. Вопросы – лидеры Помогите пожалуйста! Microsoft Word не работает! Ноутбук полностью не выключается 1 ставка.
Потерял от мышки беспроводной ресивер , нужно покупать новую мышку, или пойдет от какой другой? Сложно сказать определенно, тут нужно пробовать. Если есть, то вполне возможно поискать на компьютерных барахолках точно такой же ресивер от вышедшей из строя мышки. Любой другой ресивер, работающий на той же частоте как правило, это 2.
Войти или зарегистрироваться. Форум Форум Быстрые ссылки. Пользователи Быстрые ссылки. Искать только в заголовках Сообщения пользователя: Имена участников разделяйте запятой. Новее чем: Искать только в этой теме Искать только в этом разделе Отображать результаты в виде тем. Быстрый поиск.
На вашем компьютере есть масса возможностей улучшить работу мыши. В разных пакетах Windows, путь к настройкам мыши — может отличаться. В Windows 7 — так, как написано ниже. В других пакетах Windows — может. Если в Проводнике нет кнопки Файл, то щёлкните правой клавишей по файлу мыши.
Ну я вот, например, не знал. Да и народ, судя по запросам в гугле, не особо осведомлен. А так, может поможет кому.
Преимущества радиоуправляемого пульта
Почему именно радиоуправляемая? Просто потому, что такой девайс фактически является унифицированным и для его успешной работы необходим только разъем USB на том приборе, которым вы планируете управлять с ее помощью.
Ведь подобная клавиатура-мышь может использоваться даже в стареньком компьютере, причем на приличном расстоянии (обычно заявляют, что радиоуправляемая клавиатура – мышь работает на расстоянии 10 м).
Но следует отметить, что для телевизора Samsung Smart TV использовать можно далеко не любую радиоуправляемую клавиатуру – мышь. Производители специально создают такое программное обеспечение, чтобы ТВ работали только с устройствами того же самого бренда, затрудняя подключение клавиатуры к телевизору других производителей.
Значит, для телевизора Samsung следует приобретать фирменное устройство того же производителя. В интернете, правда, попадалась информация, что Samsung выпуска моложе 2013 года, воспринимают клавиатуру-мышь от Logitech, Gembird, A4tech, CBR, Genius, Apple, Samsung и от некоторых китайских друзей.
Более точно о возможности синхронизации устройств и ТВ можно узнать из инструкции к вашему ТВ приемнику. В ней четко расписано, устройства каких производителей смогут совместиться с вашим гаджетом.
Порой, оказывается достаточно просто установить девайс из списка указанных производителей, и в этом случае проблема может решиться сама собой. А вот андроид ТВ бокс этого недостатка полностью лишен и работает практически с любым беспроводным пультом.
Дело в том, что к такому гаджету для его синхронизации с ТВ, компьютером, ТВ боксом, планшетом или ноутбуком прилагается специальный приемо-передатчик, называемый донгл. Приемо-передатчик этот вставляется в порт USB и гарантирует синхронную работу устройства с приставкой.
Процесс подключения абсолютно прост – приемник вставляете в порт USB, в клавиатуру-мышь вставляете батарейки и можно начинать проверку работы. Иногда в конструкции беспроводной клавиатуры имеется дополнительный выключатель, он может располагаться с задней стороны или же лицевой стороне. Переведите его в положение «ON».
В случае необходимости драйверов, их поиск и установка пройдут в автоматическом режиме (при подключенном интернете). Если соединение произошло успешно, то вы увидите сообщение об этом на экране.
Капризничать с таким пультом могут телевизоры LG, Sumsung, Phillips и т.д. (им необходимы только фирменные устройства, стоимость которых раз в 5 превышает цену аналогичных пультов «нефирменных» производителей), ТВ-боксы подобные пульты воспринимают практически с первого же захода.
Если ТВ увидел ваше устройство, то дальше вы проводите необходимые для вас настройки, воспользовавшись переходом «Меню» => «Система» => «Диспетчер устройств». Все необходимые настройки после подключения клавиатуры и мыши делаете исключительно из собственных желаний и предпочтений.
Технологии не стоят на месте и уже обычные телевизоры обладают обширным функционалом. К ним можно подсоединить разные виды компьютерных устройств ввода, которые бывают проводного и беспроводного типа.
Функциональное решение для управления — клавиатура для телевизора. Она идеально подходит для ТВ с функцией Смарт.
С помощью управлять подобными устройствами не совсем удобно. Чтобы правильно подключить клавиатуру, необходимо учитывать некоторые нюансы.
Для smart телевизоров предусмотрен в комплектации пульт, но он не отличается удобством при поиске в интернете или для закачки определенных программ.
Клавиатура обеспечивает более комфортную работу с ТВ. Особой популярностью пользуются беспроводные клавиатуры – мыши с радиоуправлением. Девайс с мышкой характеризуется функциональностью. Чтобы с ним работать понадобится разъем USB. К подобному гаджету для синхронизации с телевизором и другим оборудованием подбирается специальный приемо-передатчик.
Он монтируется в USВ порт, что гарантирует качественную и слаженную работу. Предусмотрен и такой вариант, как пульт для телевизора philips с клавиатурой.
Способ №2. При помощи приложения Typeeto
Утилита появилась еще раньше, чем решение Flow от Logitech, мы знакомили вас с данным приложением более 5 лет назад.
Для настройки утилиты нужно сделать следующее:
◉ Установите на Mac приложение Typeeto с сайта разработчика.
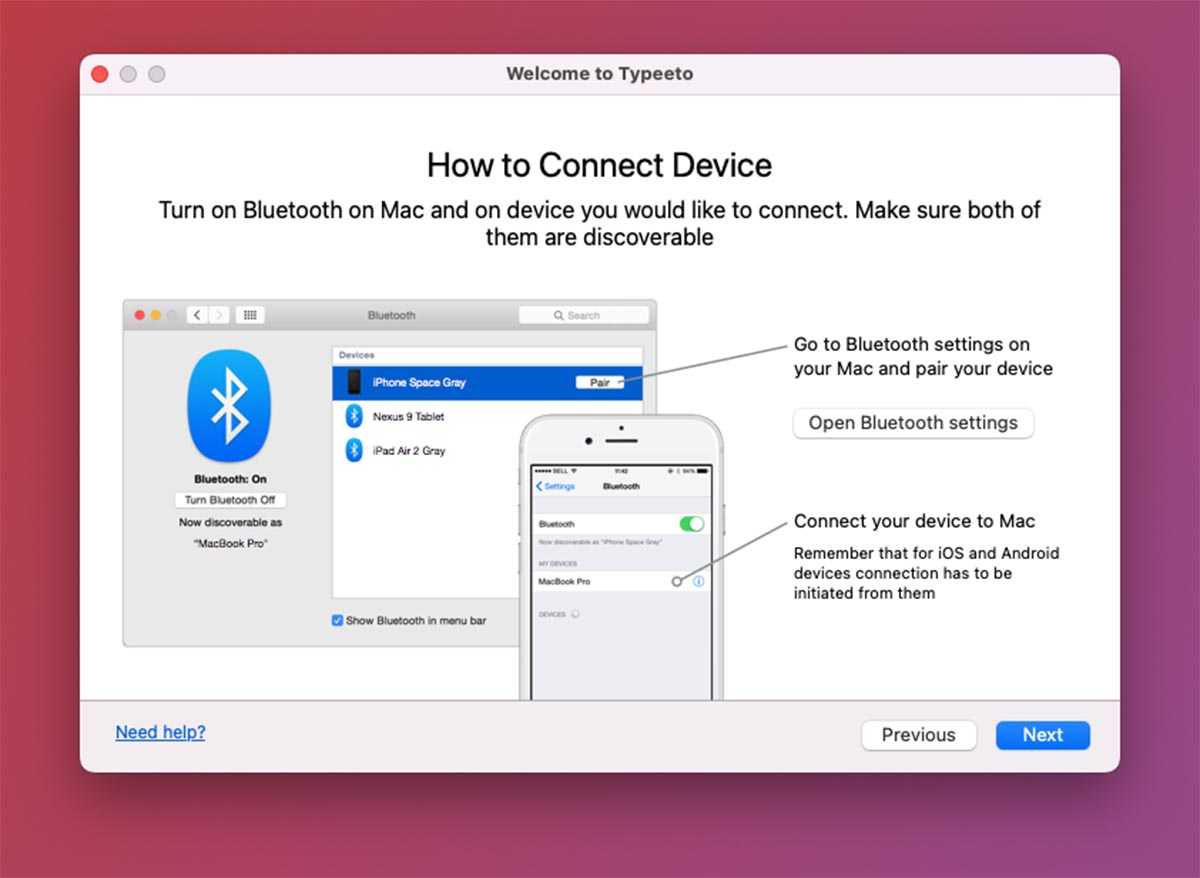
◉ Произведите сопряжение необходимых устройств по Bluetooth с компьютером. На iPhone или iPad для этого перейдите в Настройки – Bluetooth и найдите свой Mac в списке доступных подключений.
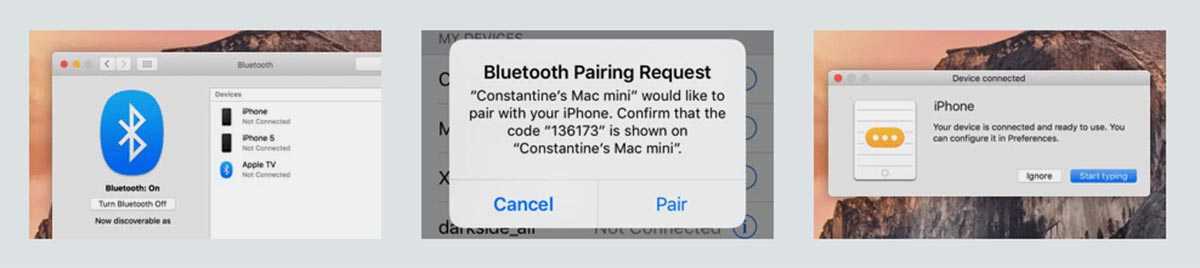
◉ В параметрах Typeeto задайте удобное сочетание клавиш для подключения к каждому из сопряженных гаджетов.

◉ При необходимости перевести клавиатуру вашего Mac для управления на мобильное устройство, нажмите заданный ранее шорткат.
Теперь вы можете вводить текст на находящемся поблизости iPad или iPhone. При наличии большого количества шорткатов в последних версиях мобильных операционных систем Apple, получится управлять гаджетом без мыши или касания экрана устройства.
Следует лишь помнить об одной особенности работы приложения. Для переключения языка во время работы с мобильными устройствами следует использовать сочетание клавиш Control + Пробел, а в macOS данный шорткат нужно отключить или заменить другим (Системные настройки – Клавиатура – Сочетания клавиш).
Кроме мобильных гаджетов Apple приложение Typeeto поддерживает Android-смартфоны, ТВ-приставки и даже игровые консоли. При необходимости ввести текст, например, логины и пароли от учетных записей, можно вполне использовать данную утилиту и клавиатуру Mac.
На данный момент найти Typeeto в отечественном Mac App Store у вас уже не получится. Разработчики удалили свое приложение, которое ранее стоило 799 руб. При наличии учетной записи в магазине США можете приобрести его там за $7.99 или найти “бесплатную” версию на известных всем сайтах.
Как видите, данный способ не позволяет объединить между собой компьютеры, но может превратить клавиатуру Mac в средство ввода для iPhone или iPad.
Вот так сторонние решения расширяют идею Universal Control от Apple и делают её кроссплатформенным решением.
iPhones.ru
Способы существовали задолго до появления фишки Apple
Рассказать
Подключение Wi-Fi клавиш
Беспроводная периферия, подключаемая через Wi-Fi или подобные каналы связи, оснащена специальным USB-передатчиком, подключаемым к компьютеру, телевизору и любому поддерживаемому гаджету на Android.
Он не универсальный и работает в сопряжении с той клавиатурой, с которой продается в комплекте.
Для подключения беспроводной клавиатуры действуем так:
- В USB-порт компьютера вставляется такой передатчик.
- Устройство ввода оснащается батарейками (обычно двумя) с типоразмером AA или AAA.
- Включается кнопкой активации.
- Компьютер опознает девайс и сразу же предоставит возможность вводить с него команды.
- Иногда периферии нужны драйвера, которые такие системы как Windows с легкостью устанавливают самостоятельно, если подключены к интернету.
Современные телевизоры оснащены портами USB, поэтому подключайте беспроводную периферию к нему по аналогии с компьютером.
Тоже самое касается смартфонов, оснащённых портом MicroUSB. С помощью специального переходника MicroUSB – USB-порт можно подключить беспроводную клавиатуру и к смартфону.
Эстетично это не выглядит, но работает. Чтобы с устройства ввода можно было писать текст, если вдруг смартфон сразу не пустил к управлению:
- Откройте настройки.
- Переместитесь в раздел «Система» – «Язык и ввод».
- Выберите «Физическая клавиатура» и активируйте ее.
Здесь же можно посмотреть клавиши для навигации в Android меню (особенно актуально, если экран разбит, а данные нужно сохранить). Чтобы USB-порт не занимать, рекомендуется использовать устройство с Bluetooth модулем на борту.






























