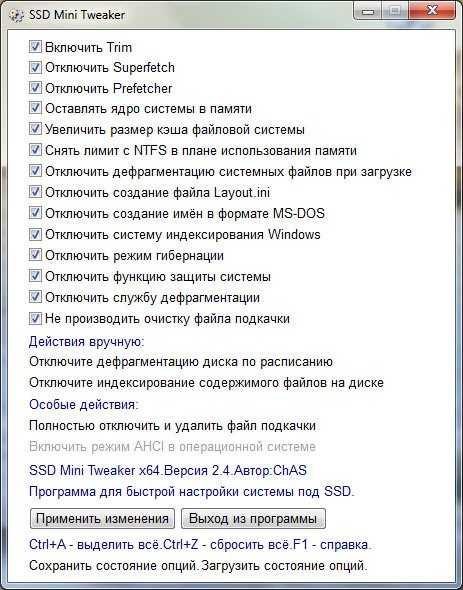Настройка SSD накопителя
После замены HDD на SSD или установки дополнительного накопителя необходимо произвести последующую настройку в операционной системе. Если твёрдотельный накопитель используется в качестве диска для операционно системы — необходимо настроить загрузку диска.
Войдите в биос в раздел BOOT и переместите требуемый диск в первую позицию. Операционная система будет автоматически загружать Windows с требуемого диска.
Настройка и отключение служб в Windows
Семейство операционных систем Windows направлено на работу преимущественно с HDD накопителями, обладающими некоторыми отличиями в принципе работы SSD. Для улучшения функционирования и срока службы устройства нужно произвести ряд изменений в настройках Windows.
Отключение дефрагментации жесткого диска
Дефрагментация жесткого диска позволяет ускорить работу HDD, оптимизируя его логическую структуру для быстрого чтения данных. Для SSD эта функция не нужна, она наоборот может навредить твёрдотельному накопителю. Отключить дефрагментацию можно через выполнение команды в «меню Пуск — выполнить — dfrgui
В ранних версиях Windows 10 и последующих обновлениях этот раздел получил название «Оптимизация диска», где дефрагментация была переработана под современные системы. В Windows 10 отключать этот процесс не нужно.
Отключение файла подкачки
При наличии достаточного количества оперативной памяти рекомендуется отключить файл подкачки, что положительно сказывается на скорости работы жесткого диска.
Для выполнения данной операции вам необходимо открыть параметры быстродействия. Выберите пункт «Без файла подкачки».
Включение функции TRIM
Семейство Windows начиная с 7 версии начало активно поддерживать работу с твёрдотельными накопителями. Разработчики добавили функцию TRIM, взаимодействующая с SSD диском. Система посылает информацию о неиспользуемых блоках, подлежащих удалению. Это ускоряет быстродействие системы и увеличивает срок службы устройства.
Проверить активность службы можно следующим способом:
- Откройте командную строку
- Скопируйте команду fsutil behavior query disabledeletenotify
- Полученный ответ должен содержать значение DisableDeleteNotify = 0 или DisableDeleteNotify = 1. Если полученное значение равно 0 — функция TRIM активна, если значение равно 1 — TRIM не функционирует.
Данная функция активируется в Windows 7 и более новых версиях по умолчанию.
Отключение гибернации — спящего режима
Скорость запуска системы на SSD накопителе быстрее чем на HDD в 5-6 раз. Функция спящего режима теряет свою актуальность при использовании твёрдотельного накопителя. Режим гибернации создает системный перезаписываемый файл. Отключение данной функции упрощает работу системы и оптимизирует работу устройства.
Отключение индексации файлов
Индексация файлов происходит постоянно и создает перезаписываемый файл, который теоретически может сократить срок службы SSD диска.
Отключение индексации не повлияет на скорость поиска файлов, так как SSD обладает высокой скоростью работы с файлами. Отключить индексацию можно следующим образом:
- Откройте ярлык «Мой компьютер»;
- Откройте свойства требуемого диска;
- Уберите отметку с вкладки «Разрешить индексировать содержимое файлов…».
Установка современного запоминающего устройства не только ускоряет работы системы, но и требует ухода и детальной настройки.
Чем отличается SSD диск от флешки
И внешний SSD диск, и флешка – это переносные запоминающие устройства. Из-за компактности и мобильности эти накопители пользуются спросом среди пользователей ПК и ноутбуков. Однако между ними есть ряд отличий.

SSD флешки имеют меньшую емкость, но и меньшие размеры. Поэтому их перемещение не является проблемой. Флешку прикрепляют к ключам или убирают в кошелек или карман, что позволяет получить доступ к данным в любой ситуации.
Флешка используется для передачи файлов, поэтому это устройство лучше подходит для ситуаций, когда нужно регулярно получать доступ к файлам. Например, просматривать рабочие презентации на компьютерах, воспроизводить музыку с автомобильного радио или печатать документы.
Может ли это устройство быть качественным хранилищем? Да, потому что уже созданы SSD флешки с той же емкостью, что и твердотельные накопители (64 и 128 ГБ). Они также будут хороши для просмотра видео высокой четкости, хранения фотографий или копий ОС, драйверов для конкретной модели оборудования или утилит. Чтобы обеспечить быструю скорость передачи данных, стоит выбирать модель с разъемом USB 3.0.
Внешний SSD диск – это устройство, предназначенное для хранения файлов (например, резервных копий) и операционных систем. На рынке представлены модели как со стандартной емкостью (например, 500 ГБ), так и экземпляры, емкость которых превышает 1 ТБ. Некоторые внешние SSD диски содержат собственное программное обеспечение, которое упрощает использование.

Внешние накопители менее удобны, чем флешки, и стоят немного дороже. Магнитные модели чаще подвержены механическим повреждениям из-за наличия движущихся частей. 2.5-дюймовые экземпляры питаются от USB, поэтому их легче носить с собой, но 3.5-дюймовые экземпляры требуют дополнительного источника питания, они тяжелее и менее компактны, поэтому используются для стационарных сетевых хранилищ данных.
Утилита Lexar BootIt
Недавно мне на глаза попалась довольно интересная утилита – LexarBootIt . Это бесплатная портабельная программа, которая может сменить RMB съемного накопителя, сделав съемное USB-устройство фиксированным (или наоборот). Несмотря на то, что утилита Lexar BootIt разработана для устройств Lexar (Micron, Crucial), она может работать и с флешками других производителей. Утилита BootIt поддерживает все версии Windows, начиная с Windows XP и заканчивая Windows 10.
Важно
. Утилита гарантированно работает для накопителей Lexar. Судя по отзывам, функция «Flip removable bit» не работает на быстрых USB 3.0 флэшках. Кроме того, при перепрошивке контроллера вы лишаетесь гарантии на флешку и можете сделать ее неработоспособной.
- Запустите BootIt.exe с правами администратора
- В списке устройств выберите свою флешку
- Нажмите на кнопку Flip Removable Bit
- Сохраните изменения, нажав ОК.
Переподключите устройство и с помощью диспетчера устройств убедитесь, что его тип сменился с Removable на Basic.
В том случае, если утилита BootIt не помогла сменить RMB бит на съемном накопителе, попробуйте воспользоваться следующим способом, основанном на фильтр драйвере Hitachi Microdrive
Как установить гаджеты для Windows 8: Видео
Как установить SDD
Итак, с выбором определились. Теперь можно переходить к вопросу, как установить SDD в компьютер. Что для этого требуется? В первую очередь необходимо убедиться в том, что контроллер интерфейса работает в режиме AHCI. Сделать это можно в BIOS, в пункте SATA Mode. .
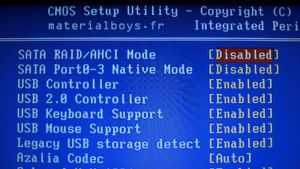
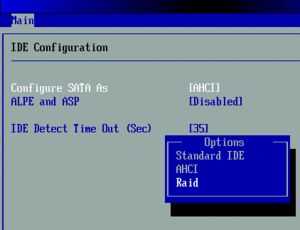
Если в компьютере предусмотрена возможность использования дополнительных жестких дисков, то вам остается просто разобрать системный блок и подключить SSD к одному из интерфейсов SATA. Скорее всего, что Windows потребует отформатировать новый накопитель. Это необходимо, так как в процессе форматирования Windows записывает файловую систему на накопитель для дальнейшей работы с ним.
В таком случае вы можете загрузить операционную систему и скопировать все необходимые данные на новый винчестер. Однако, из-за того, что SDD имеет вышеуказанный недостаток, использовать его для хранения файлов не рекомендуется. Как правило, он используется для установки операционной системы. В таком случае, чтобы не переустанавливать Windows после замены винчестера вы можете и установить ее уже на твердотельный аналог.
Таким образом, вы сможете пользоваться своей привычной и настроенной системой, но уже на новом, более быстром и бесшумном SDD накопителе. Если же в компьютере не предусмотрена возможность использования нескольких жестких дисков одновременно, как, к примеру, в большинстве ноутбуков, то вам придется выполнить определенные действия.
В случае с ноутбуком, вам придется отсоединить старый винчестер от интерфейса компьютера. Мы видим, что устройство располагается в специальном корпусе. Нам нужно снять его и переставить на новый твердотельный аналог. Как правило, крепится корпус при помощи 4 болтов. После переустановки корпуса вставляете винчестер обратно, так же, как и разбирали, только в обратном порядке.
На этом завершена. Никаких особых драйверов не требуется. Операционная система уже содержит все необходимое программное обеспечение. После первой загрузки Windows обнаружит новое устройство и автоматически установит драйвер. После этого система попросит перезагрузить ПК.
Преимущества и недостатки SSD накопителей в формате флешки
Преимущества:
- В отличие от стандартных флешек, твердотельные накопители достигают высокой скорости чтения данных.
- Благодаря конструкции SSDнакопители также достигают гораздо большей скорости передачи данных. Современные модели твердотельных накопителей могут передавать от 50 до 900 МБ/с. данных в секунду. Их ограничивают только стандарты и совместимость.
- Из-за этих характеристик SSD флешки получили признание среди пользователей ноутбуков, где ценится быстрота и мобильность.
Недостатки:
- SSD-носители имеют два недостатка, которые отпугивают средних пользователей. Самый большой недостаток SSD флешек– это цена, которая, однако, неуклонно снижается с внедрением новых технологий производства и конкурентоспособности на рынке.
- Второй критический недостаток SSD носителей – износ модулей памяти с точки зрения записи. К сожалению, флэш-чипы имеют ограничения по количеству сеансов записи. Технологическое ограничение циклов записи вынудило производителей использовать контроллер, который управляет процессом записи, чтобы в равной степени потреблялись ячейки памяти. Этот контроллер тесно связан с кэшем, на который установлено внутреннее программное обеспечение, отвечающее за логическую адресацию ячеек памяти, операции чтения и записи.
Таким образом, покупая SSD флешку, пользователь получает надежность, производительность и мобильность. Однако это не означает, что SSD не ломается, и восстановление данных с него намного сложнее, чем с традиционной памяти.
Что нам понадобится
В первую очередь нам, конечно же, потребуется сам жесткий диск. Причем его форм-фактор не имеет значения, это может быть 2.5 или 3.5 дюймовая модель. Также придется подготовить и корпус, ведь HDD ничем не защищен и использовать его в таком виде нельзя. Естественно, нужны будут и инструменты в виде отвертки подходящего типа. SATA-USB адаптер, о нем мы расскажем ниже.
Внимание: на некоторых ноутбуках большой 3.5 жесткий диск может не запуститься из-за недостаточного питания. Если это будет замечено, вам нужно обязательно использовать внешнее напряжение, а это практически нереализуемо и такой винчестер лучше не использовать
Самостоятельное подключение к ПК
Чтобы установить SSD в компьютер, пользователь должен быть знаком с основными правилами техники безопасности и иметь навыки работы с отвертками, компьютерным крепежом и девайсами, чувствительными к воздействию электростатических разрядов (ESD). В связи с этим рекомендуется выполнять инструкции пошагово, не пропуская ни одной позиции.
Через разъем SATA
Установка ССД 2,5 дюйма в системный блок выполняется следующим образом:
-
Выключите ПК, вытащите вилку питающего кабеля из электросети 220 В. Снимите боковые стенки. Стенки крепятся к корпусу защелками и фиксируются винтами. Подержитесь за шасси компьютера, чтобы освободиться от статического электричества, или наденьте антистатический браслет.
-
Выберите место расположения накопителя SSD так, чтобы свободно дотянуться до него шлейфами электропитания и передачи данных SATA 3.
-
Шлейфы не должны подключаться внатяжку. Убедитесь, что провода лежат или висят свободно и не задевают лопасти вентилятора охлаждения центрального процессора. При необходимости аккуратно стяните шлейфы с другими внутренними кабелями пластмассовым хомутиком.
-
При подключении старайтесь не повредить разъемы как на системной плате, так и на SSD-накопителе. Сначала прикрутите корпус SSD к направляющим посадочного места, а затем подключайте шлейфы. Вставлять коннекторы следует без усилий. Если они не “заходят”, то переверните и попробуйте снова.
-
Поставьте стенки на место, закрепите и включите машину. Если операционная система нашла накопительное устройство, то теперь ему нужно присвоить букву и отформатировать с помощью системной функции “Управление дисками”.
-
Вызовите функцию управления дисками. Сделать это можно по-разному:
-
нажать клавиши Win + X и в открывшемся меню выбрать раздел управления дисками;
-
нажать Win + R и во всплывающем окне напечатать diskmgmt.msc;
-
кликнуть правой кнопкой мыши по пиктограммам “Мой компьютер” -> “Управление” -> “Управление дисками”.
-
-
Кликнув правой кнопкой по найденному системой SSD, присвойте ему букву, например E и отформатируйте как единый логический диск или несколько дисков.
SATA соединяет материнскую плату и твердотельный накопитель.
К материнской плате
Такое подключение подходит для дисков с малыми размерами и с интерфейсом M.2, которым оснащены системные платы последних поколений, кроме самых дешевых. Накопители М.2 выпускаются без корпуса и представляют собой печатную плату с микросхемами, разъемом и отверстием под винт для крепления на системной плате. Форм-фактор таких SSD имеет формат wwll, где ww – ширина платы в миллиметрах, а ll – длина, например 2280, 2260 или 2240.
При подключении SSD к материнской плате можно столкнуться с отсутствием необходимых креплений.
Простое подключение через USB
Отключать и снимать крышки системного блока при подключении через порт USB не требуется. Необходимо только подобрать и приобрести плату адаптера с корпусом и разъемом, рассчитанным на размер и интерфейс накопителя. В некоторых случаях плата поставляется без защитного корпуса.
Диск аккуратно устанавливается в корпусе и фиксируется винтами. Теперь его можно подключать к внешним портам USB2.0/3.0 или Type C. Недостаток заключается в том, что быстродействие диска в данном случае существенно ограничено скоростью работы интерфейса USB.
В некоторых системных блоках порты USB, установленные на передней панели, имеют недостаточную глубину и подвержены “дребезгу” контактов. Включать накопитель в такие порты не рекомендуется из-за высокой вероятности выхода диска из строя при плохом контакте. Следует использовать порты USB на задней панели, без переходного кабеля, который чем длиннее, тем больше снижает скорость обмена данными.
Подключить SSD к ноутбуку или компьютеру можно через USB.
Использование PCI Express
При отсутствии свободных разъемов SATA накопитель с интерфейсом M.2 можно присоединить к шине PCI-E. Скорость ее работы выше, чем может обеспечить SATA, и сопоставима с характеристиками интерфейса M.2.
Предварительно следует приобрести плату адаптера с планкой для установки в слот расширения компьютера. На плате размещены разъем M.2, а также несколько отверстий для фиксации SSD с разными форм-факторами.
Перед установкой адаптера с диском компьютер следует обесточить и снять боковые крышки корпуса системного блока. При наличии в слоте расширения графической платы адаптер не следует размещать в соседних слотах во избежание перегрева. После размещения платы в разъеме PCI-E ее нужно зафиксировать винтом или защелкой, крышки поставить на место и включить питание.
PCI Express — это компьютерная шина, использующая протокол последовательной передачи данных.
USB Flash Drive и его возможности в Dreambox.
Все действия проделывал на имидже Gemini 4.6, установленном во внутреннюю флешь-память.
Конечно, не новость! Однако, много народа юзают именно Gemini 4.6 и вроде довольны «достигнутом».
Цель…
Использовать флешь-стык, как жесткий диск. Т.е. записывать передачи (напрямую и по таймеру) и юзать таймшифт.
Вот краткая инструкция.
1. Вставляем флешку в свободный USB-слот. Через несколько секунд дримбокс распознает новое устройство и выдаст окно. Нажимаем кнопку EXIT для его закрытия.
2. Нажимаем синюю кнопку (входим в блю-панель) и выбираем пункт Devices Manager (Диспетчер Устройств).

В этом окне можно видеть все подключенные устройства. На скриншоте их два – жесткий диск и USB Flash.
Если винчестер не установлен, то будет показано только одно устройство — USB Flash. Если есть необходимость отформатировать флешку (все данные при этом удаляются!), то нажимаем зеленую кнопку – «Инициализация».
В принципе, Dreambox понимает флешки, отформатированные на компьютере в стандартном формате FAT – поэтому в большинстве случаев инициализацию флешки в тюнере делать не надо.
3. Становимся курсором на строку с изображением USB Flash и нажимаем ОК. Откроется окно с подробной информацией: точка монтирования, файловая система, общая емкость носителя, свободная емкость носителя и т.п.

Для теста скорости можно нажать синюю кнопку «Скорость».
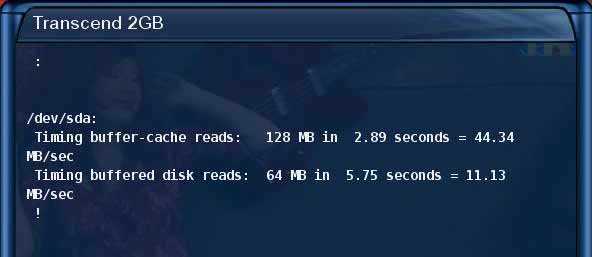
4. Выходим в главное меню (кнопкой EXIT). Теперь надо прописать пути для записи на флешку. Меню – Настройка – Система – Сохранять записи в… (Recordings Path…).

Для этого становимся на нужную строку и нажимаем ОК. В открывшемся проводнике находим путь к нашей флешке.
Как правило, этот путь media/sda1. Для удобства нажимаем синюю кнопку и переносим этот путь в закладки (Bookmarks). Этой же кнопкой закладки можно удалять.
Переход между выбором пути и закладками — кнопки Bouquet +/-
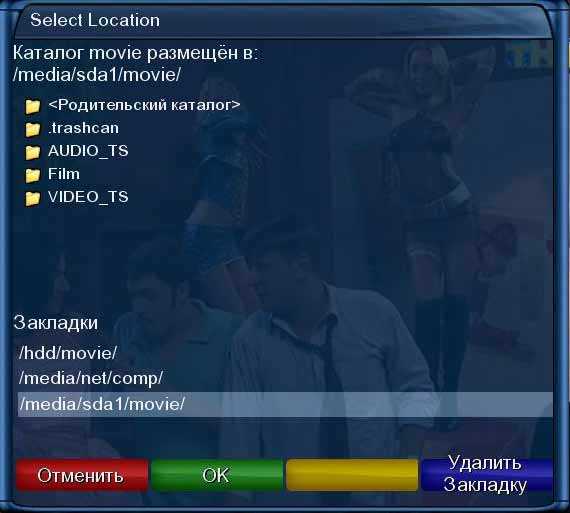
Для окончания нажимаем ОК (зеленая кнопка).
Когда все пути прописаны нажимаем зеленую кнопку «Сохранить».
Для проверки работы флешки проводим пробную запись. Включаем любой канал и нажимаем красную кнопку. В случае готовности флешки к работе появится меню

Далее проверяем функцию таймшифта (отложенная запись).
Включаем любой канал и нажимаем желтую кнопку. В случае готовности флешки к работе изображение остановится, в верхнем правом углу появится окошко с отсчетом времени таймшифта.
Выход из режима таймшифта — кнопка TV.
Удачи, Друзья!
Как сделать из жесткого диска внешний накопитель
Если у Вас остался рабочий компьютерный винчестер, то не спешите его утилизировать, отдавать знакомому или выставлять на продажу. Ведь он еще может сослужить Вам службу в качестве переносного накопителя. Вы можете легко своими руками преобразовать штатный накопитель от компьютера или ноутбука во внешний жесткий диск, который можно подключать не только к ПК, но и к другой технике (телевизор, смартфон, планшет, игровая консоль, Smart Box и т.д.). При этом на сегодняшний день стационарный жесткий диск сделать внешним USB накопителем можно тремя различными способами. Именно об этом и пойдет далее речь в данной статье.
Док станция для подключения обычного жесткого диска через USB
Самый простой, но дорогостоящий способ из обычного HDD сделать внешний жесткий диск – это купить док станцию для компьютерных накопителей. Устройство представляет собой уникальную конструкцию, имеющую множество разъемов и портов для быстрого подсоединения различных электронных приборов. Плюс такого изделия в его универсальности (в зависимости от модели можно подключать не только жесткие диски и твердотельные накопители, но и мобильные телефоны, смартфоны, планшеты и прочую технику) и хорошем источнике питания (не нужно к HDD или SSD подключать дополнительные кабеля). Главные минусы док-станций для накопителей – высокая стоимость изделий и большие габаритные размеры. Использовать такое устройство удобно лишь в домашних или офисных условиях.
Как пользоваться док-станцией для стационарных компьютерных дисков можно найти в инструкции, прилагаемой к изделию. Однако сложного в этом нет ничего. Для начала следует подключить док станцию к источнику питания и компьютеру. После чего нужно установить накопитель в соответствующий слот и дождаться его инициализации. После запуска жесткого диска, ПК автоматически определит подключенный накопитель и количество установленных на нем локальных дисков (лучше свести все к единому разделу). Теперь, обычный HDD или SSD можно использовать как внешнее устройство для хранения важных материалов.

Бокс/кейс/контейнер для создания внешнего накопителя из обычного жесткого диска
Самый лучший способ внешний жесткий диск сделать флешкой – это купить специальный бокс (контейнер, кейс, карман, коробочку) под накопитель. Выбирать аксессуар стоит по форм-фактору и интерфейсу накопителя. Иначе могут возникнуть проблемы при создании внешнего жесткого диска из обычного накопителя
Также рекомендуем обратить внимание на версию подключения. Желательно, чтобы USB соответствовал версии 3.0 или выше
Не менее важным является питание. Если Вы хотите жесткий диск из ноутбука сделать внешним, то обычно ему достаточно питания от USB-порта. А вот для больших жестких дисков на 12 V, потребуется специальный кейс с возможностью подключения к дополнительному источнику питания. Такие боксы актуальны в случаях, когда Вы хотите жесткий диск 3.5 сделать внешним.
Собирается конструкция достаточно легко. Жесткий диск помещается внутрь кейса и подключается к соответствующему разъему. Далее бокс закрывается крышкой, чтобы винчестер не вывалился из него во время эксплуатации. К слову, иногда контейнер для жесткого диска может быть немного больше самого накопителя. Поэтому винт будет слегка болтаться внутри такого кейса. Чтобы исключить подобное рекомендуется что-либо подложить (желательно прорезиненную или пластиковую прокладку). Теперь можно подсоединять сделанный жесткий диск к компьютеру и настраивать для дальнейшей эксплуатации.

Проводная система – бюджетный вариант создания внешнего накопителя из HDD или SSD
Самый дешевый способ ХДД или ССД сделать внешним жестким диском – это купить и подсоединить специальный переходник IDE Hard Drive Adapter (например, SATA на USB 3.0), а также кабель питания HDD Power Adapter (есть совместные варианты). Недостаток данной сборки в том, что выглядит все не очень (и это мягко сказано). По сути, корпус с пучком длинных проводов, вечно путающихся между собой. Еще проблема такой конструкции в опасности сборки. Если ошибиться с питанием (купить некачественный адаптер или подсоединить к мощному источнику без преобразователя), то можно легко спалить жесткий диск. Что касается подключения, выполнить его несложно. Просто подключите адаптеры к соответствующим разъемам жесткого диска и подсоедините к персональному компьютеру и источнику питания (также можно подключить к USB, все зависит от форм-фактора и энергопотребления накопителя).

Оптимизация SSD диска
Для обеспечения оптимального режима работы SSD важно, чтобы были выполнены следующие условия:
- TRIM – активирован.
- Автоматическая дефрагментация SSD – отключена.
- Гибернация – отключена.
Если первый пункт мы уже в этой инструкции проверили и при необходимости скорректировали. Что касается дефрагментации, то Windows 10 – умная ОС, которая при установке с нуля распознает типы используемых накопителей, автоматически включая корректные параметры для каждого накопителя – TRIM для SSD и дефрагментацию для HDD. И она точно не будет пытаться дефрагментировать твердотельный накопитель автоматически.
Отключение гибернации Windows
Гибернация – та же функция «сна», только позволяющая полностью отключить энергопитание. При ее запуске содержимое оперативной памяти копируется на накопитель, и энергопитание прекращается. При включении компьютера осуществляется обратное копирование, возвращая систему в исходное состояние. Учитывая, что копируется все содержимое «оперативки», объем каждый раз получается немаленьким. А это негативно сказывается на скорости износа SSD.
Гибернация ноутбукам не нужна, поскольку там энергопотребление в режиме «сна» и так минимальное. Что касается ПК, то при отсутствии ИБП эта функция может пригодиться. Но придется смириться с усиленным износом накопителя.
Практика показывает, что ее лучше все же отключить. И сделать это можно так:
- Нажмите комбинацию WIN+X. Здесь вам нужен пункт «Командная строка (администратор)».
- Введите команду «powercfg -h off» и жмите «Ввод».
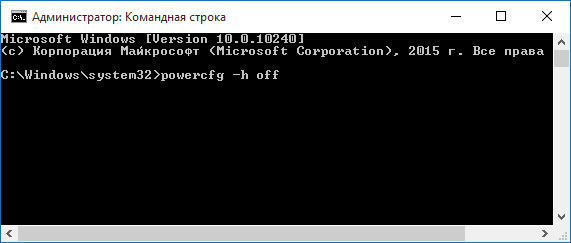
Все, гибернация отключена, а ее файл полностью удален с накопителя.
На этом оптимизацию работы SSD можно считать завершенной.
Утилита SSD Mini Tweaker для автоматической оптимизации накопителя
В завершение хотелось бы в двух словах рассказать об одной очень полезной для работы с твердотельными накопителями утилите – SSD Mini Tweaker. Она небольшая, с предельно простым русифицированным интерфейсом, и абсолютно бесплатная. Но при этом позволяет автоматизировать выполнение всех основных операций по оптимизации работы SSD. Все что необходимо – просто поставить «галочки» там, где нужно. Для неопытных пользователей – идеальный вариант!