В почте есть чат и звонилка по телефону
Кто бы мог ожидать, но в почту от Google встроен чат (включая голос и видео), а также телефонная звонилка. Чат, который доступен в почте это тот же самый чат, что есть в Google Hangouts, но он немного усечен в плане группового общения. Но тем не менее при помощи чата, встроенного в почту, можно не только переписываться со своими контактами, но и совершать голосовые звонки и даже видео встречи. Для последних двух, правда нужно использовать либо Google Chrome, либо устанавливать специальный плагин. Особенность чата от Google в том, что по умолчанию чат активирован на всех Android смартфонах где подключен эккаунт Google (по сути на 99.9%). И можно послать текстовое сообщение любому человеку с телефоном Android если вы знаете адрес его электронной почты.
Точно также как и с чатом, из почты доступна система Google Voice, которая есть ни что иное, как IP телефония от Google. На самом деле идея, стоящая за Google Voice немного более глубокая, нежели просто IP телефония. Предполагалось, что пользователь может получить один единственный телефонный номер от Google, который уже затем будет переадресовываться согласно установленным правилам на нужное устройство. Идея здравая, но до России так и не добравшаяся. Так, что для нас Google Voice остается просто звонилкой с не самыми низкими ценами на звонки.
Что нужно делать?
Вопрос, как удалить все письма в Gmail сразу, действительно интересен. Если у вас много входящих и исходящих, накопилась куча рекламных сообщений или чего-нибудь еще – почему бы не избавиться от ненужных данных одним махом? Так можно освободить память в хранилище – ведь она быстро заканчивается!
Чтобы удалить все письма в Гугл почте, достаточно воспользоваться встроенной опцией – никаких сторонних приложений, никаких сложных действий. Все практически элементарно!
Сначала попробуем разобраться, как это работает на компьютере!
- Зайдите в свой электронный ящик и авторизуйтесь;
- Откройте любую нужную папку через панель слева – например, «Входящие»;

Найдите на верхней панели окошечко.
Не забудьте узнать, как удалить аватар в Зуме.
Теперь у вас два варианта, как удалить все сообщения в Gmail:
Можете просто поставить галочку в этом окне – тогда все цепочки будут выделены автоматически;
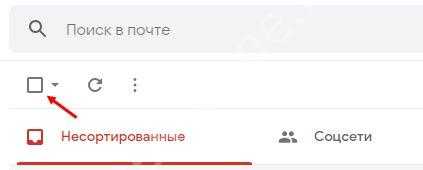
Можете нажать на стрелку рядом с окошком – появится небольшое меню, где есть вкладка «Все». Выбираем – и видим тот же результат!
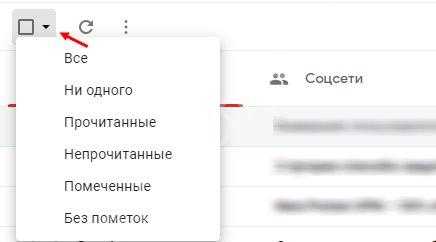
После этого достаточно найти наверху иконку в виде корзинки – и нажать, чтобы все сообщения отправились в соответствующую папку.
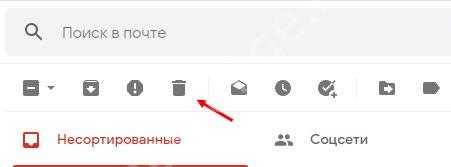
Но это ответ на вопрос, как удалить все письма в Gmail с одной страницы. Что делать, если у вас много страниц с сообщениями? Напомним, на одном «листе» отображается только пятьдесят входящих или исходящих.
Все просто, после того как вы отметили все содержимое страницы, жмите на стрелку на верхней панели – это позволит перейти дальше. Теперь повторяем действие – снова выделяем все цепочки и снова жмем на стрелку. И так до тех пор, пока не закончатся страницы.
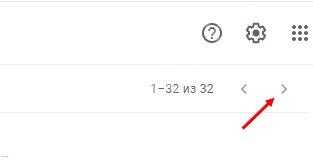
Как разом удалить отправленные сообщение в Гугл почте на смартфоне? Как одновременно убрать все входящие, если вы пользуетесь мобильной версией для iOS/Android?
Вынуждены вас разочаровать, в мобильном приложении такой опции нет. Вам придется убирать сообщения по одному, выделить все входящие/исходящие сразу нельзя. Если возникла необходимость полностью почистить почтовый ящик, воспользуйтесь десктопной версией.
Вариант 1: удаление аккаунта Gmail
В данном методе мы рассмотрим, как удалить Gmail почту на Андроиде. Если вам необходимо удалить само приложение, то переходите ко второму варианту.
Перед началом процедуры стоит понимать, что после выполнения всех действий вы потеряете доступ ко всем приложениям, файлам, сообщениям, которые связаны с выбранным аккаунтом. Поэтому перед уничтожением учётной записи стоит сохранить важные данные. Если вы всё сделали, то инструкция по удалению электронной почты гугл ниже.
Шаг 1. Удаляем аккаунт с устройства
На данном этапе мы просто выйдем из учётной записи на телефоне. Чтобы это сделать воспользуйтесь кратким руководством:
- Заходим в настройки.
- Переходим во вкладку «Синхронизация» либо «Аккаунты».
- Выбираем «».
- Из предложенного списка выбираем нужный профиль.
- Нажимаем на кнопку «Ещё», затем «Удалить аккаунт».
Единственный гарантированный способ избежать вкладки «Промоакции»
Есть только один гарантированный способ избежать вкладки «Промоакции», но вы для этого ничего сделать не сможете. То есть, конечно, сможете, но решение принимать не вам, а… получателям ваших писем. Если адресат хочет оставаться в вашем списке рассылки, с удовольствием читает ваши письма и часто переходит по ссылкам из ваших писем, то для вас все сложилось самым оптимальным образом: ваши письма не попадут во вкладку «Промоакции» этого получателя.
Вы, конечно, не можете сами сделать этот шаг, но вы можете попросить своих адресатов об этом. Отправьте им просьбу добавить ваш адрес электронной почты в список контактов. Не помешает, кстати, добавить в такое письмо и пошаговые инструкции на этот счет:
- Найдите электронное письмо от нашей компании. Если вы подписаны на рассылку WSP, найдите письмо от Возможно, вам придется заглянуть во вкладки «Промоакции» или «Спам».
- Наведите курсор на имя отправителя и подождите — должна появиться опция Add to Contacts (Добавить в контакты). Нажмите на нее, чтобы добавить отправителя в список ваших доверенных контактов. После этого все письма от этого отправителя будут попадать во вкладку «Несортированные». Все это можно сделать как через само письмо, так и во вкладке «Входящие».
- Спасите электронное письмо, если оно попало во вкладки «Промоакции» или «Спам», кликнув на него и перетащив в папку «Несортированные».
- Появится диалоговое окно с вопросом о том, должны ли все письма от этого отправителя обрабатываться также. Выберите «Да».
И на этом все! Ах, если бы только можно было быть уверенными в том, что все получатели рассылки добавят в свои белые списки ваш адрес электронной почты! Но гарантировать этого нельзя, увы. Так что выполните эти 11 действий, которые повысят шансы ваших писем на непопадание во вкладку «Промоакции», и спите спокойно!
Стать опытным пользователем Gmail
Правильно ли выполнили описанные выше действия? Если у вас есть, у вас должен быть пустой почтовый ящик Gmail. Теперь вы знаете, как удалить все электронные письма в Gmail, вы можете быть на шаг впереди и следить за обслуживанием своего почтового ящика. В конце концов, начинать заново — это не всегда плохо.
Вы также на один шаг приблизились к тому, чтобы стать опытным пользователем Gmail. Если вы пытаетесь следить за своим почтовым ящиком, вам может быть проще использовать ярлыки Gmail для категоризации вашего почтового ящика. Вы также можете попробовать некоторые сторонние приложения Gmail, чтобы еще больше расширить функциональность Gmail.
Программы для Windows, мобильные приложения, игры — ВСЁ БЕСПЛАТНО, в нашем закрытом телеграмм канале — Подписывайтесь:)
Функция «Отменить отправку»
Бывает, сразу после отправки мэйла пользователь внезапно вспоминает, что забыл прикрепить важный файл, не исправил текст сообщения, либо просто задумывается о том, насколько уместно было его отправлять. Причины, почему людей волнует, как удалить отправленное письмо у получателя Gmail, могут быть разными. Но от осознания глубинного смысла своего поступка легче почему-то не становится. Возможно ли удалить отправленное письмо в Gmail или придется смириться с тем, что ситуацию уже не исправить, и в следующий раз более тщательно контролировать процесс отправки писем?
К радости многих пользователей, специалисты Google смогли реализовать волшебную функцию, которая позволяет удалить отправленное письмо в Gmail.
Доступна отмена отправки только в веб-интерфейсе Google-почты. Для отмены совершенного действия необходимо:
- Открыть свой почтовый ящик.
- Найти в правом верхнем углу экрана значок в виде шестеренки – «Настройки». Перейти к ним.
- Во вкладке «Общие» выбрать пятый сверху блок – «Отмена отправки» (по-английски «Undo Send»). Настроить промежуток времени, в течение которого можно будет вернуть мэйл после отсылки адресанту. Диапазон задержки составляет 5, 10, 20 или 30 сек.
Это и логично: если бы такую возможность предоставили людям, то начался бы полнейший хаос
Особенно это касается деловой переписки, в которой важно сохранять малейшие детали по каждой сделке. Не очень приятная ситуация, когда деловой партнер удаляет отправленные им документы из личной почты другого пользователя, когда ему вздумается
Поэтому такая функция, как удаление письма у получателя, в Gmail не будет реализована никогда, так как по своему юридическому содержанию подобные ухищрения противоправны.
Удаление писем с почты Яндекс
Уничтожение корреспонденции, аналогично предыдущим способам работы с почтой.
Вариант No1
- входим на почту
- отмечаем галочкой письма
- нажимаем опцию «Удалить», отправляя их в папку «Удаленные»
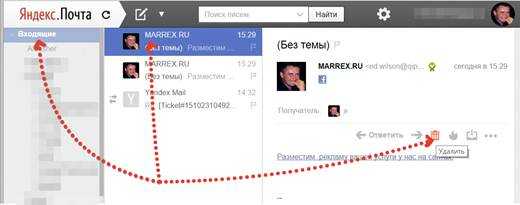
Удаление корреспонденции с помощью соответствующей клавиши
Примечание: По истечении месяцы, письма будут удалены в автоматическом режиме из папки «Удаленные».
Вариант No2
- заходим на почту
- открываем папку файлов входной корреспонденции
- выделяем правой нажатой клавишей мышки письма
- после выделения писем, открывается меню справа, на котором есть клавиша «Удалить»
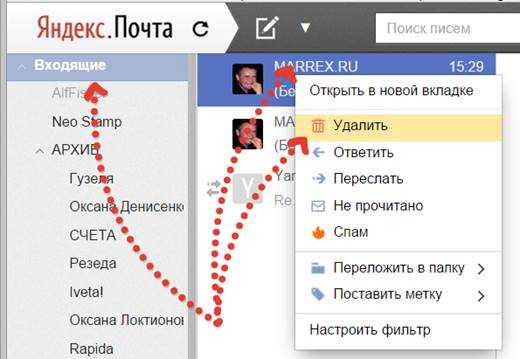
Удаление корреспонденции, выделяя группу писем правой клавишей мыши
Как выбрать все письма в Gmail на iPhone?
Во-первых, у вас должно быть официальное приложение Mail для iPhone. Вы можете скачать это здесь. Вы получите доступ к электронной почте Gmail из этого приложения.
- Откройте приложение “Почта”.
- Нажмите на логотип Google.
- Нажмите “Продолжить”
- Введите адрес электронной почты и нажмите “Далее”
- Введите пароль и нажмите “Далее”
- Нажмите “Настройки” (Примечание:Если это диалоговое окно не появляется, перейдите в раздел Настройки > Почта > аккаунты Gmail).
- Включите “Mail” option.
- Вернуться в приложение “Почта”.
Нажмите “Вся почта”
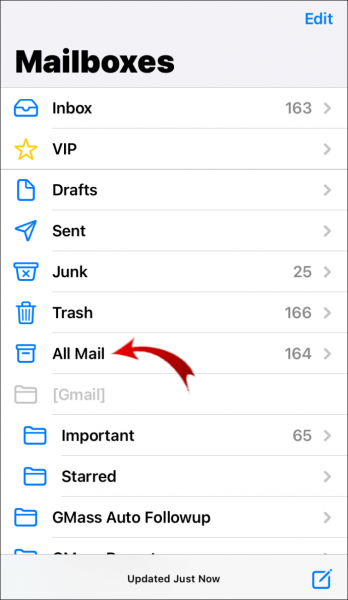
Нажмите “Изменить” в правом верхнем углу экрана.
Нажмите “Выбрать все” в верхнем левом углу экрана.
Отлично! Вы выбрали все электронные письма Gmail на своем iPhone.
Как выбрать все электронные письма в Gmail на Windows, Mac и Chromebook?
Процесс выбора всех электронных писем одинаков для Windows, Mac и Chromebook. Вы можете выбрать все электронные письма в папке «Входящие» Gmail через веб-браузер. Но прежде чем зайти в Gmail, убедитесь, что вы вошли в свою учетную запись Google. Затем выполните следующие действия:
- Перейдите на сайт www.google.com.
- Нажмите “Gmail” в правом верхнем углу страницы, чтобы открыть папку “Входящие” Gmail.
- Наведите курсор на боковую панель и нажмите “Еще”
- В расширенном меню прокрутите вниз и нажмите “Вся почта”
- Нажмите на маленькое пустое поле на горизонтальной панели инструментов. (Примечание. Когда вы наводите на него курсор, появляется надпись “Выбрать”).
- Нажмите “Выбрать все 676 сообщений во всей почте” (Примечание. Это число зависит от количества ваших электронных писем).
Успех! Вы выбрали все свои электронные письма в Gmail.
Тотальная чистка
Периодически каждому пользователю необходимо чистить свой Gmail. Мало того, что в ворохе информации, такой как бесконечные маркетинговые рассылки и предложения о «выгодном» сотрудничестве, сложно отыскать по-настоящему важные данные, так еще и размер почты ограничен. Некоторые настолько запускают свой ящик, что проще всего просто и сразу удалить все письма в Gmail, чтобы начать работу и жизнь «с чистого листа».
Для удаления всех писем в почте необходимо выполнить следующие действия:
- Перейти с компьютера, ноутбука или планшета на сайт Gmail.
- Выбрать вкладку с сообщениями, которые следует уничтожить, например, «Несортированные».
- Найти сверху слева значок пустого квадратика. Нажать на него.
- Выбрать опцию «Все», после чего содержимое папки будет выделено.
- Далее нажать на значок в виде мусорного ведра, который появится после выделения писем.
- Сообщения будут удалены.
Чтобы удалить письма из корзины Gmail, необходимо перейти во вкладку на панели слева «Корзина», нажав на «Еще», и почистить ее вручную. Чтобы уничтожить все данные, следует нажать на «Очистить корзину».
Как удалить только старые письма? Для этого необходимо в поисковой строке Gmail ввести команду older_than:2y, где 2y – 2 year, т. е. 2 календарных года. Период можно устанавливать самостоятельно. Например, если принято решение уничтожить данные старше полугода, команда будет выглядеть как older_than:6m.
Быстро удалить в Gmail можно как письма, расположенные в отдельных папках, так и отдельные файлы. Многим будет полезна функция поиска файлов по формату. Для этого необходимо в строку поиска вбить команду filename:mp3 – для поиска аудиофайлов, или filename:mov, позволяющую отыскать видео любых форматов.
Удаление лишних медиафайлов позволяет освободить огромное количество пространства. Кроме того, сотрудники Google реализовали возможность поиска файлов больших размеров. Ввод команды larger:5m в поисковой строке позволяет найти исключительно сообщения с вложениями, больше 5 Мбайт. Можно самостоятельно установить нужный размер файлов и освободить дополнительное место методом «ручной чистки».
- Зайти в почту.
- Ввести в поисковой строке сочетание слов label:unread (или же «ярлык:непрочитанное»). Нажать на ввод.
- Выделить информацию посредством функции «Select».
- Выбрать функцию «Отметить как прочитанное», нажав на значок с тремя точками, расположенными перпендикулярно.
- Нажать на значок в виде мусорного ведра, либо на правую кнопку мыши и выбрать «Удалить».
- Ненужное будет удалено.
Очистите корзину Gmail через клиента
Microsoft Outlook (Windows/macOS)
Если вы настроили учетную запись Gmail в Microsoft Перспективы, знаменитый почтовый клиент, входящий в комплект Офисы, вы можете очистить корзину электронной почты очень простым способом.
Для начала перейдите в раздел почта программы (нажав на конвертовое письмо расположен внизу слева), разверните меню Gmail поместите в левую боковую панель и выберите элемент Papelera это появляется затем.
На этом этапе, если вы хотите полностью очистить корзину Gmail, щелкните правой кнопкой мыши по ее имени на боковой панели Outlook и выберите элемент Пустая папка из меню, которое открывается и подтвердите его, нажав кнопку да который появляется в центре экрана.
Если, с другой стороны, вы хотите удалить отдельное сообщение из корзины Gmail, не опустошая его полностью, выберите отдельные сообщения, которые вы хотите удалить (используя комбинацию Ctrl + клик на них), щелкните правой кнопкой мыши на любой из них, выберите пункт удалять из контекстного меню и подтвердите, нажав кнопку да который появляется в центре экрана.
Вы должны знать, что Outlook также предлагает возможность автоматически очищать корзину при каждом выходе из программы.
Чтобы активировать эту функцию, нажмите на архив расположен в верхнем левом углу и выберите opciones с экрана, который открывается.
Затем в появившемся на рабочем столе окне выберите передовой на левой боковой панели установите флажок рядом с Пустые удаленные папки при выходе из Outlook и нажмите принимать для Guardar перемены.
Mozilla Thunderbird (Windows/macOS/Linux)
также буревестникПопулярная бесплатная программа электронной почты с открытым исходным кодом, созданная Mozilla, позволяет очищать корзину Gmail вручную и автоматически.
Чтобы продолжить удаление сообщений вручную, разверните запись до ваш адрес Gmail На боковой панели Thunderbird выберите Papelera который появляется внизу, и выберите, как это сделать.
Если вы хотите удалить все электронные письма из папки за один раз, щелкните значок правой кнопкой мыши мусорвыберите статью Пустой мусор из меню, которое открывается и подтверждается нажатием кнопки да появляется в центре экрана. Чтобы удалить одно сообщение, щелкните по нему правой кнопкой мыши, выберите элемент Удалить сообщение из контекстного меню и подтвердите.
Чтобы настроить автоматическое очищение корзины каждый раз при выходе из программы, действуйте следующим образом: нажмите кнопку Thunderbird (вверху справа) и выберите элементы Параметры> Настройки учетной записи.
В появившемся позже окне на рабочем столе выберите Настройки сервера с левой боковой панели (под вашим Адрес Gmail ), поставьте галочку рядом с опцией Выносить мусор при отбытии и нажмите на кнопку Буэно сохранить изменения
Apple Mail (macOS)
Чтобы полностью очистить корзину, щелкните значок корзины. мусор На боковой панели Почта щелкните правой кнопкой мыши запись, чтобы и выберите опцию Удалить удаленные элементы из контекстного меню.
Подтвердите нажатием кнопки очистить который появляется на экране, и все готово. Чтобы удалить одно сообщение, выберите элементы вместо Корзина> Google на боковой панели Почта выберите письмо, которое хотите удалить, и нажмите кнопку удалять Он расположен на вершине.
Чтобы активировать эту функцию, зайдите в меню Почта> Настройки который находится в верхнем левом углу. В открывшемся окне выберите счетвыберите пункт, связанный с с левой боковой панели перейти в раздел правила и настройте выпадающее меню Удалять удаленные сообщения.
Как восстановить удалённые письма в Gmail в течение 30 дней
Если вы удалите письмо, оно останется в папке «Корзина» в течение 30 дней. Или, если вы пометите электронное письмо как спам, оно также останется в папке «Спам» в течение 30 дней. В этот период вы можете восстановить удаленные электронные письма в Gmail следующими способами.
Метод 1. Восстановить удаленное письмо с помощью «Почты, спама и корзины»
Параметр Gmail «Почта, спам и корзина» может быть очень полезен при поиске писем среди спама. Лучше искать электронные письма на компьютере, чем через мобильное приложение, поскольку в последнем некоторые функции недоступны.
Шаг 1. На вашем компьютере откройте Gmail. В поле поиска щелкните стрелку вниз.
Шаг 2. Щелкните раскрывающееся меню «Вся почта», затем выберите «Почта, спам и корзина».
Шаг 3. Введите информацию, которая указана в пропавшем электронном письме. Например, «От кого» или «Кому». (Здесь мы берем Google в качестве примера.) Если вы не уверены в точных словах или деталях, оставьте поля пустыми.
Шаг 4. Внизу окна нажмите «Искать». Будут показаны все ваши удалённые электронные письма. Вы можете легко их вернуть.
Способ 2. Извлечение удалённых писем Gmail с помощью фильтра редактирования/удаления
Возможно, вы создали фильтр, который автоматически архивирует или удаляет определённые электронные письма. Вы можете проверить свой фильтр, выполнив следующие действия:
Шаг 1. Откройте Gmail в браузере. В правом верхнем углу щелкните значок «Настройки» и выберите «Все настройки».
Шаг 2. Вверху нажмите вкладку «Фильтры и заблокированные адреса». Ищите фильтры со словами «Удалить» или «Пропустить входящие».
Шаг 3. Справа нажмите «Изменить» или «Удалить». Если вы выбрали «Изменить», нажмите «Продолжить», чтобы отредактировать фильтр.
Шаг 4. Снимите флажок «Пропустить входящие» (архивировать) и «Удалить > «Обновить фильтр».
Шаг 5. Если вы выбрали «Удалить», нажмите «Удалить» > нажмите «ОК» для подтверждения.
Способ 3. Восстановление удалённых писем из корзины Gmail
Некоторые пользователи могли скрыть корзины Gmail, и этот способ поможет вам отобразить их и восстановить удаленные электронные письма в Gmail из корзины.
Шаг 1. Откройте свою учетную запись Gmail и войдите в систему > нажмите «Настройки» > «Ярлыки» > «Показывать в списке ярлыков» > «Корзина» > «Да». В результате на левой панели окна Gmail отобразится ваша папка «Корзина».
Шаг 2. Теперь вы можете видеть все удаленные файлы электронной почты в папке «Корзина». Выберите или отметьте нужные сообщения электронной почты и файлы, затем щелкните значок почты в верхней части окна со словами «Переместить в», чтобы переместить удаленные сообщения электронной почты в папку «Входящие».
Как посмотреть все подключенные устройства к почте?
Некоторые пользователи несколько небрежны и иногда забывают разлогиниться на гостевых компьютерах. А иногда, ящики просто взламывают, подбирая слишком уж примитивные пароли. В таких случаях очень помогает иногда просматривать с каких устройств и когда были осуществлены подключения к почте. Сделать это можно нажав на соответствующую ссылку в правом нижнем углу интерфейса.
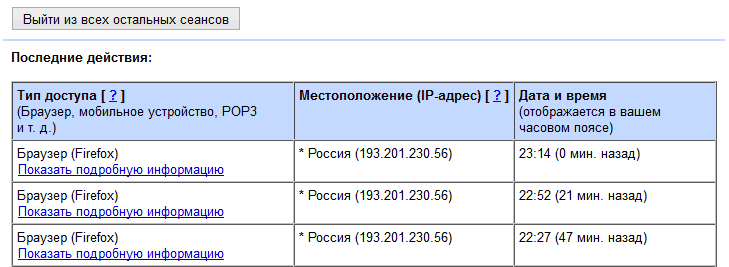
Подключенные устройства в GMail
В открывшемся окно можно четко проследить, какие устройства могут получать доступ к почте без пароля, отображается их IP-адрес и страна
И самое важное, наличествует кнопка «Выйти из всего», по нажатию на которую почта автоматически запросит пароль и гостевое устройство просто не сможет больше войти в вашу почту без пароля
Удаление всех писем от одного контакта
Если вы хотите найти и удалить все письма, полученные от одного контакта, просто введите его имя в строку поиска. После завершения поиска, наведите курсор мыши на имя контакта и дождитесь появления всплывающего окна. Затем нажмите « Переписка ». Таким образом, вы найдёте все письма, отправленные этому контакту и полученные от него. Вы можете удалить эти письма способом, описанным в предыдущих шагах. Если вы хотите избавиться только от входящих сообщений от этого контакта, переходите к шагу №5.
Удаление всех непрочитанных писем
Чтобы удалить все непрочитанные письма, введите «label:unread» в строку поиска. С помощью этой команды вы найдёте все сообщения, отмеченные как непрочитанные. Все эти письма можно удалить, следуя инструкциям из шага №1. Если вам нужно удалить непрочитанные письма, полученные от одного конкретного контакта или помеченные каким-то определённым ярлыком, читайте шаг №5.
Удаление всех писем при помощи поиска
Как мы уже поняли из шага №4, функция поиска может помочь вам найти определённые письма. Главное знать, по каким параметрам искать. Вот наиболее часто используемые команды:
- Label: отобразит все письма, помеченные этим ярлыком. Например, label:inbox ограничит область поиска папкой «Входящие».
- To: позволяет найти все сообщения, отправленные определённому контакту.
- From: показывает все письма, полученные с этого адреса.
Просматриваем всю информацию о письме в GMail
Иногда пользователю требуется получить больше информации об отправителе письма, либо же возникает необходимость проанализировать служебную информацию которая есть в каждом электронном сообщении. В почтовых программах данный функционал доступен любому пользователю и ранее он весьма часто использовался (особенно если учесть тот факт, что можно было отправлять письма от любого человека практически с любого компьютера, даже сам Уильям Гейтс не раз становился жертвой подобный розыгрышей). А просмотр служебной информации позволяет хоть отчасти выводить таких штуников на чистую воду.
В web-версии GMail так же реализована возможность просмотра полной версии электронного сообщения со всеми заголовками Получить доступ к ней можно очень легко, для этого необходимо перейти в конкретное электронное сообщение и вызвать меню с дополнительными параметрами которое прячется под «галкой» в правой части формы
Заодно стоит обратить внимание и на остальные пункты этого меню
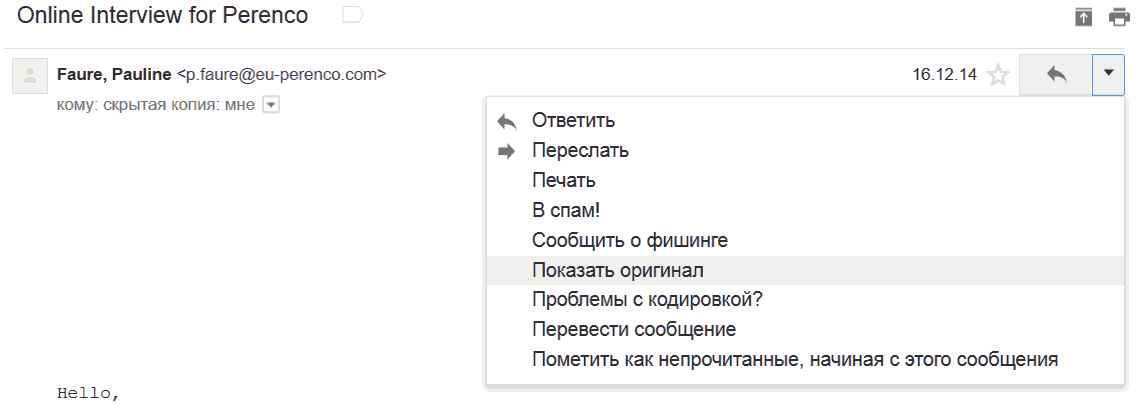
Доступ к расширенному меню действий с письмом в GMail
После вызова пункта меню «Показать оригинал» открывается окно в котором в текствовом виде отображается все электронное сообщение, включая его заголовки. И именно-то они нас и интересуют. Рассмотрим на примере. Мне в почтовый ящик попало письмо от некой барышни работающей на европейское подразделение независимой нефтяной компании. Барышня представляется сотрудником службы кадров этой компании и нанимает на работу специалистов посредством проведения онлайн-интервью. Потом обещаются манны небесные, включая непомерно большую заработную плату, переезд в одну из зарубежных столиц и прочие блага. Правда для того, что бы переехать потребуется оформить некоторые документы, разумеется не бесплатно. Собственно на этом и строится мошенническая схема по выманиванию кровно отжатых от окружающей среды шевелюшек. Но, меня в этом случае больше интересует не суть мошеннической схемы, а именно отправитель.

Часть заголовка письма в GMail с адресом отправителя
В полученном сообщении множество полезной информации, но нас интересуют IP адреса. В данном случае это поле Received и X-Originating-IP. Поле Receiving обозначает первый почтовый сервис получатель электронного сообщения. Если воспользоваться сервисом определения принадлежности адреса 65.49.14.72, то становится ясно, что отправитель сообщения физически располагается в штате Калифорния, что в США. А по остальным меткам понятно, что сообщение было отправлено через веб-интерфейс Google. Соответственно ни о какой работе тут речи и идти не может.
Вообще, сервис GMail постоянно развивается, одни функции видоизменяются, другие удаляются, третьи наоборот добавляются. Так совершенно недавно система предоставляла отличные отчеты по своему использованию, а сейчас его уже и не сыскать. По этой причине необходимо всегда держать ухо в остро и периодически просматривать сервис на наличие новинок и прочих интересностей.
Upd.: Спам в календаре Google.
Вообще система Google борется со спамом в почте более чем эффективно. За последние несколько лет я могу по пальцем руки посчитать спам-письма, что смогли прорваться через спамооборону от Google. Однако, хитровывернутые спамокидатели смогли обойти все ловушки от Google и начали активно добавлять события в календарь. Механика подобного заспамнивания так же проста, как и способ от нее избавиться. Spam-письма попадающие к вам в почту содержат приглашения для календаря. Спам-фильтр успешно их отфильтровывает из вашего Inbox, а вот календарь спокойно засасывает все мероприятия, что находились в нежеланном сообщении.
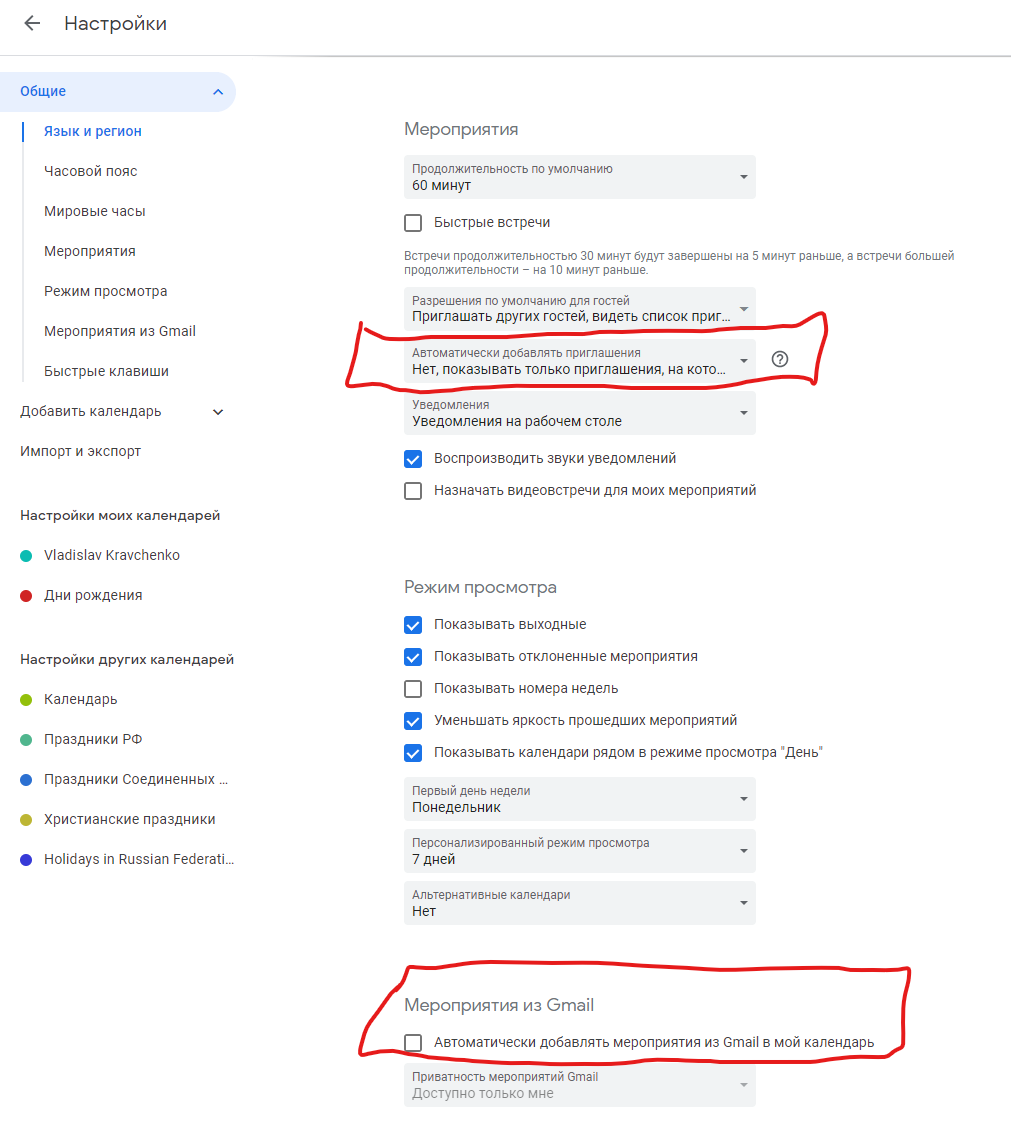
Как отключить автоматическое добавление событий в календарь и избежать Spam-приглашений.
Для избавления от назойливых спамерских приглашений необходимо зайти в ваш Гугл.календарь, где пойти в настройки и в разделе «Мероприятия» переключить настройку, отвечающую за автоматическое добавление событий в календарь на режим «Нет, показывать только приглашения на которые я ответил». Там же, в разделе «Мероприятия из Gmail» отключить галку «Автоматически добавлять мероприятия из Gmail в мой календарь». После выполнения этих двух настроек из календаря пропадают нападавшие туда из спама мероприятия, а новые не будут добавляться. Впрочем, ситуация, через некоторое время, должна быть исправлена и силами Google, хотя на ее исправление и может уйти несколько месяцев и даже лет. Google корпорация большая и решения там принимаются не так быстро, а всего-то надо не принимать календарем события из писем отправленных в спам.
Удаление писем с почты mail
Способ No1
Этот способ относится к быстрому варианту очищения от ненужных писем. Схема его следующая:
- входим в почту mail
- находим в меню папку «Спам»
- нажимаем клавишу «Очистить»
- вся входящая корреспонденция будет удалена
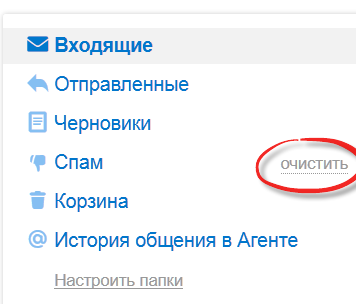
Удаление писем в папке «Спам»
Способ No2
- входим в почту
- подводим курсор мыши к папке «Входящие»
- открываем список разных направлений корреспонденции: входящие, отправленные, черновики, спам
- активизируем клавишу «Очистить», корреспонденция перейдет в корзину
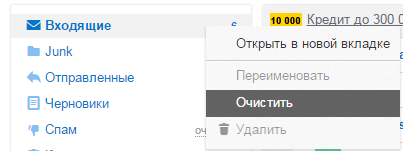
Активность клавиши «Очистить» в папке «Входящие»
активизируем нажатием опцию «Корзина»
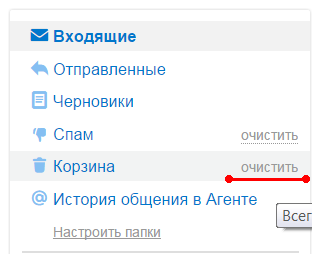
Очищение ненужной почты в папке «Корзина» клавишей «Очистить»
входим в «Корзину», очищаем письма в ней, нажав клавишу «Очистить» для окончательного удаления
Как быстро удалить все непрочитанные письма в Gmail?
Чтобы удалить все непрочитанные электронные письма, установите флажок рядом с Удалить его, а также флажок Применить фильтр к XXX совпадающим беседам, чтобы удалить все непрочитанные электронные письма. Перейти к созданию фильтра, а затем обновить страницу. Все ваши непрочитанные письма должны быть удалены.
Как убрать важные электронные письма из вкладки “Промоакции” в Gmail
Независимо от того, подаете ли вы заявку на новую работу или подписываетесь на информационный бюллетень, который вас очень интересует, исключение электронных писем из вкладки рекламных акций в Gmail может иметь решающее значение для получения необходимого контента. Давайте узнаем, как не потерять важные письма в болоте вкладки «Акции».






























