Как восстановить удалённые письма в Gmail в течение 30 дней
Если вы удалите письмо, оно останется в папке «Корзина» в течение 30 дней. Или, если вы пометите электронное письмо как спам, оно также останется в папке «Спам» в течение 30 дней. В этот период вы можете восстановить удаленные электронные письма в Gmail следующими способами.
Метод 1. Восстановить удаленное письмо с помощью «Почты, спама и корзины»
Параметр Gmail «Почта, спам и корзина» может быть очень полезен при поиске писем среди спама. Лучше искать электронные письма на компьютере, чем через мобильное приложение, поскольку в последнем некоторые функции недоступны.
Шаг 1. На вашем компьютере откройте Gmail. В поле поиска щелкните стрелку вниз.
Шаг 2. Щелкните раскрывающееся меню «Вся почта», затем выберите «Почта, спам и корзина».
Шаг 3. Введите информацию, которая указана в пропавшем электронном письме. Например, «От кого» или «Кому». (Здесь мы берем Google в качестве примера.) Если вы не уверены в точных словах или деталях, оставьте поля пустыми.
Шаг 4. Внизу окна нажмите «Искать». Будут показаны все ваши удалённые электронные письма. Вы можете легко их вернуть.
Способ 2. Извлечение удалённых писем Gmail с помощью фильтра редактирования/удаления
Возможно, вы создали фильтр, который автоматически архивирует или удаляет определённые электронные письма. Вы можете проверить свой фильтр, выполнив следующие действия:
Шаг 1. Откройте Gmail в браузере. В правом верхнем углу щелкните значок «Настройки» и выберите «Все настройки».
Шаг 2. Вверху нажмите вкладку «Фильтры и заблокированные адреса». Ищите фильтры со словами «Удалить» или «Пропустить входящие».
Шаг 3. Справа нажмите «Изменить» или «Удалить». Если вы выбрали «Изменить», нажмите «Продолжить», чтобы отредактировать фильтр.
Шаг 4. Снимите флажок «Пропустить входящие» (архивировать) и «Удалить > «Обновить фильтр».
Шаг 5. Если вы выбрали «Удалить», нажмите «Удалить» > нажмите «ОК» для подтверждения.
Способ 3. Восстановление удалённых писем из корзины Gmail
Некоторые пользователи могли скрыть корзины Gmail, и этот способ поможет вам отобразить их и восстановить удаленные электронные письма в Gmail из корзины.
Шаг 1. Откройте свою учетную запись Gmail и войдите в систему > нажмите «Настройки» > «Ярлыки» > «Показывать в списке ярлыков» > «Корзина» > «Да». В результате на левой панели окна Gmail отобразится ваша папка «Корзина».
Шаг 2. Теперь вы можете видеть все удаленные файлы электронной почты в папке «Корзина». Выберите или отметьте нужные сообщения электронной почты и файлы, затем щелкните значок почты в верхней части окна со словами «Переместить в», чтобы переместить удаленные сообщения электронной почты в папку «Входящие».
Перемещение в сетевой архив
Сетевой архив – это заранее организованное хранилище в локальной сети или интернете. Обычно туда перемещают ненужные почтовые сообщения. Перемещение в сетевой архив организуется по-разному. Обычно могут устанавливать дополнительный временный интервал для того, чтобы упаковывать документы, но также могу использовать принцип переполнения. То есть по истечении определенного срока документация помещается в хранилище. Либо диск заполняется до установленного объема — и также происходит упаковка и перемещение материалов.
Через веб-интерфейс отправить корреспонденцию в сетевой архив можно следующим образом:
- открыть Аутлук через браузер;
- в папке «Входящие» выбираем те письма, которые необходимо переместить;
- нажимаем «переместить» в веб-интерфейсе;
- письма начнут перемещаться. Большой архив пересылается десятки минут.
Следует заметить, что большинство интерфейсов веб-доступа организованы таким образом, что напоминают почтовики «больших» компаний, вроде Гугла. А меню перемещения обычно организовано похоже на стандартный Проводник Windows. Поэтому сложностей с осваиванием процедуры обычно не возникает.
На компьютере в Аутлук заархивировать письма можно следующим образом: заходим в любую содержащую письма папку, выбираем искомую корреспонденцию, далее в контекстном меню кликаем Переместить — нужная папка. Клавишами Ctrl и Shift процесс немного автоматизируется: с зажатой кнопкой Shift выделяются все письма (выбираем письмо, зажимаем Shift и нажимаем на последний элемент нужного выделения), с Ctrl — каждое следующее письмо прибавляется к выделению. Впрочем, это стандартные горячие клавиши для многих программ.
Основы электронной почты, интерфейс
Сколько места занимают письма Gmail
Для начала рекомендую проверить, сколько вообще данные из Gmail занимают памяти в Google Drive и сколько свободного пространства осталось в облаке. Ведь, возможно, что вам чистка совершенно не нужна. Сделать это очень просто.
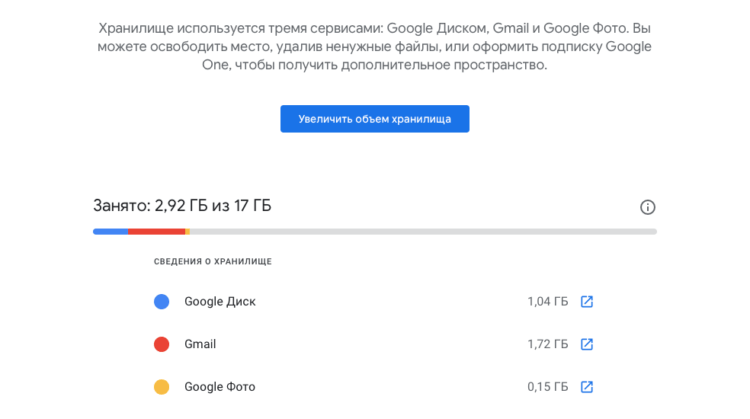
В Google One видно, сколько всего памяти занимают письма из Gmail
Какие смарт-часы купить в начале осени 2020, чтобы не пожалеть
После этого вы попадёте в интерфейс почтового сервиса Google, где сможете начать последовательно удалять объекты, занимающие свободное пространство в Google Drive. К сожалению, в Gmail не предусмотрено специальной кнопки, которая бы удалила всё ненужное, потому что сервис не знает, какие данные вы считаете нужными, а какие – нет. Поэтому, нравится вам это или нет, но все действия придётся совершать исключительно вручную. Благо ничего сложного в этом нет.
Функция «Отменить отправку»
Бывает, сразу после отправки мэйла пользователь внезапно вспоминает, что забыл прикрепить важный файл, не исправил текст сообщения, либо просто задумывается о том, насколько уместно было его отправлять. Причины, почему людей волнует, как удалить отправленное письмо у получателя Gmail, могут быть разными. Но от осознания глубинного смысла своего поступка легче почему-то не становится. Возможно ли удалить отправленное письмо в Gmail или придется смириться с тем, что ситуацию уже не исправить, и в следующий раз более тщательно контролировать процесс отправки писем?
К радости многих пользователей, специалисты Google смогли реализовать волшебную функцию, которая позволяет удалить отправленное письмо в Gmail.
Доступна отмена отправки только в веб-интерфейсе Google-почты. Для отмены совершенного действия необходимо:
- Открыть свой почтовый ящик.
- Найти в правом верхнем углу экрана значок в виде шестеренки – «Настройки». Перейти к ним.
- Во вкладке «Общие» выбрать пятый сверху блок – «Отмена отправки» (по-английски «Undo Send»). Настроить промежуток времени, в течение которого можно будет вернуть мэйл после отсылки адресанту. Диапазон задержки составляет 5, 10, 20 или 30 сек.
Это и логично: если бы такую возможность предоставили людям, то начался бы полнейший хаос
Особенно это касается деловой переписки, в которой важно сохранять малейшие детали по каждой сделке. Не очень приятная ситуация, когда деловой партнер удаляет отправленные им документы из личной почты другого пользователя, когда ему вздумается. Поэтому такая функция, как удаление письма у получателя, в Gmail не будет реализована никогда, так как по своему юридическому содержанию подобные ухищрения противоправны
Поэтому такая функция, как удаление письма у получателя, в Gmail не будет реализована никогда, так как по своему юридическому содержанию подобные ухищрения противоправны.
Быстро очистите корзину Gmail и папки для спама
Чтобы избавиться от ненужного и нежелательного беспорядка, вызванного переизбытком бесполезных сообщений, вы можете фактически перейти в папки корзины и спама, чтобы удалить их самостоятельно. Для этого в браузере:
- Войдите в свой аккаунт в почте Gmail используя связанные с ним учетные данные.
- На левой боковой панели, где находится ваш почтовый ящик, выполните поиск и нажмите «Еще».
- Прокрутите вниз, пока не найдете Корзину, и нажмите на нее.
Отсюда вы можете очистить корзину несколькими способами:
- Для одного сообщения щелкните левой кнопкой мыши поле слева от сообщения. Если все будет сделано правильно, он будет отмечен галочкой.
- Для одновременного размещения до 50 сообщений щелкните левой кнопкой мыши пустое поле в верхнем левом углу окна корзины. Как и в случае с отдельными сообщениями, вы узнаете, что оно выбрано правильно, поставив галочку. Вы также увидите, что это отображается, когда выбраны все 50 разговоров на этой странице.
- Чтобы полностью удалить содержимое папки «Корзина» за один раз, нажмите ссылку «Очистить корзину».
- Вы получите всплывающее окно с просьбой подтвердить удаление всех сообщений навсегда.
- Щелкните ОК для подтверждения.
Ваша корзина теперь полностью пуста!
То же самое можно сделать в папке «Спам», чтобы удалить все сообщения в ней.
Очистите корзину Gmail от спама с помощью мобильного устройства
Возможно, вы полагаетесь на свое мобильное устройство для управления электронной почтой. Вы можете быстро и легко удалить весь мусор и спам из своих папок с помощью приложения Gmail
Неважно, используете ли вы устройство iPhone, iPad или Android, все, что вам нужно сделать, это:
- Запустите приложение Gmail на своем мобильном устройстве.
- Коснитесь значка меню (три строки, расположенные вертикально), чтобы просмотреть список ярлыков папок.
- Затем нажмите на папку «Корзина» или «Спам», чтобы получить к ней доступ.
- Чтобы удалить отдельные сообщения, вам нужно будет нажать на кружок, расположенный слева от каждого сообщения. После выбора он будет отмечен галочкой.
- Чтобы полностью удалить всю корзину или спам, нажмите на ссылку Очистить корзину сейчас или Очистить спам сейчас, расположенную в верхней части экрана.
- Завершите свое решение, нажав «Пусто», когда на экране появится всплывающее окно подтверждения.
Некоторые из вас могут на самом деле не использовать приложение Gmail для доступа к своей электронной почте. Те из вас, кто входит в Gmail с помощью IMAP (стандартный значок почты на вашем телефоне):
- Запустите приложение Почта со своего мобильного устройства.
- Войдите в свою учетную запись Gmail. Некоторые сообщения отделены от адреса электронной почты. Другие могут включать всю почту в один почтовый ящик. Убедитесь, что вы выбрали только то письмо, которое действительно хотите удалить, прежде чем продолжить.
- Найдите список ярлыков папок Gmail.
- Нажмите «Корзина» или «Нежелательная почта», чтобы открыть соответствующую папку. В результате будут извлечены все сообщения, находящиеся в данный момент в указанной папке.
- Отсюда все будет так же, как если бы вы использовали приложение Gmail.
Программы для Windows, мобильные приложения, игры — ВСЁ БЕСПЛАТНО, в нашем закрытом телеграмм канале — Подписывайтесь:)
Зачем нужна архивация почты?
Причин для того, чтобы сжимать собственные почтовые архивы несколько. Первый момент — безопасность. Архив шифруется, отправляется «в облако», где ему уже не грозят злоумышленники. Вторая ситуация — необходимость рационализировать место с архивом. Особенно актуальный момент, когда организация крупная и попросту не получается содержать все письма в распакованном виде. Малым организациям это не настолько актуально, однако для крупного бизнеса и централизованных госучреждений совет однозначно окажется ценным.
Абсолютный плюс архивации в Outlook— централизация аккаунтов и возможность проводить гибкую политику разрешений работы с почтой.
Как найти все письма от одного отправителя
При чистке почтового ящика всегда существует риск удалить ценную корреспонденцию. Вы обычно знаете, какие письма вам лучше сохранить. Для этого примените фильтрацию писем.
Найдите письмо важного отправителя через поиск. Достаточно ввести имя, e-mail, тему письма в поиск по почте
Откройте письмо. Нажмите на три вертикальные точки в верхнем меню –> Фильтровать похожие письма. Появится окно, в котором вы можете установить дополнительные параметры фильтрации писем. Выберите все письма от данного отправителя, отметив верхний чекбокс и все цепочки писем: Архивируйте все сообщения от данного отправителя. После этих действий архивированные сообщения пропадут из папки “Входящие”. Вы сможете найти их через поиск по почте или в разделе “Вся почта” (прокрутите меню слева до слава “Еще”, кликните по нему и выберите раздел “Вся почта”) Теперь вы можете смело удалять все письма из раздела “Входящие”. Если вы захотите разархивировать письма, то перейдите в раздел “Вся почта”, найдите нужное письмо, примените фильтрацию (описано выше) и переместите письма во входящие. Вместо архиворования писем, чистку почтового ящика путем выборочного удаления писем, можно осуществить путем перемещения цепочек писем в другую папку (Например, папку Personal). Вы можете также добавить собственный ярлык и переместить сообщения в раздел со своим ярлыком.
Очистка корзины и спама в Gmail с помощью мобильного устройства
Возможно, вы используете мобильное устройство для обработки электронной почты. Вы можете быстро и легко удалить всю нежелательную почту и спам из своих папок с помощью приложения Gmail. Независимо от того, используете ли вы iPhone, iPad или устройство Android, все, что вам нужно сделать, это:
- Запустите приложение Gmail со своего мобильного устройства.
- Нажмите на значок меню (три вертикально расположенные строки), чтобы просмотреть список меток папок.
- Затем нажмите на папку «Корзина» или «Спам», чтобы получить к ней доступ.
- Для удаления отдельного сообщения вам нужно нажать на кружок, расположенный слева от каждого сообщения. Он заполнится галочкой после выбора.
- Чтобы полностью удалить весь мусор или спам, нажмите на ссылку « Очистить сейчас» или « Очистить от спама», расположенную в верхней части экрана.
- Завершите свое решение, нажав OK, когда на экране появится всплывающее окно подтверждения.
Некоторые из вас могут не использовать приложение Gmail для доступа к своим электронным письмам. Те из вас, кто получает доступ к Gmail с помощью IMAP (стандартный значок почты на вашем телефоне):
- Запустите приложение Почта со своего мобильного устройства.
- Получите доступ к своей учетной записи Gmail. Некоторая почта отделена от адреса электронной почты. Другие могут включать всю почту в один почтовый ящик. Убедитесь, что вы выбираете только то письмо, которое хотите удалить, прежде чем отправлять его.
- Найдите список ярлыков папок Gmail.
- Нажмите на корзину или мусор, чтобы открыть соответствующую папку. Это подтянет все сообщения в настоящее время в указанной папке.
- Отсюда все будет так же, как если бы вы использовали приложение Gmail.
Как очистить Gmail
Несмотря на то что Google выделяет всем своим пользователям по 15 ГБ свободного пространства в облаке, что втрое больше, чем у Apple, многим этого оказывается недостаточно. Даже если не выгружать в Google Drive файлы на хранение специально, со временем свободного пространства становится всё меньше и меньше из-за – чего бы вы думали – Gmail. Дело в том, что почтовый сервис Google использует хранилище Google Drive, сохраняя там все цепочки ваших сообщения с вложениями, которые зачастую могут занимать довольно много места. Рассказываю, как навести в почте порядок.
Письма в Gmail могут занимать довольно много места в облаке
Другие советы и приемы Gmail, которые помогут лучше управлять электронной почтой и систематизировать ее, как эксперт
Этот почтовый сервис скрывает множество уловок, которые помогают оптимизировать продуктивность его пользователей, а также улучшить управление и организацию почтового ящика, чтобы ваш опыт максимально эффективен.
Один из лучших способов убедиться в этом – следующие три основных показания:
Создавайте фильтры для своих писем
Предлагаемая фильтрация Gmail это жизненно важно для автоматизировать часть управления учетной записью электронной почты, потому что он позволяет предварительно классифицировать отправителя определенного сообщения или происхождения письма как такового. Что помогает сэкономить время и повысить производительность. Чтобы создать фильтры в соответствии с вашими потребностями и предпочтениями, вам необходимо действовать следующим образом:
Чтобы создать фильтры в соответствии с вашими потребностями и предпочтениями, вам необходимо действовать следующим образом:
- Войдите в свою учетную запись Gmail и Войдите в раздел конфигурации. Если это веб-версия, нажмите значок шестеренки и нажмите «Просмотреть все настройки». Если это делается через мобильное приложение, коснитесь трех горизонтальных линий в верхнем левом углу и выберите «Настройки».
- Найдите раздел “Фильтры” (или Фильтры и заблокированные адреса) и нажмите опцию, которая указывает «Создать фильтр».
- Сверху появится окно, и там вам нужно определить параметры для фильтрации. Либо «От», «Кому», «Тема», «Содержит слова», «Не содержит», «Размер», «Содержит вложения», «Не включать чаты».
- После того, как вы выполните процесс фильтрации в соответствии с вашими требованиями, вы должны нажмите «Создать фильтр» снизу.
потом установите флажок и укажите действие, которое необходимо выполнить при обнаружении записи электронной почты с установленными характеристиками. Например: звездочка, вперед, никогда не отмечать как спам и т. Д.
Вернуться к нажмите кнопку «Создать фильтр» и появится сообщение «Фильтр создан».
Используйте ярлыки
В ярлыки Gmail они являются идеальным инструментом для простой организации ваших электронных писем, поскольку позволяют идентифицировать важные сообщения. во всем твоем почтовом ящике.
Чтобы создать их, необходимо выполнить следующие шаги:
- Через комп (чтобы было удобнее), введите свой аккаунт Gmail из его веб-версии.
- Щелкните значок шестеренки в правом верхнем углу и выберите «Просмотреть все настройки».
- Перейдите в раздел Теги и внизу, нажмите кнопку «Новый ярлык».
- В соответствующем поле напишите имя вашего нового тега.
- Если вы хотите установить его в определенном месте, установите флажок «Вложить тег в» и выберите нужный вариант в раскрывающемся меню.
- Нажмите кнопку «Создать». и готово.
Чтобы добавить этот тег к определенному сообщению, необходимо найти соответствующее электронное письмо, выбрать его в соответствующем поле и выберите значок Теги вверху. Из списка «Отметить как», нажмите на созданный вами и нажмите на “Подать заявление”.
Запланируйте отправку ваших писем
Еще одна из самых полезных функций для повышения производительности в отношении Управление Gmail, это основано на запланировать рассылку писем. Потому что это практично для лучше организовать свой день ото дня без необходимости знать об отправке определенных писем в определенное время.
Чтобы сделать это, выполните следующие действия:
- Войдите в свою учетную запись Gmail и на главной странице нажмите кнопку «Написать» чтобы начать новое сообщение.
- В поле “Новое сообщение”, создайте свой адрес электронной почты, указав адрес электронной почты получателя, тему и текст сообщения.
- Как только он будет завершен, перейдите туда, где находится кнопка “Отправить”, но не нажимайте на нее.
- Нажмите маленькую стрелку или вкладку рядом с этой кнопкой и выберите опцию «График отгрузки».
- В коробке График доставки, выберите один из доступных вариантов или нажмите «Выбрать дату и время» чтобы указать, когда вы хотите осуществить отгрузку.
- Сделано все это, нажмите кнопку «Запланировать отгрузку» а внизу система укажет дату отправки указанного электронного письма.
Как удалить рассылки с почты
Для начала удалим письма из интернет-рассылок:
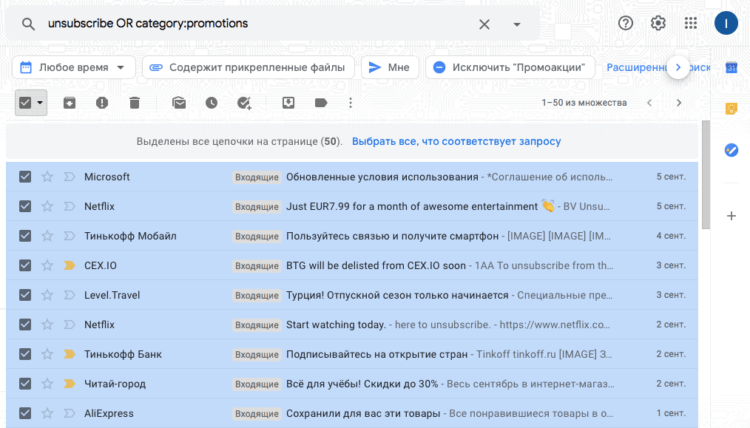
В Gmail есть специальные команды, которые позволяют искать конкретные типы сообщений
Удалить большие вложения в Gmail
Но мало просто удалить рекламные сообщения
Не менее важно разобраться с вложениями, которые, как правило, занимают большую часть хранилища из-за большого веса
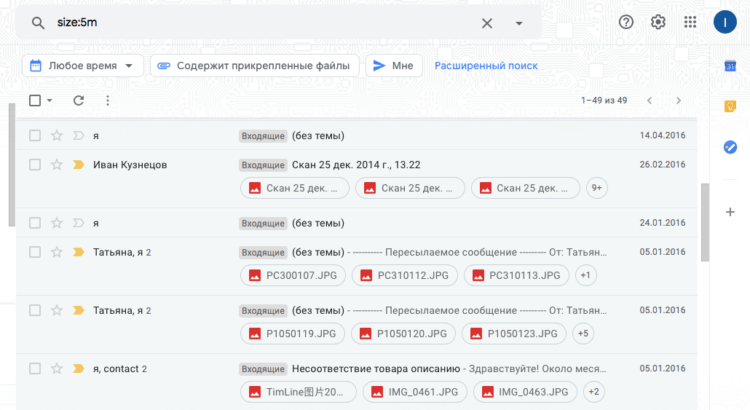
В Gmail можно без проблем удалить письма с тяжёлыми вложениями
Удалить старые сообщения в Gmail
Если вы пользуетесь своим почтовым ящиком много лет, наверняка там скопилась гора сообщений от людей и компаний, с которыми вы уже давно не взаимодействуете. Они могут висеть там мёртвым грузом вечно, занимая драгоценное пространство в облаке. Ну, а поскольку никакой ценности они, скорее всего, не несут, лучше всего их просто удалить.
Как сделать сброс Android и почему это может пригодиться
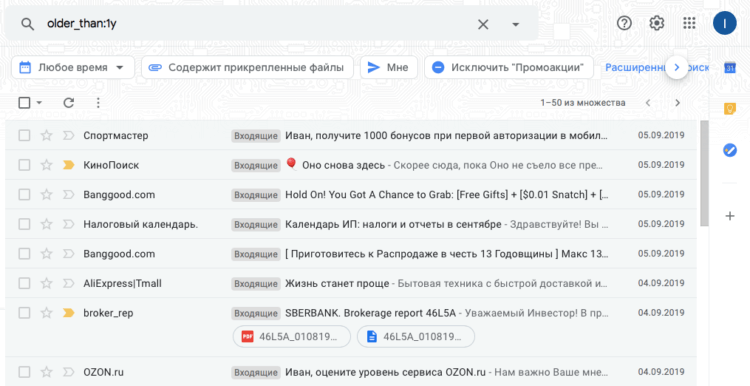
Удалить можно как сообщения месячной, так и годовой давности
Несмотря на то что все манипуляции по удалению посланий и вложений нужно осуществлять вручную, это единственный способ освободить Gmail от ненужного хлама, не боясь удалить важных сообщений. Таким образом Google даёт вам возможность оставить письма, которые представляют для вас хоть какую-то ценность и удалить те, которые никакой ценности не представляют. В результате вы получите чистый почтовый ящик и освободите до нескольких гигабайт свободного пространства в облаке.
Новости, статьи и анонсы публикаций
Свободное общение и обсуждение материалов

С тех пор, как в смартфонах начали появляться сторонние приложения, они вышли на новый уровень и перестали быть готовым продуктом, который мы покупали раньше. Теперь это просто средство для того, чтобы пользоваться приложениями, которые загружаются из фирменных магазинов или сторонних источников. Разработчики постоянно стараются делать свои приложения более удобными и ”юзабельными”, так как им надо выдерживать конкуренцию. Но не отстают и представители платформ, для которых пишутся эти приложения. Они едва ли не больше разработчиков заинтересованы в том, чтобы пользователи были довольны. Вот и очередная инициатива Google в этом направлении подоспела.


Вы когда-нибудь задумывались, как изменились смартфоны за последние годы? Нет, я говорю не о росте производительности, изменениях в дизайне и улучшениях камер. Всё это очевидно и не требует прямого сопоставления. Я говорю о чём-то более глубоком, что раньше воспринималось совершенно не так, как сейчас. Просто мы теперь уже забыли о том, что когда-то считали совершенно привычные сегодня вещи чем-то чрезвычайно непотребным для каждодневного использования в смартфонах. Всё ещё не понимаете, о чём я? Сейчас объясню подробнее.
Довольно неразумный совет удалять старую почту. Не раз были случаи когда нужно было что-то найти многолетней давности. А вот рассылки истреблять первое дело.
Чпасибо за статью. Но русский язык …Н
НЕ правильно — Как удалить рассылки С почты Правильно — Как удалить рассылки ИЗ почты
Ну если вы не «С Урала» или «С колхоза»…. ?
Как удалить почтовый ящик Gmail
Вам нужно понимать, что после удаления ящика этот адрес больше не будет доступен ни вам, ни другим пользователям. Если на него привязаны какие-либо аккаунты, то их рекомендуется заблаговременно отвязать, дабы избежать проблем с авторизацией на них в будущем
Также позаботьтесь о переносе важной пользовательской информации со своего ящика на какой-нибудь другой
Процедура удаления ящика Gmail выглядит следующим образом:
Авторизуйтесь в своём аккаунте Gmail. Если у вас на него привязано несколько почтовых ящиков, то выберите из них тот, который вам нужно удалить
Это делается ещё на процедуре авторизации.
Обратите внимание на верхнее меню. Там нужно нажать на иконку в виде 9 плиток (отмечена на скриншоте)
Из контекстного меню выберите пункт «Мой аккаунт».
Пролистайте загрузившуюся страницу немного ниже и найдите там пункт «Настройки аккаунта». Там будет ссылка «Отключение сервисов и удаления аккаунта». Воспользуйтесь ею.
В новом окне снова проскрольте немного ниже. Вам нужно найти пункт «Удалить сервисы».
Google запросит пароль от вашей учётной записи для доступа к дальнейшим настройкам. Введите его.
Дальнейшие несколько шагов нужно выполнить в том случае, если на аккаунте хранится какая-либо важная информация. Если же таковой нет, то переходите сразу к выполнению 12 шага из данной инструкции. На этом этапе нажмите на кнопку «Скачать данные».
Откроется окошко для выбора типов данных, которые вы можете скачать себе на компьютер в виде резервной копии. Активируйте те переключатели, которые вам нужны и нажмите на «Далее».
Теперь перед вами откроются сами параметры настройки резервной копии. Выберите формат, в котором данная копия будет сохранена на вашем компьютере. Она всегда скачивается в виде архива, вам нужно выбрать только его формат. Дополнительно вы можете указать максимально возможный размер резервной копии. Лучше не указывать слишком маленький размер, так как в таком случае некоторые данные могут сохраниться некорректно или не сохранится вовсе. Когда закончите с настройками, воспользуйтесь кнопкой «Создать архив».
Ожидайте пока завершится создание архива. Обычно это занимание не такое продолжительное время, хотя многое зависит от размера архива и скорости интернета.
Когда настройка архива завершится воспользуйтесь стрелкой в верхнем левом углу экрана для возвращения к настройкам аккаунта.
Снова перейдите в пункт «Настройки аккаунта», а далее в «Удалить сервисы».
Среди доступных аккаунтов наведите курсор на Gmail и нажмите там на иконку мусорного ведра.
Google предоставит вам предупреждение о последствиях ваших действий. Рекомендуется ознакомиться с ним хотя бы бегло. В нижней части обязательно поставьте галочку и нажмите на «Удалить Gmail».
После того, как вы удалите почтовый Gmail вход в ваш аккаунт Google будет происходить с помощью того электронного адреса, который вы указали ранее в качестве резервного. Со входом в учётную запись могут быть некоторые проблемы в случае, если резервный адрес электронной почты не был указан ранее.
Сервис Gmail можно использовать ещё и в офлайн режиме. Если вы им пользовались ранее, то вам также рекомендуется выполнить удаление в браузере файлов cookie и кэша. Процесс их удаления может несколько различаться в зависимости от используемого вами браузера. В качестве примера, рассмотрим, как это можно сделать в браузере Google Chrome:
- В верхней панели с настройками браузера найдите иконку в виде трёх точек. Нажмите на неё. Откроется контекстное меню, где вам нужно подвести курсор на пункт «История». Далее нажмите на «История». Вместо всего этого вы можете использоваться комбинацию горячих клавиш Ctrl+H, которая актуальна для других браузеров тоже.
Обратите внимание на левую часть окна. Там нужно воспользоваться кнопкой «Очистить историю»
Появится окошко со следующими параметрами:
- «Временной диапазон». Рекомендуется выбирать пункт «Всё время»;
- «История просмотров». Вы можете снять галочку с этого пункта, если не хотите, чтобы была удалена история посещений в ходе очистки данных браузера;
- «Файлы cookie и другие данные сайтов». Здесь галочку нужно оставить;
- «Изображения и другие файлы, сохранённые в кэше». Тоже оставьте галочку.
Теперь нажмите на кнопку «Удалить данные».
Таким образом вы можете полностью удалить свой почтовый ящик в Gmail, но при этом оставить аккаунт Google. С помощью ранее созданной резервной копии вы можете восстановить удалённый ящик или какие-либо данные из него. Правда, лучше с этим не затягивать, так как резервная копия может быть автоматически удалена спустя некоторое время. Если вы скачаете копию к себе на компьютер, то сможете из неё восстановить только некоторые данные, но не сам почтовый ящик.
Заключение
Если у читателя была Gmail-почта, как удалить её, он теперь знает. Заблаговременно стоит позаботиться о том, чтобы сохранить все важные письма, которые впоследствии захочется перечитать. Удаление данных с серверов происходит не за одну минуту, поэтому в некоторых случаях аккаунт можно восстановить, своевременно обратясь к администрации. Если есть основания ожидать от иностранных спецслужб проявления повышенного интереса к содержанию переписки, то удаление почты будет пустой тратой времени — копии всех компрометирующих материалов уже сделаны. Чтобы надёжно защитить передаваемую по открытым каналам связи информацию, нужно использовать шифрование. В этом случае, даже получив доступ к сообщениям, злоумышленник не сможет их расшифровать.
- https://TvoySmartphone.ru/uroki/484-kak-udalit-akkaunt-gmail-i-vosstanovit-ego.html
- https://support.google.com/accounts/answer/61177?co=GENIE.Platform%3DDesktop&hl=ru
- https://ru.vpnmentor.com/blog/%D0%BA%D0%B0%D0%BA-%D0%BD%D0%B0%D0%B2%D1%81%D0%B5%D0%B3%D0%B4%D0%B0-%D1%83%D0%B4%D0%B0%D0%BB%D0%B8%D1%82%D1%8C-%D1%81%D0%B2%D0%BE%D0%B9-gmail/
- https://support.google.com/mail/answer/32046?hl=ru
- https://droidd.ru/how-to-permanently-delete-gmail-mail.html
- https://zen.yandex.ru/media/android_example/kak-udalit-uchetnuiu-zapis-gmail-s-ustroistva-android-5eee1ae27da0501b7e589829
- https://support.google.com/mail/answer/61177?co=GENIE.Platform%3DDesktop&hl=ru
- https://Lifehacker.ru/delete-and-recover-gmail-account/






















