Инструкции по созданию электронных ящиков
Мы хотим детально рассмотреть весь процесс создания почтовых ящиков для каждого сервиса и предоставить скриншоты операции для Вашего удобства.
Создаем электронную почту Mail.ru
Хороший выбор каждого человека, кто обзавестись @mail.ru ящиком. Делайте все в точности по инструкции:
Заходим на страницу создания электронного ящика Mail.ru
В появившейся форме заполняем данные внимательно
Уделите внимание паролю. Его сложность влияет на надёжность.
Жмём кнопку «Зарегистрироваться«.
Нас попросят ввести символы с картинки
Это безопасность самого проекта.
После нажатия на кнопку «Продолжить«, почта будет успешно создана.
Для обеспечения мер безопасности, сделайте все пункты из раздела статьи «Меры обеспечения безопасности» (см. содержание).
Создаем электронную почту Яндекс Почте
Процесс создания электронного ящика в Яндексе, не сильно отличается от предыдущего. Внешний интерфейс максимально дружелюбен, что позволит нам пройти все этапе в течении нескольких минут.
Создаем электронную почту Gmail
Процесс создания будет немного отличатся от предшественников, но мы попытаемся с Вами все сделать правильно с первого раза.
- Заходим на страницу создания аккаунт в Google
- В форме нужно заполнить все поля, как это сделали мы на скриншоте ниже:
- Нажимаем «Далее«.
- Во второй форме аналогично правильно требуется заполнить все поля и нажать «Далее».
- Нас попросят подтвердить номер телефона, отправив на него SMS-сообщение. Из него вводим код в форму. (Для пропуска шага, нажимаем на «не сейчас»).
- Пролистайте до конца «Условия использования и конфиденциальность» и нажмите «Принимаю«.
- Поздравляем! Ваш аккаунт в системе успешно создан. Для перехода к электронному ящику, нажмите справа вверху на быстрое меню (точки) и выберите «Почта«.
Как можно убедится, процесс довольно простой, с которым справится каждый. Внимательно читайте инструкцию и у вас все получится.
Настраиваем почту на iPhone и iPad
Подключаем и настраиваем аккаунт
Добавление и настройка почтового аккаунта на мобильных устройствах Apple не более трудоемки, чем на Андроиде, но, на мой взгляд, менее интуитивно понятны. И выполняются они не в разделе почты, а в «Учетных записях и паролях».
Чтобы использовать на iPhone или iPad другой почтовый аккаунт, помимо привязанного к Apple ID, сделайте следующее:
Коснитесь в списке «Учетные записи» пункта «Добавить».
Выберите mail-сервис, на котором зарегистрирован ваш ящик. Если его нет в списке предложенных, нажмите «Другое».
Следом выберите раздел «Почта» и «Новая учетная запись».
В следующем окошке – IMAP, о. Пункт «Заметки» отмечать не обязательно. Сохраните настройку.
Далее, если считаете настройки достаточными, нажмите «Готово». Новая учетная запись будет добавлена. Если хотите отредактировать параметры, которые не отображаются в этом окне, нажмите «Дополнительно».
В разделе «Дополнительно» содержатся следующие опции:
- Поведение ящиков. Позволяет назначить или изменить роли некоторые папок – черновиков, отправленных, архивных и удаленных сообщений.
- Место перемещения ненужных писем – в корзину или ящик для архивов.
- Периодичность очистки корзины (полного уничтожения удаленных сообщений). По умолчанию одна неделя.
- Параметры получения входящей корреспонденции: использование шифрования SSL, выбор способа аутентификации, номер порта сервера IMAP и префикс пути IMAP.
- Использовать ли шифрование S/MIME. По умолчанию отключено, поддерживается большинством, но не всеми почтовыми сервисами.
После закрытия окошка с настройками вы переместитесь в раздел только что созданной учетной записи. Кстати, здесь же находится кнопка ее удаления.
Теперь встроенная в систему почтовая программа будет получать письма, в том числе и с этого ящика.
Настраиваем почтовое приложение
Параметры встроенной почтовой программы настраиваются, как вы, наверное, уже догадались, через раздел «Почта».
Здесь собрано следующее:
- Интеграция приложения с Siri и системой поиска.
- Способы уведомления о входящей корреспонденции (рингтон и наклейка). Можно присвоить каждому ящику индивидуальные параметры уведомлений.
- Отображение списка сообщений: количество выводимых строк при просмотре, этикетки, параметры смахивания (вправо, влево, с добавлением флажка и т. д.), стиль и цвет флажков.
- Действия при прочтении сообщения (запрос подтверждения удаления письма, загрузка картинок).
- Сортировка и обработка корреспонденции: группировка по темам, свертывание прочитанных писем, место расположения последнего сообщения (сверху или снизу), завершение тем (показ цепочки писем, составляющих одну тему, даже если они были перемещены в другие папки).
- Параметры создаваемого сообщения: отправка копии письма себе, пометка адресов, отступ при вставке цитаты, подписи – общая или отдельная для каждой учетной записи и аккаунт по умолчанию, с которого будут отправляться новые письма.
Как видите, почтовая программа на яблочных телефонах и планшетах позволяет полностью сконфигурировать ее под собственные нужды. Таким функционалом может похвастаться далеко не каждое стороннее приложение. Еще один плюсик в копилку встроенных в систему почтовиков – как на Андроиде, так и на Apple, это отсутствие рекламы, которой нашпигованы практически все бесплатные аналоги. Так что обе программы вполне себе неплохи.
Пользуйтесь на здоровье!
Как настроить электронную почту на телефоне под Android и iOS обновлено: Сентябрь 13, 2020 автором:
- https://etu.ru/ru/upravlenie-informacionnyh-tehnologiy/chasto-zadavaemye-voprosy/podklyuchenie-korporativnoj-pochty-na-mobilnom-ustrojstve/podklyuchenie-k-mobilnym-ustrojstvam-na-os-android
- https://lifehacker.ru/kak-nastroit-dostup-k-outlook-com-na-android/
- https://androidster.ru/instructions/kak-nastroit-pochtu-na-androide-8997/
- https://v-androide.com/instruktsii/obsluzhivanie/pochta-outlook.html
- https://f1comp.ru/prgrammy/kak-nastroit-elektronnuyu-pochtu-na-telefone-pod-android-i-ios/
ПОДЕЛИТЬСЯ Facebook
tweet
Предыдущая статьяКак сделать переадресацию на другой номер андроид. Как настроить переадресацию вызовов на Asus ZenFone
Следующая статьяКак обойти блокировку Телеграмма на Андроид бесплатно
Как уменьшить вес фото на андроиде – Как сжимать фотографии на Android-смартфоне
Gmail
Первым делом, само собой, нужно подключиться к сети интернет. Можно к мобильному, можно к Wi-Fi — решать только вам. Без подключения к сети зарегистрировать почту не выйдет.
Далее запускаете Play Market.
Вам предлагают ввести логин от уже имеющегося аккаунта, либо создать новый. Выбираете второй вариант.
Указываете имя и фамилию, нажимаете «Далее».
На следующей странице указываете дату рождения и пол.
Важнейший момент — придумайте логин для своего аккаунта. Он должен быть уникальным, не занятым.
Если вы используете какое-нибудь популярное слово, оно наверняка будет занято, о чем система сообщит и предложит заменить. Можно, кстати, использовать номер телефона в качестве логина.
Если логин оказывается уникальным, вам предложат придумать пароль длиной не менее 8 символов. Чем сложнее — тем лучше, только не забудьте его! Пароль нужно указать два раза.
Добавлять номер телефона или нет — решать вам. На момент написания статьи выбор есть. Будет ли возможность создать аккаунт без привязки к телефону в обозримом будущем, мы сказать точно не можем.
Читаете и принимаете условия пользования.
Аккаунт почти создан. Если логин указан верно, нажмите «Далее».
Также вам будет предложено указать платежные данные. Указывать их или нет, решать вам. В любом случае, добавить их можно будет позже в любой момент — для оплаты приложений и прочего контента в Play Market.
Как только увидите стартовую страницу Play Market, значит, аккаунт создан.
Можете использовать его во всех сервисах Гугла
Обратите внимание, что вход в приложение Gmail на смартфоне в случае регистрации аккаунта Play Market происходит автоматически
Проходим регистрацию электронной почты на мобильном устройстве.
Прохождение регистрации электронки на сегодняшний момент свелось на нет. Это действие совершается очень быстро, не требуется даже указывать и подтверждать какие-либо ваши конфиденциальные данные. Но, чтобы вам было более-менее понятно, мы рассмотрим создание почты на самых популярных платформах.
Gmail или почта от Гугла
Запускаем любое приложение с телефона от компании Гугл. Пусть это будет Ютуб, или же приложение для облачного хранения файлов Диск. Автоматически вам будет предложено пройти авторизацию, то есть ввести логин и пароль, если у вас уже есть почта. А если нет, пройти регистрацию как новый пользователь. Нас интересует второй вариант. Поэтому убеждаемся, что телефон подключен к интернету и продолжаем регистрацию.
Вводим требуемые данные, а именно Имя Фамилия (они будут отображаться в профиле учетной записи). Если вы не хотите вводить свои данные, можно вводить что угодно, например, Вася Пупкин. Прожимаем кнопку Далее.
Указываем возраст. Тут аналогично ФИО, можно указать хоть 100 лет, но помните, если вы укажите возраст меньше 18, на вашу учетную запись будет наложено ограничение. Скажем, на Ютубе вы не сможете просмотреть видео имеющее возрастные ограничения. Клацаем Далее.
Придумываем логин, который должен включать только латинские буквы, можно вписывать цифры. Главное, чтобы логин был свободен, то есть никем не использовался (вас об этом уведомят если логин занят). Пример заполнения: VasiyaPup1922@gmail.com. Жмем Далее.
Придумываем пароль
Важно, чтобы он был простым, но надежным. Минимальный пароль должен содержать 8 символов
В целях вашей безопасности (вашей учетной записи, чтобы ее не взломали злоумышленники), лучше если вы НЕ будете использовать ФИО дату рождения, мобильный номер телефона, очередность цифр по возрастанию или по убыванию и тому подобное. Пароль обязательно вводится в два поля, второе поле – подтверждение введенного пароля в первое поле, поэтому вводите идентично первому полю. Пример пароля: -p0gran14nik-. Нажимаем Далее.
Вводим номер телефона, это необязательно, но иногда зарегистрироваться без номера телефона не получится из-за неких ограничений Google. Вам на телефон придет код, который нужно ввести в специальное поле и нажать кнопку ОК.
Читаем и подтверждаем политику Конфиденциальности.
Проверяем правильность заполнения.
При желании подключаем данные электронной банковской карточки для покупок онлайн-сервисов Гугл и другое.
Gmail почтовый ящик создан.
Яндекс электронный ящик. Почта
Если вы из тех, кто не доверяет американским корпорациям, или же вы считаете, что Гугл почта вам по каким-то причинам неудобна (вы пользовались ей на PC), или же просто она вам не нравится, Яндекс будет отличной заменой.
Вводим данные для регистрации Яндекс
Чтобы создать Яндекс мыло, проще всего будет запустить приложение Яндекс-почта. Во многих телефонах это приложение идет с завода. В крайнем случае зайти на Яндекс-почту через мобильный браузер. Для второго случая, заходим на сайт yandex.ru и нажимаем на вкладку «Почта». Нам предложат ввести имеющиеся логин пароль для входа, но поскольку у нас их еще нет, нажимаем на кнопку «регистрация» или «создать аккаунт». Далее все, как и с Gmail почтой, только выполняется это все в одном окошке. Если после ввода данных все будет окей, справа будет загораться зеленая галочка.
Вот как это выглядит
Единственные отличия:
- Отвечаем на любой из предложенных контрольных вопросов, например, какая фамилия вашего любимого музыканта. Это нужно для того, чтобы если вдруг вы забыли пароль, вы смогли бы его восстановить ответив правильно на этот контрольный вопрос, что был указан вами при регистрации. Если вы отвечаете правильно, вам приходит форма для ввода нового пароля для вашей почты.
- Ввод специальных символов, которые будут написаны ниже, но будут трудночитаемыми. Это своего рода проверка, что регистрацию проходит именно человек, а не компьютерный интеллект.
Кроме того, также, как и в почте Gmail, вы можете указать ваш номер телефона. Таким образом вы привяжете его к учетной записи почты. С его помощью можно будет восстановить пароль от почты, если вы его забыли. В таком случае вам придет код подтверждения по смс, а после вас перекинет на форму ввода нового пароля.
Настройка почтового ящика через приложение «Почта»
Для создания почты на другом сервере на устройствах с операционной системой Андроид есть специальное стандартное приложение «Почта».
В маркете можно скачать и другие программы, настройка которых происходит по тому же принципу, что и стандартной.
Если ящик уже существует и необходимо его установить на телефон с ОС Андроид, то нужно придерживаться следующей инструкции.
- Войти в приложение «Почта»
Приложение «Почта»
- Для начала необходимо ввести свой адрес электронной почты и нажать кнопку «Настройка вручную»
- Во втором этапе система предложит выбрать тип аккаунта. Он выбирает в зависимости от домена, на котором зарегистрирован ящик.В случае работы с mail.ru нужно выбрать «Личный(IMaP)» когда в системе нет аккаунтов или Личный (РОРЗ) для тех смартфонов, на которых ранее были созданы аккаунты.
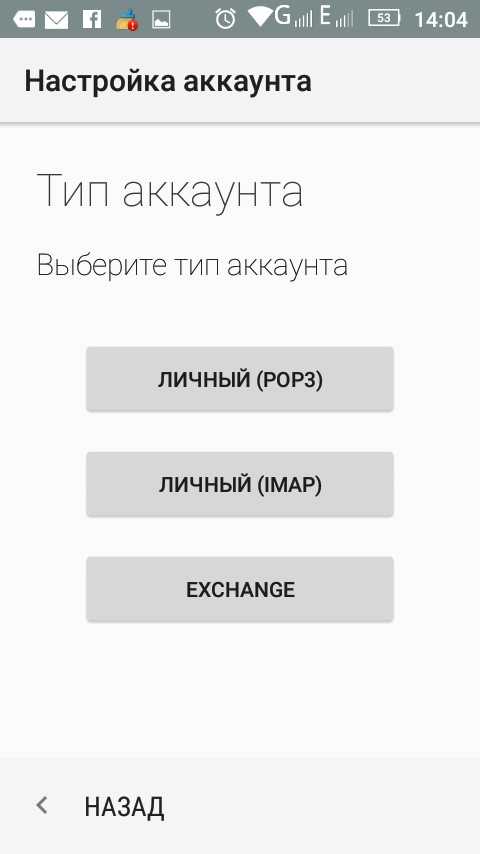
Выбрать тип аккаунта
- Затем ввести пароль
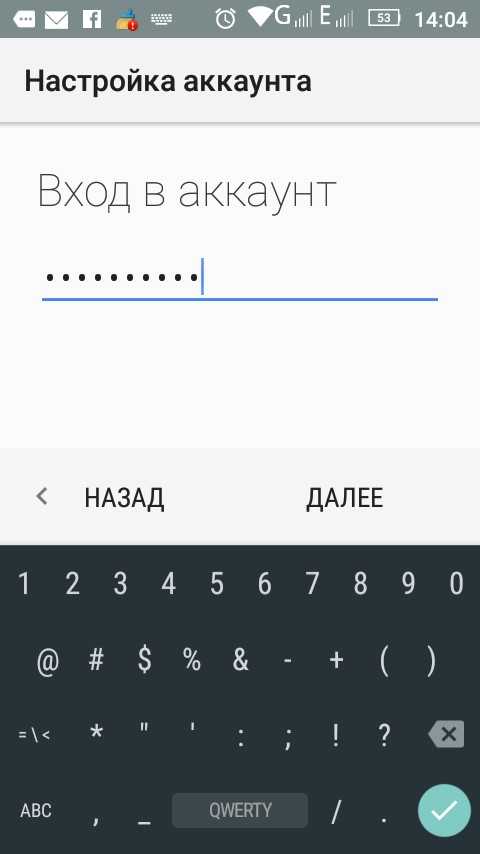
Ввод пароля
- После этого нужно настроить сервер почты и ввести или заменить следующие данные для «Личный(IMaP)»
- Сервер IMAP — imap.mail.ru;
- Тип защиты — SSL/TLS;
- Порт — 993
«Личный(POP3)»
- Сервер POP3 — pop.mail.ru;
- Тип защиты — SSL/TLS;
- Порт — 995
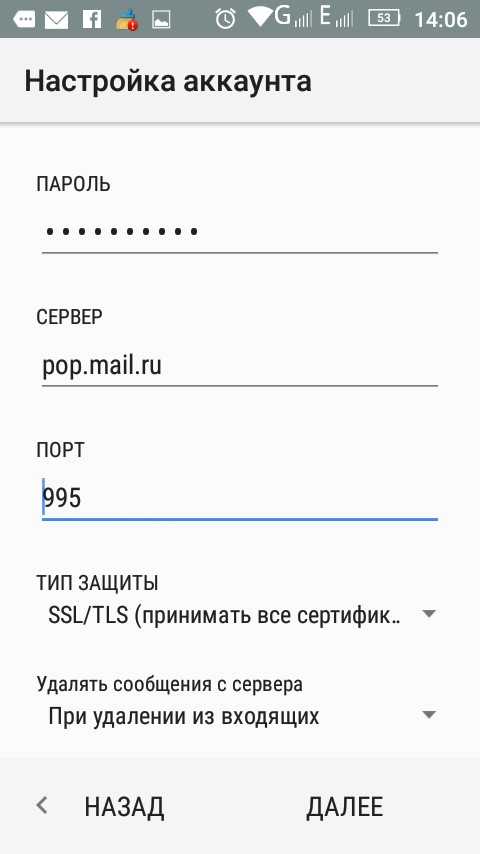
Данные для «Личный(IMaP)»
Важно знать! При невозможности подключения в настройках сервера необходимо заменить mail.ru на list.ru
- После проверки настроек необходимо настроить аккаунт, после чего нажать кнопку «Далее».
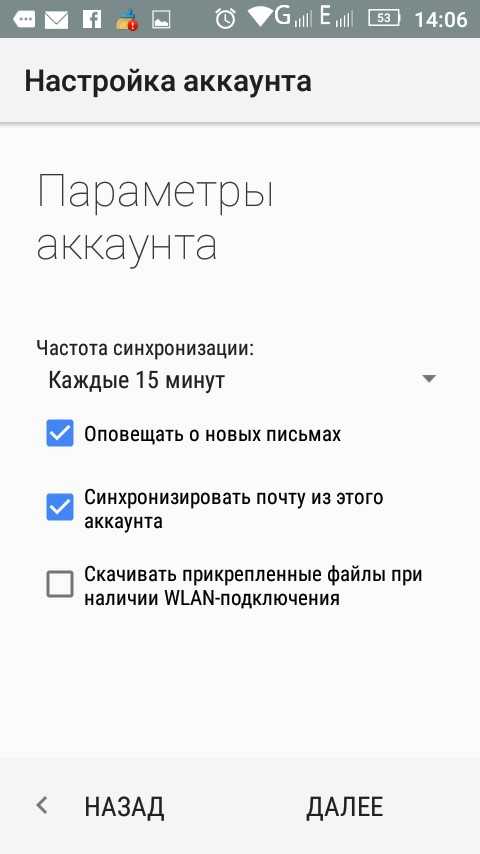
Нажимаем кнопку «Далее»
- В следующем этапе необходимо придумать название для аккаунта и подпись
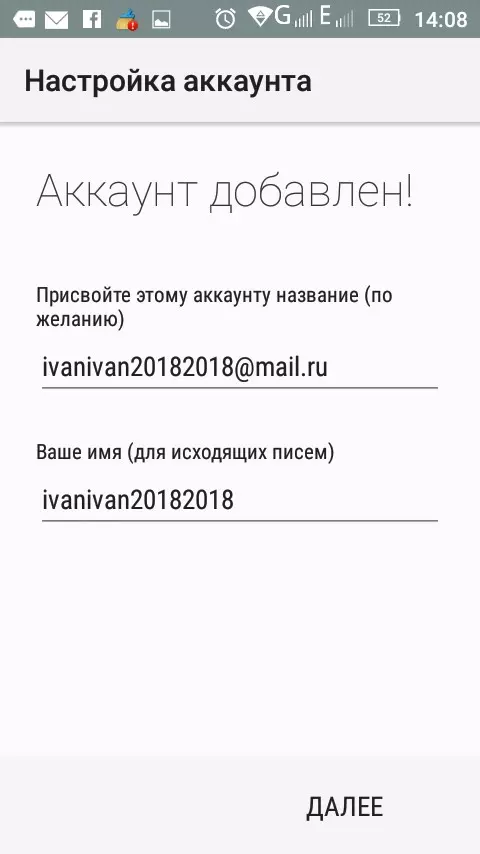
Название аккаунта и подпись
Совет! При использовании на одном устройстве нескольких аккаунтов рекомендуется присваивать им отличительные названия.
Вам это может быть интересно:
- По окончании настроек пользователь попадает в свою почту.
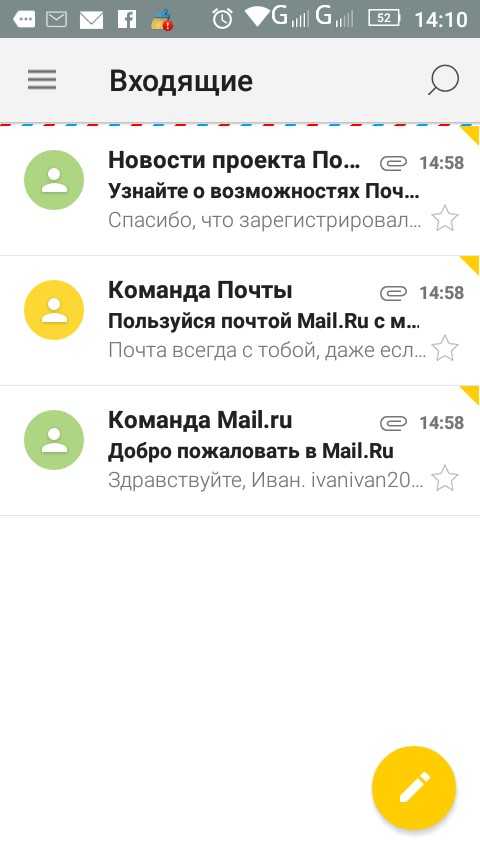
Почтовый ящик
Таким образом, можно настроить почту на любой адрес, изменяя лишь название сервера и некоторые другие данные.
https://youtube.com/watch?v=-wk8TxEX-JI
Как создать электронную почту на телефоне
Почтовым ящиком можно управлять не только с компьютера, но и с мобильного телефона. Так вы можете вести деловые переписки где угодно! Например, отдыхать на пляже и рассылать резюме работодателям.
Андроид
Стандартная программа Gmail
На устройствах с операционной системой Андроид по умолчанию устанавливается программа Gmail — почта от Google. Это вполне очевидно, ведь компанией Android Inc. владеет Гугл.
Ищем в меню приложений Gmail:

И сразу нас ожидает приятная новость — можно добавить не только почту от Гугла, но и массу других. Кликаем по «плюсику»:
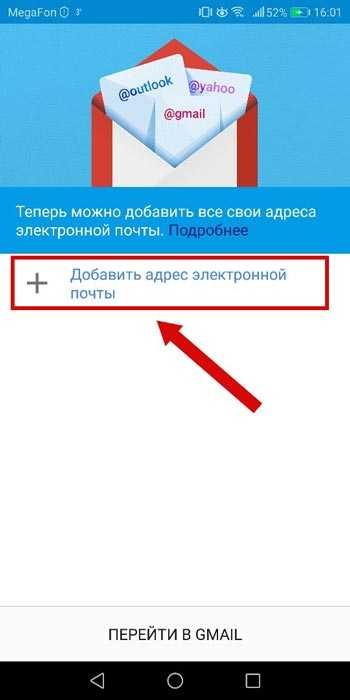
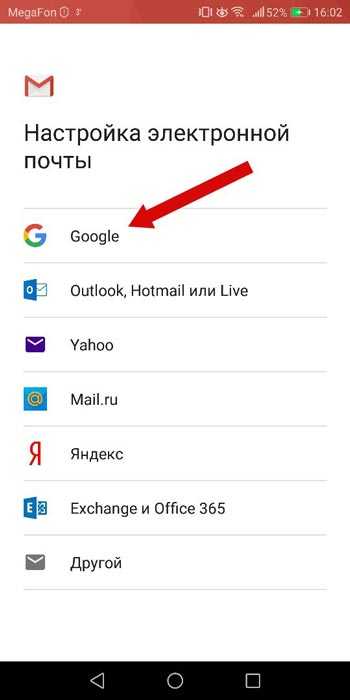
Пока что попрактикуемся на Google, а в дальнейшем вы сами сможете добавлять другие почтовые ящики.

Кликаем на «Создать аккаунт», после чего нас перебросит на форму с заполнением номера телефона:
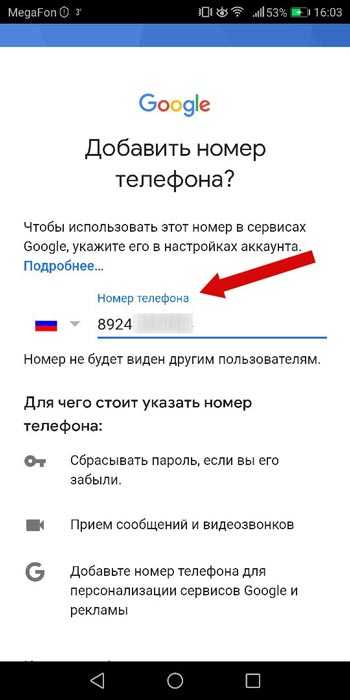
Можно его и не указывать. Мотаем вниз:
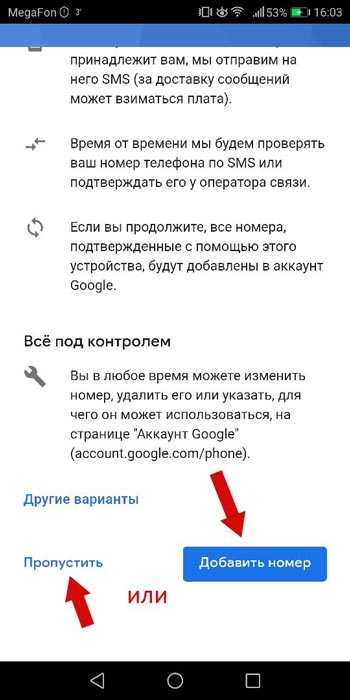
Рассмотрим случай, когда мы ввели номер телефона. Тогда нам придет проверочный код, который требуется ввести. После чего нас перекинет на страницу с условиями конфиденциальности и использования.
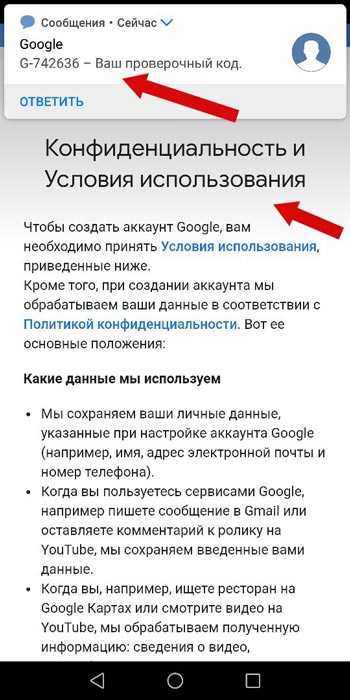
Нужно подтвердить, что мы с ними ознакомились, и все! Далее нужно заполнить данные, как при способе, о котором я рассказал в начале.
В результате у нас появилась такая почта:
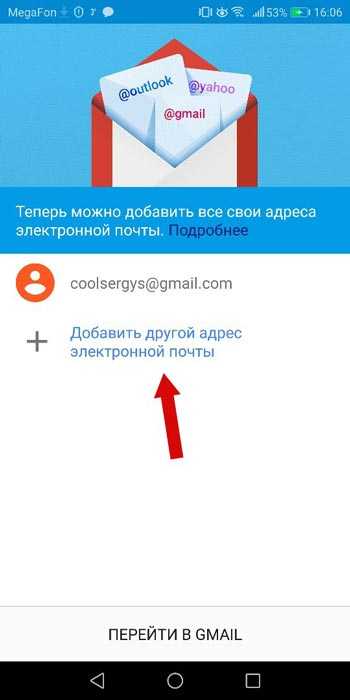
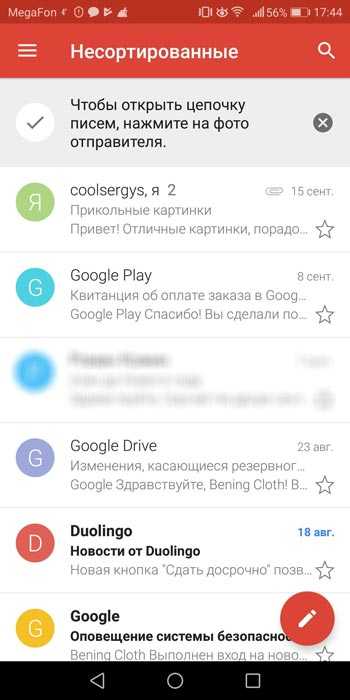
Дополнительно можно добавить другую почту. Вновь жмем на «плюсик» и выбираем, например, Яндекс:

Далее нужно авторизоваться или зарегистрировать новый ящик, и в результате он появится в приложении почты:
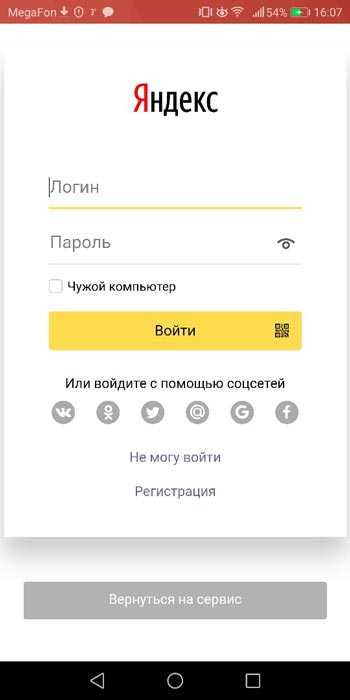
Другие программы
Также вы можете найти другие программы для хранения почты. Я зашел в Google Play (или еще название — Play Маркет), и при запросе «Почта» увидел следующие приложения:
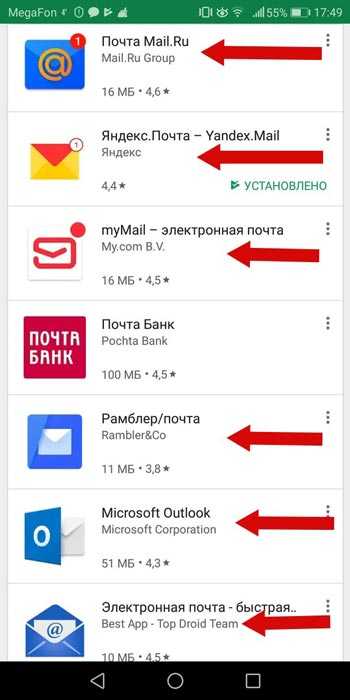
Видны как фирменные приложения (Mail.Ru, Яндекс.Почта), так и пользовательские. В фирменных, как и в пользовательских приложениях (например, myMail, Электронная почта) можно хранить сразу нескольких почтовых ящиков в одном приложении.
Если вам придет письмо — вы увидите уведомление на телефоне, а потом можете перейти в аккаунт и ответить.
Лучшие почтовые клиенты для Андроид:
- Microsoft Outlook. Мобильная версия компьютерной программы Outlook, в которой остались только главные функции. К плюсам относится: быстрая фильтровка сообщений, удобный просмотр файлов из писем;
- MyMail. Разработчики уверяют, что их клиент самый быстрый и защищенный. Работает с крупными почтовиками, такими как: Gmail, Mail.Ru, Rambler и другие. Можно отметить удобный интерфейс и поиск, а также приятный дизайн.
- Яндекс.Почта. Этим приложением я пользуюсь лично. Из достоинств: можно защитить отдельные папки паролем, как и весь клиент. Удобный дизайн, простота в работе.
35.000 руб. в месяц на Воркзилле
iOs
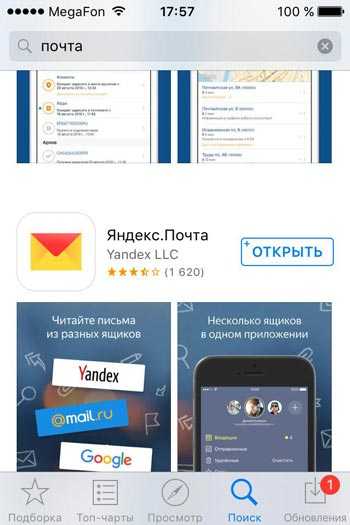
Какие интересные почтовые клиенты есть на iOs:
Inbox. Простой и удобный интерфейс, возможность раскидать письма по категориям, можно включить напоминания о письмах. К сожалению, работает только с Gmail.
CloudMagic. Стильный почтовик без лишних функций. Отличается быстротой, возможностью интеграции с большинством сервисов и облаков, единая лента для нескольких ящиков.
Spark. Еще один удобный почтовик, в котором можно хранить аккаунты от почт Google, Yandex и так далее. Дизайн легко меняется благодаря встроенным виджетам
В одной ленте собираются все письма и фильтруются по различным параметрам (тип, важность и так далее).
Также вы можете найти почтовики, которые я описал пунктом выше. Это MyMail, Яндекс.Почта и другие.
Поисковая система: DuckDuckGo вместо собственно Google
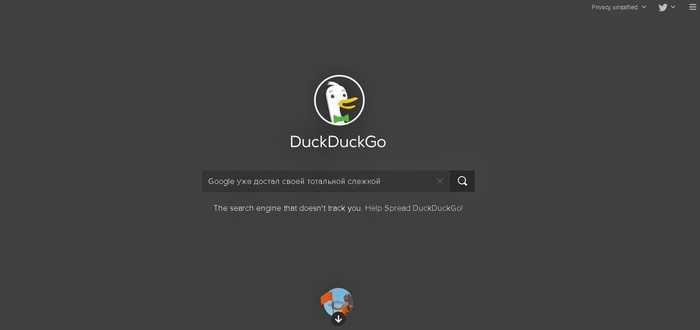
Скриншот duckduckgo.com
DuckDuckGo был создан в 2008 году и позиционируется как «поисковик, который не отслеживает ваши действия». А его миссия — «установить новый стандарт доверия онлайн».
В отличие от Google, который использует собранные о пользователях данные для персонализированного поиска и таргетированной рекламы, DuckDuckGo не собирает никакие данные и не показывает рекламу, а все пользователи получают одинаковые результаты поиска. То есть здесь исключен так называемый пузырь фильтров, когда системы корректируют поисковую выдачу в соответствии с полученной ранее информацией о пользователе, его предпочтениях, местоположении и т. п.
Как создать электронную почту на телефоне пошагово в сервисе Mail.ru
Сервис Mail.ru на сегодняшний день входит в тройку лидеров, по статистике собранной среди пользователей рунета.
Регистрация доступна как через браузерный сайт, так и через мобильное приложение. Если вы выполняете процесс с использованием мобильного телефона, то вам будет удобней выполнить его вторым способом.
Чтобы это сделать заходим в Play Market и вписываем в поисковую строку Mail.ru. После того как мы найдем необходимую ссылку нажимаем кнопку «Установить».

Как только процесс установки будет завершен, мы должны запустить программу в работу путем единовременного нажатия на кнопку открыть.
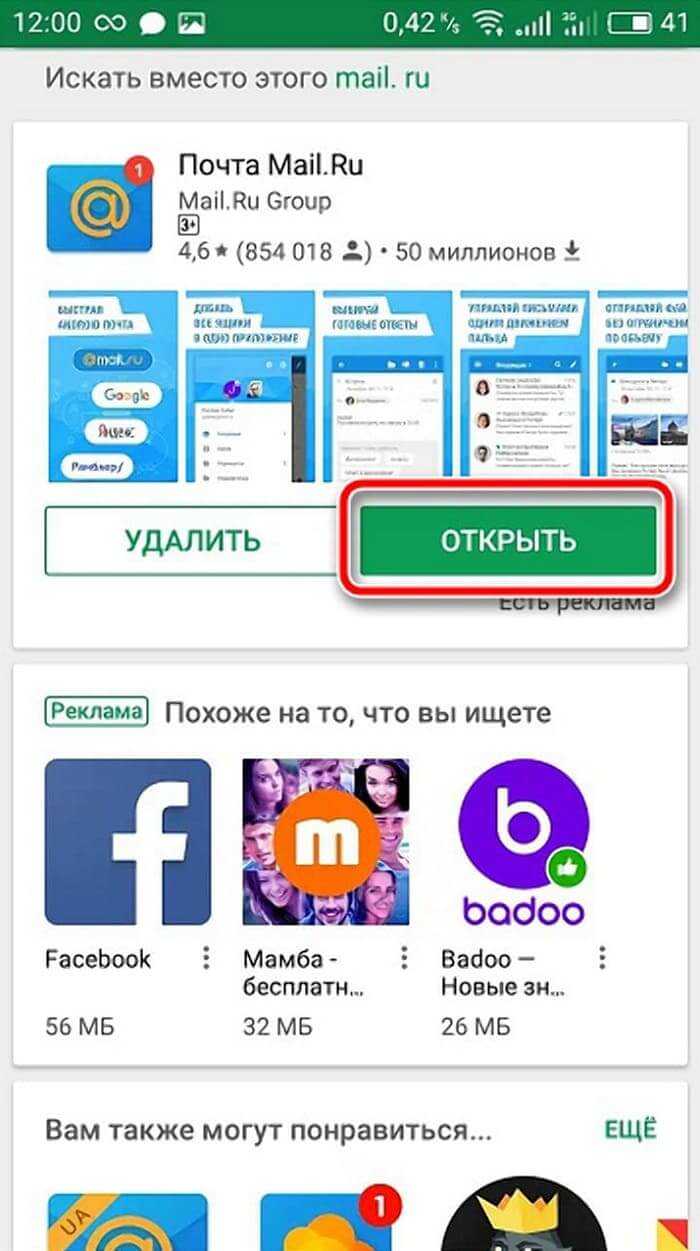
Дальше мы переходим непосредственно к основному процессу. В открывшемся окне нажимаем на ссылку «Создать почту на Mail.ru».
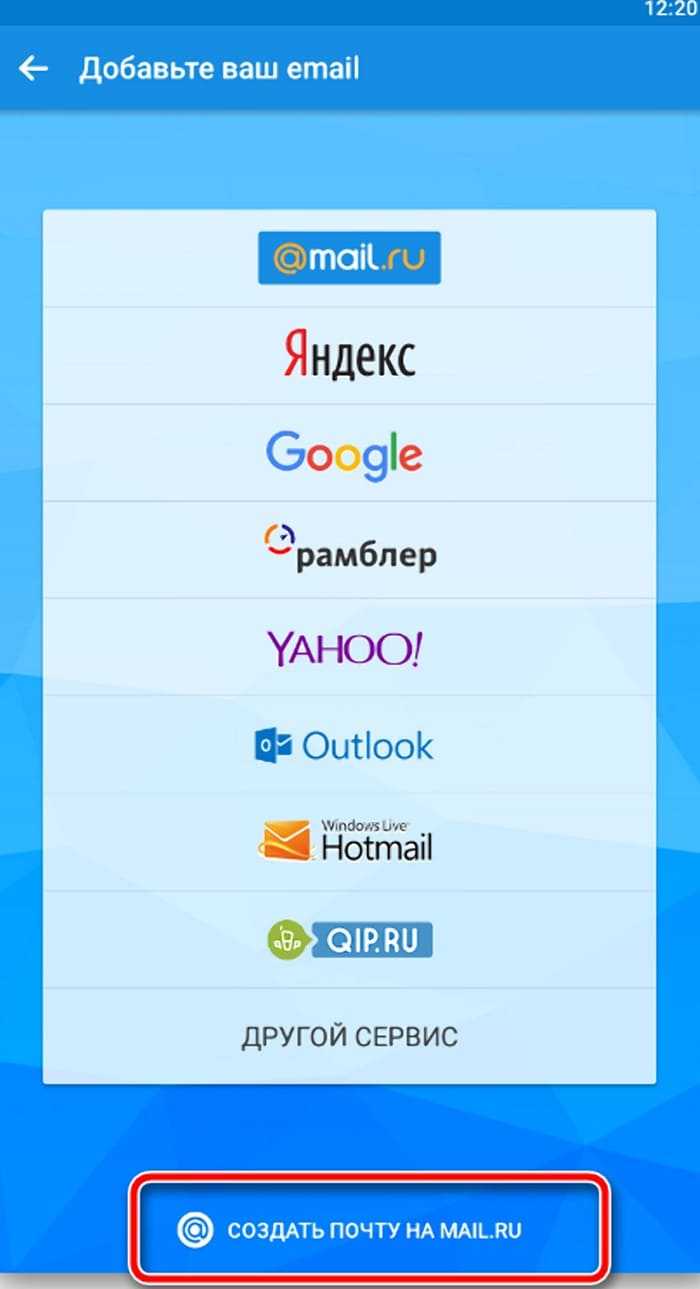
Следующим действием будет заполнение всех пустых строк в форме для регистрации. После этого повторно проверьте введенные данные и если все правильно, то соглашайтесь с пользовательским соглашением и жмите «Далее»
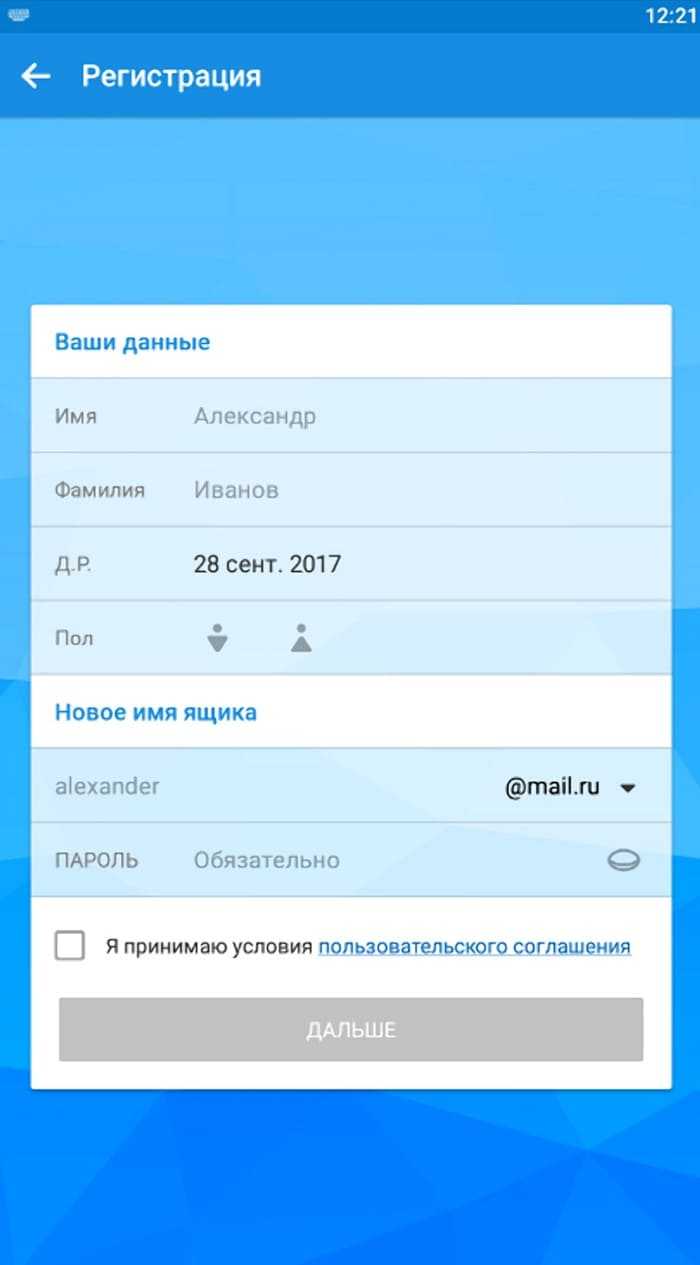
Далее указываем рабочий номер телефона. И ждем пока на него, придет код подтверждения. Впечатываем его в подготовленное поле. При этом дальнейший переход выполнится автоматически.
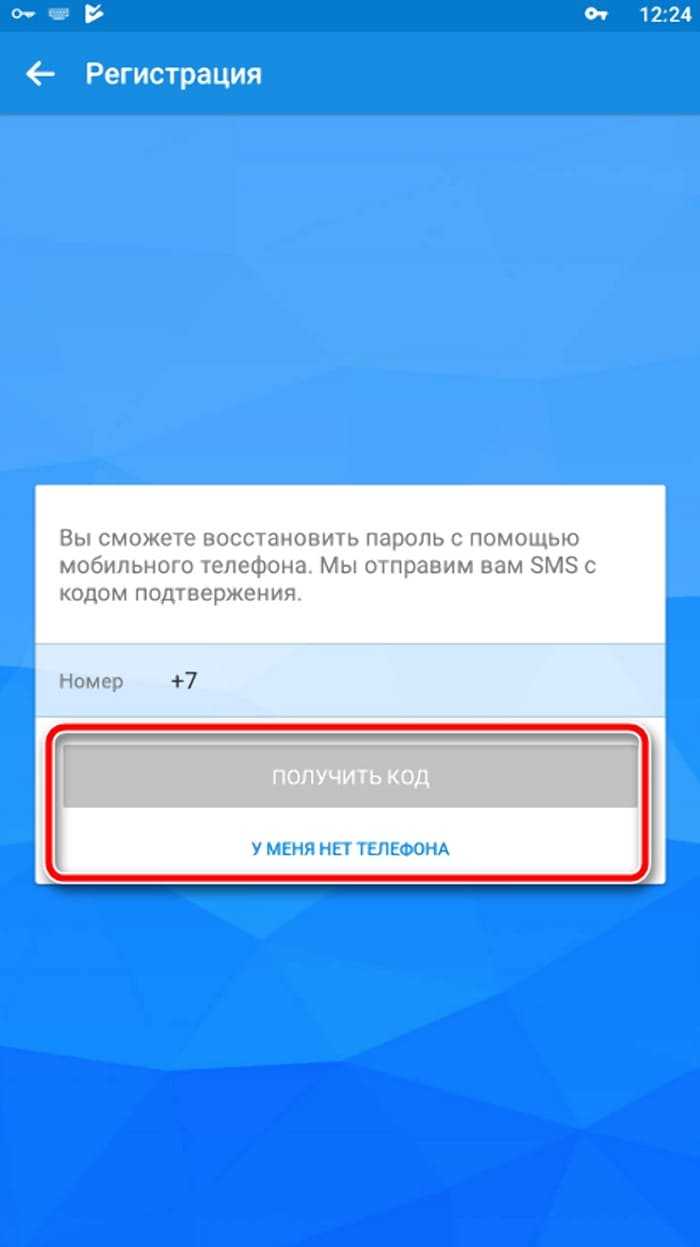
- Дальше нам необходимо выполнить разрешение для определенных параметров. Если этого не требуется, то пункт можно пропустить. При необходимости корректировку можно осуществить через меню настроек.
- Вот и подошел конец в нашем алгоритме. Теперь останется только нажать на кнопку «Готово».
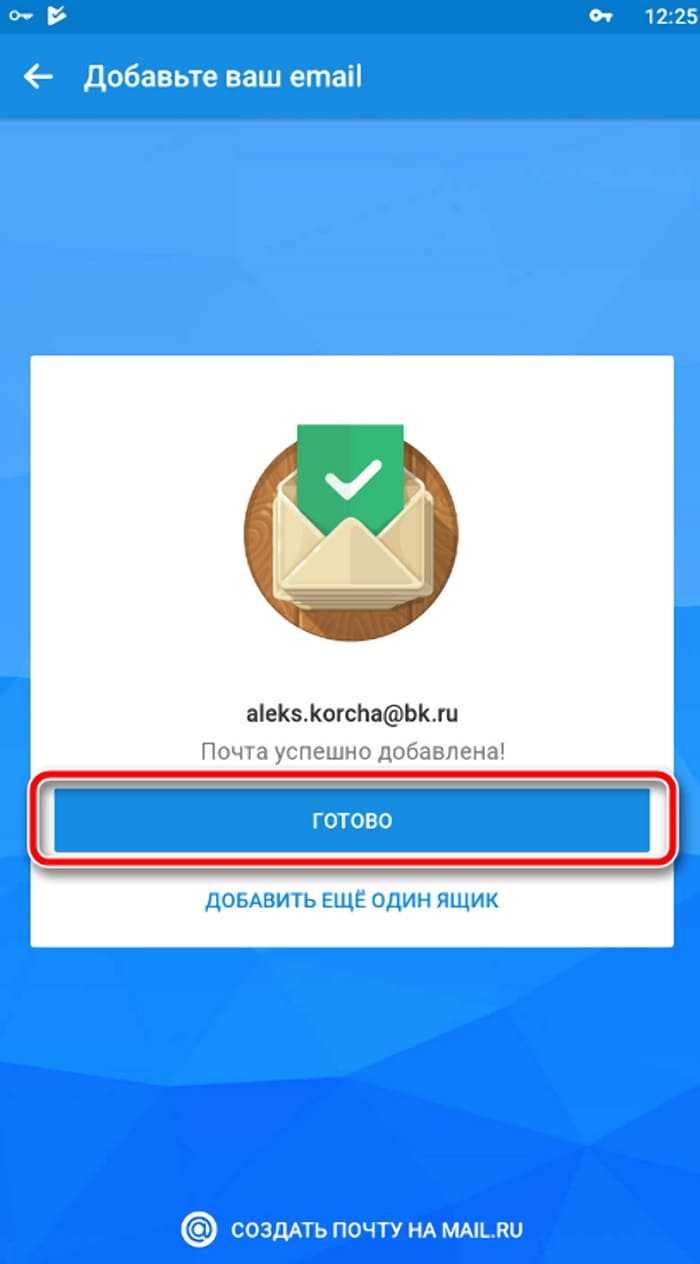
Что такое электронная почта
Без электронной почты, как без инструмента общения и коммуникации, почти невозможно представить себе современного интернет пользователя, да и человека вообще. Она необходима для дружеской и деловой переписки. С её помощью направляют коммерческие предложения, прайсы, обмениваются любыми документами и вложениями, например, фото и видео файлами.
Также почта может пригодиться при совершении покупок в интернет-торговле. Впервые она появилась еще в 1960-х годах как новый инструмент для передачи текста и других сообщений. Однако лишь спустя 3 десятилетия она была запущена в серийное обращение как свободный интернет проект.
Передача писем и вложений осуществляется при помощи специально написанных протоколов, а также программ-почтовых агентов. С технической точки зрения она представляет собой совокупность папок, которые являются сетевыми: «Входящие», «Отправленные», «Черновик», «Спам» и т. д. Почтовый агент самостоятельно классифицирует письма по этим папкам, а также файлы, которые были отправлены или получены с ними.
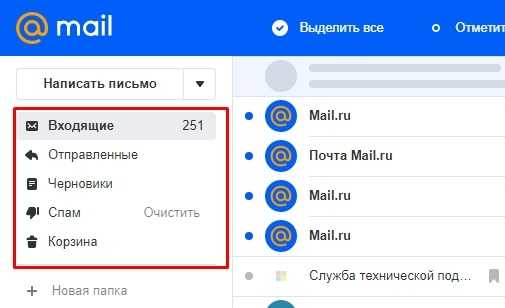
Интересно, что у каждого пользователя, который зарегистрировал «Электронку», будет уникальный адрес почтового ящика. Состоит он из следующих частей:
- уникальное имя пользователя (может состоять из латинских букв или цифр);
- значок @ (по-нашему «собака»), обозначает электронный ящик;
- доменное имя — домен почтового сервиса, на котором регистрировалась почта пользователя.
Приложение «Почта» для работы с почтовыми сервисами
Не стоит забывать, что в системеAndroid предусмотрена отдельная утилита «Почта» для работы с почтовыми сервисами. У приложения есть свои преимущества и недостатки.
Преимуществами приложения «Почта» являются:
1. Возможность подключения нескольких учетных записей почтовых сервисов;
2. Пользователь может быстро получать и отправлять электронные письма с нескольких аккаунтов;
3. Возможность настроить приложение под свои нужды;
4. Корректная работа с русским языком;
Основными недостатками приложения «Почта» являются:
1. Ручная настройка параметров транспортировки почты;
2. Если пользователь использует гаджет с версией Android ниже 2.3, тогда нет гарантии безопасности работы в почтовой программе. Рекомендуется обновить версию Android;
3. Медленная синхронизация с почтовыми сервисами.
Настройка приложения «Почта»
Не составит труда настроить стандартный почтовый клиент в ОС Android. Почта настраивается по протоколу IMAP и POP3.
Для настройки почты по протоколу IMAP необходимо:
1. Открыть приложение «Электронная почта»;
2. Ввести данные электронного ящика и пароля в соответствующих полях;
3. Выбрать опцию «Вручную». Следующее действие — выбрать IMAP. В появившемся окне настроить значения для приема входящей почты (сервер IMAP, тип защиты – SSL/TLS, порт — 993). Нажать кнопку «Далее»;
4. Появится окно для настройки значений для сервера исходящей почты. Потребуется выбрать значения (сервер SMTP, тип защиты – SSL/TLS, порт – 465). Нажимаете вкладку «Готово»;
5. Затем в настройках аккаунта следует указать частоту синхронизации почты. Послепроведения всех настроек следует выбрать вкладку «Далее»;
6. Последним шагом потребуется указать имя для аккаунта и нажать кнопку «Далее».
Настройки почты по протоколу POP3 производятся следующим образом:
1. Открыть приложение «Почта»;
2. Указать название электронного адреса и пароль.
3. Нажать кнопку «Вручную». Затем необходимо выбрать POP3. В открывшемся окне установить значения для сервера входящей почты (сервер POP3, тип защиты – SSL/TLS, порт — 995). Нажать «Готово»;
4. Высветится окно для настройки значений для сервера исходящей почты. Необходимо ввести следующие данные (сервер SMTP, тип защиты – SSL/TLS, порт – 465). Нажимаете кнопку «Далее»;
5. В конце указываете данные от электронного адреса и подтверждаете операцию.
Регистрация во всех почтовых сервисах довольно простая. В приложениях используется понятный и удобный интерфейс. Пользователю останется только выбрать и установить наиболее подходящее приложение для почты и пользоваться всеми преимуществами. Но учтите, что использование нескольких приложений для приема электронных писем будут серьезно разряжать аккумулятор смартфона, если данные будут обновляться в фоновом режиме. Рекомендуем подключать все почтовые ящики в одной программе, чтобы минимизировать нагрузку.



























