Как почистить систему на Андроид и правильно её настроить
Если вы обнаружили, что память смартфона уже заполнена, то следует произвести очистку системы, удалив весь мусор. Есть сразу несколько способов того, как это можно сделать, во всех подробностях описанных ниже.
Диагностика
Разумеется, начать следует с диагностики, ведь таким образом можно понять, насколько критичной является ситуация. Использовав вышеуказанный способ можно понять, какие файлы на смартфоне можно удалить.
Например, обнаружив, что стандартная «Галерея» или же Google.Фото занимают слишком много места, можно удалить ненужные картинки, фото, видеозаписи и прочий медиаконтент. Также придется избавиться от ненужных приложений, которыми вы не пользуетесь. В конце концов, в случае необходимости их можно будет скачать повторно.

Очистка кэша и прочего системного мусора
Следует отметить, что с приложениями можно поступить иначе. Например, вы можете очистить кэш с ненужными файлами. Это достаточно эффективный метод, если вы знаете, в каких программах копится много системного мусора.
Это могут быть браузеры, мессенджеры, мобильные версии соцсетей и пр. Программное обеспечение сохраняет много временной информации, которая вам не нужна. Очистить кэш достаточно просто.
Для этого следует отыскать приложение, которое занимает много места, и выбрать в настройках команду «Очистить кэш». Таким образом можно освободить немало места – вплоть до нескольких гигабайт.
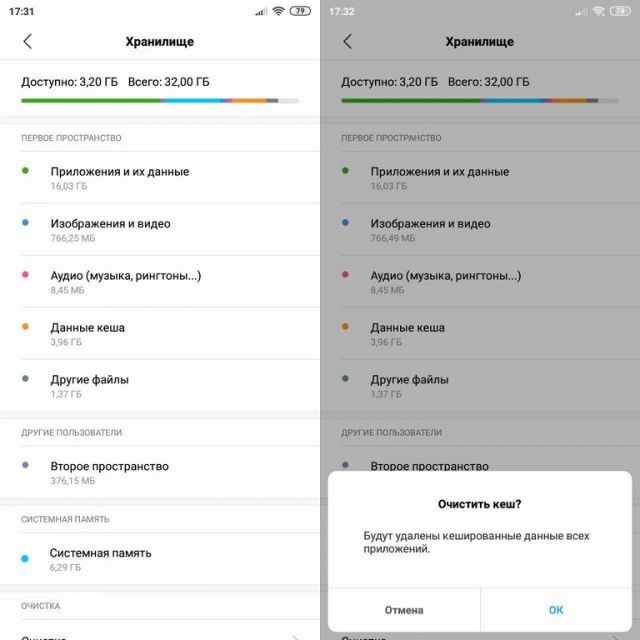
Папка .thumbnails
Наверное, мало кто знает, что в процессе просмотра фотографий или картинок в галерее, система создает эскизы. Это небольшие картинки, основная задача которых заключается в увеличении скорости загрузки.
Они сохраняются в памяти, но при этом не несут в себе какой-то практической пользы. Между тем их можно удалить, освободив дополнительный объем памяти.
Для этого необходимо:
- Подключить телефон к персональному компьютеру.
- Открыть раздел DCMI.
- Перейти в соответствующую папку thumbnails.
- Удалить всё содержимое.
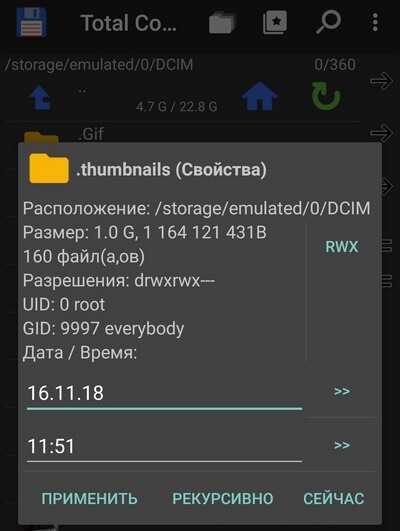
Это уже поможет смартфону перестать тормозить и гораздо быстрее справляться со своими повседневными сценариями. Специалисты рекомендуют проводить такого рода очистку с регулярной периодичностью, например, раз в месяц, если вы используете свой телефон достаточно активно.
Удаление предустановленного ПО
Зачастую многие пользователи не удаляют программы и прочие приложения, которые были установлены ещё до приобретения смартфона. А поскольку ими мало кто пользуется, от большинства из них можно и даже нужно избавляться, если вы хотите получить больше свободного места.
Сделать это достаточно просто – для этого следует лишь нажать на иконку ненужного приложения и удерживать ее до того момента, пока не появится команда «Удалить»
При этом важно отметить, что некоторые из них удалить невозможно или же можно, но только имея root-права
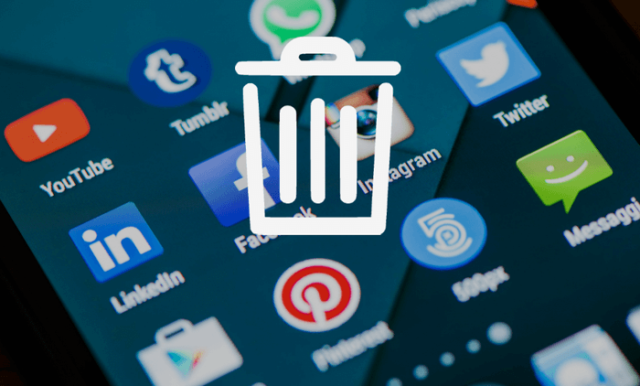
Использование утилит для очистки
Если вы испробовали все вышеперечисленные методы и не получили нужного результата, то в такой ситуации вам могут помочь специализированные приложения. Такие можно найти в фирменном магазине приложений Play Market, главное, выбирать ПО с хорошей оценкой и комментариями.
Использование этих утилит позволяет проводить диагностику и анализ актуального состояния хранилища, предоставляя вам всю информацию и давая возможность выбрать ненужные файлы для потенциального удаления.
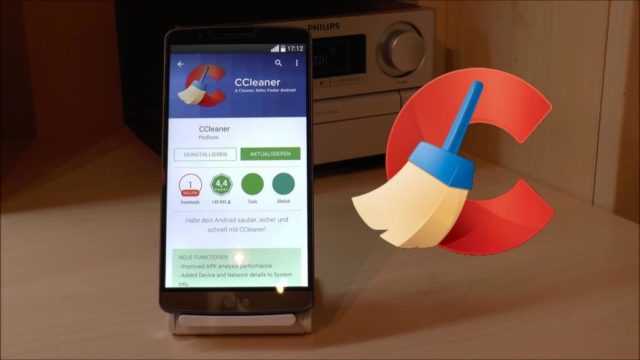
Перенос данных на внешнее устройства и облачные хранилища
Если память занимают исключительно нужные вам программы и файлы, то дополнительная флешка microSD – это отличный выход из положения. Все устройства на операционной системе Android дают возможность использовать внешнюю память, как и внутреннюю, поэтому вы сможете перенести на неё любые приложения, фотографии, видео и прочее.

Недостаток памяти на устройстве – это безусловно проблема, но проблема решаемая. Во всяком случае приведенные выше способы помогут вам освободить несколько гигабайт, вернув ваш смартфон к привычной работе без багов и системных тормозов.
Как редактировать полученное изображение
Чтобы перейти в настройки, нужно быстро тапнуть по миниатюре фотографии, которая появится в правом верхнем углу сразу после создания снимка.
Создание скриншота с прокруткой
Длинный скриншот на Xiaomi Redmi Note сначала создается также, как и обычный. Как сделать скриншот на Сяоми с прокруткой из стандартного фото:
- откройте редактор снимков дисплея, как было описано выше;
- тапните по иконке «Расширенный»;
- когда на дисплее отобразится область, которая не поместилась на снимке, прокрутите до нужного места, и нажмите «Завершено».
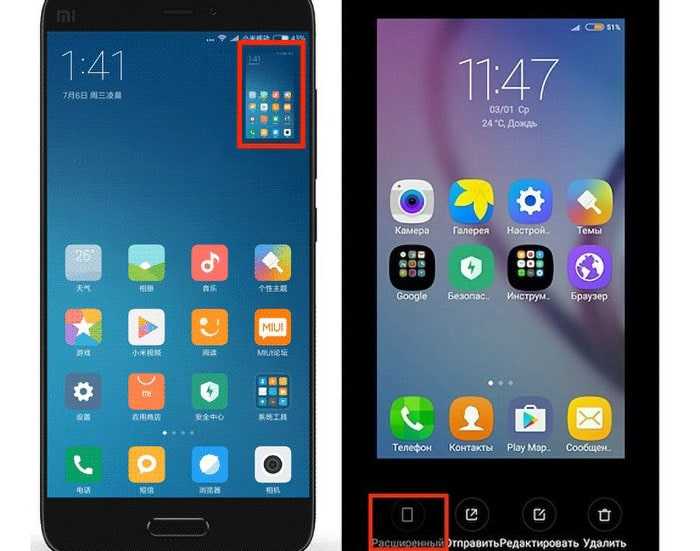
Как записать видеоскриншот
Для создания видео скриншота дисплея используется базовая утилита «Запись экрана», которая есть на всех смартфонах Xiaomi. Чтобы начать съемку, тапните по оранжевому кружочку с пиктограммой камеры в правом нижнем углу, после чего нажмите кнопку «Пуск».
Если полученная запись занимает слишком много места на жестком диске, можно уменьшить качество и разрешение видео (для этого тапните по иконке с изображением шестеренки).
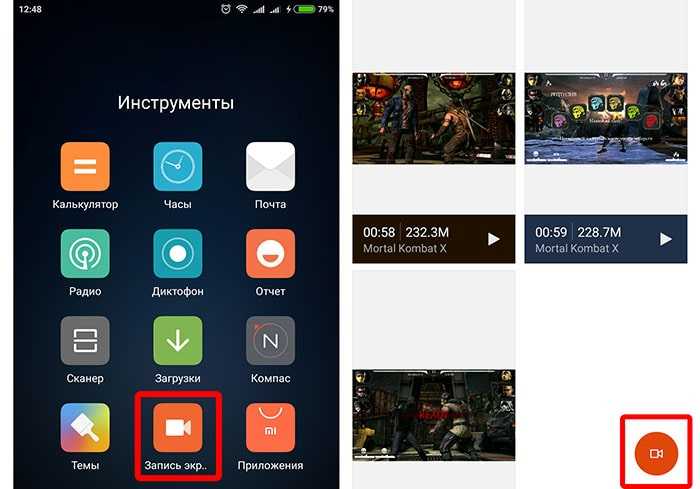
Если снимок получается темным
После обновления прошивки Сяоми до 12 версии снимки дисплея могут получаться слишком темными. Чтобы этого избежать, отключите в настойках смартфона автоматическую контрастность, которая активируется при понижении яркости:
- зайдите в «Настройки»;
- выберите раздел «Экран»;
- откройте «Темный режим»;
- отключите ползунок «Автоматическая контрастность».
Все способы сделать скриншот на планшете Samsung
Сделать скриншот экрана можно разными способами. Большинство из них работают на любом планшете Samsung.
Современную функцию принтскрина через жест ладонью я описал в отдельном заголовке ниже.
Первый способ релевантен на планшетных компьютерах с физической кнопкой “Домой”.
Порядок действий:
- Одновременно нажмите и удерживайте кнопку “Домой”, и кнопку разблокировки экрана.
- На дисплее отобразится эффект сделанной фотографии, а если у вас включены системные сигналы, то прозвучит соответствующий щелчок.
- В панели уведомлений появится значок картинки. Это значит, что принтскрин сделан и сохранен.
Второй метод совершения скриншота подойдет для большинства современных Андроид-устройств, в том числе и для планшетов/смартфонов Samsung. Он предназначен для гаджетов без кнопки “Home”.
Пошаговая инструкция:
- Одновременно зажмите кнопки включения и уменьшения громкости.
- Спустя пару секунд, на дисплее отобразится снимок и прозвучит соответствующий звук.
- В шторке уведомлений появится эмблема картинки. Скрин сделан!
Третий вариант работает на старых гаджетах, таких, как первая версия Галакси Таб.
Поэтапные действия:
- Одновременно нажать и удерживать две кнопки: “Домой” и “Назад”. Учтите, что клавиша “Назад” — это именно физическая кнопка, а не элемент на нижней сенсорной панели.
- На второй и третьей версии Андроида, нет эффектов сделанного снимка, но щелчок, похожий на затвор фотоаппарата, прозвучит (если девайс не в беззвучном режиме).
- На таких ранних версиях операционной системы не всегда появляется иконка изображения в панели уведомлений. Чтобы проверить, был ли сделан принтскрин, перейдите в Галерею.
Четвертый способ требует подключения внешней периферии, а значит, подойдет далеко не всем. Но у данного метода есть значительный плюс — он релевантен абсолютно на всех моделях южнокорейского производителя (Galaxy Tab 2, Tab A, Tab S и прочих), вне зависимости от версии операционной системы.
Действия по порядку:
- Подключить к планшету внешнюю клавиатуру через USB-кабель. Я имею в виду только ту клавиатуру, которая поддерживает подключение к планшетам, а не обычную клавиатуру с компьютера.
- На устройстве появится уведомление о том, что подключена внешняя периферия. Значит, девайс распознал клавиатуру.
- Нажмите на клавиатуре клавишу Print Screen. На некоторых клавиатурах она обозначена сокращением PrtScr или PrintScrn.
- На экране гаджета появится уведомление о сделанном скрине и соответствующий значок.
Пятый способ работает почти на всех планшетах, начиная с версии прошивки Android 5.
Поэтапная инструкция:
- Нажмите и удерживайте кнопку включения устройства.
- На дисплее появится несколько элементов управления.
- Если среди них есть одна из следующих надписей: “Скриншот”, “Сделать скриншот”, “Screenshot” или “Display Screen” — кликните на нее.
- Прозвучит характерный щелчок затвора и экран “моргнет”. Значит, снимок успешно сделан и сохранен в Галерее.
Последний, шестой вариант, поможет пользователям абсолютно любого устройства, причем речь идет не только о девайсах, работающих под управлением операционной системы Android. Но я опишу действия именно для планшетов Самсунг.
Пошаговое объяснение метода:
- В первую очередь, нужно скачать и установить приложение для создания скриншотов. Я рекомендую программу Screen Master, которая испытана мной и выбрана среди остальных. Между прочим, больше одного миллиона скачиваний, а средняя оценка пользователей — 4.5 из 5! К тому же, это приложение поддерживает более десяти языков, среди которых есть и русская локализация.
Чтобы загрузить приложение, просто зайдите в Play Market и введите в поисковой строке Screen Master. Кликните на первый результат и выберите “Установить”. В течение пары минут (максимум), программа установится и появится в меню приложений, либо на рабочем столе. - Откройте приложение. Оно запросит разрешение на доступ к Галерее. Согласиться с этим.
- Нажать на надпись “Включить захват экрана”. Программа запросит доступ к работе поверх других приложений и к работе в свернутом режиме. Переключите все ползунки во включенное положение.
- Еще раз кликните на кнопку “Включить захват экрана”. Теперь, когда вы свернете приложение, в левой части дисплея появится значок объектива. Он будет виден всегда, даже при просмотре видео или во время игры.
- Чтобы сделать принтскрин, достаточно кликнуть на значок объектива. Приложение запросит доступ к сохранению изображений. Нажать “Разрешить”.
- Скриншот откроется в редакторе. Здесь можно изменить его размер, отредактировать, добавить простейшие эффекты, отправить в другое приложение, сохранить и сделать другие действия.
Универсальный способ
Следующий вариант снимка экрана подойдёт для любого устройства, вне зависимости от версии системы. Как сделать скриншот на Андроиде:
- Зажмите две клавиши: включения и уменьшения громкости.
- Держите кнопки около полутора секунд, пока не услышите щелчок, как при снимке.
Этот способ напоминает скриншоты на компьютере, только выполняются они на корпусе устройства. Снимок сохраняется в папку Screen Shots или Screen Capture, в зависимости от версии операционной системы. Представленный способ работает на большинстве устройств, включая изделия малоизвестных фирм. Оно должно поддерживать версию операционной системы выше 3, а лучше 4.0.
Samsung Galaxy
Скриншоты на смартфонах Samsung делаются при различных комбинациях клавиш. Последние зависят от версии Андроид, установленной на устройство. На Samsung Galaxy с системой 2.1 и выше нужно нажать возвращение назад и домой.
На более свежих моделях, выпущенных в течение 5 последних лет, используется универсальный способ. Для захвата изображения зажимают кнопки включения и уменьшения громкости. Этот способ подойдёт Galaxy S2, Tab 2 и похожим моделям. На смартфонах третьего поколения указанных выше линеек, а также более современных девайсах используется одновременное нажимание питания и клавиши возврата на рабочий стол. На некоторых устройствах скриншоты делаются всеми указанными методами.
Современные модели Samsung обладают новой технологией. Скриншот делается с помощью руки. Для этого проведите по экрану ребром ладони горизонтально. Но на большинстве смартфонов эта функция выключена. Она включается в настройках:
- Зайдите в управление.
- Откройте навигацию ладонью.
- Перейдите к пункту скриншотов.
Захваченные изображения сохраняются в папке галерее.
Xiaomi
Устройства Xiaomi позволяют владельцу сохранять изображения двумя методами, не считая универсального. Необходимо одновременно нажать клавишу снижения громкости и дополнительного меню. И также можно воспользоваться встроенной функцией скриншотов в панели быстрого доступа.
Хуавей
Huawei также предоставляют пользователю возможность выбирать. Есть два варианта:
- одновременное нажатие питания и снижения громкости;
- зажатие снижения громкости и клавиши возвращения на начальный экран на 2-4 секунды.
На некоторых моделях смартфона второй способ не работает.
Леново
Lenovo разработали специальную оболочку Vibe UI. Она предоставляет пользователю множество дополнительных функций, в том числе возможность делать скриншоты при помощи интерфейса приложения. Её можно вызвать из панели уведомлений или на экране блокировки.
И также на устройствах работает общий способ, представленный выше.
Хонор
На смартфонах марки Honor можно делать скриншоты только универсальным способом: зажатием клавиши питания и снижения громкости. Полученные изображения можно обрезать перед сохранением.
Асус
Программное обеспечение Asus для моделей Zenfone также предлагает альтернативный способ захвата экрана. Скриншоты можно делать при помощи ZenUI — пользовательского интерфейса, разработанного для Асус. Чтобы сделать снимок, нужно:
- Открыть настройки устройства, найти пункт индивидуальных параметров и открыть клавишу последних приложений. Ей можно задать три параметра. Необходимо выбрать последний — нажать и удерживать для захвата изображения. Теперь, если зажать правую сенсорную клавишу, система будет делать скриншот. При этом основная функция показа последних приложений сохраняется.
- На второй модели Zenfone настройка стала удобнее. Откройте быстрые настройки и перейдите к дополнительным параметрам. Включите функцию скриншотов и сохраните изменения. Теперь скриншоты можно получать из верхней панели устройства.
BQ
На устройствах BQ скриншоты делаются двумя способами: зажатием клавиши питания и уменьшения громкости или питания и возвращения на рабочий стол. На определённой модели устройства доступен только один из этих способов.
LG
Программное обеспечение телефонов LG предоставляет пользователю возможность делать быстрые скриншоты. Встроенная программа QMemo+ позволяет делать снимки экрана, при необходимости корректируя их. Для запуска приложения достаточно открыть быстрые настройки, проведя пальцем вниз, и нажать одноимённую кнопку.
ZTE
На телефонах ZTE скриншоты делаются при помощи клавиши блокировки экрана и уменьшения громкости. Полученные снимки сохраняются в папке скриншотов в галерее.
Microsoft
Смартфоны, разработанные Microsoft, предлагают пользователю два варианта скриншотов. Для захвата экрана нужно зажать клавишу блокировки и уменьшения громкости — универсальный способ. И также можно зажать кнопку блокировки с увеличением громкости.
Фирменные методы
Некоторые производители мобильных девайсов, стремясь облегчить жизнь своим пользователям, разрабатывают дополнительные способы получения скриншотов. Рассмотрим несколько примеров.
Samsung
Чтобы сделать скриншот на старой модели смартфона этой марки, такой, как Samsung Galaxy S с версией Андроид 2.3, достаточно нажать и 1-2 секунды удерживать кнопки «Назад» и «Домой».
На моделях, выпущенных не более 4 лет назад, например, на телефоне Samsung Galaxy s2 и на планшете Galaxy Tab 2, используется вышеописанный универсальный способ — одновременное нажатие кнопок «Включение» и «Громкость-«.
На самых современных аппаратах, таких, как Samsung Galaxy a3, Samsung Galaxy j3 и других — сошедших с конвейера не раньше, чем год-два назад, применяется третий способ. Это одновременное нажатие кнопок «Включение» и «Домой».
Кстати, на одних устройствах работают оба варианта — и этот, и предыдущий. А на других — только последний.
Для современных гаджетов Samsung есть еще один способ получения скриншотов — жестовый. Чтобы запечатлеть картинку на экране, достаточно провести по нему ребром ладони справа направо или наоборот. По умолчанию опция отключена. Чтобы ее задействовать, откройте меню настроек — раздел «Управление» — «Управление ладонью» и выберите «Снимок экрана».
Готовые скриншоты сохраняются в папке Pictures/ScreenCapture.
HTC
Смартфоны HTC позволяют фотографировать экран двумя способами:
- Универсальным — одновременным нажатием «Включения» и «Громкости-«.
- Нажатием кнопок «Включения» и «Home». Этот вариант поддерживается не всеми устройствами. Если на вашем он не работает, используйте первый.
Xiaomi
Смартфоны и планшеты Xiaomi тоже поддерживают дополнительные методы получения скриншотов. Это одновременное нажатие «Громкости-» и клавиши в виде трех полосок (меню), а также иконки «Screenshot», которая находится за шторкой панели уведомлений.
LG
Программная оболочка Android-смартфонов LG содержит фирменное приложение Quick Memo (QMemo+), которое не только делает снимки экрана, но и позволяет их обрабатывать во встроенном редакторе. Например, обрезать по краям, добавлять надписи и т. п.
Чтобы запустить Quick Memo, опустите шторку панели уведомлений и коснитесь значка, который показан на картинке ниже.
Кроме того, на устройствах LG работает универсальный способ.
Lenovo
Фирменная оболочка Lenovo VIBE UI также содержит встроенную функцию создания скриншотов. Она вызывается:
- Из выпадающего меню.
- Из меню кнопки включения и блокировки устройства.
Ну и конечно, на смартфонах и планшетах Lenovo работает традиционный способ — нажатие сочетания кнопок «Power» и «Volume Down».
Asus Zenfone
У Asus Zenfone и Zenfone 2 тоже есть свои фирменные фишки, которые предоставляет оболочка ZenUI.
Чтобы делать скриншоты одним касанием, внесите небольшие изменения в настройки Asus ZenUI:
Зайдите в меню параметров гаджета, откройте раздел «Индивидуальные настройки Asus» и выберите «Кнопку последних приложений». Назначьте кнопке действие «Нажать и удерживать для снимка экрана». После этого она (кнопка, которая показана на картинке ниже) при долгом нажатии будет «фотографировать» изображение на дисплее.
Для Zenfone 2: находясь на домашнем экране, откройте меню быстрых настроек. Далее зайдите в раздел «Дополнительные настройки» и выберите опцию «Скриншот». Подтвердите сохранение. После этого иконка «Сделать снимок экрана» появится в быстрых настройках.
Meizu
Китайские гаджеты Meizu в зависимости от модели позволяют снимать экран двумя разными способами:
- Первый — универсальный.
- Второй — путем одновременного нажатия кнопок «Включение» и «Домой».
Samsung
Кнопку PrintScreen у таких телефонов старых моделей, вроде Samsung Galaxy S, на которых стоит Android 2.3, заменяют кнопочки «Домой» и «Назад». Для снятия снимка с дисплея у этих моделей также нужно нажать на 2 секунды сразу две кнопочки и не снимая с них пальцы.
Если модель вышла в свет примерно, как четыре года тому назад (Samsung Galaxy s2, или планшетик Galaxy Tab 2), тогда осуществляется тот же метод: нажим на кнопочки Power и Volume Down с учетом того, что вторая кнопка находится с другой стороны.
Если мы рассмотрим более современные модели, вроде Samsung Galaxy j3 или Samsung Galaxy a3, для них существует ещё один метод. Нужно единовременно нажимать на кнопочки Homeward и Power.
Хочу отметить, что на одних телефонах осуществляется оба метода. На прочих же телефонах – только новый.
Также, для новейших телефонов Samsung существует ещё один метод создания скринов – сенсорный. А именно, на таких смартфонах можно провести по экрану ребром ладошки слева направо (на некоторых наоборот), и скриншот готов. При покупке телефона этот способ отключён. Для его включения входим в «Настройки», затем «Управление», далее «Управление ладошкой» и выбираем «Снимок экрана».
Инструкция: как сделать скриншот на телефоне Реалми
С применением скриншотов мы разобрались, а значит пора узнать, как же их делать на смартфоне Realme. Как вы знаете, данные устройства работают под управлением операционной системы Android и фирменной прошивки Color OS. А это означает, что туда уже по умолчанию встроены все инструменты, предназначенные для создания снимка экрана.
При помощи кнопок
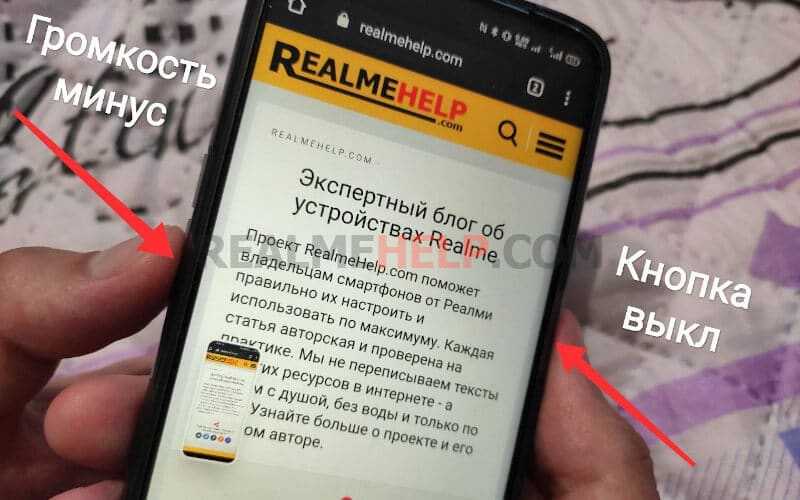
Посмотрите на боковую рамку своего смартфона. Что вы там видите? Правильно, кнопку питания и клавиши регулировки громкости. Ещё начиная с Android 4.0 их можно использовать для фотографии экрана. И телефоны Реалми в этом случае не стали исключением – здесь работает такой же принцип. Инструкция получилась очень короткой, но всё-таки советуем с ней ознакомиться:
- Открываем сайт, приложение или переписку, которую нужно сфотографировать.
- Одновременно удерживаем кнопку включения и клавишу уменьшения громкости.
- Готово, скриншот создан.
Согласитесь, что этот способ является самым простым. Но вот только использовать его не всегда возможно, особенно если одна из нужных клавиш повреждена. В такой ситуации есть отличная замена стандартному методу – жесты.
Посредством 3 пальцев
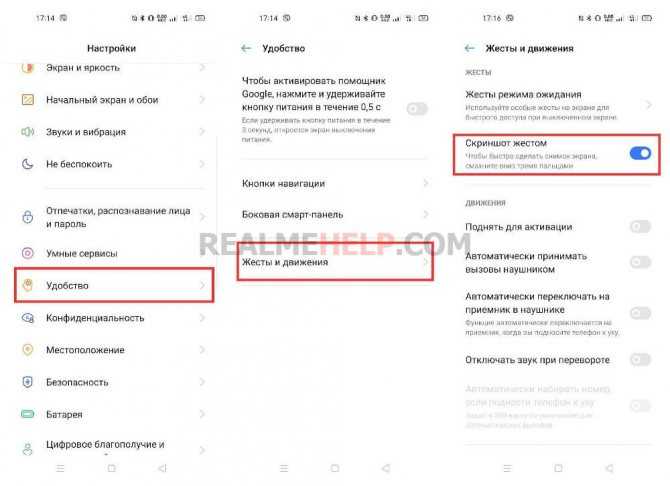
Многие телефоны поддерживают создание скриншота жестом, когда по экрану нужно провести одним, двумя или тремя пальцами. Это удобный вариант, позволяющий сделать фотографию дисплея даже при плохо работающих механических клавишах. Но изначально нужную опцию требуется активировать в настройках вашего смартфона Realme. Не знаете, как это сделать? Что же, тогда ознакомьтесь с пошаговым руководством:
- Переходим в настройки и открываем вкладку «Удобство».
- Нажимаем по пункту «Жесты и движения».
- И на открывшейся странице находим строку «Скриншот жестом». Переводим ползунок вправо.
- Сохраняем изменения, просто закрыв настройки.
И теперь для создания снимка, как вы уже поняли, потребуется провести по экрану сверху вниз тремя пальцами. А если вам мешает этот жест, то отключите его, опять-таки выполнив действия из представленной инструкции немного в другом порядке!
Через боковую панель
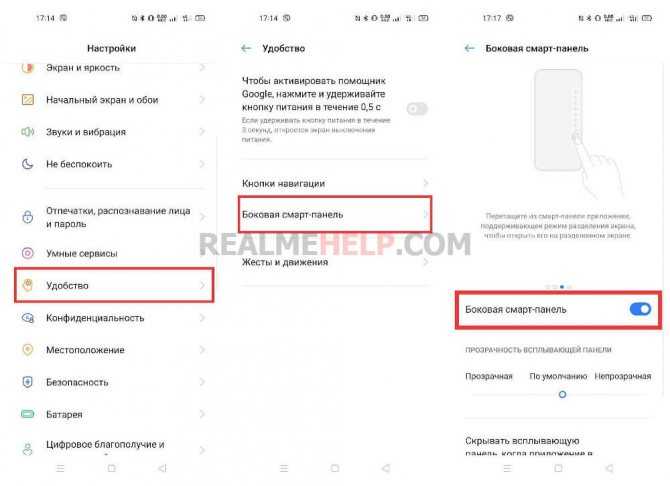
Не все знают, но в настройках смартфона Реалми можно активировать специальную панель, которая будет появляться в боковой части экрана при нажатии по небольшой белой полоске. С её помощью удобно управлять разными режимами, в том числе создавать фотографии экрана. Но для начала этот интересный блок нужно включить. Для наглядности мы составили пошаговую инструкцию, поэтому советуем с ней ознакомиться:
- Открываем настройки телефона.
- Переходим в раздел «Удобство».
- Заходим во вкладку «Боковая смарт-панель». Заметим, что название может отличаться, и это всё зависит от установленной версии прошивки.
- Возле соответствующей строки переводим ползунок вправо. Тем самым мы активируем умную панель.
А для создания скриншота вам потребуется нажать по полупрозрачной полоске, расположенной в правой части экрана, а после в появившемся меню выбрать нужную опцию. Какой способ использовать – решать только вам. Но зачастую все привыкли к механическим клавишам, и это действительно удобно!
Что такое скриншот
При переводе денежных средств делают скриншот чека
Зачем вообще делать скриншот на телефоне, кому это может быть полезно – с этого и нужно начинать. Скрин шотом (с англ. screen shot) называется мгновенный снимок экрана телефона, а точнее того, что на нем происходит в данный момент.
Эту функцию давно реализовали на стационарных компьютерах, отведя под нее отдельную клавишу на клавиатуре, поэтому не удивительно, что она «перекочевала» в мобильные телефоны.
Зачем делать скрин экрана, когда это может быть полезно:
- пользуясь смартфоном, владелец может не разобрать сообщение, например, о всплывающей ошибке. Для этого он ее фотографирует прямо на устройстве и отправляет скрин сотруднику удаленного сервисного центра, что упрощает решение проблемы;
- при переводе денежных средств делают скриншот чека, доказывающий выполнение операции. Это будет весомым аргументом в ситуации, когда деньги, по какой-либо причине не дошли;
- пользователь нашел в интернете интересную страницу и хочет ею поделиться, но не ссылкой, а конкретной информацией – ее он и заскринивает;
- при передаче номера телефона или банковской карты,цифры не обязательно набирать вручную – можно сделать фото и переслать его собеседнику.
Фирменные способы для различных производителей
Многие компании внедряют в свои устройства нестандартные методы, призванные облегчить пользовательский опыт.
LG
Приложение QuickMemo По умолчанию в смартфонах этого бренда стоит утилита QuickMemo, при помощи которой:
QuickMemo расположена в «шторке». При нажатии на нее кадр делается автоматически, после чего открывается меню редактирования.
HTC
В этих телефонах работает стандартный метод, но не так давно добавили технологию Edge Sense – чувствительные к нажатиям грани экрана. Нажимать можно по-разному: коротко, сжать, удержать или сжать с определенной силой. В зависимости от типа нажатия, сработает конкретная функция, среди которых есть и создание скрина.
Xiaomi
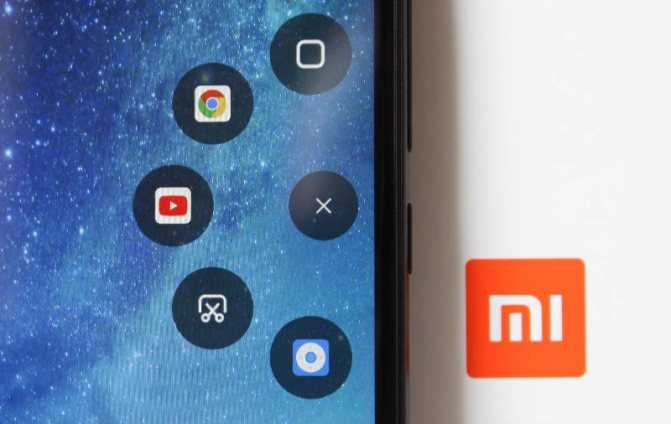
Приложение Quick Ball Девайсы Ксяоми характерны необычной оболочкой, которая расширяет их гибкость. Например, скрин тут можно сделать 4 способами:
- зажимают кнопку «Меню» (слева от «Домой) и качельку громкости;
- опускают шторку и выбирают соответствующую кнопку;
- Quick Ball – на экране в нижней левой части есть серый шарик, нажав на который открывается меню, где и находится искомая опция;
- жестом – эта возможность была реализована начиная с 8 версии оболочки. По дисплею, сверху вниз, проводят тремя пальцами и скрин готов.
Huawei
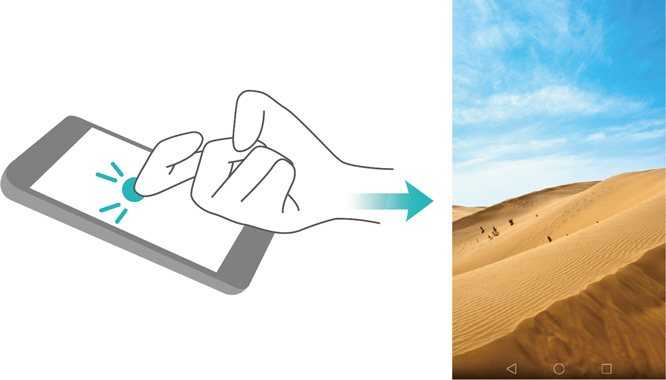
Приложение Knuckle Sense Автономный производитель, выпускающий фирменные чипсеты и оболочку под названием EMUI. В ней и вовсе доступно 5 способов для создания скрина:
- стандарт – одновременное нажатие клавиши питания и регулировки громкости;
- Knuckle Sense – чтобы сделать снимок, достаточно 2 раза легко стукнуть по дисплею костяшками пальцев;
- можно выбрать нужную область – для этого плотно прижимают костяшку и обводят;
- чтобы сделать снимок с прокруткой, костяшкой на экране «рисуют» букву S, скроллят и по окончании касаются ее пальцем;
- через меню шторки.
Дополнительные вопросы и ответы
Можно ли удалить политики безопасности?
Если вы установили приложение Google Apps Device Policy, его отключение или удаление может запретить применять политики безопасности на устройстве.
Для удаления приложения:
Если устройство выдали вам на работе с предустановленным приложением Device Policy или если вы настроили своё устройство как рабочее, можно снять регистрацию связанных с приложением учётных записей и затем деактивировать или удалить его.
Также можно выполнить сброс настроек устройства до заводских, чтобы избавиться от приложения. Для начала рекомендуется сделать резервную копию данных, поскольку все данные, приложения и настройки будут удалены. Вот как выполняется сброс настроек до заводских:

Вопрос-ответ
У большинства людей возникают дополнительные вопросы по созданию принтскрина. На некоторые из них всегда найдется правильный ответ.
Если сломана кнопка
Очень часто приходится искать альтернативные варианты тогда, когда в работе отказывают кнопки или сенсорные клавиши.
Необходимо воспользоваться приложением, которое позволяет создавать снимки экрана без клавиши домой и включения. Можно воспользоваться функцией встряхивание устройства. Также, если в телефоне есть отдельная, которая запускает камеру, то можно ей воспользоваться. Оптимальный вариант — сделать скрин через область уведомлений.
Где сохраняются снимки
Пользователи андроид устройств отмечают, что когда они делают скрин, всплывает уведомление с содержанием ссылки. И если по ней не пройти, то снимок может пропасть.
Снимки экрана гаджета могут находиться в разных местах. Расположение принтскринов зависит от модели устройства и от версии Андроид. По умолчанию, все фото сохраняются в папку «Screenshots». Чтобы найти папку, нужно открыть галерею и выбрать опцию «album view». Найти папку со скриншотами. Снимки по умолчанию сохраняются в формате png.с разным разрешением.
Как правильно сделать длинный скрин
Длинный скриншот, называется снапшот – снимок экрана смартфона, позволяющий прокручивать всю страницу. Данная функция позволяет вместить информацию, которая не помещается в обычный принтскрин.
Есть встроенные методы, которые доступны на Samsung и Huawei.
Пошаговая инструкция как сделать длинный скрин:
- Для начала делаем обычный скриншот.
- Открыть предпросмотр снимка.
- Затем нажать на иконку «Больше захвата» для смартфонов Самсунг.
- Если у пользователя Huawei, то нужно сделать длинный свайп превью вниз и нажать на иконку для активации функции.
Можно воспользоваться сторонним приложениеи LongShot. Оно было разработано специально для того, что делать длинные скрины экрана. Снимок в данном приложении возможен в двух режимах.
- Выбрать указанную опцию.
- Затем нужно выбрать приложение или веб-страницу в котором необходимо сделать скрины. Нажать старт.
- Прокрутить экран и отметить «Готово».
Как сделать видеоскриншот
Существует три варианта, как записать видеоскрин.
- Синхронизация с компьютером. Чтобы снять экран устройства, необходимо присоединиться к ПК. Заранее установить утилиту на смартфон MyPhoneExplorer Client».
- Нажатие клавиш. Удерживать кнопку питания/блокировки/включения. Одновременно нажать на уменьшение громкости/назад. Держать пару секунд. На панели появится значок.
- Установка специального приложения. Например, можно воспользоваться XRecorder (видеоинструкция по использованию чуть выше), AZ Screen Recorder или SCR Screen Recorder.
Если ни один способ не работает
Не всегда удается получить снимок с первого раза. Пользователи могут столкнуться с рядом проблем.
- Установлена неоригинальная прошивка. Обратиться в сервисный центр для смены прошивки.
- Устройство — подделка. Многие функции не работают.
- Не зажимаются кнопки. Возможно что-то мешает, произошло залипание клавиши.
- Смартфон сделал другой производитель. Необходимо обратиться за помощью к производителю.
- Заполнена память телефона.
- Действие блокируют посторонние приложения.
Где хранятся скриншоты
Чтобы ознакомиться со снимком экрана, надо открыть приложение «Галерея» и перейти в альбом «Screenshots» или «Скриншоты».
Еще один способ как можно быстро найти скрин:
Появятся скрины, которые были сделаны за все время использования мобильным гаджетом.
Как удалить или передать снимок экрана
В момент, когда пользователь открывает скрин через «Галерею» или «Диспетчер файлов», перед ним появляется полный функционал взаимодействия с изображением. Можно удалить один или сразу же несколько снимков экрана всего в пару кликов:
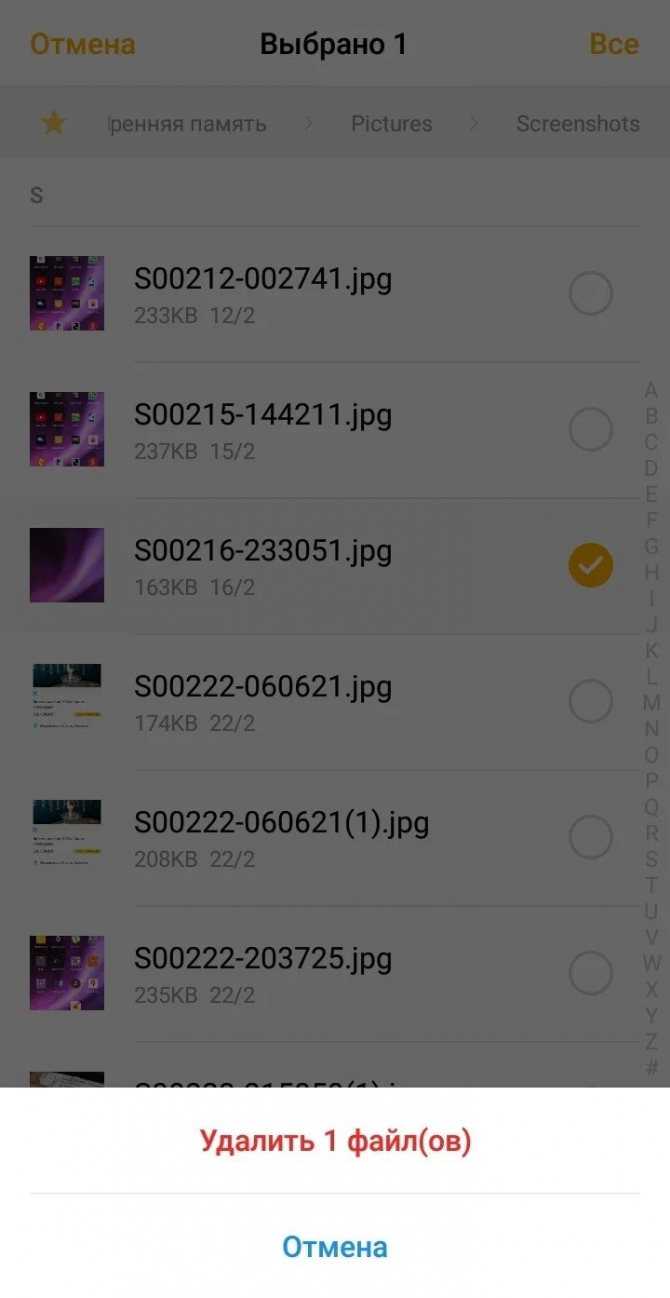
Еще один способ – открыть изображение через «Галерею» и выбрать параметр «Удалить». После подтверждения скриншот будет удален из памяти девайса.
В случае, когда необходимо передать скрин через мессенджер или другим способом, можно прибегнуть той же инструкцией. Единственное отличие в том, что вместо нажатия кнопки «Удалить» надо кликнуть на «Передать», выбрать способ отправки и координаты получателя. Таким вот образом, отправка скрина не отличается от передачи любого другого изображения с мобильного гаджета.
Источник

























![Как сделать скриншот на телефоне [решено]: 5 рабочих способов](http://digital-discount.ru/wp-content/uploads/7/9/c/79c5faa4cb4441afa37a73e2d199c51a.jpeg)



