Смена шрифтов в Nova Launcher
У Nova Launcher более 50 миллионов загрузок — это один из наиболее часто используемых лаунчеров Android. Если он установлен, Вы можете настроить стиль шрифта, который будет использоваться для значков приложений на главном экране, в панели приложений и для любых папок приложений.
Для начала проведите вверх по экрану с домашнего экрана, чтобы получить доступ к списку приложений Nova Launcher. Затем нажмите на приложение «Настройки Nova».
Если Вы хотите изменить шрифт, используемый со значками на главном экране, нажмите «Рабочий стол» > «Параметры значка».
Шрифты списка приложений можно изменить, нажав «Меню приложений» > «Параметры значка». Выполните ту же процедуру для папок приложения, нажав «Папки» > «Параметры значка».
Меню «Параметры значка» будет немного отличаться для каждого из этих трех параметров, но раздел стиля шрифта останется прежним.
Под опцией «Метка» Вы увидите настройку «Шрифт». Нажмите на опцию «Condensed», чтобы выбрать один из четырех вариантов: Normal, Medium, Condensed и Light.
Сделав свой выбор, нажмите кнопку «Назад» и проверьте значки на панели приложений или на главном экране, чтобы убедиться, что стиль шрифта изменился.
Приложения для изменения шрифта:
Так как поменять цвет шрифта на Android очень сложно (нужны root-права и «танцы с бубном»), а на некоторых устройствах недоступна и смена стиля, приходится пользоваться альтернативными приложениями. Они более функциональны и предлагают большую библиотеку привлекательных начертаний текста. Лучшие приложения для смены шрифтов описаны ниже.
Stylish Text
Достойное приложение с огромным набором стилей. Оно не умеет полностью заменять шрифт в операционной системе, но позволяет быстро сделать текст с уникальным дизайном.
Как писать красивым шрифтом на телефоне через Stylish Text:
- Устанавливаем приложение с Play Market.
- Открываем утилиту и пропускаем этапы обучения.
- Вводим в строку сверху фразу.
- Выбираем шрифт, в котором текст выглядит лучше всего и нажимаем на кнопку для копирования.
- Переходим в мессенджер, удерживаем палец на текстовой области и выбираем «Вставить».
HiFont
Простая утилита с обширным каталогом шрифтов, в ней более 100 позиций. Ее плюс в том, что устанавливаются стили независимо от программы, то есть приложение можно удалить после смены начертания текста и это не отразится на работе шрифта. Функционирует утилита на устройствах без root-доступа.
Fonts — Emojis & Fonts Keyboard
Приложение меняет стандартную клавиатуру на собственную, в которой доступны всевозможные символы, знаки и уникальное оформление текста. Работает программа стабильно и включает немало интересных возможностей. Единственный ее недостаток – сложности в переключении между языками, порой кнопка не работает.
Это все возможные способы, как установить шрифт на телефон. Среди них рассмотрели и методы без использования дополнительных программ, и решения с привлечением сторонних приложений. В любом случае каждый читатель найдет лучший способ для себя.
С Нова Лаунчер
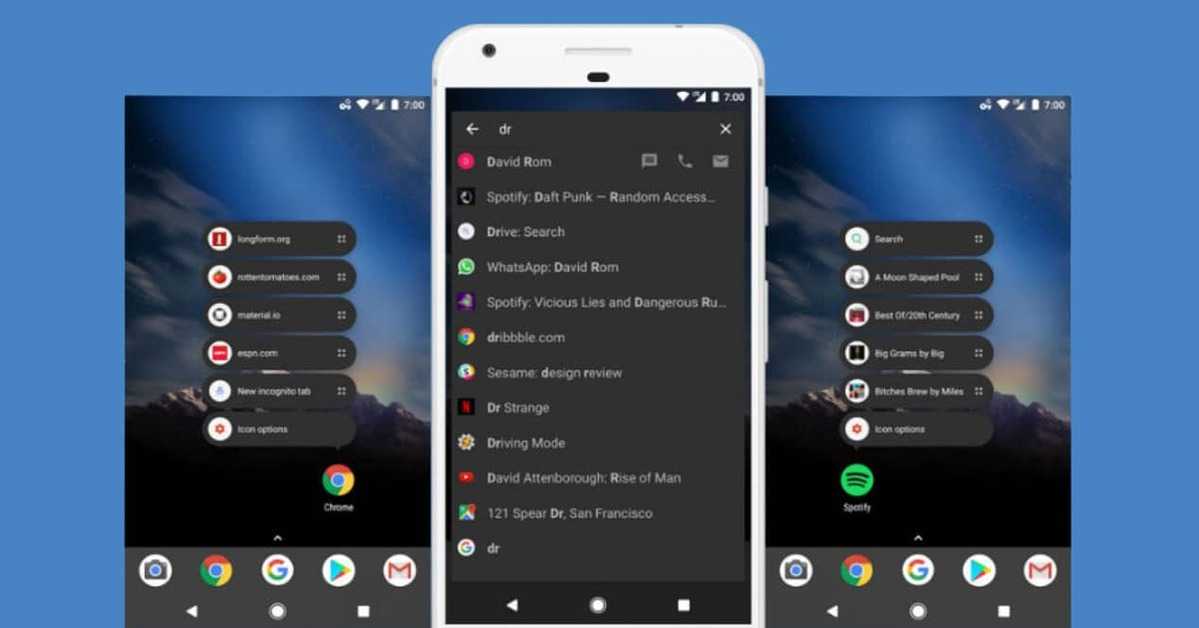
Приложением, способным предоставить пользователю различные типы шрифтов, является Nova Launcher., хотя нужно сказать, что их не так уж много. Они от Roboto, поэтому у них меньше возможностей, но они вполне хороши и могут использоваться в любом из текущих приложений, включая WhatsApp, Facebook, Messenger, Telegram и т.д.
Активировать другой тип шрифта просто, поэтому желательно, чтобы при установке Nova Launcher вы выполнили несколько шагов, помня, что вы можете настроить другие разделы Android. Типографика, несмотря на то, что она базовая, может того стоить, но у вас есть и другие варианты, которые дают вам довольно много возможностей.
Если вы хотите изменить шрифт на Android с помощью Nova Launcher, Сделайте следующее:
- Нажмите на пустое место и получите доступ к настройкам Nova Launcher.
- Вы можете нажать на приложение, которое хотите изменить шрифт, выберите, например, WhatsApp
- Выберите параметр «Настроить значки» и отобразите меню «Шрифт», теперь выберите шрифт и все.
Разработчик:
Стоимость:
Это Бесплатно
iFont
Владельцы мобильных гаджетов Samsung снова в выигрыше. Он смогут воспользоваться приложением со стандартными, не расширенными правами. Пользователи других устройств до работы с iFont должны озаботиться установкой root-прав.
Последовательность действий для выбора имеющихся в приложении шрифтов:
- Установите приложение и откройте его.
- Во вкладке «Онлайн» выберите подходящий шрифт.
- Кликните Download для скачивания.
- Затем Set для установки.
- Во всплывающем окне кликните System Mode.
- Перезагрузите для применения внесенных модификаций.
При использовании скачанного TTF-файла процесс немного меняется:
- Положите файл в папку программы на съемном диске устройства ../sdcard/ifont/custom.
- Зайдите в настройки приложения Settings и измените режим Change Font Mode.
- У вас Samsung? Установите Samsung Mode.
- Если вы владелец смартфона с рут-правами – System Mode.
- Перейдите во вкладку ручного выбора Custom и установите ваш TTF-файл.
Оба приложения абсолютно бесплатны и протестированы на работоспособность миллионами пользователей магазина «Гугл Плей».
Внимание! До выполнения любых действий, обращающихся к системным файлам, сделайте бэкап устройства

Стандартный шрифт «Андроида» может изрядно поднадоесть. Не все знают, что его в действительности можно поменять — выбрать другой стиль, цвет и т. д. Есть ли для этого какие-то штатные настройки? Или нужно загружать отдельное приложение?
Как поменять шрифт с помощью сторонних программ
Если не хочется использовать сторонний лаунчер, то можно обратить внимание на специализированные приложения по смене шрифтов. Их вы также можете найти в Play Маркете самостоятельно, либо воспользовавшись нашей подборкой
Меняем шрифт с iFont
iFont – одно из самых известных приложений в сфере изменения шрифтов. Программа совместима практически со всеми современными телефонами, а выбор доступных стилей оформления действительно впечатляет. Для изменения текущего шрифта нужно выполнить следующие действия:
- Открываем приложение и предоставляем разрешение на доступ к файловому хранилищу.
- Выбираем понравившейся шрифт на главной странице и загружаем его, нажав по кнопке «Скачать».
- После скачивания устанавливаем его, нажав по соответствующей кнопке. В зависимости от модели смартфона это делается по-разному, но лучше следовать инструкциям на экране.
Изменение шрифта в iFont
В итоге выбранный шрифт отобразится в интерфейсе телефона.
FontFix
FontFix – ещё одно качественное приложение, содержащее базу более чем из 4000 бесплатных шрифтов. Однако шрифтов, корректно работающих с русским языком, не так и много. Для установки выбранного шрифта достаточно нажать по нему, а после выбрать «Install».
Изменение шрифта в FontFix
После завершения загрузки нужно следовать инструкциям на экране, так как всё зависит от конкретной модели смартфона.
Основные способы увеличить или уменьшить размер шрифта в браузере от Яндекс

На компьютерах, смартфонах и планшетах веб-страницы отображаются по-разному. Это связано с разными характеристиками экранов. Пользователь должен прочитать инструкцию, как увеличить шрифт в «Яндексе», чтобы добиться оптимального внешнего вида сайтов.
Изменение шрифта в «Яндекс.Браузере» на компьютере
Для повышения удобства чтения можно изменить размер и цвет шрифта в «Яндекс.Браузере». Порядок действий зависит от устройства, на котором работает браузер.
Если текст выглядит кривым и нечетким, то проблема может заключаться в устаревании приложения или сбое аппаратного ускорения. На качество букв, отображаемых на страницах в «Яндекс.Браузере», также могут влиять системные настройки. Для устранения низкой резкости шрифта потребуется перейти в параметры, прокрутить страницу в самый низ, снять галочку аппаратного ускорения и перезагрузить компьютер.
Размер (увеличение/уменьшение)
В «Яндекс.Браузере» предусмотрена возможность изменения масштаба, действующего по отношению ко всем сайтам. Благодаря этому можно подстроить отображение под имеющийся монитор или дисплей. Чтобы изменить размер текста в «Яндекс.Браузере», следует:
- Открыть вкладку с настройками.
- Щелкнуть по кнопке «Параметры сайтов», расположенной в левой колонке.
- Появится список, в котором представлены 5 вариантов размера: мельчайший, мелкий, стандартный, крупный и наибольший.
- Выбрать желаемый показатель высоты символов, отображаемых на веб-страницах.
Размер текста на сайтах изменится сразу. Кроме того, для регулировки масштаба можно провернуть колесо мыши с кнопкой Control, зажатой на клавиатуре.
Для более тонкой настройки размера нужно нажать на соответствующую ссылку в упомянутой ранее вкладке. С помощью первого ползунка устанавливается точная высота символов в пунктах. Эта величина изменяется от 9 до 72. Второй бегунок устанавливает минимальный размер. Действие этого параметра распространяется на весь текст, включая однострочные и многострочные поля ввода.
Если не удалось добиться желаемого результата через настройки браузера, то проблему можно решить, установив расширение. Для изменения шрифта и его размера лучше всего подходит дополнение Custom Font Changer (CFC). Расширение скачивается из каталога Chrome Webstore и устанавливается стандартным способом.
После завершения подготовки нужно открыть страницу, на которой не меняется размер через настройки, и щелкнуть по значку CFC. Загрузка дополнения может занять некоторое время, если на ПК установлено много шрифтов. Для изменения размера потребуется перетянуть ползунок, установив желаемое значение.
Изменение цвета шрифта стандартными способами становится возможно только в том случае, если включен режим чтения. На выбор пользователю предлагаются 2 варианта: черный и белый. Изменение оттенка символов привязано к цвету фона. Это необходимо, чтобы текст мог стать контрастным как на настольном мониторе, так и на дисплее ноутбука.
В его настройках становятся доступными несколько контрастных цветов. Например, белый, черный, красный, голубой, васильковый и некоторые другие. Изменение оттенка шрифта в «Яндекс.Браузере» облегчает чтение страниц лицам с нарушениями восприятия цвета.
Действия на смартфоне
Поскольку шрифт будет чрезмерно мелким, текст будет выглядеть размытым. Для увеличения размера символов на смартфоне можно использовать стандартное действие — разведение пальцев. Аккуратным жестом добиваются требуемого масштаба.
Если необходимо установить постоянный размер, то потребуется перейти в настройки мобильного «Яндекс.Браузера» и открыть раздел, отвечающий за масштаб и перенос текста. Путем перетягивания ползунка можно сделать страницу больше или меньше стандартного значения. Кроме того, доступен режим переноса текста, повышающий удобство чтения большинства сайтов.
Добавление нестандартных шрифтов
Это произойдет из-за того, что «Яндекса.Браузер» не найдет на компьютере пользователя нужный файл с набором символов.
Для решения этой проблемы потребуется установить нестандартный шрифт. Его название можно уточнить в исходном HTML-коде через панель, открывающуюся по нажатию F12. Если страница небольшая, то следует нажать на вкладку Elements. Внутри кода нужно найти дескриптор Font face, указывающий на имя недостающего шрифта. После его установки рекомендовано перезагрузить компьютер. Затем открывают сайт, на котором была проблема с текстом, и проверяют, стал ли отображаться нужный шрифт.
Как уменьшить масштаб страницы
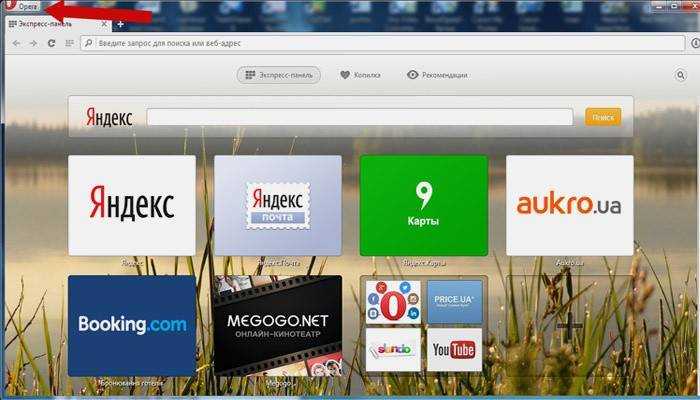
Работа с элементами страницы сайта и их габаритами чаще подразумевает увеличение размеров текста и изображений. Необходимость уменьшить текст или изображение возникает в нескольких случаях:
- пользователь является обладателем небольшого монитора (менее 19 дюймов) с ограниченным выбором разрешения;
- на странице расположены крупные картинки, мешающие восприятию текста;
- дизайнер страницы на сайте неудачно задал исходную ширину или высоту для значков или букв;
- иногда необходимо уменьшить масштаб экрана для помещения всех элементов в зону видимости.
Существует несколько популярных браузеров, каждый из которых по-своему предлагает функции изменения размера отображаемого контента. На основе этих программ создаются десятки похожих приложений со сходным функционалом, поэтому в статье рассматриваются лишь часто используемые программы:
- Google Chrome;
- Mozilla Firefox;
- Opera;
- Internet Explorer;
- Safari (платформа Apple Mac).
Чтобы узнать, как изменить масштаб окна внутри браузера от Яндекс, используйте данные по Google Chrome. Эта программа создавалась на основе бесплатно распространяемого исходного кода Chromium, так же, как браузер от Google. Менее популярные программные продукты используют похожие схемы управления содержимым. Программа иногда предусматривает возможность изменить горячие клавиши на более удобные для работы с окном.
- Аллохол — инструкция по применению и отзывы
- Блинчики из кабачков — быстро и вкусно. Рецепты кабачковых блинов
- Атеросклероз сосудов нижних конечностей — народные средства и препараты. Лечение и симптомы атеросклероза
В меню «Настройки»
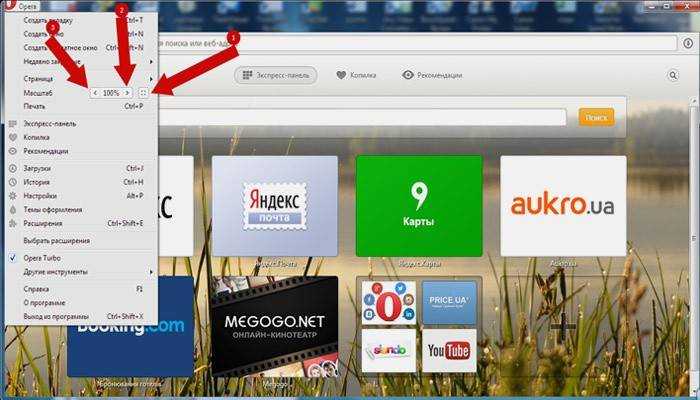
С помощью мыши сделайте щелчок на меню, открываемое в верхней части. Это может быть как целая строка с надписью «Вид» среди прочих, так и одиночные иконки. В Опере это значок с соответствующим логотипом, а в Chrome такой элемент расположен в правой верхней части панели инструментов (кнопка с тремя горизонтальными полосами). Откройте меню одним из указанных методов, что приведет вас к нужному пункту и кнопкам для его увеличения или уменьшения. Нажимайте элемент со знаком «–» до тех пор, пока не останетесь удовлетворены результатом.
Горячими клавишами
Альтернативой для серии щелчков мышью в окне браузера будет использование горячих клавиш или комбинации клавиш для изменения габаритов иконок и символов. Большинство браузеров использует стандартную комбинацию «Ctrl+–», которая изменяет размер всех элементов в окне на фиксированное количество процентов относительно исходного значения. Платформа Apple Mac использует похожее сочетание клавиш с поправкой на иные символьные обозначения для управляющих клавиш.

Как поменять клавиатуру на андроиде Xiaomi
Как поменять язык на клавиатуре в Андроид смартфоне
Перед тем как выбирать клавиатуру для моделей от Xiaomi, важно знать, что создано много самых разнообразных вариантов. У каждого свои особенности, характеристики, функционал
Для смартфонов наиболее популярны Redmi 4x и Mi. Что еще можно посмотреть?
Swiftkey Keyboard
Обеспечивает быстрый ввод текста благодаря запоминанию ранее введенных слов. Есть функция исправления ошибок. Одновременно есть возможность вводить фразы, что облегчает процесс ввода.
Swiftkey Keyboard с большим количеством эмодзи
Gboard
Утилита установлена по умолчанию на большинстве гаджетов, работающих на ОС андроид. Функции схожи с предыдущей программой.
Smart Keyboard
Достоинства в компактных шаблонах, режиме Т9 на русском, возможности менять оформление, выборе наиболее часто используемых словосочетаний, голосовом вводе. Много эмоджи, состав которых постоянно добавляется новыми.
Fleksy
Отличие приложения в альтернативном дизайне клавиш. Можно и вводить текст, и параллельно заниматься поиском информации, скачивать файлы и отправлять их в переписке. Есть персональный словарь, который дополняют новыми фразами, словами, чтобы ускорить процесс печати.
Adaptxt
Еще один представитель «умной» клавы. У него просто огромный функционал. Здесь есть даже современные словари, в которых есть определения сленговых слов.
Adaptxt отличается наличием словаря со сленгом
Сам процесс изменения более простой. Пользователю Xiaomi достаточно выполнить следующие шаги:
- Открыть «Настройки».
- Выбрать «Система и управление» и сделать переход в расширенные настройки.
- Кликнуть на раздел «Языки ввода» и задать команду по способам ввода.
- Активировать используемую раскладку.
- Обновить стандартную на другой понравившийся вариант.
Зарядка для глаз
Мы проводим много времени за компьютером и смартфоном, иногда чрезмерно перегружая свои глаза. Чтобы зрение не портилось, глазам необходима зарядка. И сделать её можно с помощью того же смартфона. Например, при помощи приложения «Упражнения для глаз».
Загрузить приложение «Упражнения для глаз»
GooglePlay
Запускаем программу, внимательно читаем инструкцию и приступаем к выполнению.

Приложение само подскажет длительность выполнения: ориентируйтесь на звуковые сигналы. Если звук вам мешает, вы можете отключить его, кликнув на изображение динамика в правой части экрана. Прочитать описание упражнения вы сможете на экране смартфона.

Регулярная зарядка позволит вам укрепить глазные мышцы, снизить нагрузку на зрение и дольше сохранять ваши глаза здоровыми.
Никогда не запускайте болезней и не ставьте диагноз в интернете! Не выходя из дома можно получить совет профессионального врача в приложении Smartmed на вашем смартфоне.
Загрузить Smartmed
Изменение шрифта на телефонах Samsung и установка своих шрифтов
Телефоны Samsung, а также некоторые модели LG и HTC имеют опцию изменения шрифта в настройках.
Для простой смены шрифта на Samsung Galaxy вы можете выполнить следующие шаги
- Зайти в Настройки — Дисплей.
- Выбрать пункт «Шрифт и масштаб экрана».
- В нижней части выбрать какой-либо шрифт, а затем нажать «Готово» для его применения.
Тут же присутствует пункт «Загрузить шрифты», позволяющий произвести установку дополнительных шрифтов, но: все они (кроме Samsung Sans) платные. Тем не менее, это можно обойти и установить собственные шрифты, в том числе из ttf файлов шрифтов.
Доступно несколько подходов к установке своих шрифтов на телефонах Samsung Galaxy: до версии Android 8.0 Oreo шрифты FlipFont (именно они используются на Samsung) можно было найти в Интернете и скачать в виде APK и они сразу были доступны в настройках, также исправно работали шрифты, устанавливаемые с помощью приложения iFont (будет рассмотрено далее в разделе про «другие телефоны Android»).
Если на вашем смартфоне установлена Android 7 или более старая версия, вы всё еще можете использовать эти способы. Если же у вас новый смартфон с Android 8 или 9, придется искать обходные пути для установки своих шрифтов.
Один из них, самый простой и работающий на настоящий момент времени (тестировалось на Galaxy Note 9) — использование приложения ThemeGalaxy, доступного в Play Маркет: https://play.google.com/store/apps/details?id=project.vivid.themesamgalaxy
Сначала о бесплатном варианте использования этого приложения для смены шрифтов:
- После установки приложения у вас в списке появится две иконки: для запуска Theme Galaxy и отдельная — «Темы». Сначала запустите сам приложение Theme Galaxy, дайте необходимые разрешения, а затем запустите «Темы».
- Выберите вкладку «Шрифты», а в углу вместо «All» выберите «Cyrillic» для того, чтобы отображались только русские шрифты. В списке доступны бесплатные шрифты с Google Fonts.
- Нажмите «Скачать», а после скачивания — «Установить шрифт».
- Перезагрузите ваш телефон (требуется для Samsung с Android Oreo и более новыми системами).
- Шрифт появится в настройках телефона (Настройки — Дисплей — Шрифт и масштаб экрана).
Это же приложение позволяет выполнить установку собственного шрифта TTF (которые в изобилии доступны для скачивания в Интернете), но функция является платной (минимум 99 центов, единоразово). Путь будет следующим:
- Запустите приложение Theme Galaxy, откройте меню (свайп с левого края экрана).
- В меню в разделе «Дополнительно» выберите «Создание вашего шрифта из .ttf». При первой попытке использования функции вас попросят её купить.
- Укажите имя шрифта (как он будет отображаться в списке в настройках), отметьте «Выберите файл .ttf вручную» и укажите место хранения файла шрифта на телефоне (также можно сложить файлы шрифтов в папку themeGalaxy/fonts/custom/ и отметить «Загрузка шрифтов из пользовательских папок».
- Нажмите «Создать». Сразу после создания будет произведена установка шрифта.
- Перезагрузите телефон (только для новых версий Android).
- Шрифт отобразится в настройках и будет доступен для установки в интерфейсе вашего Samsung.
Ещё одно приложение, умеющее устанавливать шрифты на Samsung — AFonts. На Oreo также требует перезагрузки, создание своих шрифтов требует покупки функции, а русские шрифты в каталоге отсутствуют.
Дополнительные методы установки шрифтов на Samsung Galaxy с новыми версиями Android доступны здесь: https://4pda.ru/forum/index.php?showtopic=191055 (см. раздел «Шрифты для Samsung на Android 8.0 Oreo). Также есть способ с использованием Substratum/Andromeda, о чем можно почитать (на английском) здесь.
Как изменить цвет шрифта
Заменить черные буквы на розовые, желтые или другие возможно с наличием root-прав к обеспечению телефона Android или EMUI. Для этого можно перепрошить устройство. В дальнейшем используя различные коды и алгоритмы появляется возможность менять надписи в каждом пункте меню.
Замена шрифта – отличная возможность персонализировать своем мобильное устройство и сделать работу с ним более комфортной. К сожалению, компания Huawei решила подзаработать на этом и предоставляет лишь платные шрифты. Естественно, мало кто хочет платить за “кота в мешке” и на каждого хитрого всегда найдется более хитрый, который способен обойти необходимость оплаты. Как же поменять шрифт на Хонор (Хуавей) и не платить за него?
Инструкция
Как внести изменения вручную
Последний способ, как установить на свой гаджет под управлением Android какой-нибудь другой шрифт. Сразу стоит отметить, что этот вариант подходит исключительно тем, кто любит экспериментировать и не боится испортить или навредить собственному девайсу.
Ключевым условием для ручного изменения является наличие Root-прав. Это позволит вносить изменения в системные файлы.
Нельзя сказать, что изменить вручную стиль шрифта в действительности очень сложно, поскольку речь идёт про Android, достаточно открытую мобильную платформу
Тут важно действовать по инструкции и понимать, что вы делаете
В случае с операционной системой Android используется семейство шрифтов, которое носит название Roboto. Найти их можно в корневом каталоге системных файлов по такому пути /system/fonts.

Всего доступно несколько разных шрифтов, которые начинаются со слова Roboto. К примеру, это Bold, Italic, Regular или BoldItalic. Все подобные файлы имеют расширение ttf, то есть TrueType Font.
Многие юзеры уже сумели сделать свой шрифт, и хотят применить его для Android-устройства. Сделать это можно по следующей инструкции:
Откройте любой файловый редактор, который может работать именно с системными файлами
Это очень важно. Также подготовьте новый шрифт, который вы хотите установить для работы со своим Android-устройством.
Подготовленный для установки шрифт также обязательно должен иметь расширение ttf
Среди неплохих и подходящих для такой работы файловых менеджеров можно выделить программу S File Explorer.
С помощью файлового менеджера зайти в указанную выше папку (/system/fonts). Найдите среди открывшегося списка шрифт Regular семейства Roboto. Выглядит файл так Roboto-Regular.ttf.
Скопируйте этот файл, и замените на другое имя, добавив в конце после точки какое-то слово (к примеру, -ttf.used).
Шрифт, который вы ранее подготовили для установки, нужно скопировать в папку fonts и переименовать. Назвать этот файл следует так же, как ранее переименованный документ. То есть из файла своего стиля шрифта сделать Roboto-Regular.ttf.
Измените для вставленного файла права доступа, после чего сохраните внесённые изменения.
Перезагрузите свой планшет или смартфон.
Отдельно стоит рассказать про права доступа к вставленному на замену файлу.
Здесь требуется найти пункт Разрешения, и нажать на Изменить. В открывшемся меню необходимо поставить и убрать галочки на соответствующих местах. Галочки должны оставаться на таких пунктах:
- напротив «Владелец» только «Чтение» и «Запись»;
- напротив «Группа» остаётся галочка только на пункте «Чтение»;
- напротив «Прочее» тоже только «Чтение».
Всего 4 галочки. Нажмите на ОК. Теперь можете выходить из меню и перезагружать устройство.
После загрузки при условии, что все действия были выполнены правильно, шрифт обязательно изменится.
Только учитывайте, что некоторые элементы системного интерфейса могут не измениться. Если вам это не понравится, просто повторите описанные выше процедуры, заменив на свой шрифт другие стили в указанной папке.
Вносить такие изменения или нет, каждый пользователь устройства под управлением Android решает для себя сам. Многих людей вполне устраивает и стандартный шрифт. Другим достаточно просто установить новую тему и наслаждаться изменениями в интерфейсе.
В любом случае платформа Android достаточно гибкая, что позволяет применять всевозможные изменения, настройки и корректировать штатную оболочку.
Руководство
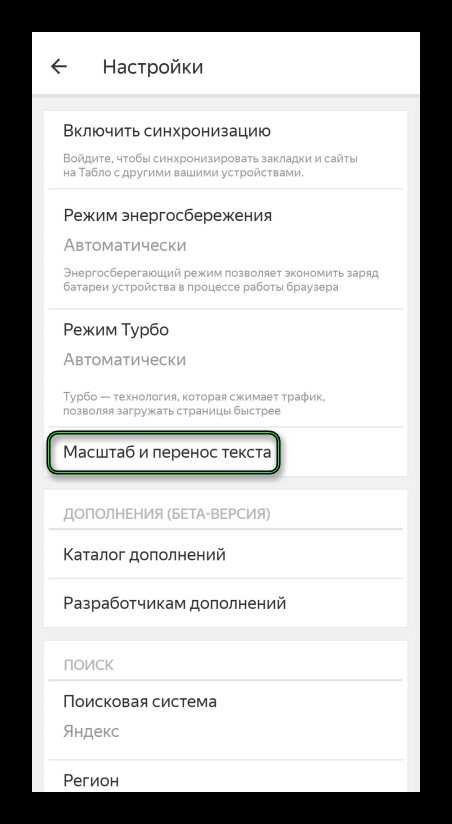
Для наладки удобного отображения информации нам нужно:
Для начала давайте посмотрим, что нам предлагают разработчики. Для этого достаточно:
Но давайте все-таки посмотрим на более продвинутые параметры для настройки:
Нажмите значок .
Примечание. Вы можете нечаянно изменить масштаб страницы, например, нажав при прокрутке колесика мыши клавишу Ctrl . Чтобы вернуть нормальный масштаб, в правой части Умной строки нажмите значок .
Если текст на странице отображается неправильно, воспользуйтесь автоматическим переопределением кодировки или попробуйте изменить кодировку страницы вручную:
Подведение итогов
Некоторое время назад в Google Play можно было найти ещё одну программу, служащую для установки новых шрифтов. Она называлась Font Installer и отличалась тем, что поддерживала не только содержащиеся в ней самой варианты. Установить можно было абсолютно любой шрифт, скопировав его с компьютера на карту памяти. Но сейчас в Google Play этого приложения нет, поэтому рассматривать его мы не будем. Отметим лишь, что его использование тоже требует прав суперпользователя, даже на смартфонах компании Samsung.
Побаловаться разнообразными шрифтами можно, но следует учитывать, что далеко не все они подходят для комфортного чтения больших объемов информации с экрана смартфона. С этой задачей лучше всего справляется стандартный шрифт — это ещё одна причина того, почему Google не торопится встраивать дополнительные стили начертания текста.
Ещё для чтения неплохо подходит шрифт SamsungSans — его разработка велась южнокорейцами в течение нескольких лет. За такой срок многочисленные испытания подтвердили, что текст, написанный этим шрифтом, воспринимается сознанием быстрее, равно как и устают глаза от чтения такого текста достаточно медленно.
Таким образом, сделать красивый шрифт на телефоне можно при помощи разных способов. Выберите для себя подходящий вариант и внимательно следуйте рекомендациям инструкции.
Источники
- https://CompConfig.ru/mobile/kak-izmenit-shrift-na-android.html
- https://tehnotech.com/kak-izmenit-shrift-na-androide/
- https://upgrade-android.ru/stati/stati/5706-kak-izmenit-shrift-na-telefone-android.html
- https://lumpics.ru/how-to-change-the-font-on-android/
- https://a-apple.ru/android-ios/instruktsii/kak-izmenit-shrift-na-android-telefone
- https://trashbox.ru/link/how-to-change-font-android
- https://itduo.ru/kak-sdelat-krasivyj-shrift-na-telefone-android-5-sposobov/
- https://appsetter.ru/kak-pomenyat-shrift-na-android-smartfone.html
- https://SetPhone.ru/rukovodstva/kak-izmenit-shrift-na-android/






























