Сторонние программы
Чуть больше функциональности можно найти в дополнительных приложениях. Touchpad Blocker представляет более гибкие настройки, но интерфейс представлен только на английском языке. Пользователю представлены параметры:
- Block accidental taps and clicks – блокирует случайные клики, отключая панель во время ввода текста. Рядом задается количество секунд, на которые сенсор деактивируется после нажатия на любую кнопку клавиатуры.
- Also block move and wheel event – деактивирует пролистывание страничек.
Дополнительно можно задать горячие клавиши для запуска функций, звуковые оповещения.
Применяем «Диспетчер задач»
Если за управление сенсорной площадкой отвечает программное обеспечение от Synaptics, то его можно принудительно остановить при помощи «Диспетчера задач».
- Вызовите его сочетанием клавишCtrl+Shift+Esc.
- Затем вручную найдите среди процессов или приложений названия Synaptics или ETD control center.
- Выберите этот процесс и нажмите кнопку «Снять задачу», расположенную под таблицей.
Этот способ позволяет временно отключить тачпад. После перезагрузки лэптопа сенсорная панель вновь станет активной.
Отключение на постоянной основе через «Диспетчер устройств»
Если вы планируете длительный сеанс без тачпада, то необходимо найти способ, который позволит вам не отвлекаться на его включение или деактивацию. Одним из вариантов для опытных пользователей является – остановка устройства через диспетчер. Открыть список всего оборудования вашего ноутбука можно одним из путей:
- нажмите Win+R и в появившемся окне «Выполнить» введите devmgmt.msc;
- нажмите Win+Pause/Break, в меню «Система» выберите «Диспетчер устройств».
После того как вы попали в нужную директорию, необходимо следовать простой инструкции:
- Найдите в списке пункт «Мышь и иные указатели».
- Разверните его. Найдите пункт, озаглавленный HID-совместимая мышь. Щелкните по нему правой клавишей мыши (к ноутбуку необходимо подключить обычное проводное или Bluetooth-устройство).
- Из контекстного меню выберите пункт «Отключить устройство».
- На появившемся предупреждении нажмите «Да».
Сразу после этих действий сенсорная панель должна прекратить работу. Если в списке устройств HID-совместимых значится несколько, то нужно поочередно отключить каждое из них. После деактивации одной из мышей, вы сможете решить проблему работающей сенсорной панели.
Эти действия обратимы. Вы можете в любой момент зайти в «Диспетчер устройств», найти отключенную мышку и выполнив шаги в обратном порядке запустить ее. Либо вам достаточно перезагрузить ноутбук, чтобы тачпад заработал вновь.
Используем BIOS
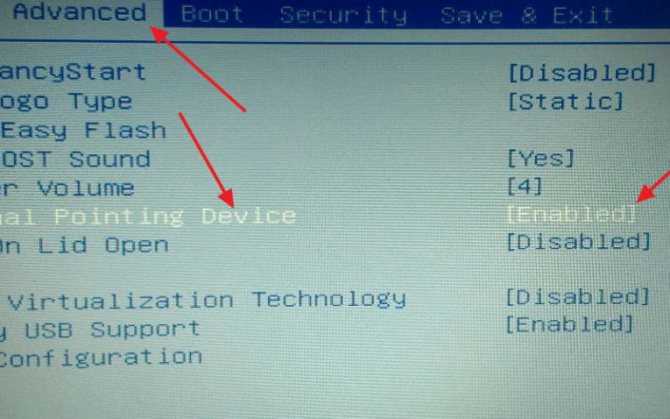
Не пропустите:
- Где находится автозагрузка в Windows и как добавить или удалить программу
- Все способы и программы, чтобы закрепить окно поверх всех окон в Windows
- Как включить, настроить таймер выключения компьютера Windows 7 и 10
Рассмотрим еще один способ, позволяющий решить проблему, как отключить тачпад на ноутбуке. БИОС – особая среда настроек, управляющая всей «начинкой» вашего устройства. Использовать его надежнее всего – даже после перезагрузки вы не сможете пользоваться сенсорной площадкой. BIOS управляет всеми портами, к которым подключаются периферийные устройства, в частности за работу тачпада отвечает южный мост.
Этот способ подходит только для опытных пользователей. Если вы ранее не сталкивались с работой в BIOS, то лучше не стоит использовать этот метод. Неаккуратные действия приведут к проблемам с загрузкой операционной системы, а также могут стать причиной неправильной работы ноутбука.
Четко придерживайтесь инструкции:
Полностью отключите лэптоп.
Включите его при помощи кнопки. В момент появления первого логотипа нажмите одну из клавиш: Delete, F2, F10 или F12. У каждой материнской платы есть своя клавиша вызова меню BIOS. Так как времени для проведения этого действия мало, вам может потребоваться несколько раз включить и отключить лэптоп
В момент загрузки обратите внимание на нижнюю часть экрана – часто на ней располагаются подсказки.
После того как загрузится сине-серый экран BIOS. Перейдите при помощи клавиатуры во вкладку Advanced
Подтвердите переход при помощи кнопки Enter.
Затем выберите пункт System Properties.
Найдите в нем строку Keyboard/Mouse features или Device Options. Подтвердите переход к этим настройкам при помощи клавиши Enter.
В следующем списке найдите строку Internal Pointing Device. Снова нажмите Enter и стрелкой замените статус Disable на Enable.
Теперь вам нужно правильно выйти из меню. Для этого нажмите клавишу Esc. Перейдите в первую колонку и найдите строку Save & Exit. Снова нажмите Enter.
Выберите вариант Save Changes and Exit. Снова подтвердите свои действия при помощи кнопки Enter.
В появившемся окне выберите при помощи стрелок вариант Yes и снова подтвердите свои действия кнопкой Enter.
После этого компьютер самостоятельно перезагрузится и запустит операционную систему. Сенсорный экран будет отключен до тех пор, пока вы не измените статус его использования в меню.
В меню настроек вы можете не найти пункты, помогающие отключить тачпад. Это связано с тем, что не все производители предусмотрели эту возможность в системных настройках. В этом случае рекомендуется использовать сторонние программы.
Самый простой метод
Для тех, кто вообще не хочет заморачиваться по этому поводу, есть один очень прикольный способ, который займет всего лишь пару минут вашего свободного времени.
Возьмите лист бумаги, вырежьте из него шаблон, который бы полностью закрывал собой тачпад, затем наложите его на панель и приклейте скотчем. В случае, если вам понадобится тачпад, вы всегда сможете им легко воспользоваться, всего лишь убрав листочек.
Существует еще один способ решения проблемы с помощью редактирования реестра, но о нем я намеренно не рассказываю, так как случаев, когда после изменения реестра компьютер просто переставал загружаться, предостаточно.
Все свои вопросы вы можете через раздел комментариев.
Средствами Windows
Как включить или выключить тачпад на ноутбуке Windows 10: открывайте параметры системы из «Пуска». Зайдите в раздел «Устройства» и выберите пункт «Сенсорная панель». Сверху вы увидите переключатель, который активирует и отключает тачпад.
Также в этом разделе есть полезная опция – надо ли отключать панель при подсоединении обычной мыши.
Ряд производителей добавляет свои функции в «Центр мобильности» — он открывается из трея, по щелчку на иконке батареи. Если на вашей модели там присутствует блок управления сенсором, используйте его для активации тачпада.
Для панелей Synaptics
Во многих популярных ноутбуках стоят сенсоры Synaptics, которые производитель оснащает фирменной утилитой. Найти ее можно средствами Windows:
- запускайте из «Пуска» параметры системы;
- переходите в «Устройства» и выбирайте подпункт «Мышь»;
- открывайте «Дополнительные параметры»;
- если в окошке есть дополнительная вкладка с красным значком, используйте ее для управления сенсором.
Чтобы включать или отключать панель, выберите ее в списке устройств и кликните соответственно на «Активировать» или «Остановить». Пункт «Отключать при присоединении USB-мыши» позволит автоматически деактивировать тачпад, когда вы втыкаете мышку в USB-порт.
В диспетчере
Еще один доступный вариант, как включить тачпад на ноутбуке – через функции «Диспетчера устройств». Чтобы запустить его в Windows 10, зажмите Win+X и выбирайте одноименный пункт меню. В младших версиях ОС утилита доступна через свойства «Моего компьютера». В перечне устройств отыщите сенсор – он должен быть в категории «Мыши» или «Устройства HID».
Название панели не обязательно включает слово «TouchPad», она может значиться как «USB-устройство» или другое подобное название. Для отключения щелкайте на найденной строчке правой кнопкой мышки и в подменю выбирайте «Отключить», при отключенной панели будет доступна опция «Включить». Если вы не можете точно идентифицировать тачпад в списке, последовательно выключайте все похожие на него записи – повредить оборудование таким способом нельзя, при ошибке просто включайте обратно устройство.
Способ 5: Отключение в BIOS
В первую очередь нам нужно зайти в сам БИОС – для этого перезагружаем компьютер. В момент отключения экрана зажимаем вспомогательную кнопку «Fn» и несколько раз жмем по основной клавише. Основная клавиша зависит от версии BIOS, а также от модели ноутбука.
Чаще всего используют кнопки F2, Delete, Esc. В более редких случаях F10. Если у вас не получается зайти в BIOS – читаем эту инструкцию.
Как только вы попадете внутрь, переходим во вкладку «Advanced», «Configuration» или «Integrated Peripherals» (название зависит от версии БИОС), используя стрелки на клавиатуре. Далее находим пункт «Internal Pointing Device» и переключаем его в состояние «Disabled». В конце жмем F10, чтобы сохранить параметры и выйти из BIOS. В UEFI данный параметр называется аналогично.
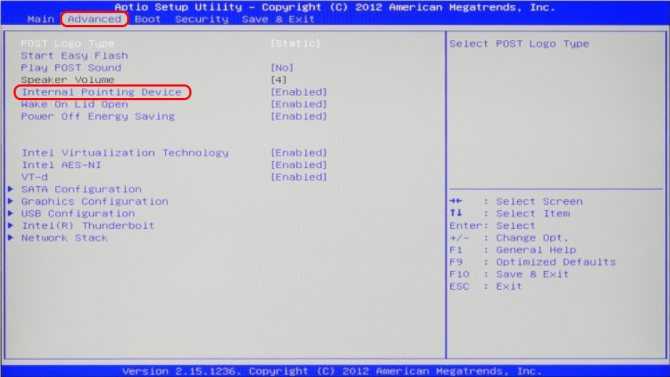
Какие способы отключения тачпада существуют?
- Полное отключение драйвера Synaptics TouchPad
- Смена конфигурации драйвера Synaptics TouchPad
- Клавиши быстрого доступа Fn + F (в зависимости от марки ноутбука)
Как отключить тачпад через драйвер устройств?
Итак, данный метод универсален, так как работает на всех актуальных операционных системах Windows 10/8/7.
- Первым делом необходимо проверить наличие того самого драйвера, отвечающего за работу сенсорной панели
- Для чего вам нужно нажать на кнопку «Старт» или «Пуск», а затем выбрать соответствующий пункт «Диспетчер устройств»

- После того, как «Диспетчер устройств» откроется, вам необходимо найти раздел «Мыши и иные указывающие устройства», а затем нажать на него
- Теперь вы можете заметить, что здесь имеется тот самый драйвер Synaptics TouchPad
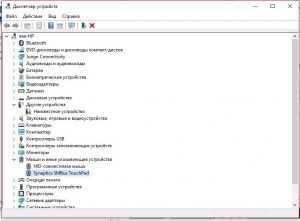
- Чтобы отключить драйвер, вам необходимо нажать на него правой кнопкой мыши, а затем на пункт «Свойства»
- Здесь же вам необходимо перейти на вкладку «Управление электропитанием» и убрать все галочки с подпунктов
Готово! Теперь ваш тачпад не работает, но вы всегда можете его активировать
Как отключить тачпад сменой конфигурации Synaptics TouchPad?
Данный способ отлично подойдет для неопытных пользователей, которым будет тяжело разобраться в основах владения драйверами.
Поэтому отключить тачпад через конфигурацию, гораздо легче и удобнее.
Итак, если вы хотите отключить его, то следуйте инструкциям:
Сначала заходим в панель управления вашего ПК
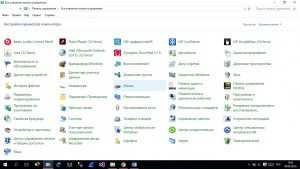
- Затем найдите значок с изображением мышки и нажмите на него
- Теперь вам нужно перейти на вкладку с логотипом Synaptics
Чтобы выключить тачпад необходимо нажать на кнопку «Отключить», после чего нажать на кнопку «Применить», а затем «OK»
Как отключить тачпад кнопкой быстрого доступа?
Итак, данный способ тоже довольно-таки примитивный, так как здесь требуется простое нажатие комбинаций клавиш, вследствие чего тачпад перестанет функционировать.
Но стоит понимать, что у каждого производителя ноутбуков «своя» кнопка выключения этой функции.
Чтобы отключить тачпад, вам необходимо нажать сочетание клавиш Fn + F, в последнем кнопка F определяется цифрой, которая зависит от производителя.
В нашем случае мы имеем ноутбук Asus, вследствие чего отключение тачпада у нас происходит с помощью комбинаций Fn + F7

Отключение на ноутбуке HP
Если у вас ноутбук данного производителя, то здесь отключение тачпада происходит нажатием в левый верхний угол области тачпада

Чтобы отключить тачпад на таком ноутбуке, вам необходимо составить комбинацию Fn + F5

Здесь также необходимо создать одновременное нажатие клавиш Fn + F1

Отключение тачпада но ноутбуке Samsung
Чтобы включить/отключить тачпад, вам нужно одновременно нажать Fn + F5
Ну что же, сегодня мы разобрали способы включения и отключения сенсорной панели (тачпада) на ноутбуках от разных производителей.
Отдельная кнопка выключения
Некоторые производители, подумавшие об удобстве пользователей своих устройств, выделили для отключения панели отдельную физическую кнопку! В частности, такие ноутбуки можно отыскать среди ассортимента моделей от HP, Lenovo и некоторых Acer. К сожалению, эта практика общеупотребительной так и не стала. Узнать о наличии такой «чудо-кнопки» можно из инструкции к своему ноутбуку.
Иногда, при использовании «родных» драйверов, функциональная клавиша – какая-то из кнопок F-ряда. Такой подход характерен для устройств Packard Bell. В этом случае дополнительно нажимать Fn не нужно!
Кстати предлагаем вам детально изучить горячие клавиши Windows 10, они помогают работать за компьютером быстрее.
Отключение через драйвер
Данный метод подойдет для всех актуальных версий операционной системы — Windows 10/8/7, на которых уже установлен драйвер устройства от производителя.
Для начала необходимо проверить, есть ли нужный драйвер у вас на ноутбуке:
Зайдите в окно диспетчера устройств. Для этого нажмите правой кнопкой тачпада или мыши на значке «Старт» и во всплывающем меню выберите соответствующее окно, как указано на рисунке ниже:
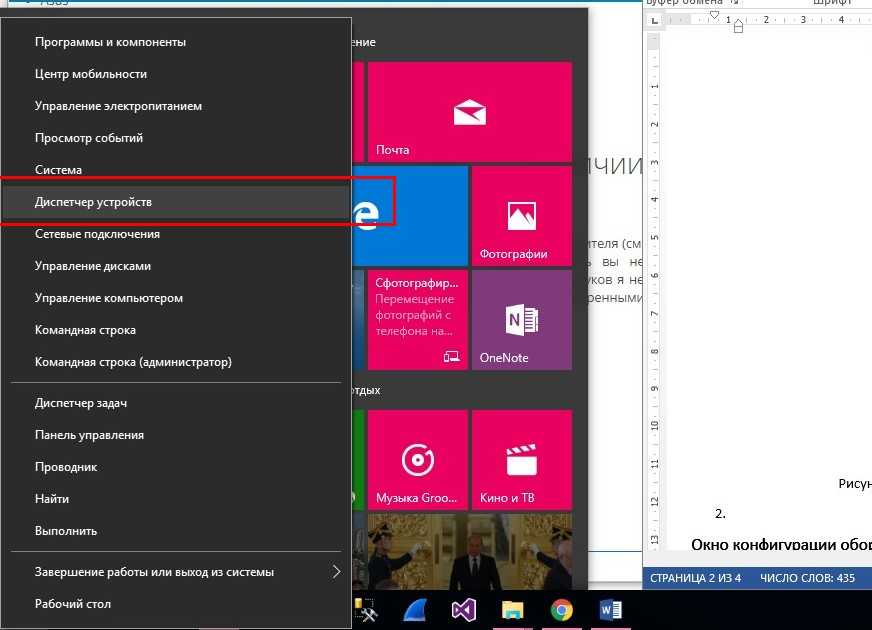
Включение диспетчера устройств Виндоус
В открывшемся главном окне диспетчера задач найдите вкладку манипуляторов компьютера и откройте ее. Теперь найдите драйвер устройства для вашего тачпада. Он выделен на рисунке ниже.
Его наименование может отличаться в зависимости от модели компьютера и от технологии, которую использует для работы сам тачпад.

Главное окно диспетчера устройств
Нажмите на драйвере правой клавишей мышки и в случае некорректной работы тачпада, нажмите на поле обновления драйверов. Оно скачает последнюю версию программного обеспечения с Интернета автоматически.
Чтобы отключить тачпад в определенных режимах нажмите на драйвер правой кнопочкой манипулятора и перейдите в окно свойств устройства.
Теперь включить вкладку управления электропитанием и поставьте или уберите галочки напротив необходимых режимов, как показано на рисунке ниже. Таким образом, вы сможете регулировать работу тачпада в разных состояниях операционной системы ноутбука;
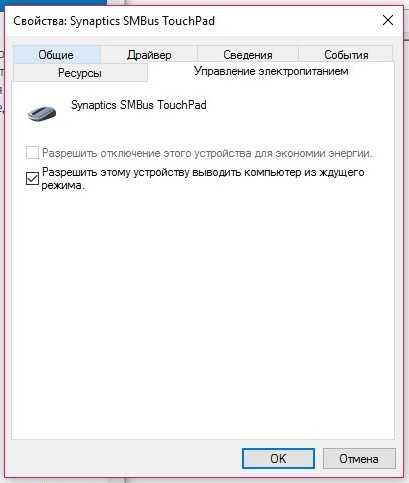
Управление электропитанием и режимы отключения тачпада
Нажмите клавишу ОК, чтобы сохранить внесенные изменения и выйдите из панели диспетчера устройств. Перезагрузите компьютер, чтобы внесенные изменения вступили в силу.
Теперь рассмотрим универсальный способ отключения, который подойдет большинству ноутбуков и всем операционным системам.
Панель управления и BIOS
Через панель управления можно не только отключить сенсорную мышь на ноутбуке, но и изменить её настройки.
Для этого нужно последовать в меню «Пуск», «Панель управления», «Мышь», «Оборудование». Во вкладке «Оборудование» обычно находится 2 устройства — тач пад и мышь, если в настоящий момент внешний гаджет подключён.
Двойной щелчок по Pointing Device откроет доступ к настройке сенсорной панели ноутбука. В появившемся окне можно настроить режим блокировки тачпада, если включить мышку на ноутбуке.
Для этого нужно на окно рядом с пунктом «отключать внутреннее указывающее устройство при подключении внешнего» навести курсор и поставить галочку.
Можно самостоятельно встроить функцию во вкладку, если её нет в свойствах.
Для этого необходимо скачать и установить драйвер с названием Synaptics Touchpad Driver 17.0.19, который находится на официальном сайте Synaptics.
Возможность отключить на ноутбуке сенсорную мышь при подсоединении внешнего устройства появится после установки драйвера и перезагрузки компьютера.
Однако некоторые модели леново не поддерживают функцию даже при обновлении драйверов и стоит только догадываться почему.
Если драйвер Synaptics отсутствует, возможно отключение тачпада с помощью диспетчера устройств. В зависимости от модели компьютера и версии установленной на нём Windows, сенсорная мышь может называться как угодно.
Для блокировки тачпада следует:
- Использовать сочетание WIN + R, чтобы вызвать окно «Выполнить». В строке «Открыть» надо написать devmgmt. msc и кликнуть ОК.
- В запущенном диспетчере устройств найти тачпад.
- После обнаружения сенсорной панели управления нажать на него и в появившемся окне выбрать пункт «Отключить».
Чтобы найти его, возможно, придётся поочерёдно выключать все доступные устройства и пробовать взаимодействовать с сенсорной панелью управления.
Отключить тачпад можно при помощи BIOS. При загрузке компьютера нужно нажать одну из клавиш диапазона F 1- F 12. На экране необходимо найти вкладку Advanced, далее — Internal Pointing Device и изменить его активность на Disabled. Вход в BIOS можно также осуществить с помощью длительного нажатия клавиш F 2 или Del. Чтобы включить сенсорную панель, напротив отвечающего за неё пункта нужно поставить Anabled. Кнопка F 10 сохраняет созданные изменения.
Установка специальной программы
Наверное, самым остроумным решением отключения тачпада является установка специальной программы TachpadPal, которая блокирует сенсор во время набора текста.
Подумать только — и с Windows 10 не надо разбираться, не придётся искать и устанавливать истинные драйвера, не понадобится искать путь в BIOS ни на Asus, ни на Sony Vaio, ни на другой экзотике.
Может быть, это и было подлинной целью написания программы?
TouchPad Blocker. — ещё одно достаточно популярное приложение для принудительной остановки работы сенсора. Если предыдущие методы не привели к желаемому результату, эта утилита точно не подведёт. Она имеет широкий набор довольно интересных функций для работы с тачпадом, помимо его полной блокировки. Среди них временное отключение поинтера, мультитача и прокрутки, а также возможность самостоятельного назначения удобных клавиш для быстрого включения и выключения. Программа не будет мешать назойливыми уведомлениями или выскакивающими окнами, она располагается в трее, благодаря чему вас ничто не будет отвлекать и беспокоить.
Настройка утилиты не отличается повышенной сложностью и включает в себя следующие параметры:
- Автозапуск при старте системы.
- Регулировка оповещений (в том числе звуковых).
- Главная опция — блокировка сенсорного ввода.
- Установка горячих клавиш.
Использование сторонних программ
И напоследок еще один способ отключить тачпад. Для этих целей существуют специальные утилиты. Их немного и некоторые из них могут не работать на старших версиях Windows. Самой популярной из них является Touchpad Blocker. После установки эта небольшая бесплатная программка поселяется в системном трее, автоматически блокируя случайные нажатия на сенсорную панель.

В настройках Touchpad Blocker можно включить автозагрузку, задать время блокирования тачпада и установить необходимые для этого «горячие» клавиши.
TouchFreeze – утилита для блокирования тачпада, используемая еще до появления Windows XP. Весьма маловероятно, что она будет работать в Windows 7/10, но как вариант, можно попробовать и ее. Утилита полностью лишена каких-либо настроек, включается в работу сразу после установки. Закрыть ее можно из системного трея.

Touchpad Pal — похожая функционалом на TouchFreeze программа, только отключает тачпад она в момент ввода текста. Настроек лишена, управляется из области уведомлений.

Если описанные выше инструменты вас не устраивают, попробуйте установить драйвер Synaptics TouchPad Driver. По идее, после его установки в свойствах мыши у вас должна появиться дополнительная вкладка «Параметры устройства», а в ней — инструменты управления сенсорной панелью. По большому счету, TouchPad Driver служит тем же целям, что и управляющий тачпадом драйвер Microsoft Windows, но при этом он еще и предлагает ряд дополнительных возможностей, поддерживая отключение тачпада, использование трех пальцев при управлении, вращение и некоторые другие функции.
Тачпад – это сенсорное устройство, которое заменяет мышь. Данный инструмент встроен в ноутбук и поэтому может вызывать дискомфорт при использовании внешней мыши и оригинальной клавиатуры. В результате набора текста вы неволей касаетесь тачпада, что, в свою очередь, смещает курсор и меняет активные элементы.
Сложность ситуации состоит в отсутствии общепринятых стандартов к производителям ноутбуков, поэтому каждый выходит из ситуации как посчитает нужным. Для подавляющего большинства пользователей, особенно активных, такой инструмент как тачпад не нужен, так как сложен в использовании и может мешать. Крайне сложно повторить скорость сёрфинга с мышью и подобным устройством.
Мы разберём, как отключить тачпад на ноутбуке Windows 7 и выше, среди способов будут как общие методы, так и точечные, с учетом модели устройства.

Отключение тачпада на ноутбуке с помощью «горячих клавиш»
На клавиатуре каждого ноутбука имеется функциональная клавиша FN. Она позволяет выполнять действия, заранее запрограммированные в компьютер, если ее нажать одновременно с другой клавишей. Среди подобных быстрых команд практически на всех ноутбуках присутствует возможность отключения тачпада. При этом каждый производитель устанавливает свое сочетание клавиш для отключения сенсорной панели, и ниже мы рассмотрим наиболее популярные команды для дезактивации тачпада на ноутбуках различных компаний.
Чтобы отключить тачпад на ноутбуке Asus, необходимо нажать сочетание клавиш FN+F7 или FN+F9, в зависимости от модели компьютера. Найдите в левом нижнем углу озвученных клавиш пиктограмму, которая похожа на перечеркнутую сенсорную панель.
Выключить тачпад на ноутбуках от компании HP можно с помощью двойного клика по левой верхней области сенсорной панели устройства. Чаще всего зона, по которой необходимо дважды нажать, выделена впадиной.
На большинстве моделей ноутбуков от компании Acer отключить тачпад позволяет сочетание клавиш FN+F7. Это сработает, если в левом нижнем углу кнопки F7 нарисована рука, нажимающая на тачпад.
Комбинация для отключения тачпада на ноутбуках компании Sony – FN+F1. При этом на портативных компьютерах Sony по умолчанию устанавливается приложение Vaio Control Center, где можно, в том числе, выключить сенсорную панель.
На ноутбуках китайской компании Lenovo тачпад отключается с помощью сочетания клавиш FN+F5 или FN+F8, в зависимости от того, на какой из кнопок нарисована перечеркнутая панель.
Стандартизированная команда для отключения тачпада на ноутбуках Samsung – это FN+F5.
Если у вас ноутбук другого производителя, изучите мануал к нему, в котором должны быть указаны все «быстрые команды», которые можно выполнить с помощью кнопки FN и других клавиш.
Отключаем тачпад в Диспетчере устройств
С помощью Диспетчера устройств можно отключить или удалить сенсорное устройство, выполняющее функции тачпада.
Пройдите следующие шаги:
- Откройте Диспетчер устройств одним из удобных способов.
- Найдите в списке «Мыши и указывающие устройства». Одно из устройств будет иметь в своем названии слово «TouchPad», хотя возможны и другие варианты. На некоторых ноутбуках тачпад может находится в разделе «Устройства HID (Human Interface Devices)».
- Щелкните по устройству правой кнопкой мыши, в контекстном меню выберите «Отключить устройство».
Если в контекстном меню пункта «Отключить устройство» нет, то устройство можно просто удалить с компьютера. Чтобы оно снова не установилось после перезагрузки системы, необходимо выполнить следующие действия (этот способ работает в старших версиях Windows: Профессиональная и Корпоративная):
- Запустите Редактор локальной групповой политики на компьютере.
- В окне «Редактор локальной групповой политики» пройдите по пути:
Конфигурация компьютера → Административные шаблоны → Система → Установка устройства → Ограничения на установку устройств
- Откройте политику состояния «Запретить установку устройств, не описанных другими параметрами политики».
- В окне «Запретить установку устройств, не описанных другими параметрами политики» активируйте опцию «Включено», нажмите на кнопку «ОК».
- Перезагрузите ПК.
Используем программу Touchpad Blocker
Если все вышеописанные действия не помогли, или же пользователь нуждается в более тонкой настройке сенсорной панели, поможет сторонняя программа Touchpad Blocker. К сожалению, развитие утилиты остановилось еще в 2016 году, но свой функционал она выполняет и по сей день.
Установочный комплект, «весящий» всего 458 Кб, загружать советуем ТОЛЬКО с сайта производителя.
После – все стандартно.
Жмем «Далее», соглашаемся с условиями лицензионного соглашения, нажав на «Принимаю». Можно выбрать папку установки, но никакой необходимости в этом нет. Осталось кликнуть по «Установить» и…
Подождав, запустить программу, оставив флажок на соответствующем пункте и нажав «Готово».
Практически мгновенно (программа очень легкая) появляется ее рабочее окно.
Не совсем понятно, правда, для чего использовался русскоязычный установщик, если все пункты настроек английские. Разберем их по порядку:
- При установке этого флажка программа стартует вместе с системой;
- активация этого пункта добавляет иконку программы в системный трей;
- блокировка случайных касаний и кликов;
- временной интервал блокировки кликов – при установленном на скриншоте значении утилита не будет блокировать двойной щелчок;
- блокировка движений «колесика мыши» на тачпаде – текст при наборе не будет дергаться вверх и вниз;
- этот пункт лучше отключить, так как при блокировании случайных кликов программа подает звуковой сигнал;
- а здесь можно задать сочетание кнопок, включающих или выключающих (при повторном нажатии) блокировщик.
Пункт Online features позволяет программе обновляться через сеть, но… Его можно отключить – апдейтов уже не предвидится.
А если и вовсе будет не нужна, то в статье “Как полностью удалить программу с компьютера” узнаете как лучше всего это сделать.



















![Как отключить тачпад на ноутбуке – быстрая и простая инструкция [2020]](http://digital-discount.ru/wp-content/uploads/9/3/6/93639353f5c5c9132364cce3593eb323.png)








