Как исправить распространенные проблемы с iOS 15
После установки iOS 15 вы могли столкнуться с некоторыми проблемами. Ниже расскажем, как справиться со сбоями в работе приложений, Wi-Fi и Bluetooth, а также с ускоренным разрядом батареи.
После нескольких месяцев тестирования компания Apple, наконец, выпустила финальную версию iOS 15. Обновление стало доступно пользователям вчера вечером. Оно принесло с собой ряд новых функций. Однако длительное тестирование совершенно не означает, что в системе нет багов. Ниже мы расскажем, как справиться с самыми распространенными проблемами, которые могут возникнуть после установки финальной версии iOS 15.
Ошибка при установке iOS 15
Обычно сообщения об ошибках при установке новой версии iOS возникают из-за высокой загруженности серверов Apple. Справиться с подобной проблемой можно только одним способом — подождать несколько часов. Обычно уже через 5-10 часов после начала распространения обновления ажиотаж среди пользователей снижается и систему можно обновить без особенных проблем.
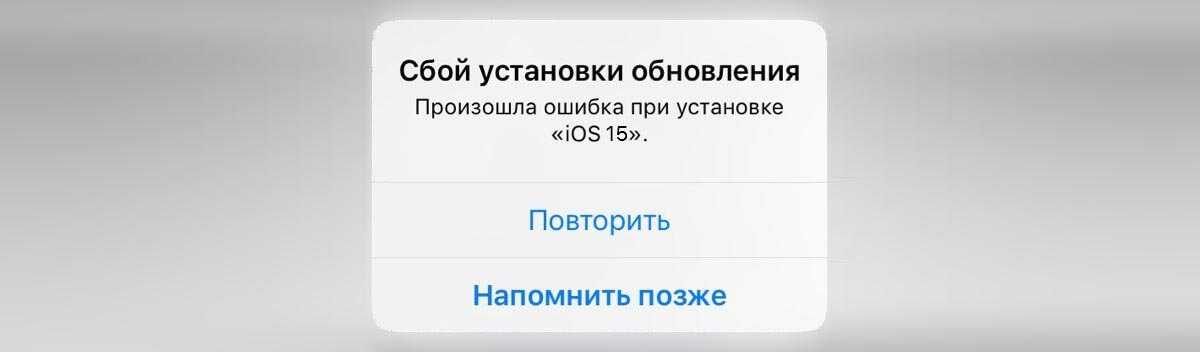
Кроме устранения проблем при обновлении снижение нагрузки на сервера Apple также положительно скажется и на скорости загрузки апдета.
Сбои в работе приложений
Нередко после установки новой версии iOS некоторые из установленных на устройстве приложений начинают работать со сбоями. Например, неожиданно закрываются или зависают. Решить эти проблемы можно несколькими путями:
- Обновить приложение до последней версии. Не исключено, что в обновлении разработчики решили все проблемы с совместимостью с новой iOS.
- Удалить программу и переустановить ее из App Store. Иногда этот способ помогает восстановить работоспособность приложений.
Быстрая разрядка аккумулятора
Пока точно неизвестно, как финальная версия iOS 15 влияет на автономность iPhone. Однако в сети уже встречаются жалобы на быструю разрядку аккумулятора. Сообщается, что проблемы возникли после установки обновления.

Тут нужно понимать, что апдейт может напрямую и не влиять на время автономной работы. Часто пользователи, которые жалуются на снизившуюся автономность, не проводят никаких замеров, основываясь в первую очередь на субъективных ощущениях. Однако если вы уверены, что после установки iOS 15 время автономной работы iPhone снизилось, то для начала нужно просто перезагрузить устройство и подождать несколько минут.
Также не лишним будет обновить все имеющиеся приложения, отключить лишние визуальные эффекты и функции в настройках iOS. Например, можно смело отказываться от автоматического обновления программ, отключить автоматическое воспроизведение видео в Safari и App Store, выключить эффекты в iMessage и т. д.
Все это позволит повысить автономность устройства.
Проблемы с Wi-Fi
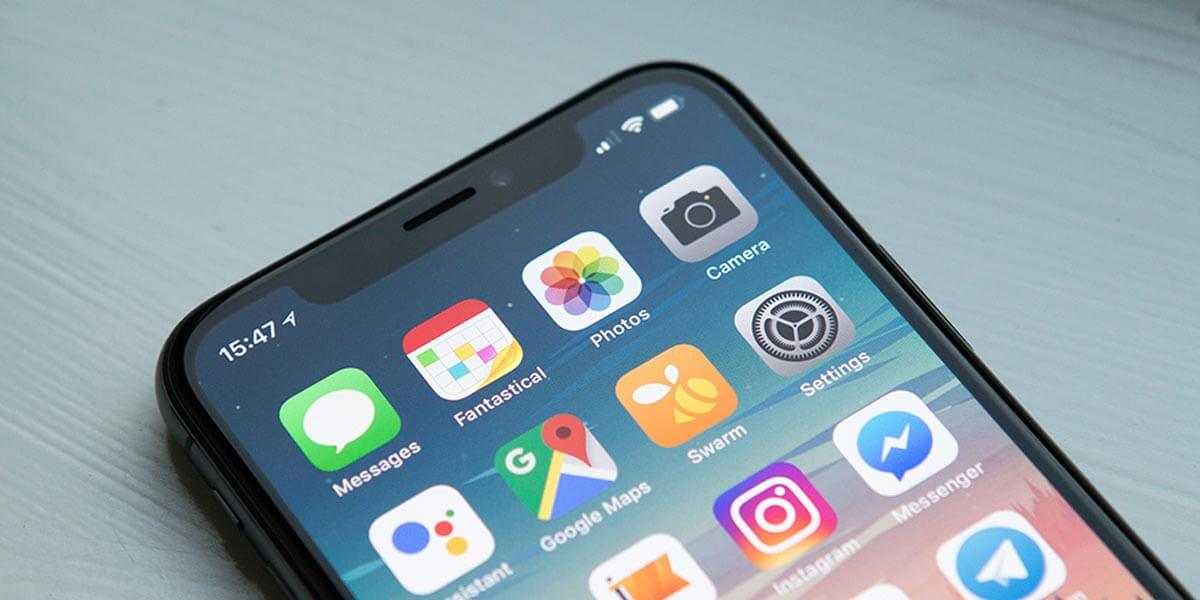
Нередко после установки новой версии iOS пользователи начинают жаловаться на проблемы с подключением к Wi-Fi сетям. Решить их можно несколькими способами:
- Перезагрузить устройство.
- Удалить «известную» сеть и подключиться к ней заново.
- Сбросить настройки сети. Для этого нужно перейти Настройки — Основные — Сброс — Сбросить настройки сети.
После этих несложных манипуляций работоспособность Wi-Fi должна восстановиться.
Проблемы с Bluetooth
Кроме проблем с Wi-Fi некоторые пользователи могут сталкиваться и со сбоями в работе Bluetooth. Восстановить работоспособность беспроводного подключения можно примерно так же, как и в случае с Wi-Fi.
- Перезагрузить устройство.
- Разорвать пару между устройствами.
- Сбросить настройки сети. Для этого нужно перейти в Настройки — Основные — Сброс — Сбросить настройки сети.
Заключение
Пока в системе присутствуют некоторые баги и недоработки. Однако уже в ближайшее время компания Apple может выпустить небольшие патчи. Они исправят имеющиеся ошибки. Кроме этого в будущих обновлениях Apple должна добавить в систему недостающие функции. Например, опцию Share Play. Ранее сообщалось, что она станет доступна позже этой осенью.
Сбрасываем iPhone до заводских настроек
Полный сброс устройства позволит стереть всю ранее содержавшуюся на нем информацию, включая настройки и загруженный контент Это позволит вернуть его к состоянию, как после приобретения. Выполнить сброс можно разными способами, каждый из которых и будет подробно рассмотрен ниже.
Как отключить «Найти iPhone»
- Откройте на смартфоне настройки. В верхней части будет отображена ваша учетная запись, которую и потребуется выбрать.
В новом окне выберите раздел «iCloud».
На экране развернутся параметры настройки работы облачного сервиса Apple. Здесь вам потребуется пройти к пункту «Найти iPhone».
Переведите ползунок около данной функции в выключенное состояние. Для окончательного внесения изменений от вас понадобится ввести пароль от аккаунта Apple ID. С этого момента полный сброс устройства будет доступен.
Способ 1: Настройки iPhone
Пожалуй, проще и быстрее всего выполнить сброс можно через настройки самого телефона.
- Откройте меню настроек, а затем проследуйте к разделу «Основные».
В конце открывшегося окна выберите кнопку «Сброс».
Если вам необходимо полностью очистить телефон от любой содержащейся на нем информации, выберите пункт «Стереть контент и настройки», а затем подтвердите ваше намерение продолжить.
Способ 2: iTunes
Главный инструмент для сопряжения Айфон с компьютером – это iTunes. Естественно, полный сброс контента и настроек может быть легко выполнен с помощью данной программы, но только при условии, что iPhone ранее был синхронизирован с ней.
- Выполните подключение телефона к компьютеру по USB-кабелю и запустите iTunes. Когда смартфон идентифицируется программой, вверху окна щелкните по его миниатюре.
На вкладке «Обзор» в правой части окна располагается кнопка «Восстановить iPhone». Выберите ее.
Подтвердите ваше намерение выполнить сброс устройства и дождитесь окончания процедуры.
Способ 3: Recovery Mode
Следующий способ восстановления гаджета через iTunes подойдет только в том случае, если ранее гаджет уже был сопряжен с вашим компьютером и программой. Но в тех ситуациях, когда восстановление требуется выполнить на чужом компьютере, например, чтобы скинуть пароль с телефона, подойдет использование режима восстановления.
Подробнее: Как разблокировать iPhone
- Полностью отключите телефон, а затем подсоедините его к компьютеру с помощью оригинального USB-кабеля. Запустите Айтюнс. Пока телефон не будет определяться программой, поскольку он находится в неактивном состоянии. Именно в этот момент вам и потребуется ввести его в режим восстановления одним из способов, выбор которого зависит от модели гаджета:
- iPhone 6S и младше. Одновременно зажмите две клавиши: «Домой» и «Power». Удерживайте их до того момента, когда экран телефона включится;
- iPhone 7, iPhone 7 Plus. Поскольку данное устройство не оснащено физической кнопкой «Домой», вход в режим восстановления будет происходить несколько другим образом. Для этого зажмите клавиши «Power» и уменьшения уровня громкости. Держите до тех пор, пока не произойдет включение смартфона.
- iPhone 8, 8 Plus и iPhone X. В последних моделях Apple-устройств был довольно сильно изменен принцип входа в Recovery Mode. Теперь, чтобы ввести телефон в режим восстановления, один раз нажмите и отпустите клавишу увеличения громкости. Таким же образом поступите и с кнопкой уменьшения громкости. Зажмите клавишу питания и держите до включения устройства.
- Об успешном входе в Recovery Mode будет говорить следующего вида изображение:
В то же мгновение телефон будет обнаружен iTunes. В данном случае, чтобы выполнить сброс настроек на гаджете, вам потребуется выбрать пункт «Восстановить». После этого программа приступит к загрузке последней доступной прошивки для телефона, а затем и ее установке.
Способ 4: iCloud
И, наконец, способ, позволяющий стереть контент и настройки удаленно. В отличие от трех предшествующих, использование этого метода возможно только в том случае, если на нем активирована функция «Найти iPhone». Кроме этого, прежде чем приступить к выполнению процедуры, обязательно убедитесь в том, что телефон имеет доступ к сети.
Войдя в учетную запись, откройте приложение «Найти iPhone».
В целях безопасности система потребует повторно указать пароль от Apple ID.
На экране отобразится карта. Спустя мгновение на ней появится отметка с текущим месторасположением вашего iPhone, Кликните по ней, чтобы показать дополнительное меню.
Когда в верхнем правом углу появится окошко, выберите пункт «Стереть iPhone».
Чтобы обнулить телефон, выберите кнопку «Стереть», а затем дождитесь окончания выполнения процесса.
Опишите, что у вас не получилось.
Наши специалисты постараются ответить максимально быстро.
Tenorshare 4uKey
Формально сервис 4uKey предназначен для разблокировки мобильной техники от Apple методом подбора паролей к Apple ID, обходом MDM и очисткой содержимого внутренней памяти с последующим сбросом настроек.
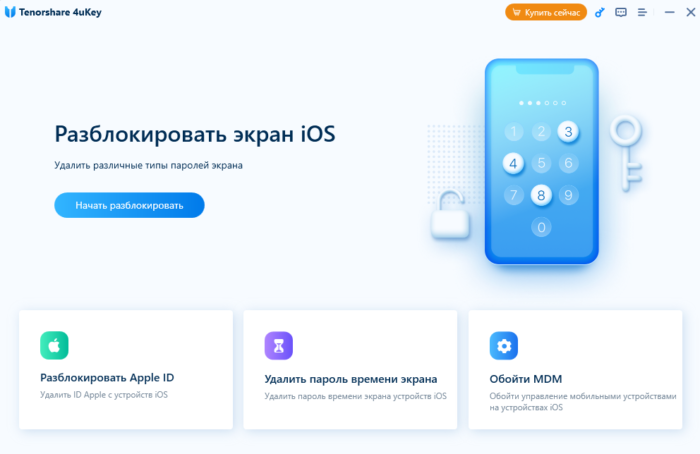
Каждый из пунктов меню подробно расписан разработчиками и полон рекомендаций для новичков. Но, если приступать к взлому еще рано, то начать рекомендуется с раздела «Обойти MDM», разрешающего сбросить параметры iOS, а уже после этого приступить к дополнительным действиям.
Tenorshare ReiBoot
ReiBoot в полуавтоматическом режиме исправляет ошибки, обнаруженные в работе операционных систем iOS, iPadOS и WatchOS, а также по запросу сбрасывает настройки, в том числе и в режиме Recovery. Перед очисткой iPhone достаточно выбрать пункт «Сбросить», расположенный в нижней части пользовательского интерфейса, а затем выбрать наиболее подходящий сценарий.
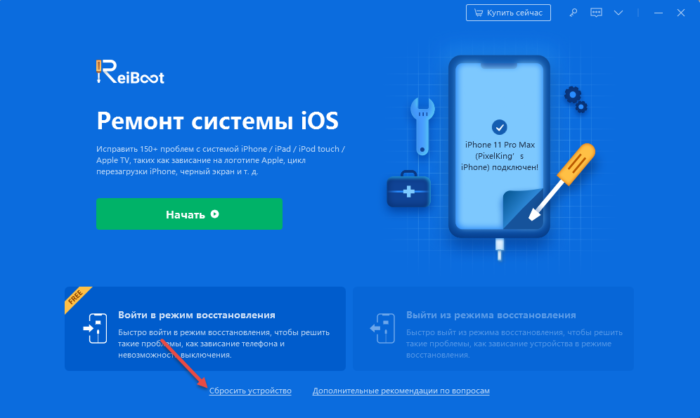
Предусмотрен вариант с глобальным переходом к заводским настройкам (полная очистка внутренней памяти) или поверхностным, когда возникают проблемы лишь с сетью, языковой раскладкой или системой оповещений.
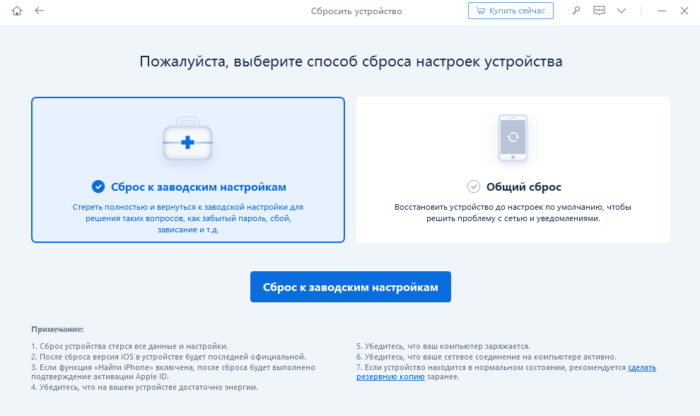
Последний вариант не обязывает предварительно создавать резервную копию – iPhone не потеряет конфиденциальную информацию, а лишь расстанется с данными, связанными с «домашними» беспроводными точками, мобильными сетями и настроенными push-уведомлениями.
Сбрасываем сетевые настройки айФон
Прежде чем приступить к рассмотрению того, каким образом на iPhone осуществляется сброс настроек сети, следует обозначить последствия данного действия. Во-первых, потребуется заново вводить пароль от Wi-Fi, к которому (которым) вы подключались ранее (к счастью, эти данные сохраняются в iCloud, а также могут быть «подтянуты» с другого Apple-устройства, при условии наличия такового). Во-вторых, если передача данных по сотовой связи вами настраивалась вручную и/или посредством файла конфигурации, который некоторые операторы все еще могут отправлять в виде Push-уведомлений, эти значения потребуется задавать повторно. В-третьих, если на устройстве использовался VPN (не стороннее приложение, а самостоятельно настроенная сеть), его тоже нужно будет настраивать с нуля.
- Запустите «Настройки» iPhone.
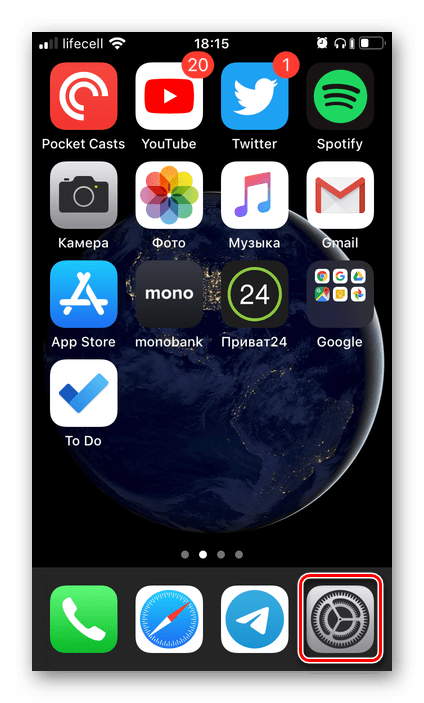
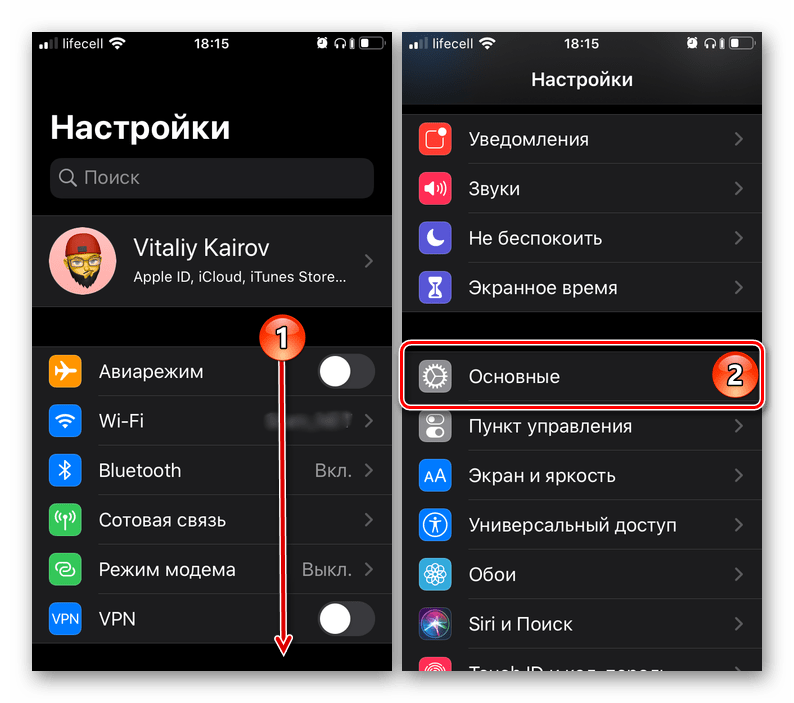
Перейдите в предпоследний подраздел – «Сброс».
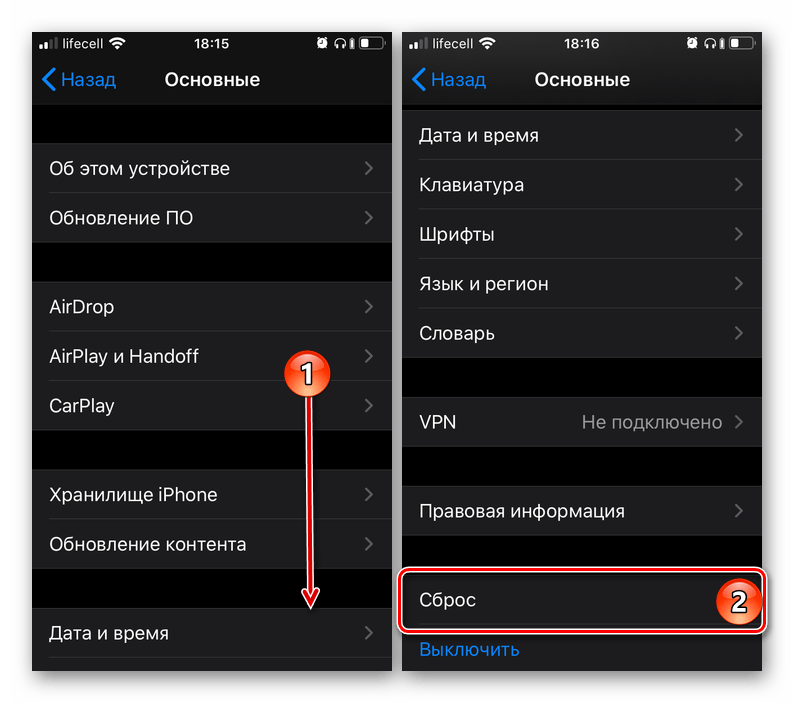
Тапните по пункту «Сбросить настройки сети»,
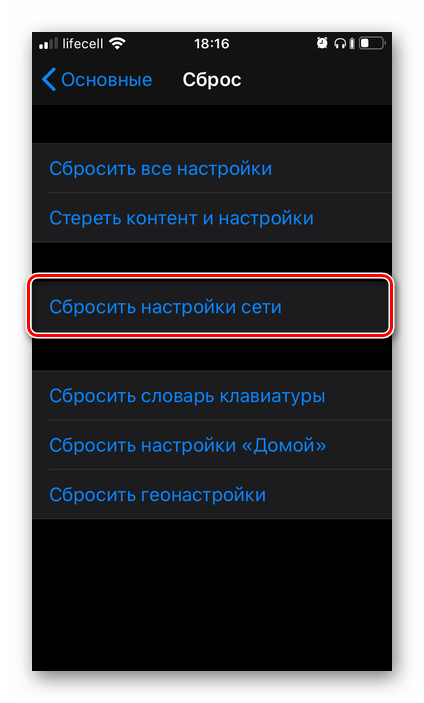
введите код-пароль для подтверждения своих намерений,
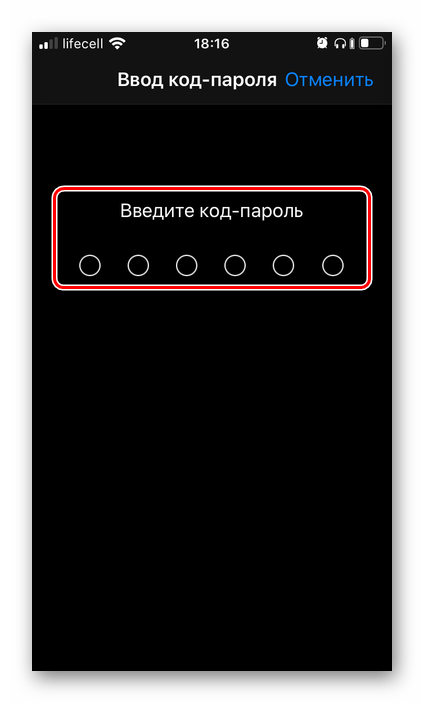
а затем коснитесь надписи «Сбросить настройки» внизу экрана, чтобы инициировать начало этой процедуры.
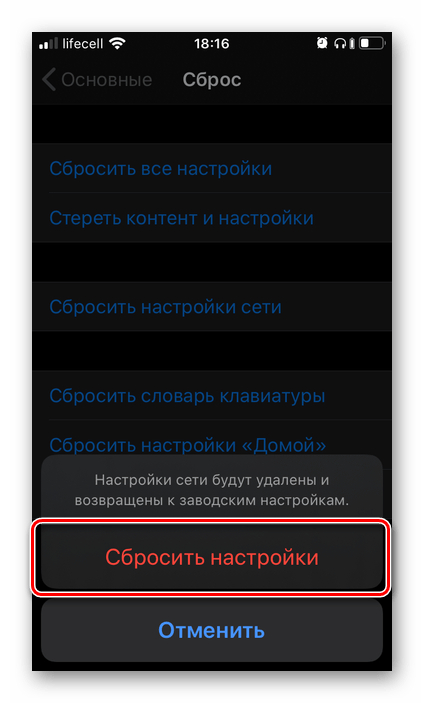
айФон уйдет в перезагрузку, в ходе которой и будет выполнен сброс сетевых настроек. Когда он запустится, выполните стандартные для таких случаев действия – введите код-пароль и PIN-код от SIM-карты, если таковой для нее установлен.
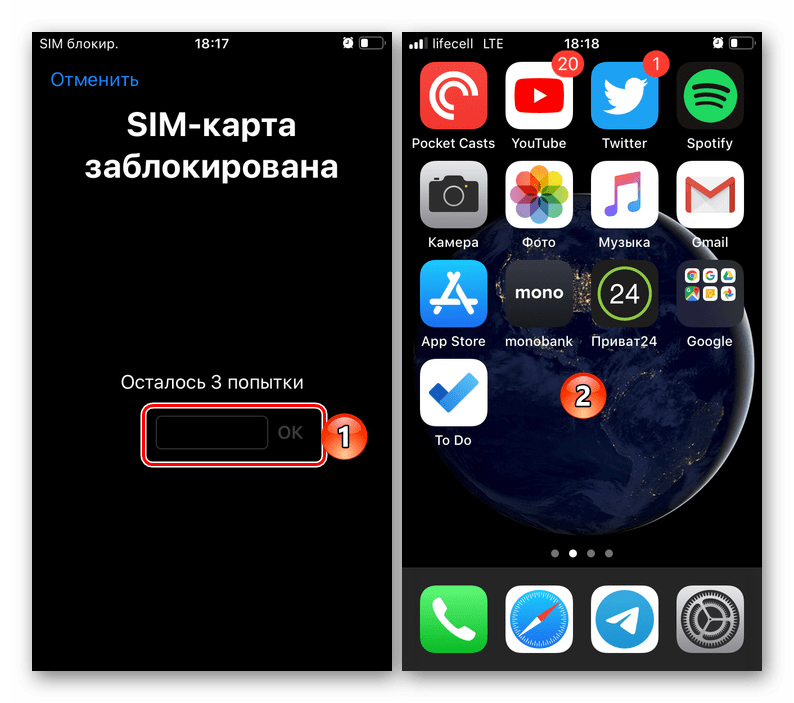
Теперь, когда параметры сети сброшены к своим исходным значениям, вы можете проверить работоспособность модулей сотовой и беспроводной связи – для этого попробуйте позвонить кому-то или отправить сообщение, воспользоваться мобильным интернетом и Wi-Fi. Повторимся, пароль для доступа к последнему может потребоваться указать заново.
Если сброс настроек не устранил проблемы с работой сети
Как и было сказано во вступлении статьи, сброс настроек сети может быть полезен в тех или иных случаях, однако панацеей от всех бед данная процедура точно не является. Вполне возможно, что в процессе эксплуатации iPhone вы столкнулись с более конкретной, а не обобщенной проблемой – например, телефон перестал подключаться к Wi-Fi, но исправно работает с мобильным интернетом, он начал терять связь или не получает SMS. На нашем сайте есть ряд статей, в одной из которых вы точно найдете гарантированно эффективное решение – просто перейдите по той из представленных ниже ссылок, описание которой соответствует вашей ситуации.
Заключение
Нет ничего сложного в том, чтобы выполнить сброс настроек сети на iPhone. Единственный нюанс заключается в необходимости (не всегда обязательной) сохранения данных, необходимых для подключения к Wi-Fi и/или мобильному интернету.
Удаление и сброс системы к заводским настройкам
Это самый простой и быстрый способ удаления содержимого и настроек на iPhone, и этот метод широко применяется. Этого вполне достаточно для пользователей, которые не хотят оставить личную информацию на смартфоне.
Важно выполнить такие шаги для достижения цели:
- Нажать на значок «Настройки» на главном экране iPhone.
- Прокрутить список вниз и выбрать «Общие».
- Выбрать «Сброс» в нижней части списка и нажать «Удалить все содержимое и настройки».
Одним из недостатков такого способа является то, что не удастся контролировать то, что удаляется, пользователь потеряет любимые песни, фотографии и другие файлы. Также есть вероятность потерять настройки, что может позже привести к путанице при использовании некоторых функций.
К тому же этот метод не так уж безопасен с точки зрения высоких стандартов, поскольку данные могут быть восстановлены с помощью дополнительных программ. Фактически, после того, как все удалено с устройства, сами данные по-прежнему существуют в памяти устройства.
Для наглядности есть смысл посмотреть на проведенные тесты с двумя программами для восстановления данных iPhone:
тестирование 1. Найдены все сообщения, номера телефонов, имена и другие данные. Одним щелчком мыши каждый способен восстановить эту информацию и сохранить на компьютере;
тестирование 2. Отсканированы все контакты и другие данные.
Если пользователь серьезно заботится об утечке информации, целесообразно убедиться, что нет шансов восстановить личный контент при продаже или передаче устройства другому пользователю.
Настоятельно рекомендуется использовать метод, который описан ниже, так как данные будут удалены навсегда, никто уже не сможет их вернуть.
Способ 1: Через iPhone
Проще всего стереть всю информацию непосредственно через смартфон. Как удалить все данные с айфона:
- Перейдите в «Настройки» и откройте раздел «Основные». В самом низу списка найдите и нажмите на пункт «Сброс».
- Откроется список доступных параметров. Выберите «Стереть контент и настройки». Подтвердите действие. Для этого повторно укажите данные учетной записи.
- Еще раз подтвердите сброс и нажмите «Стереть iPhone». Если вы не отключили службу «Найти iPhone», то дополнительно придется указать пароль от Apple ID.
После этого экран погаснет и смартфон начнет чистить пользовательские данные. Время проведения операции зависит от количества хранящихся в памяти файлов, а прогресс будет отображаться ниже, на строке состояния.
Перед тем, как очищать устройство от пользовательских данных, скопируйте всю важную информацию на другой телефон или компьютер.
Способ 2: Через iTunes
Программа доступна для скачивания с официального сайта Apple и позволяет делать резервные копии данных, сбрасывать устройство до заводских настроек. Инструкция:
- Загрузите и установите айтюнс на компьютер. Запустите программу и подключите айфон по USB кабелю.
- Если после подсоединения в окне программы появится окно для ввода пароля, то укажите его. Дождитесь синхронизации и установки драйверов.
- Кликните по иконке айфона и в меню «Настройки» перейдите на вкладку «Обзор».
- В правой части окна найдите и нажмите кнопку «Восстановить iPhone». Подтвердите операцию и дождитесь ее окончания.
Программа удалит с девайса всю пользовательскую информацию и установит новую версию iOs с официального сайта. После этого iPhone будет подготовлен к перепродаже.
Способ 3: Через iCloud
С помощью этого способа стереть айфон можно даже удаленно. Например, если он был потерян или украден. Для этого выполните следующие действия:
После этого вся пользовательская информация будет удалена, а служба «Найти iPhone» будет отключена (как и другие связанные сервисы, аккаунты). Поэтому выполнить поиск устройства на карте и выполнить с ним дополнительные действия уже не получится.
Очистив устройство и удалив с него все пользовательские данные, его можно перепродавать. После этого новому покупателю необходимо будет зарегистрировать новую учетную запись Apple ID и подключить на смартфоне другие официальные службы, сервисы.
Часть 1: все, что вам нужно знать о «Сбросить все настройки»
Вопрос 1: Что означает «Сбросить все настройки» на iPhone?
Ответ 1: Когда вы нажмете «Сбросить все настройки», он начнет стирать все ваши предыдущие настройки на вашем iPhone. Другими словами, ваш iPhone будет иметь настройки по умолчанию после того, как вы нажали «Сбросить все настройки» на iPhone.
Вопрос 2: потеряю ли я данные iOS после выбора «Сбросить все настройки»?
Ответ 2: Нет. Ничто не будет удалено, кроме настроек вашей системы. Таким образом, ваши документы, видео, фотографии, приложения и другие файлы iPhone в безопасности.
Вопрос 3: когда делать в iPhone сброс всех настроек?
Ответ 3: Вы можете исправить большинство системных ошибок, сбросив все настройки на iPhone. Например, если вам не удалось обновить ваш iPhone или загрузить приложение, вы можете перезагрузить свой iPhone, чтобы попробовать.
Вопрос 4: что произойдет, если я выберу «Сбросить все настройки»?
Ответ 4: Ваш iPhone будет в заводских настройках. Эта операция будет сброс настроек iPhone, Документы, фотографии, видео и приложения остаются неизменными на вашем iPhone. Но ваши предыдущие настройки исчезнут, такие как пароли, настройки подключения и т. Д.
Вопрос 6: как сбросить все настройки на iPhone?
Ответ 6: Откройте приложение «Настройки». Прокрутите вниз, чтобы нажать «Общие». Выберите «Сброс» и нажмите «Сбросить все настройки» внутри. Введите свой 6-значный пароль. Позже появится сообщение с вопросом, хотите ли вы сбросить все настройки или нет. Нажмите «Сброс», чтобы начать стирать настройки сети, настройки Wi-Fi и другие. Весь процесс сброса всех настроек на iPhone должен занимать не более 10 минут.
Сброс на разных моделях iPhone
Стоит отметить, что процедура восстановления настроек может отличаться в зависимости от используемой версии смартфона.
iPhone 6
В iPhone 6 настройки сбрасываются при помощи кнопок
Есть люди, которые до сих пор используют iPhone 6. Некоторые считают, что сделать Hard Reset на этой модели проблематично. Однако на самом деле это далеко не так.
Дело в том, что в старых моделях iPhone восстанавливать заводские настройки довольно просто. Для этого даже не придется использовать сторонние программы, так как все делается при помощи кнопок на телефоне.
Чтобы восстановить телефон, необходимо выключить его и зажать в одно время кнопки «Домой» и «Power». После этого нужно дождаться включения гаджета.
Если смартфон не начал включаться с первого раза, нужно зажать кнопки повторно.
iPhone 7
На iPhone 7 используется другая прошивка и поэтому процедура сброса немного отличается от шестой модели. Чтобы сделать Hard Reset на этом смартфоне, не понадобится нажимать на кнопку «Домой», которая расположена внизу под дисплеем.
Вместо этого придется зажимать боковую кнопку, которая предназначена для уменьшения громкости. Одновременно с ней надо зажать «Power». После этого необходимо внимательно посмотреть на экран и дождаться появления значка Apple. Если в течение 15-20 секунд он не появится, значит придется проводить процедуру повторно до тех пор, пока не удастся восстановить заводские настройки.
Чтобы убедиться в том, что Hard Reset был выполнен успешно, надо включить смартфон и проверить, установлены ли на нем сторонние приложения. Если их нет, значит настройки сбросились.
iPhone 8
В восьмой модели iPhone заниматься восстановлением настроек немного сложнее, чем на более старых смартфонах. Дело в том, что теперь придется зажимать не две, а три кнопки.
iPhone 8 сбрасывается при помощи кнопок регулировки громкости
Чтобы сделать Hard Reset на данном телефоне, необходимо выполнить следующую последовательность действий:
- Зажать на несколько секунд клавишу увеличения громкости.
- Нажать и отпустить кнопку, отвечающую за уменьшение громкости.
- Зажать и удерживать в течение 5 секунд клавишу включения. Ее нужно не отпускать до тех пор, пока на дисплее гаджета не появится логотип компании Apple.
Стоит отметить, что выполнять вышеперечисленные действия нужно очень быстро. Только в таком случае удастся восстановить заводские настройки смартфона.
Другие модели
Старые модели смартфонов сбрасываются так же, как и шестая версия Айфона. Чтобы сделать Hard Reset последних моделей, следует воспользоваться инструкцией для iPhone 8.
Как сбросить айфон если забыл пароль?
Стоит сказать сразу: если у вас не была создана резервная копия ваших данных до того, как вы забыли пароль, то восстановить у вас ничего не получится.
- Подключите смартфон к компьютеру. Зайдите в программу iTunes. (Пароль не будет запрошен, если вы уже выполняли вход с этого компьютера)
- Дождитесь создания и сохранения копии в iTunes.
- После того, как все сделано, нажмите на «Восстановить».
- Во время этого процесса у вас появится диалоговое окошко, в котором нужно кликнуть на «Восстановить из копии iTunes».
- Выбираете свое устройство. Нажмите на резервную копию, которая вам подходит больше всего по дате. Айфон удалит все свои настройки и вы сможете поставить новый пароль.
Как не потерять важные данные при сбросе настроек?
Есть два способа сохранить свои данные с помощью резервных копий. Это с помощью iCloud и iTunes. Для первого способа нужна всего сеть вайфая, а для второго – подключение к компьютеру. Разберем каждый способ подробнее. Копия данных в iCloud.
- Включите сеть вайфай на своем телефоне.
- Зайти в раздел «Настройки» и нажать на вкладку «iCloud».
- Кликнуть «Резервная копия» так, чтобы у вас ползунок горел зеленым цветом.
- После чего кликайте «Создать резервную копию» и ждите завершения загрузки. После этого она будет создана у вас в iCloud(Время и дата будут написаны).
Резервная копия в iTunes.
- Соедините телефон с компьютером.
- Запустите iTunes на вашем ПК, но убедитесь, что она у вас последней версии. Если нет – то обязательно обновите!
- Если у вас попросят пароль – действуйте согласно инструкции.
- Нажмите на ваше устройство в iTunes, когда оно отобразится.
- Нажмите кнопкой мыши на «Создать копию сейчас».
Приложения для сброса iphone до заводских настроек
Существует множество приложений, которые можно установить за несколько секунд и вы сможете сбросить настройки на своем смартфоне. Вот самые проверенные из них:
- Wondershare Dr.Fone for iOS – программа, которую можно найти в свободном доступе в Интернете. В программе можно выбирать типы данных, которые вы хотите сбросить, а также можно сделать полный сброс настроек, нажав на «System Recovery».
- iLEX RAT – программа поможет сбросить все до нуля в вашем смартфоне, когда в нем накопилось много приложений, которые тормозят его. Вы сможете удалить отдельные виды приложений, без взаимодействия с программой iTunes.
- Semi-Restore for iOS позволит вам восстановить текущую версию iOS, тем самым улучшив работу вашего смартфона. Скачать можно в интернете в свободном доступе. Интерфейс очень удобен и понятен для любого пользователя.
Типичные проблемы при сбросе настроек
Есть некоторые причины, с которыми вы можете столкнуться. Когда у человека что-то не получается, он сразу начинает паниковать, поэтому прочтите возможные причины.
- Недостаточно памяти при выполнении обновления. Ее избежать очень легко: потребуется удалить музыку, игры, приложения, которые вам не нужны.
- Устаревшая версия iTunes. Как говорилось ранее, вам необходимо перед сбросом настроек самая новая версия программы, иначе возможны проблемы с процедурой.
- Проблемы с USB-кабелями. Для этого оставьте в компьютере только USB-штекеры от клавиатуры, мышки. Проблема должна быть решена.
- Какие-то поломки в микросхеме телефона, которые нужно заменять только в центре ремонта.
Сбросил настройки на айфоне не могу войти не знаю пароль от apple id
Это не проблема в данном случае. Действие легко обратимое, если телефон именно ваш. Есть два варианта решения данной задачи.
Сбросил настройки на айфоне и не могу активировать
С такой проблемой сталкиваются многие пользователи, но это тоже довольно простая операция. Воспользуйтесь несколькими советами.
- Включите новую сеть вайфая. Иногда, но очень редко, проблема именно в этом.
- Нажмите кнопку «Home», после чего нажмите «Начать сначала», пробуйте несколько раз(от 5 до 10), так как серверы загружены.
- Замените сим-карту на рабочую, после чего нажмите снова на кнопку «Home» и попробуйте процесс активации с самого заново.
- Присоедините айфон к ПК, после чего зажмите кнопку «Домой». В приложении iTunes кликните «Восстановить iPhone», как это было описано вышестоящих пунктах.
https://youtube.com/watch?v=Yld5WDF9_oQ
Сбросил настройки на айфоне и телефон не включается
Не стоит бояться такой проблемы. Попробуйте зарядить телефон, не нажимая на какие-либо кнопки. Потом нажмите на кнопку «Power». Если не помогло – идем дальше. Попробуйте сделать следующие:
- Нажмите на кнопку включения и кнопку «Домой» одновременно.
- Их нужно не отпускать в пределах тридцати секунд.
Если этого не произошло, то скорее всего поломка в комплектующих смартфона. Поэтому следует отнести телефон в технический центр, а не пытаться сделать все самому.
Смотри наши инструкции по настройке девасов в ютуб!
Wi-Fi: проверьте подключение iPad к своей сети
Большинство из нас подключается к Интернету через сеть Wi-Fi, так что Wi-Fi-соединение iPad является первым, что мы проверим. Когда вы подключены, вы должны увидеть символ Wi-Fi в верхней части экрана iPad в строке состояния. Строка состояния — это область, в которой отображается время, процентная батарея, и она проходит по верхней части экрана iPad.
Символ Wi-Fi выглядит как точка с двумя круговыми волнами над ним и отображается либо в левой части строки состояния для iOS 11, либо более ранних версий операционной системы, либо справа от iOS 12 и более поздних версий iPad операционная система.

Если у вас плохое соединение, одна или несколько волн над точкой могут быть серыми, а не черными. Если у вас есть только точка, ваше соединение Wi-Fi может быть настолько ухудшено, что вы не можете подключиться к Интернету. Обычно это решается путем приближения к маршрутизатору или модему. И если вы не видите этот символ, вы не можете подключиться к Wi-Fi вообще.
-
Перейдите в настройки вашего iPad. Это значок приложения, который, как представляется, переключается на передачу.
-
В левом меню выберите Wi-Fi.
-
Wi-Fi переключатель находится в левом верхнем углу настроек Wi-Fi. Если он включен, кнопка должна быть на правой стороне, а переключатель будет зеленым. Если он выключен, нажмите переключатель, чтобы включить его.
-
Вам также необходимо подключиться к сети Wi-Fi. Если подключено, имя сети будет отображаться чуть ниже Wi-Fi вверху. Если вы не подключены к сети Wi-Fi, вам необходимо подключиться к Выберите сеть.
-
Знак блокировки справа от имени сети указывает, что для этого вам потребуется пароль. Если это ваша домашняя сеть, пароль обычно печатается на наклейке, прикрепленной к маршрутизатору. Если вы находитесь в отеле, кафе или в другом месте с общественным Wi-Fi, вам нужно будет запросить пароль.
-
Если в сети нет знака блокировки, возможно, вам придется согласиться с условиями. Это распространенная причина, по которой iPad может быть подключен к Wi-Fi, но не имеет доступа к Интернету. Многие отели и другие общественные места требуют от гостей согласия на условия до того, как интернет будет включен. После подключения к сети Wi-Fi подождите около тридцати секунд. Если это требуется сетью, в приложении «Настройки» появится форма с условиями и условиями.
Вы также можете подключиться к Интернету с помощью персональной точки доступа с вашего смартфона. Это здорово, если вы публично, но не имеете доступа к публичной сети Wi-Fi. Узнайте больше об использовании смартфона в качестве горячей точки.
Что будет, если сбросить настройки на айфоне
Стандартный сброс не коснется пользовательского контента (фотографии, мелодии, видеофайлы и т. д.) на айфоне или айпаде. Сохранятся также установленные на устройство программы. Что же касается сетевых настроек, оформлений экрана, настроек местоположения, карт и т. д., то они удалятся.
При сбросе настроек айфона с помощью iTunes или hard reset сотрется с телефона личная информация и снесется весь софт. Соответственно, перед таким сбросом нужно обязательно делать резервную копию данных, чтобы можно было в любое время отформатировать гаджет и восстановить удаленную с него информацию. Кроме того, бэкап телефона позволит при появлении сбоев в работе операционной системы откатить ее до рабочего состояния.
Обратите внимание! Эту копию нужно хранить в недоступном для посторонних глаз месте, так как этими данными могут воспользоваться посторонние лица. В статье были подробно разобраны практически все способы сброса настроек и форматирования айфона. С помощью этих пошаговых инструкций любой пользователь может самостоятельно очистить гаджет от мусора и восстановить его работоспособность
С помощью этих пошаговых инструкций любой пользователь может самостоятельно очистить гаджет от мусора и восстановить его работоспособность
В статье были подробно разобраны практически все способы сброса настроек и форматирования айфона. С помощью этих пошаговых инструкций любой пользователь может самостоятельно очистить гаджет от мусора и восстановить его работоспособность.













![Как сбросить iphone до заводских настроек [инструкция]](http://digital-discount.ru/wp-content/uploads/0/6/1/0610b2e256fe1090f7384baa5a6cca10.jpeg)












![Как сбросить iphone до заводских настроек [инструкция]](http://digital-discount.ru/wp-content/uploads/b/8/3/b83e02939c1d7162eca5ab2aea0d6fd5.jpeg)



