Как отсканировать документ на телефоне Хонор и без оборудования
Как отсканировать документ на телефоне Хонор Андроид? Нужно включить камеру, расположить телефон над документом и включить режим «Сканирование». При этом он будет выровнен автоматически. В процессе работы можно добавлять страницы, править изображения и сохранять их. Если встроенного функционала окажется недостаточно, то можно скачать стороннее приложение. Все изображения будут сохраняться в Галерею Андроид.
Как отсканировать документы
Отсканировать документы через телефон Хонор – очень простой и удобный процесс. Благодаря хорошим камерам девайса вы получите разборчивый текст, а системы телефона улучшат качество картинки. Каждая отсканированная страница выглядит чёткой и выравнивается автоматически. Причём весь этот функционал встроен в смартфон. Вам придётся только менять страницы и следить, не обрезались ли какие-то их части.
Вот все шаги, которые нужно сделать, чтобы отсканировать документ:
Включите Камеру телефона. Это стандартное приложение, встроенное в прошивку EMUI Андроид.
Откройте «Режимы съёмки» в самой камере. Из всех иконок на экране выберите «Сканер».
В некоторых версиях прошивки Андроид, вместо предыдущего шага нужно выбрать «Ещё», а затем, среди значков – «Документ».
Теперь просто сфотографируйте бумагу. Она может быть неидеально выровнена. Сканировать на Хонор 20, 8х или 8а таким образом – это именно фотографировать бумаги с текстом. Остальное за вас сделает сама программа.
После того, как снимок сделан, вы на несколько секунд увидите отсканированную страницу на экране. Если она вам кажется неправильно выровненной или обрезанной, то нажмите значок сканера в верхней части экрана, и исправьте это вручную. Обязательно сохраните изменения, нажав на галочку – она может быть и сверху, и снизу экрана.
Можете продолжать сканирование, чтобы сохранить все страницы, или перейдите к просмотру и редактированию снимка, как при обычной фотосъёмке на Андроид.
Если функции, «вшитые» в стандартную камеру Хонор, вам не нравятся или не подходят, вы всегда можете отсканировать бумаги другим способом: скачать на Андроид стороннее приложение из AppGallery или Плей Маркета, если последний есть на вашем телефоне. Сканировать документы на Honor можно сразу как многостраничный pdf, или же с распознаванием картинки в текст – всё благодаря дополнительным программам из магазинов приложений, которые вы можете установить.
Среди таких способов, как сканировать на Хонор 10, 10 Лайт и других моделях – Adobe Scan, Clear Scanner, PDF Creator и другое бесплатное и мощное ПО. На некоторых телефонах Хонор могут не работать отдельные программы из-за санкций против Хуавей, но вы всё равно можете подобрать и установить для себя оптимальное приложение.
Где хранится скан и как его просмотреть
Если вы решили отсканировать документ встроенными инструментами Хонор на Андроиде, то все изображения находятся в Галерее. Поскольку сканирование – это то же фотографирование, вы найдёте файлы там же, где и фото. При просмотре в файловом менеджере система может создать папку Scan в Pictures, или сохранить фото в DCIM.
Если вы выбрали способ, как отсканировать документ на Хонор 9х, 20, 40 или другой модели при помощи сторонней программы, то всё зависит от конкретного приложения. Картинки могут быть как в галерее или каталоге Scan, так и в папке данного ПО. Чтобы найти их, перейдите в файловый менеджер и проверьте оба расположения.
Теперь вы знаете несколько способов, как сканировать документы на телефон Андроид Хонор. Если вы работаете с книгами и бумагами, это просто незаменимая функция. Надеюсь, моя инструкция вам поможет освоить данный инструмент, и вы получите от него максимальную пользу.
Приложения для сканирования
Программы для создания электронных версий документов с бумажных носителей работают по одному принципу. Вы фотографируете лист бумаги, а приложение обрабатывает снимок, формируя цифровую копию. Качество изображения зависит от камеры – чем выше разрешение, тем четче будет текст. Сканер документов может незначительно улучшить качество за счет изменения цветовой схемы, но если камера совсем плоха, то это мало поможет. Кроме того, для получения хорошего изображения:
- Фотографируйте так, чтобы в кадр попал весь документ. Не нужно держать камеру под углом, так приложению будет сложно распознать текст, да и часть документа может оказаться вне фокуса.
- Положите бумажную версию на ровную, освещенную поверхность. Если света не хватает, включите вспышку.
- Вытащите документ из пластикового файла, чтобы устранить блики и другие искажения.
Рассмотрим несколько приложения для сканирования. Все они справляются с поставленной задачей, но предлагают разный функционал, так что при выборе вам нужно понимать, чего вы хотите от сканера на Android.
Google Drive
Наверное, самый удобный способ отсканировать и передать документ – использовать приложение Google Drive. Большинство пользователей и не подозревает, что в нем есть такая возможность.
- Установите из Play Market приложение Google Drive.
- Авторизуйтесь в хранилище, используя данные учетной записи Google. Раз вы пользуетесь Андроидом и скачиваете приложения из магазина, у вас по умолчанию есть аккаунт в Google Drive.
- Запустите программу. Нажмите на плюсик, чтобы добавить файл.
- Появится окно с вариантами создания файла. Выберите «Скан».
Смартфон запустит камеру. Наведите объектив на бумажную версию документа и нажмите на синий кружок внизу. Если съемка происходит в условиях недостаточной освещенности, включите вспышку – на нижней панели есть соответствующая пиктограмма.
Снимок создается не моментально, так что старайтесь не трясти камеру, иначе изображение будет размытым. Как только приложение обработает фото, оно появится в окне редактора. Здесь можно повернуть страницу, обрезать снимок и изменить палитру. Поэкспериментируйте с цветами, чтобы получить изображение лучшего качества. По умолчанию стоит значение «Черно-белое», но если у вас хорошая камера, можно выбрать «Нет» – тогда документ будет с естественными цветами.
Полученный файл сохраняется в облачное хранилище Google, откуда его можно быстро переслать или скачать. У Google Drive есть еще один плюс – он умеет распознавать текст на изображении, так что вы можете внести правки в электронную версию документа.
Если вам часто приходится сканировать документ, выведите виджет инструмента на рабочий стол. Найти его можно в списке виджетов в главном меню Android – Google Диск Сканер.
CamScanner
CamScanner – одно из самых известных приложений для сканирования на Android. Интерфейс программы предельно прост: в углу есть значок камеры, при нажатии на который открывается инструмент для создания скана.
До фотографирования можно настроить параметры съемки: добавить сетку, включить вспышку, изменить ориентацию, указать требуемое разрешение изображения. Кроме того, вы можете выбрать скан удостоверения для более удобного фотографирования паспорта и других подобных документов.
Созданный снимок можно отредактировать. Сохраняется он в приложении, откуда можно отправить его через мессенджеры или по почте. При покупке премиум-аккаунта у пользователя появляется аккаунт в облачном хранилище CamScanner и добавляются дополнительные функции – в частности, распознавание текста, которое Google Drive предлагает бесплатно.
Если Google Drive и CamScanner не понравились, попробуйте другие приложения:
- Genius Scan
- Mobile Doc Scanner Lite
- Tiny Scanner
- iScanner PDF и т.д.
В Play Market вы найдете десятки приложения для сканирования, так что выбор зависит только от личных предпочтений.
Программа для сканирования документов на Андроид
Что делать, если возможностей Google Drive окажется недостаточно. Рассмотрим лучшие приложения, каждое из которых имеет свои особенности.
Сканер документов для Android Camscanner
Скачайте приложение по адресу: https://play.google.com/store/apps/details?id=com.intsig.camscanner. Что может программа:
- Сохранение документа в файлы формата JPG, PDF;
- Фильтры для оптимизации в автоматическом режиме;
- Установка пароля;
- В бесплатной версии на файле отображается водяной знак.
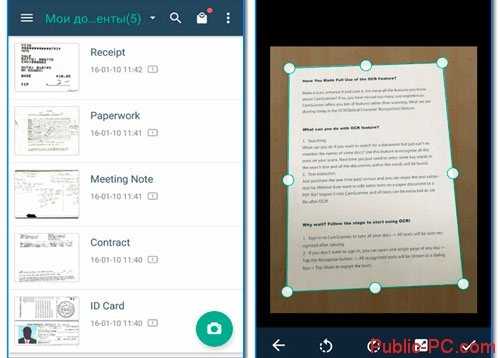
Сканирование документов в Tiny Scanner
- Сохранение в PDF, JPG, BMP формате;
- Обрезка границ в автоматическом режиме;
- Несколько уровней контрастности, чтобы отсканировать документ в высоком качестве;
- Разные варианты размеров страниц. Лист А4, его половина;
- Защита паролем.
Clear Scanner
- Автоматическое обнаружение края документа;
- Цветной, черно-белый, серый режим цветности;
- Сохранение готового результата в облаке;
- Оправка по email, отдельных страниц или целого документа;
- Фильтры.
Simple Scan
Программа бесплатна. Особенность — распознавание текста (OCR). Возможности:
- Фильтр для удаления «шума»;
- Автоопределение границ листа.
Как сделать скан на андроиде с помощью приложений
Для устройств на базе Android существует множество приложений для создания скана. Далее собран список лучших вариантов, о которых идет речь.
| Наименование | Описание | Рейтинг |
| CamScanner | Наилучший вариант для создания скана на телефонах Андроид. Кроме обычного преобразования документов программа предлагает широкий ряд функций по улучшению качества файлов. | ★★★★★ |
| Clear Scanner | Отличная утилита с бесплатным доступом большим количеством инструментов, которые предназначены для обработки изображение. | ★★★★★ |
| Adobe Scan | Многофункциональная программа с простым интерфейсом, которая способна отсканировать большинство типов документов | ★★★★★ |
| Office Lens | Утилита разработки Microsoft, способная функционировать с подавляющим числом форматов. Имеется возможность экспорта файлов в другие программы | ★★★★★ |
| vFlat | Простенькая программа с приятным интерфейсом, которая оснащена функцией задержки снимка на несколько секунд | ★★★★★ |
| Genius Scan | Стандартное приложение с небольшим списком инструментов для графической обработки | ★★★★★ |
| Document Scanner | Универсальная программа с небольшим списком функций, которая способна сканировать документы и работать с QR-кодами | ★★★★★ |
Evernote Scannable для iOS
Лучшим приложением для сканирования документов на iPhone и iPad я считаю Scannable от Evernote. К сожалению, разработчики пока не портировали его на Android. Но, я надеюсь, ждать этого осталось недолго. Пользоваться Scannable можно и без Evernote, хотя в нем, конечно, все нацелено на хранение сделанных копий в этом удобном сервисе.
- Запустите приложение и наведите камеру на документ. При этом желательно использовать контрастный фон.
- Scannable сам определит контуры документа или визитки и подсветит их голубым. Постарайтесь несколько секунд подержать мобильное устройство на месте. О процессе сканирования свидетельствует бело-голубой индикатор. Как только он завершит круг – сканирование закончено.
- Если автоматический режим поиска не срабатывает – нажимаем кнопку «Вручную», наводим камеру на документ и нажимаем большую круглую кнопку голубого цвета. Чтобы выйти в автоматический режим – воспользуемся кнопкой поменьше с крестиком.
- Приложение в автоматическом режиме обрезает кадр и удаляет лишнее. Но можно довести снимок до ума вручную.
- Сделанные копии размещаются в ленте снизу экрана. Тапаем по одной из них для выбора. В результате мы переходим в режим работы с копией. Внизу экрана расположено текущее имя копии. Тапнем по нему для изменения.
- Еще ниже круглая кнопка, открывающая множество дополнительных опций. Среди них – отправка отсканированного документа в Evernote или по электронной почте, размещение его в календаре (над
пись внизу «Встрча»). Тап по кнопке с тремя точками открывает стандартное меню отправки iOS. - В режиме работы с копией коснемся изображения. Открывается меню ручной обработки. Здесь можно обрезать изображение или повернуть его.
- Удалить неудачную копию можно либо в режиме ручной обработки (иконка урны), либо потянув значок из ленты вверх.
- В приложении Scannable удобно сканировать визитки. Можно настроить их автоматическую отправку в Evernote с последующем распознаванием.
- Шестеренка в левом верхнем углу главного экрана приложения открывает настройки. Среди них: формат файла, синхронизация с Evernote и календарями.
Вы продолжаете эксплуатировать ксерокс и распечатываете все документы на принтере? Задумайтесь о бедных деревьях, берегите природу! Тем более, что современные технологии предлагают нам отличные инструменты. С Диском Google и Evernote Scanable сделать копию проще чем на сканере, а работать с ней гораздо удобнее.
Я поделился своим опытом сканирования документов планшетом и смартфоном. А теперь хочу почитать в коментариях ваши наработки в этом направлении. Может быть, существуют более удобные и быстрые способы перевода бумаги в цифру?
Способ 2. Как создать снимок экрана на Самсунг Галакси движением руки
Эта опция может показаться кому-то слишком вымученной и сложной, но на деле все просто. Управление телефоном жестами помогает делать лучшие селфи и может также использоваться для создания скриншотов. Но опцию в Самсунг А12 нужно сначала активировать. Для этого:
- Переходим в настройки телефона.
- Выбираем раздел «Дополнительные функции».
- Переходим меню «Движения и жесты».
- Активируем опцию «Снимок экрана ладонью».
Единственный минус этого способа в том, что он не сработает в случае, если активирована экранная клавиатура. Также потребуется время, чтобы научиться прижимать руку правильно.
О сканерах
Для смартфонов под управлением Android в магазине Google Play можно отыскать порядка двух десятков мобильных сканеров. Основной функционал любого из них заключается в фотографировании документа и сохранении изображения в формате PDF или JPEG. В основном используется системная камера, хотя некоторые используют «свою», оснащенную дополнительными настройками.
После получения фото приложение предлагает набор инструментов для его редактирования – поворота, обрезания, корректировки фона, цвета, контраста и т.д. После того, как работа с внешним видом документа закончена, его можно отправить в облачное хранилище: Google Docs, SkyDrive, Evernote или на собственный сервер разработчика.
К сожалению, подобный функционал доступен не всем приложениям. Разумеется, создать файл формата PDF и отправить его на указанный почтовый ящик может каждое из них. Однако лишь в некоторых случаях встречаются те мелочи, которые и делают использование программы по-настоящему удобным. Единственная черта, свойственная практически всем приложениям, – наличие платной версии с расширенными или дополнительными возможностями. Сюда можно отнести максимальное качество изображения, неограниченное количество страниц документа, пакетное «сканирование», размещение на сервере и т.п.
Чем сканеры отличаются от фотографирования
По большому счету, приложения-сканеры — это то же самое фотографирование документов. Их ключевое удобство — захват и фокусировка конкретно на бумаге и тексте. Обычный режим съемки может сместить фокус, и часть текста на документе окажется размытой и нечеткой, сканер наоборот — либо размывает, либо режет задний фон, оставляя сам документ максимально резким по всему периметру.
Редактировать получившуюся фотографию документа вы можете в любом привычном фоторедакторе, но в приложениях-сканерах делать это удобнее. Некоторые автоматически настраивают кривую резкости и контрастности, в других программах можно сделать это вручную с помощью простых и интуитивно понятных профилей без лишних функций.
К тому же у сканеров есть некоторые дополнительные полезные функции, о которых мы расскажем ниже. В одном отдельном приложении-сканере работать с документами гораздо проще, быстрее и удобнее, чем перемещаться между камерой-фоторедакторами-конвертерами.
Чтобы работа приложений была максимально эффективной, не держите во время съемки документ в руках. Положите его на любую ровную поверхность и расправьте лист, чтобы он не сгибался и не заламывался. Тогда результат будет идеально близок к работе стандартного сканера.
Mobile Doc Scanner Lite
В принципе, работа программы Mobile Doc Scanner Lite отличается от описанного выше способа не очень сильно. Доработана только работа с камерой — она оптимизирована именно для работы с документами.

В таких приложения процесс снимка и сканирования разделен. Это позволяет вам устранить огрехи работы камеры. Вы можете задать область, которая по вашему мнению содержит информацию. Это позволит уменьшить размер файла и устранить артефакты вроде переплетов или фрагментов других страниц документа, случайно попавших в кадр.
Приложение умеет работать с облачным принтером Google напрямую. А также умеет сжимать полученное изображение в zip-архив.
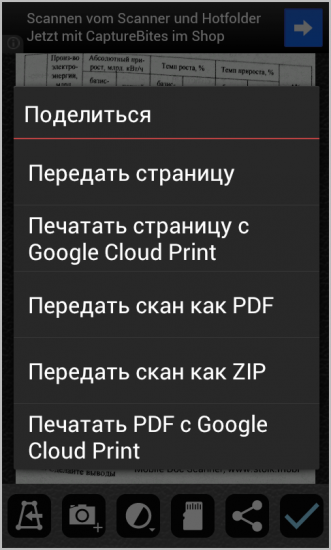
Разумеется, никто не помешает вам передать страницу адресату посредством электронной почты или облачного хранилища («Передать страницу»).
В приложении реализован и пакетный режим сканирования, который будет удобен, если вы хотите сканировать сразу несколько одинаковых по размеру страниц. Например, книгу или другой многостраничный документ.
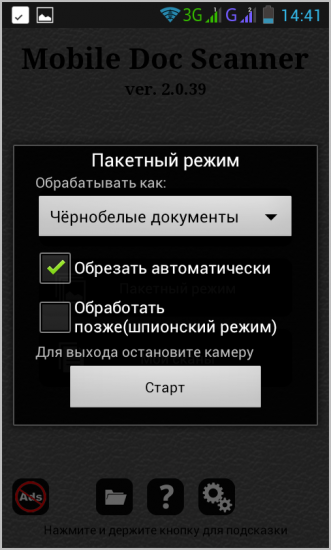
«Шпионский» режим позволит сократить время на фотографирование документа. В этом случае сканирование будет произведено позже, например, в спокойной обстановке вашего офиса или дома.
| Mobile Doc Scanner Liteдля мобильных |
CamScanner – самый функциональный сканер документов
CamScanner — одно из лучших приложений в данной области. Своим успехом эта программа обязана простому, понятному интерфейсу, отличной обработке фотографий и широким возможностям даже в бесплатной версии.
Главное окно встречает набором изображений, распределенных по тэгам. Набор тэгов можно отредактировать в диспетчере: добавить новый, удалить существующий или поменять расположение. При большом количестве изображений с помощью тэгов поиск нужного документа существенно упрощается.
При наличии доступа в интернет CamScanner предлагает выгрузку изображений сразу в несколько облачных хранилищ при наличии у пользователя соответствующего профиля: Box, Google Drive, Dropbox, Evernote и SkyDrive. Но с некоторыми ограничениями: в бесплатной версии хранилища Evernote, SkyDrive доступны лишь в течение семи дней.
Количество настроек сканирования не отличается особым избытком, приведены лишь основные опции: автообрезка при пакетном сканировании, качество изображения, выбор приложения для камеры и режим улучшения – режим обработки изображений по умолчанию. Впрочем, даже после пакетной съемки с автоматической обработкой можно вернуться к оригинальному изображению и самостоятельно внести все изменения.
По умолчанию CamScanner использует собственное приложение для камеры. От стандартного его отличает возможность включить сетку, использовать электронный «уровень» и переключать пакетный режим сканирования на одиночный. Звук затвора, к сожалению, присутствует. Также в настройках можно задать использование системной камеры, но в таком случае пакетная съемка будет невозможна.
В приложении отлично реализован процесс обрезания. В основном, границы документа (страницы, визитной карточки и т.п.) определяются автоматически и практически всегда безошибочно.
После чего следует наиболее важный этап – обработка. Ценность мобильных сканеров в том, чтобы иметь возможность отправить полученную копию на печать. И желательно без особых нагрузок на картридж принтера, для чего нужно очистить фон изображения от лишних деталей. В режиме улучшения «Ч/Б Документ» CamScanner справляется с этой задачей отлично.
В отличие от некоторых конкурентов, бесплатная версия CamScanner содержит возможность пакетной съемки. Однако есть и «ложка дегтя»: все созданные PDF сопровождаются водяным знаком, который, как и реклама, исчезает только после покупки приложения.
Наконец, CamScanner поддерживает технологию оптического распознавания символов (OCR). Однако на практике оказалось, что, во-первых, среди поддерживаемых языков отсутствует русский. Во-вторых, для более-менее приемлемого распознавания текста качество снимка должно быть очень высоким. Поэтому для решения данного вопроса мы рекомендуем воспользоваться возможностями Google Drive или других сторонних программ.
Недостатки программ-сканеров
Как бы то ни было, сканирование документов через специальные программы на смартфоне имеет массу недостатков в сравнении с аналогичным процессом, выполненным на профессиональном сканере. Так, в процессе фотографирования вам придется расположить листок бумаги на ровной поверхности и расправить его.
Кроме того, придется уделить серьезное внимание освещению, поскольку из-за недостатка света порой сливаются символы. Наконец, многое будет зависеть от камеры смартфона
Если она слишком плохая, вам не получится сделать четкий скан.
Яндекс.Браузер
У Яндекс браузера, оказывается, тоже есть встроенный кодер, и при этом не важно, какой у вас телефон: Андроид или iOs. Считыватель работает со всеми смартфонами
Правда если он раньше назывался просто QR-скан, то сейчас называется он по-другому. Из-за чего многие пользователи путаются.
- Скачиваем и устанавливаем браузер с Google Play или App Store;
- После открытия нужно нажать на меню (три точки правее поисковой строки);
- Далее выбираем «Спросить картинкой». Данная функция называется так, потому что помимо QR-кода, вы также можете сфотографировать все что угодно, и «Алиса» расскажет – что изображено на картинке;
- Далее все как обычно – просто наводим камеру на код. Чтение на мобильном произойдет практически мгновенно. После этого вы можете перейти на сайт или произвести поиск предлагаемой информации в интернете.
Как сканировать и отправлять документы с помощью Adobe Scan
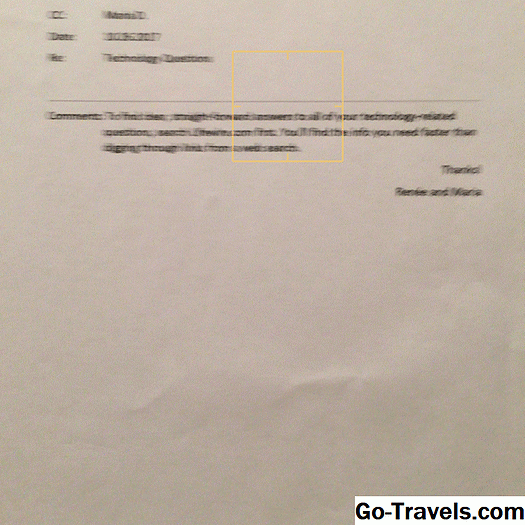
Если вы предпочитаете использовать приложение сканера для сканирования и создания PDF-документов, Adobe Scan можно бесплатно скачать как для Android, так и для iOS.
Это приложение предлагает покупку подписки в приложении для доступа к дополнительным функциям и настройкам. Однако бесплатная версия включает все функции, необходимые для удовлетворения потребностей большинства пользователей.
Несмотря на то, что там довольно много приложений для сканера, таких как Tiny Scanner, Genius Scan, TurboScan, Microsoft Office Lens и CamScanner, чтобы назвать лишь некоторые из них, Adobe Scan имеет все основы, охватываемые бесплатной версией, и их легко ориентировать и использовать без значительной части кривой обучения. Если вы уже зарегистрировались для Adobe ID (это бесплатно), вам нужно настроить приложение для использования этого приложения.
Вот как сканировать документы с помощью Adobe Scan (на iPhone для этого примера отличия Android отмечались там, где это применимо):
- открыто Сканирование Adobe, Если вы впервые используете приложение, вам может потребоваться войти в систему с вашим Adobe ID.
- Adobe Scan автоматически открывается в режиме сканирования с помощью камеры вашего телефона. Однако, если по какой-то причине это не произойдет, коснитесь значок камеры в правом нижнем углу, когда вы готовы сканировать документ.
- Установите камеру на сканируемый документ. Сканер будет автоматически фокусировать и фиксировать страницу.
- Вы можете сканировать несколько страниц, просто отключив страницу, и программа автоматически выполнит захват страниц, пока вы не коснетесь уменьшенное изображение в нижнем правом углу.
- Ваше сканирование откроется на экране предварительного просмотра, что позволит вам внести исправления, такие как обрезка и вращение. Нажмите Сохранить PDF в правом верхнем углу, и PDF-файл вашего сканирования будет автоматически загружен в облако Adobe Document Cloud.
Если вы предпочитаете, чтобы ваши файлы PDF сохранялись на вашем устройстве, вы можете изменить свои настройки в настройках приложения, чтобы сохранить сканирование на своем устройстве в разделе «Фото» (iPhone) или «Галерея» (Android). Приложение также предоставляет варианты совместного использования ваших отсканированных файлов на Google Диске, iCloud или непосредственно в Gmail.
Отправка отсканированного документа из Adobe ScanСамый простой способ отправить отсканированный документ из Adobe Scan — поделиться им с нужным приложением электронной почты. Просто убедитесь, что вы предоставили разрешение Adobe Scan для использования своего приложения электронной почты. Мы используем Gmail в качестве примера на наших шагах ниже.
- открыто Сканирование Adobe.
- Adobe Scan автоматически открывается в режиме сканирования. Чтобы выйти из режима сканирования, нажмите Икс в верхнем левом углу.
- Найдите документ, который хотите отправить. Под уменьшенным изображением документа рядом с временем и датой сканирования нажмите три точки открыть параметры для этого документа (iPhone) или нажать Поделиться (Android).
- Для iPhone выберите Поделиться файлом > Gmail, Новое сообщение Gmail откроется с прикрепленным и готовым документом. Просто составьте свое сообщение, добавьте адрес электронной почты получателя и отправьте его.
- Для Android после нажатия Поделиться в приведенном выше шаге приложение предоставит вам варианты Отправить по электронной почте, Поделиться файлом, или же Поделиться ссылкой, Выбрать Отправить по электронной почте > Gmail, Новое сообщение Gmail откроется с прикрепленным документом и будет готово к отправке.
Adobe scan
Adobe Scan – это многофункциональное приложение, с помощью которого можно отсканировать документ любого формата. К примеру:
- Магазинный чек;
- Квитанция;
- Документ;
- Визитка;
- Заметка;
- Графическое изображение.
Программа довольно проста в управлении и отличается приятным интерфейсом. Чтобы отсканировать файл, достаточно навести камеру на нужный элемент, после чего программа самостоятельно установит границы для скана. В арсенале функций имеется таймер, позволяющий создавать серию снимков для дальнейшего преобразования в один файл формата PDF. Что касается оформления интерфейса, для этого предусмотрено несколько расцветок.
Как сделать скан документа с помощью смартфона?
Если вам срочно нужен скан квитанций, чеков, договоров и прочих важных бумаг, его можно сделать самостоятельно и не выходя из дома. Для этого у вас должен быть современный смартфон с исправной камерой и специальное программное обеспечение, установленное на мобильном устройстве. Благодаря этому можно будет через пару минут получить электронные документы в формате PDF.
Стоит отметить, что качество сканов будет напрямую зависеть от того, на сколько мегапикселей ваша камера. Чем больше разрешение камеры – тем лучше. Для получения качественных сканов желательно, чтобы камера смартфона была не меньше 12 мегапикселей
Также важно выбрать хороший программный инструмент для сканирования
В первую очередь стоит обратить внимание на приложение Clear Scanner
Как сделать скан на телефоне — о программе Clear Scanner
Clear Scanner – это бесплатное приложение для сканирования документов, которое можно бесплатно скачать в Play Market. Данная программа является одной из самых популярных на данный момент. Сканы, создаваемые с ее помощью, отличаются высоким качеством, а количество сканируемых листов неограниченно, что встречается далеко не во всех бесплатных приложениях.
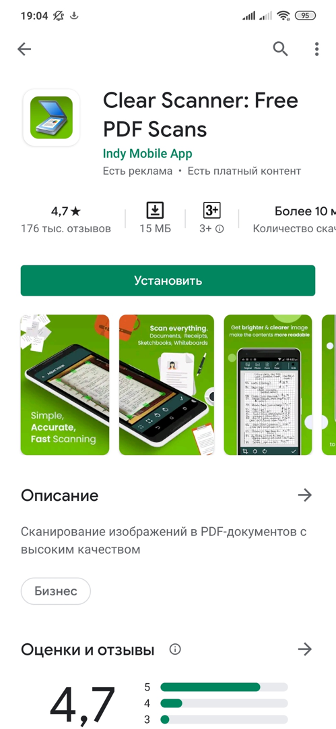
Как отсканировать документ на телефоне — почему именно Clear Scanner?
Сделать фотографию разворота паспорта можно и просто камерой смартфона, однако в любом подобном случае неизбежны проблемы с искажением страницы. Также часто достаточно трудно поймать фокус и на это приходится тратить очень много времени. Но одна из главных трудностей заключается в освещении.
Мало того, что свет ложится неровно, так еще и на полстраницы видна тень от руки и корпуса смартфона. Если в таком случае использовать вспышку, то она засветит часть документа. А если документ еще и ламинирован, то свет от вспышки распространится практически на весь документ и разобрать хоть что-то будет крайне трудно.
Приложение Clear Scanner автоматически обрабатывает фото документа таким образом, что обо всех перечисленных выше проблемах можно забыть. Качество сканов получается в несколько раз лучше, в конечном итоге на фотографии документов не накладывается водяной знак, а использовать приложение можно неограниченное количество раз.
Как сделать скан документа с помощью телефона — возможности программы Clear Scanner
Одним из главных преимуществ приложения Clear Scanner является автоматическая коррекция геометрии. Эта программа самостоятельно определяет края листа, тем самым предотвращая искажения. Если искажения все же есть, приложение автоматически их устранит. Кроме того вы сможете выбрать нужный размер и цветность.
Также приложение Clear Scanner предоставляет возможность объединять несколько сканов в один документ. Благодаря этому вам не придется отправлять несколько снимков. Кстати, отправить сканы прямо из приложения можно в следующие сервисы:
- Dropbox;
- Evernote;
- Google Drive;
- Telegram;
- WhatsApp;
- ВКонтакте и некоторые другие.
Недостатки программы Clear Scanner
Файлы можно объединить в один, а вот разделить один скан на несколько нельзя, и это тоже можно отнести к недостаткам. Еще один недостаток заключается в том, что приложение Clear Scanner распознает текст единой строкой, игнорируя столбцы.
Как делать скан с помощью программы Clear Scanner – пошаговое руководство
Для начала работы вам необходимо скачать приложение Clear Scanner из Play Market и запустить его. Далее нажмите на значок камеры, расположенный внизу, чтобы сфотографировать документ, либо на значок галереи, чтобы загрузить уже сделанное фото.

Фотографировать документ необходимо с удачного ракурса, то есть сбоку под небольшим углом. В таком случае мобильное устройство не загораживает свет, соответственно тени отсутствуют. Внизу расположен ползунок, с помощью которого вы сможете приближать и отдалять камеру.
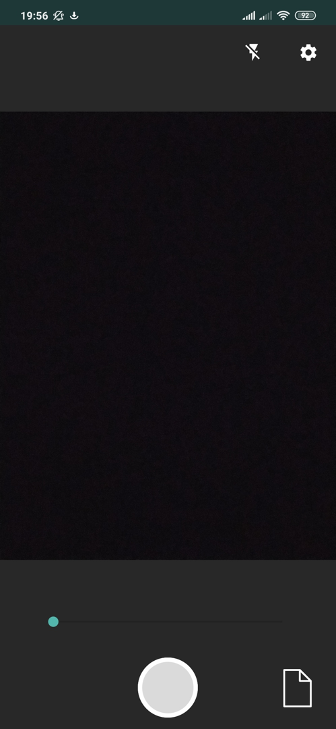
Справа внизу можно будет выбрать, сколько сканов нужно создать, а справа вверху можно будет установить необходимое разрешение файла и состояние вспышки. После того, как вы сфотографировали документ, необходимо нажать на галочку и приступить к редактированию.
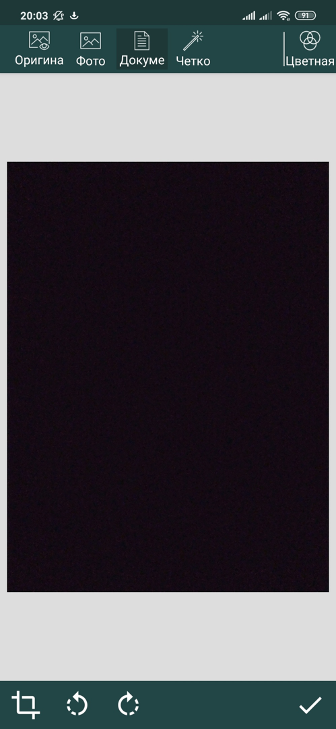
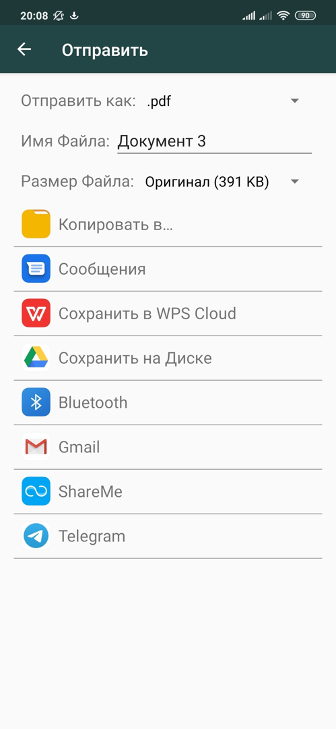
А есть ли другие программы и решения?
Можно использовать аналогичные приложения, доступные в Play Market либо встроенные возможности смартфона. На многих современных смартфонах с фирменной оболочкой от того или иного производителя есть встроенный сканер, с помощью которого можно сканировать документы и считывать QR-коды. Обычно он располагается в папке с инструментами.
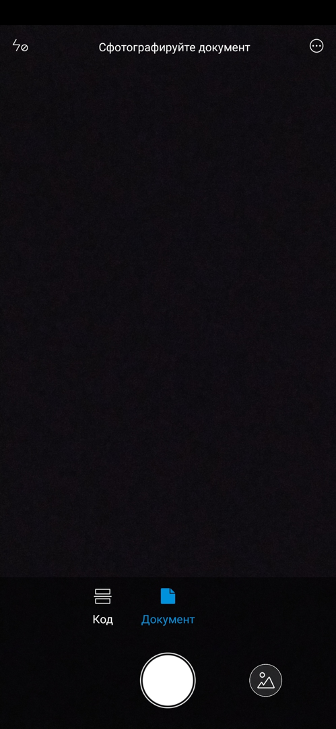
Tiny Scanner
Приложение вполне оправдывает своё название, представляя собой самое легковесное решение из всех упомянутых выше. Небольшой размер, впрочем, не помеха – Тайни Сканнер представляет собой полнофункциональный инструмент, мало чем уступающий тому же Документ Сканнер. Как и ранее упомянутые программы, рассматриваемая умеет делать предварительно настраиваемые снимки, которые затем можно сохранить как ПДФ.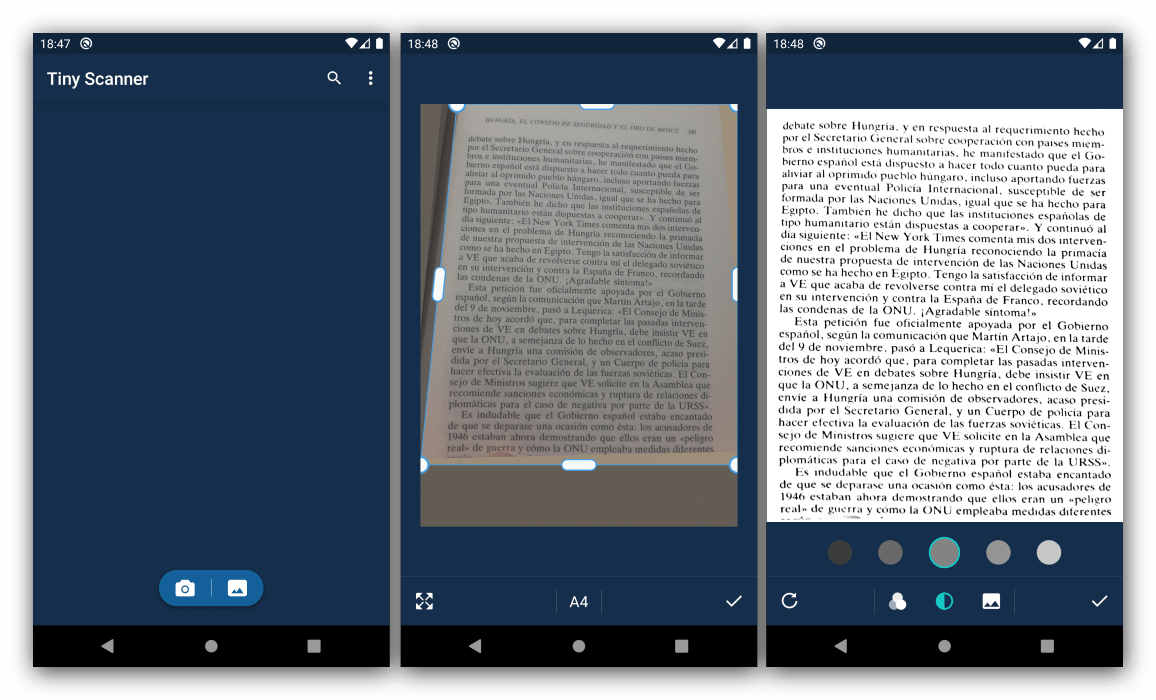
А вот с дополнительными возможностями всё не так хорошо – есть поддержка сетевых хранилищ, но этим бесплатная функциональность и ограничивается. Есть возможность отправки результата на печать, но она требует загрузки отдельного платного средства. Однозначным минусом является достаточно надоедливая реклама.
Способ 2: Специальные программы
В интернете есть большое количество приложений, которые бесплатно дают возможность отсканировать, расшифровать и распознать код с любого смартфона. Я не буду вам писать и давать наименования большого количества специальных программ, потому что это не нужно. Они все примерно одинаковые и работают по одному и тому же алгоритму.
- Открываем Google Play или App Store и в поисковую строку вводим «QR сканер». Далее просто выбираем приложение с самым высоким баллом и открываем его. Вообще вы можете выбрать любое приложение, они все работают одинаково.
- Устанавливаем программу и в конце открываем её;
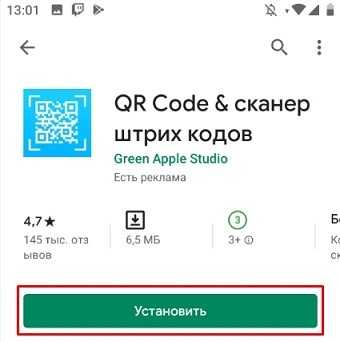
- Вас обязательно попросят разрешить доступ к камере, без этого фотографировать с этого приложения будет нельзя – поэтому нажимаем «Разрешить»;
- Всё, теперь осталось просто навести квадрат на код.
Как отсканировать и создать PDF-документ при помощи Android-смартфона
Что нужно было сделать всего каких-то лет 10 назад для того, чтобы отправить документ по электронной почте? Воспользоваться огромным сканером, который, ясное дело, не так-то просто носить с собой, после чего (если сканер не подключен к сети) требовалось залить изображение на флешку, с нее скопировать на компьютер и затем уже загрузить документ в электронное письмо. Что нужно сделать для этого сегодня? Просто иметь смартфон со специальным приложением на борту.

Создать PDF-документ при помощи Android-смартфона можно в два счета!
Adobe Scan — Самый функциональный инструмент для создания PDF
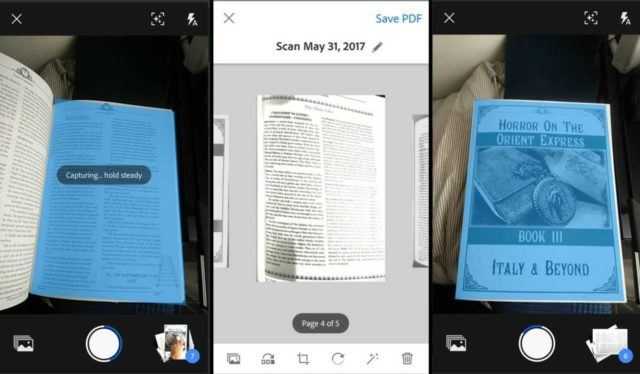
Adobe Scan позволяет сканировать любые заметки, визитки, документы, квитанции, чеки и изображения, превращая их в PDF-файлы. Adobe Scan прост в использовании и работает довольно шустро. Как только вы наведете камеру телефона на документ, который вы хотите отсканировать, приложение автоматически распознает границы и отсканирует его. Также вы можете сделать серию снимков и составить из них один большой PDF-файл. А еще есть возможность настройки цвета фона страницы. Как говорится, мелочь, а приятно.
Google Диск — PDF-сканер, о котором вы не знали
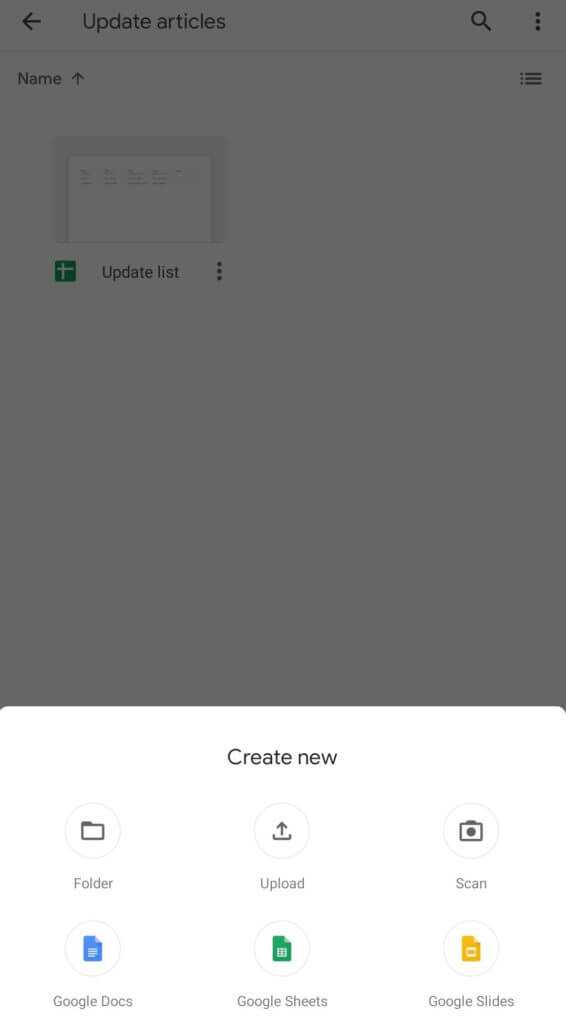
Мы готовы поспорить, что сервис для хранения файлов от Google вы никак не ожидали увидеть в этом списке. А между тем Google Диск имеет и функцию создания PDF-файлов, о чем многие пользователи даже не догадываются. Конечно, если вы были в курсе, напишите об этом в нашем чате в Телеграм. будет интересно послушать, какие еще лайфхаки при использовании Google Диска знают наши читатели. Для того, чтобы найти функцию сканера в приложении, нажмите кнопку «+» в правом нижнем углу. Вы увидите меню с опциями, среди которых будет и пункт «Сканировать». Теперь вам придется предоставить приложению разрешение на использование камеры. Все созданные документы автоматом будут сохраниться на Google Диске. Очень удобно!
Clear Scanner — Сканер с функцией печати
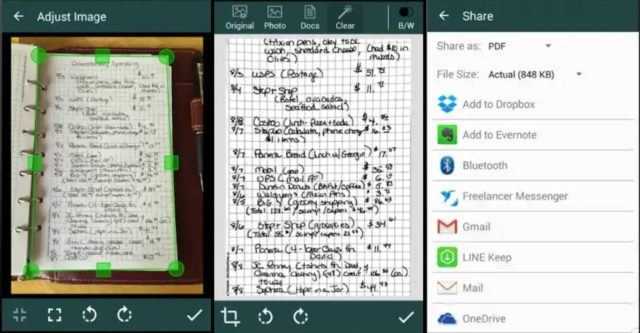
Clear Scanner для Android позволяет сканировать любые документы или изображения прямо с вашего телефона. Причем вам не обязательно иметь документ под рукой. Вы можете сфотографировать его на камеру (или просто иметь изображение в вашей Галерее) и на его основе приложение создаст документ. Также имеется возможность перевода формата PDF в JPEG. Отсканированные документы или изображения можно распечатать с помощью функции облачной печати, если смартфон и принтер подключены к одной беспроводной сети.
Office Lens — Идеальное решение для работы
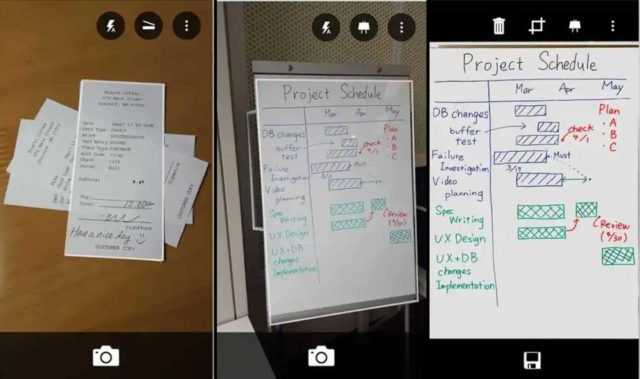
Office Lens — это продукт компании Microsoft, а значит помимо того, что приложение может без труда создавать PDF-файлы, вы получаете возможность быстро конвертировать изображения и файлы в форматы, которые воспринимают и другие продукты компании. В частности, Word или PowerPoint. Office Lens также позволяет сохранять документы в формате OneNote и в облачном хранилище OneDrive, а также делиться файлами с коллегами по работе посредством сервисов Microsoft.
vFlat — Просто и со вкусом
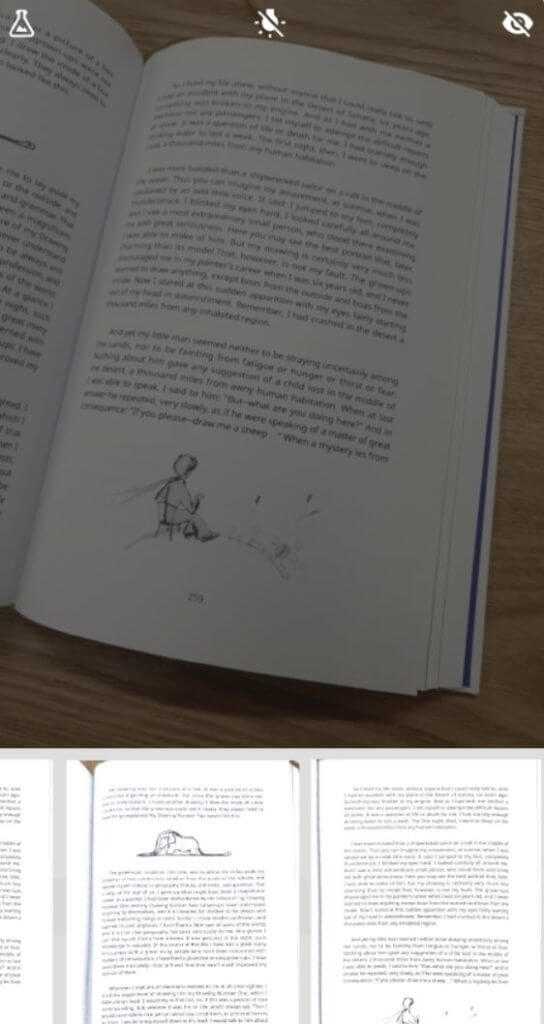
vflat можно по праву назвать самым минималистичным решением для создания PDF-документов. При этом не лишена программа и особенностей, которые отличают ее от конкурентов. Наиболее удобной кажется функция установки 3-секундного таймера. Она будет удобна, если вам нужно отсканировать много страниц за раз. Просто выбираете ее и vFlat каждые 3 секунды будет производить съемку, избавляя вас от обязанности снова и снова нажимать на кнопку затвора камеры. Останется лишь подставлять листы под объектив.


























