Отключение автозапуска на примере Discord
Список автозагрузки — вещь достаточно необходимая. Наверняка он не раз упрощал вам жизнь. Хорошо, когда софт наподобие Skype или Daemon Tools загружается сразу при старте компьютера. Это позволяет сэкономить время, а также оптимизирует работу самого ПО. В последнее время популярностью пользуется чат для голосового общения Discord, как отключить автозапуск этой программы?

В приложении Дискорд можно отключить автоматический запуск.
Загрузка ПО при старте Windows
Автозапуск — это типичная функция любой операционной системы. Она служит для быстрой загрузки самого необходимого при старте ПК. В типичном меню «Диспетчера задач» можно увидеть лишь некоторые программы, которые будут грузиться автоматически. К их числу можно отнести и Дискорд. Среди других компонентов, загружаемых на лету, — службы Windows. Это специальные приложения, служащие для широкого круга функций — от печати до управления правами пользователей.
Весьма нежелательно убирать из автоматической загрузки некоторые вещи. Желательно оставить:
- Медиаплееры (если 1), пакеты кодеков.
- Defender (фирменный антивирус от Microsoft).
- Полезный служебный софт наподобие CCleaner.
- Все приложения, загрузка которых занимает длительное время.
- А также ПО, функции которого вам неизвестны.
Но автозапуск лучше научиться держать под контролем. В него могут попадать программы, которые занимают большое количество ресурсов и мешают вовремя начать работу. К таким у некоторых пользователей относится и Дискорд. Как можно отключить запуск Discord при включении Windows — мы рассмотрим далее.
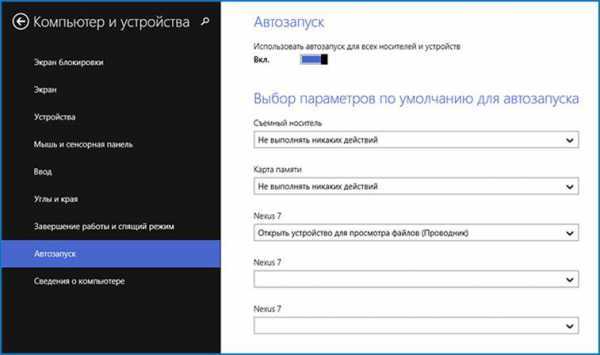
Есть несколько способов работы с перечнем программ, которые загружаются автоматически. Рассмотрим частный пример — как убрать Дискорд из автозапуска?
Способ первый, стандартный
Если вы используете Windows 10:
- Нажмите «CTRL+ALT+DELETE», чтобы перейти к Диспетчеру задач.
- Перейдите во вкладку «Автозагрузка»
- Выделите приложение Discord и нажмите кнопку «Отключить» в нижней части окна.
Такой способ максимально быстр, он показывает, как отключить автозапуск Дискорда. Так же можно убрать оттуда любой другой элемент. Если нужно обратить действие, найдите ПО и нажмите кнопку «Включить».

Ненужные приложения можно находить и среди служб. Чтобы просмотреть их все, перейдите в соответствующую вкладку Диспетчера и нажмите «Открыть службы». Здесь доступно контекстное меню. В «Свойствах» вы сможете изменить параметры автоматического запуска. Но лучше не работать с этим перечнем без знания того, что вы отключаете.
Способ второй, со сторонним ПО
С помощью популярного ПО CCleaner можно не только отключить автоматический запуск ПО, но и удалить его из перечня навсегда (в системе оно останется). Хотите узнать, как отключить запуск Discord при включении Windows навсегда?
- В CCleaner перейдите во вкладку «Сервис» и найдите пункт «Автозагрузка».
- Выберите приложение и нажмите «Выключить» или «Удалить».
Бонус Здесь же можно поменять Контекстное меню и установить/удалить задачи, которые запланированы системой.
Надеемся, вы разобрались, как правильно редактировать Автозагрузку. Для этого не нужно много сил, необходимо лишь разобраться в деталях.
Что такое Discord PTB?
PTB расшифровывается как Public Test Build, которая является бета-версией клиента Discord (также известного как Stable). Это означает, что эта опубликованная версия не выпущена официально, но доступна пользователям, чтобы помочь Discord протестировать новые функции. Как следствие этого, можно ожидать, что PTB будет менее надежным, чем основной клиент.
Действуя как центризм между основными клиентами Stable и Canary (программа альфа-тестирования Discord), PTB может иметь функции, недоступные в Stable. У сборки PTB тот же значок, что и у стабильной сборки. Однако он может получить функции немного позже, чем сборка Canary.
Как удалить учетную запись Discord
Через сколько аккаунт Discord будет удален?
Удаление учетной записи Discord зависит от причины удаления. Если учетная запись будет удалена из-за нарушения Условий использования, она будет удалена немедленно. Если учетная запись будет удалена по любой другой причине, она будет удалена через 14 дней.
Может ли быть удалена ваша учетная запись Discord?
Да, ваш аккаунт Discord может быть удален. Если вы нарушите условия обслуживания Discord, ваша учетная запись может быть закрыта без предупреждения.
Как мне запросить удаление учетной записи Discord?
Чтобы удалить свою учетную запись Discord, сначала войдите на веб-сайт Discord. После входа в систему нажмите «Настройки» в правом верхнем углу страницы, а затем выберите «Удалить учетную запись» в появившемся меню.Вас попросят подтвердить удаление учетной записи, после чего ваша учетная запись будет удалена навсегда.
Как удалить Discord навсегда?
Чтобы окончательно удалить Discord, вам необходимо удалить приложение со своего устройства. Для этого откройте приложение «Настройки» на своем устройстве и нажмите «Приложения» или «Диспетчер приложений». Найдите Discord в списке приложений и нажмите на него. Затем нажмите «Удалить» и следуйте инструкциям по удалению Discord.
Как узнать, удалена ли моя учетная запись Discord?
Если ваша учетная запись Discord будет удалена, вы не сможете войти в нее и увидите сообщение «Ваша учетная запись была удалена».
Почему Дискорд удалить мой аккаунт?
Discord мог удалить вашу учетную запись по ряду причин, например, из-за нарушения условий обслуживания. Если вы считаете, что ваша учетная запись была удалена по ошибке, вы можете обратиться за помощью в службу поддержки Discord.
Что дает удаление вашей учетной записи Discord?
Удаление вашей учетной записи Discord приведет к удалению всех ваших данных с наших серверов. Это включает в себя ваше имя пользователя, аватар и любые сообщения, которые вы отправили или получили.
Удалит ли Discord неактивные учетные записи?
Discord не удаляет неактивные учетные записи, но они могут быть удалены из списков серверов, если они не активны в течение определенного периода времени.
Удаляет ли вашу учетную запись Discord удалить все свои сообщения?
Да, удаление вашей учетной записи Discord приведет к удалению всех ваших сообщений.
Как удалить мою учетную запись Discord 2022?
Чтобы удалить свою учетную запись Discord, сначала войдите на веб-сайт Discord.. Нажмите на свое имя в правом верхнем углу и выберите «Настройки». Прокрутите вниз до раздела «Удалить учетную запись» и нажмите кнопку «Удалить мою учетную запись».
Почему моя учетная запись Discord вызывает подозрения?
Ваша учетная запись Discord может быть подозрительной по одной или нескольким из следующих причин:Вы не подтвердили свой адрес электронной почты.Вы не подтвердили свой номер телефона.Вы не привязали свою учетную запись Discord к своей учетной записи Twitch.Вы не привязали свою учетную запись Discord к своей учетной записи Blizzard.Вы не привязали свою учетную запись Discord к своей учетной записи Battle.net.
Срок действия чатов Discord истекает?
У чатов Discord нет срока действия, но они могут быть удалены участниками.
Должен ли я беспокоиться, если Discord отключит мою учетную запись?
Нет, вам не о чем беспокоиться. Discord отключение вашей учетной записи является обычным явлением и обычно просто означает, что вы нарушили одно из условий обслуживания сайта. Если вы не знаете, почему ваша учетная запись была отключена, вы можете обратиться в службу поддержки Discord за дополнительной информацией.
Могу ли я создать новую учетную запись Discord после отключения?
Да, вы можете создать новую учетную запись Discord после отключения. Однако ваша старая учетная запись по-прежнему будет связана с вашим старым адресом электронной почты. Если вы хотите полностью удалить свою старую учетную запись, вам необходимо обратиться в службу поддержки Discord.
Передача прав на сервер
Если вы решили удалить аккаунт, с которого создавали серверы, сделать это не получится до тех пор, пока они не будут удалены или не произойдет передача прав. Для реализации первого метода, когда сервер больше не должен существовать, достаточно открыть его настройки и выбрать пункт «Удалить сервер», а передача прав, что является лучшим вариантом, осуществляется так:
- На панели слева выберите сервер для настройки.
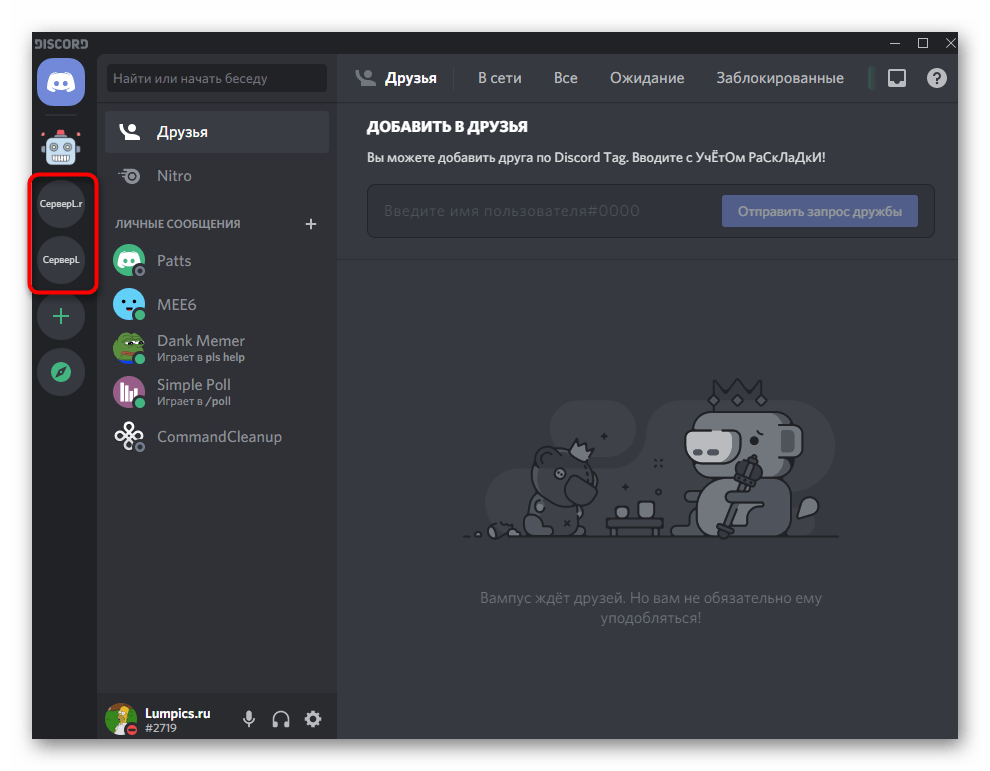
Нажмите по его названию для вызова меню.
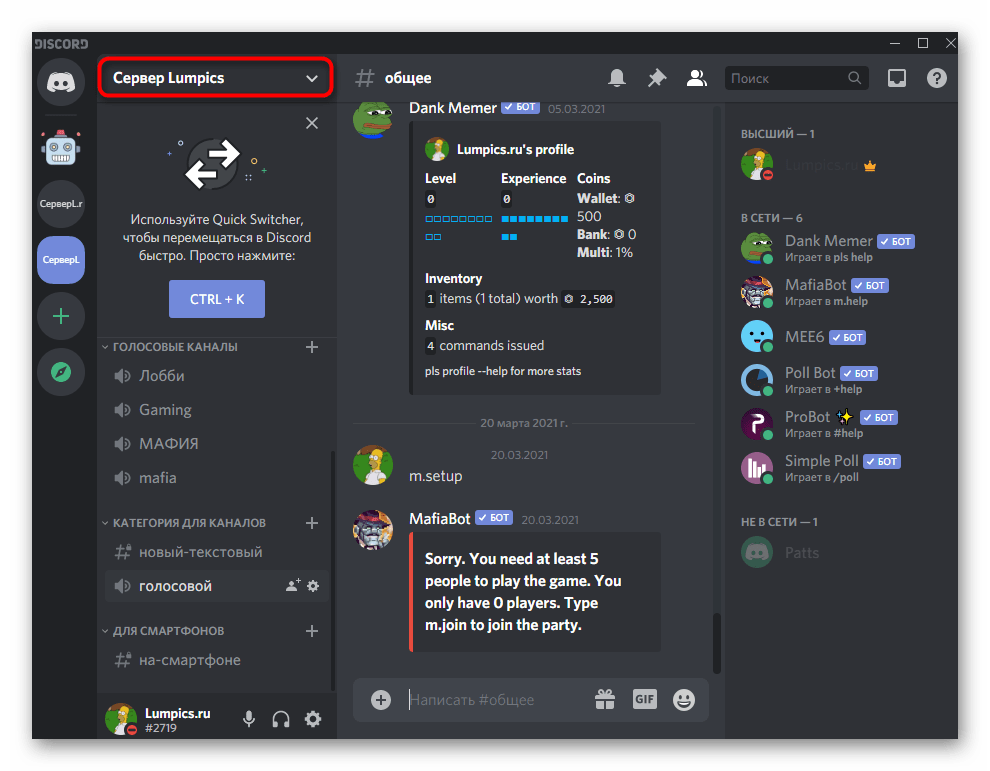
Из появившегося списка выберите пункт «Настройки сервера».
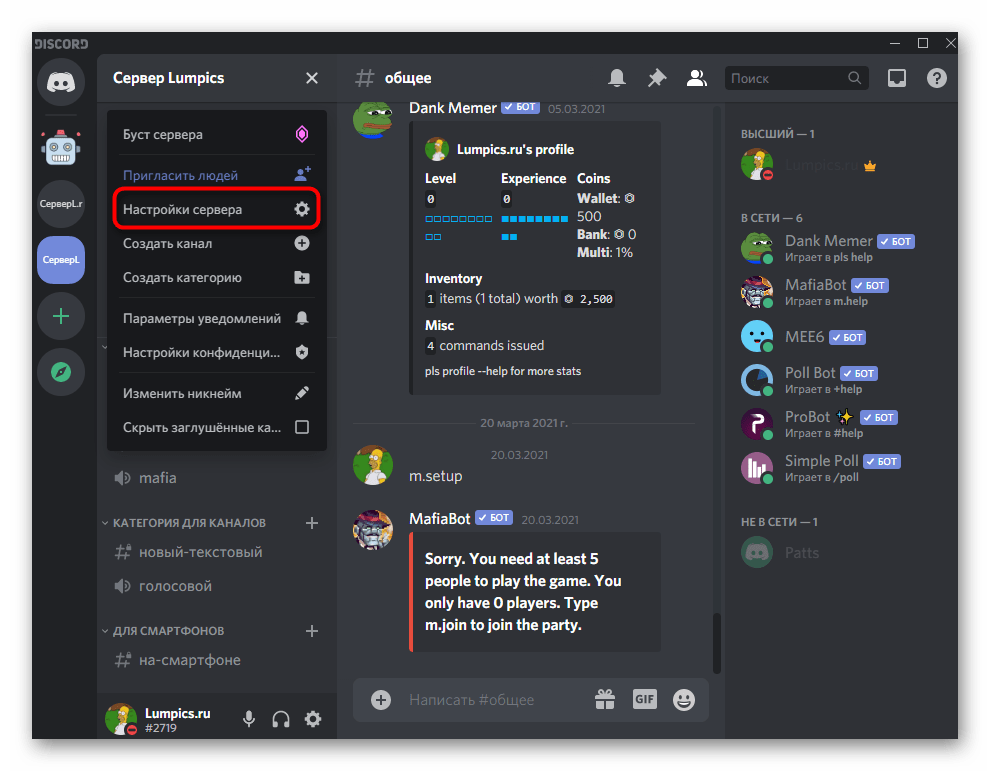
В блоке «Управление участниками» нажмите по строке «Участники».
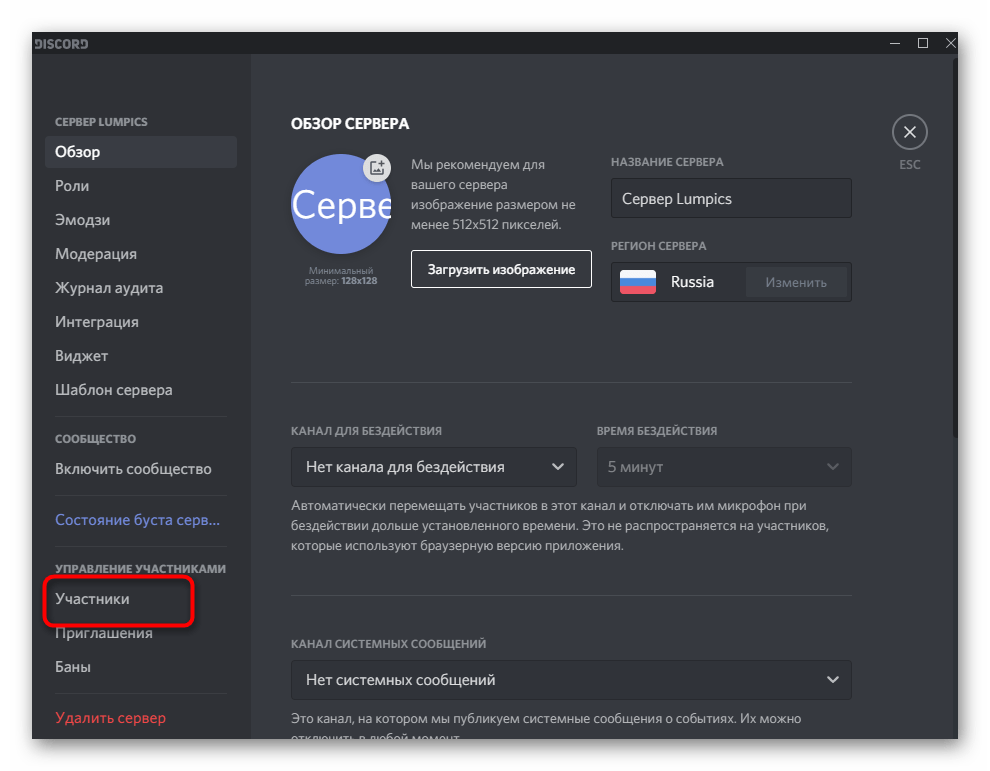
Наведите курсор на юзера, которому хотите предоставить права владельца сервера, и щелкните по кнопке с тремя вертикальными точками, появившейся справа.
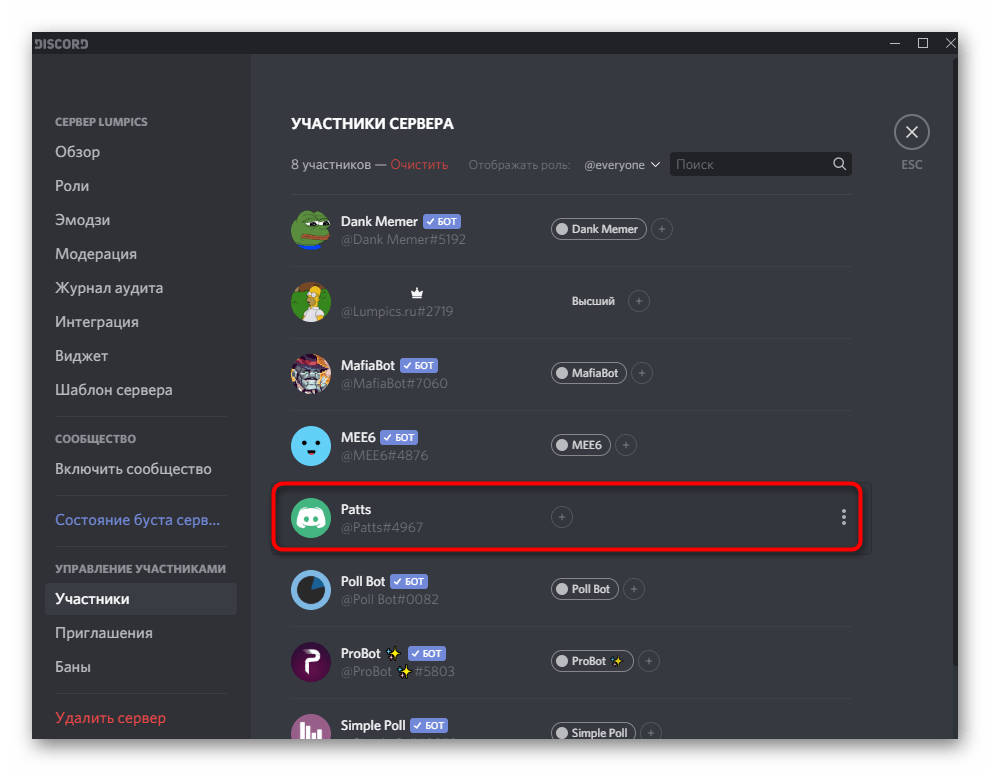
В контекстном меню вас интересует красная надпись «Передать права на сервер».
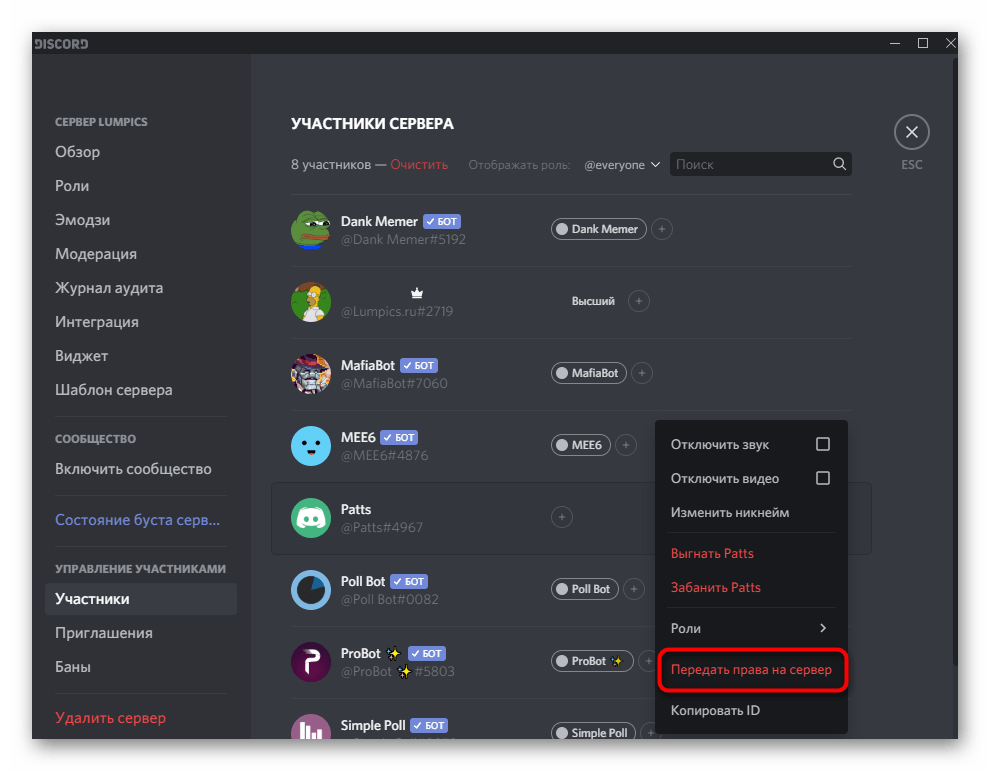
Подтвердите уведомление от разработчиков, передвинув ползунок в новом окне.
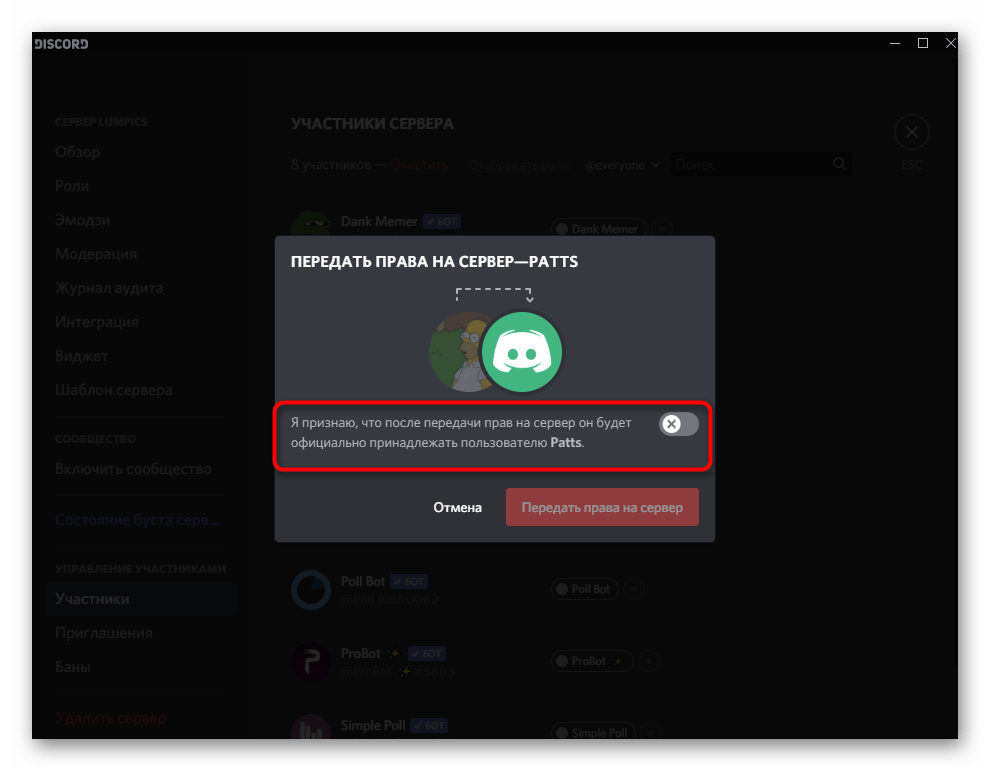
Нажмите «Передать права на сервер», после чего изменения сразу вступят в силу.
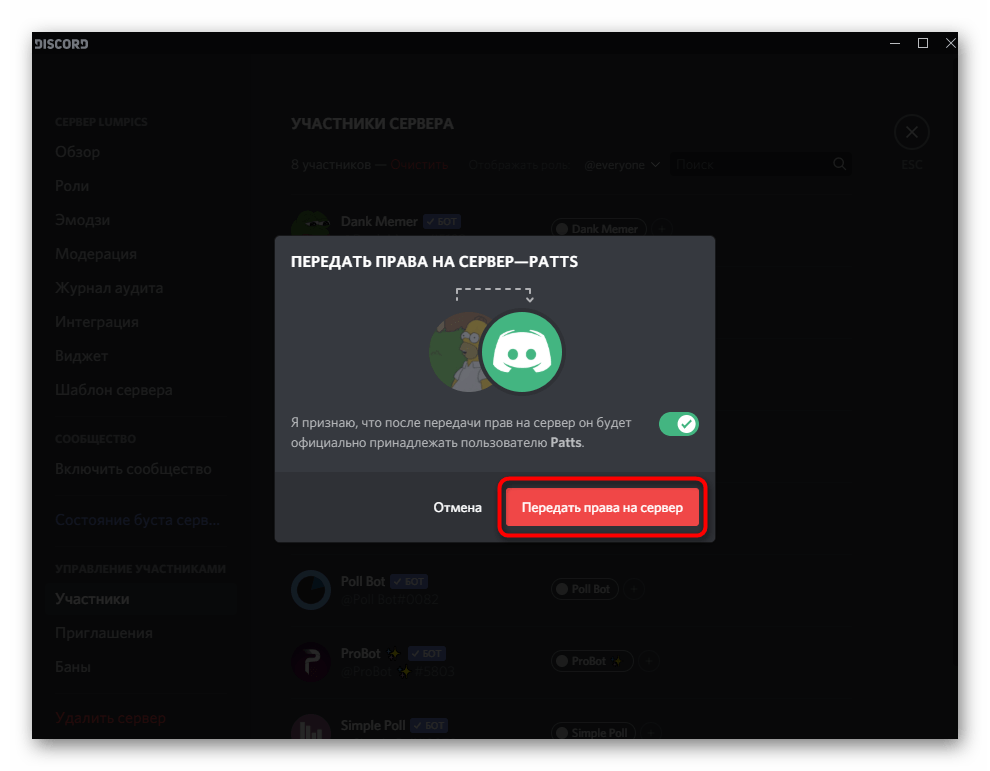
Сделайте то же самое со всеми остальными серверами, где вы являетесь владельцем, а потом спокойно переходите к удалению аккаунта с уверенностью в том, что ошибка больше не появится.
Помимо этой статьи, на сайте еще 12277 инструкций. Добавьте сайт Lumpics.ru в закладки (CTRL+D) и мы точно еще пригодимся вам.
Как удалить Discord с компьютера?
На первый взгляд, вопрос, как удалить Дискорд с компьютера, выглядит несколько надуманным. В самом деле: сегодня редкий пользователь не умеет удалять приложения с ПК. Однако, при ближайшем рассмотрении данного вопроса выясняется, что далеко не все так просто…
Причин для удаления может быть масса. К примеру, если просто надоело пользоваться программой и нужно освободить свободное место на диске. Порой удаление требуется и для того, чтобы корректно обновить приложение: в отдельных случаях оставшиеся системные файлы могут приводить к тому, что обновление либо совсем не работает, либо работает, но не так, как того хотелось бы…
Способы полного удаления приложения
На самом деле способов, как удалить Discord, может быть несколько.

Наиболее распространенный заключается в том, чтобы:
- Щелкнуть правой кнопкой мыши на значке программы;
- В появившемся контекстном меню выбрать пункт «Показать месторасположения»;
- В открывшейся папке найти файл под названием Uninstall.exe – и запустить его;
- Дождаться удаления приложения.
Также можно выполнить удаление из Панели управления. Для этого запускается сама Панель, затем выбирается пункт «Программы» — «Удаление». В построенном списке приложений потребуется выбрать Дискорд – и нажать на ссылку «Удалить». Останется также лишь дождаться удаления программы. Но если интересует вопрос, как удалить Дискорд с компьютера полностью, этого бывает недостаточно.
Ведь ОС Виндовс очень осторожно подходит к вопросу деинсталляции приложения, порой оставляя кучу системного мусора. Раньше, чтобы удалить его, требовалось вручную править реестр, также вручную удалять неиспользуемые компоненты… Сегодня же можно все это выполнить буквально за пару кликов, например, воспользовавшись утилитой Ccleaner или Windows Uninstaller
Эти программы бесплатны и очень просты в использовании.
Как удалить каналы, аккаунт и сервер?
Перед удалением приложения – если в дальнейшем не планируется его использовать – рекомендуется дополнительно произвести удаление серверов, аккаунта и каналов.
Например, как удалить сервер в Discord? Очень просто. Для этого:
- Загружаем само приложение;
- Затем в самой программе нужно будет нажать на название сервера, подлежащего удалению;
- Потом открыть пункт «Настройки сервера»;
- Останется лишь нажать на пиктограмму с мусорной корзиной и подтвердить намерение удаления.
Нужно иметь в виду, что удалять сервер может лишь его создатель и иные пользователи, у которых есть права администрирования. Если же вы самый обычный участник чата, то удаление будет невозможно.
https://youtube.com/watch?v=fUhLU0myqjE
Теперь о том, как удалить канал в Дискорде. Для этого:
- Также сначала загружаем само приложение;
- Затем выбирается канал, который требуется удалить, нажимается рядом с ним экранная кнопочка в виде шестеренки;
- Останется лишь найти и нажать на пиктограмму в виде мусорной корзины;
- И подтвердить намерение удаления канала.
Как и в случае с сервером, удалить канал может не каждый пользователь, а лишь тот, у кого имеются соответствующие права на администрирование. Наконец, как удалить аккаунт в Дискорде. С этим не все так просто. Дело в том, что аккаунта как бы и не существует для остальных пользователей до тех пор, пока он не активен. Учетная запись деактивируется спустя несколько дней после последнего захода пользователя в систему.
Впрочем, при повторном заходе аккаунт восстанавливается в полной мере. Однако при помощи штатных инструментов удалить аккаунт пользователя невозможно. В Сети можно встретить и такой совет.
Сменить пароль для входа в систему на заведомо незапоминаемый. Например, можно просто вслепую набрать комбинацию символов. Разумеется, войти в аккаунт таким образом будет невозможно. Так что спустя несколько дней учетная запись автоматически деактивируется и перестанет существовать для других пользователей. Перед тем, как удалить Дискорд, нужно все-таки подумать как следует: ведь в случае удаления аккаунта, канала и т.д. ничего этого восстановить потом будет невозможно: вся информация с сервера убирается навсегда. Можно лишь будет впоследствии создать другого пользователя – с нуля. Подводя некоторый итог, можно смело говорить о том, что, несмотря на некоторые тонкости, ничего особенно сложного в том, как удалить Дискорд с компьютера, в общем-то, нет.
Инструкция по удалению учетной записи
Пользователи могут удалить личную страницу в выбранное время, если это необходимо. При этом операцию удаления можно осуществить с помощью персонального компьютера или мобильного устройства. Процедура стандартная, но требует выполнения пунктов, указанных в инструкции.
Во-первых, вам нужно узнать, как вы можете удалить сервер или канал, если это необходимо. Эта опция может облегчить жизнь пользователю, и можно будет не удалять аккаунт.
Для удаления сервера в программе Discord необходимо:
- Войдите в программу, используя выбранное устройство.
- Затем вам нужно будет просмотреть параметры и выбрать сервер, который вы хотите удалить.
- В меню сервера, которое будет расположено в левой части экрана, выберите вариант с настройками.
- В меню выберите вариант значка, который отображается в виде корзины.
- Нажатие на корзину удалит сервер.
Пользователи могут удалять каналы. Следует отметить, что администраторы могут удалять. Приглашенные участники канала могут покинуть канал, если им не нужно участвовать в группе.
Для удаления канала необходимо выполнить стандартную операцию:
- Сначала нужно зайти в программу.
- Выберите канал для удаления из меню.
- В канале вы должны найти раздел, в котором указаны параметры выбранной опции.
- Если вы нажмете на значок, который представлен в виде корзины, канал будет удален.
Если пользователю неудобно удалять канал или сервер, можно удалить программу с компьютера, если она не предназначена для использования.
- Включите персональный компьютер.
- На компьютере перейдите в меню «Пуск», которое находится внизу экрана с левой стороны.
- Нажав на пуск, пользователь может ознакомиться с представленными опциями и выбрать «Панель управления».
- В панели управления нужно выбрать опцию удаления программ с персонального компьютера.
- В предложенном списке программ, которые установлены на компьютере, выберите Discord и нажмите кнопку удаления.
Легко удалить с мобильного устройства. Вам нужно нажать на программу, а затем нажать на крестик на пару секунд. Программа будет удалена.
На компьютере
Пользователи могут удалить личную учетную запись, чтобы не использовать доступные опции или инструменты. Для удаления аккаунта необходимо выполнить стандартную операцию:
- Сначала необходимо войти в программу Discord с помощью персонального компьютера.
- В мессенджере нужно выбрать настройки, попасть в которые можно, нажав на иконку, которая отображается в виде шестеренки. Настройки будут расположены в левой части экрана.
- Когда вы зайдете в настройки, вы должны увидеть доступные разделы меню и выбрать управление аккаунтом в программе.
- В разделе меню учетной записи нужно выбрать опцию редактирования личной страницы.
- Затем вам нужно выбрать команду, позволяющую удалить учетную запись с платформы. Следует отметить, что если пользователь владеет сервером или каналом, право собственности должно быть удалено или передано другим пользователям.
Когда пользователь решит удалить, сервис запросит пароль от личного кабинета. Где. Пользователю необходимо указать код двухуровневой аутентификации, если у вас включена аналогичная опция на платформе, и подтвердить удаление личного кабинета.
На телефоне
Программа Discord не предполагает удаление через мобильное устройство. Если пользователь использует программу не с персонального компьютера, а использует мобильное приложение, то для удаления программы необходимо обратиться в службу поддержки. Операторы помогут решить проблемы и удалить личную страницу.
Что стоит знать?
Что значит отключить учётную запись в Дискорде, какие последствия это за собой влечёт? Если вы приняли столь серьёзное решение, должны быть готовы к тому, что больше никогда не сможете войти в этот аккаунт – он будет недоступен окончательно и бесповоротно.
Что это подразумевает? Вы не сможете получить доступ к истории сообщений, вложениям и иной информации, которой обменивались во время общения с другими пользователями. Исчезнут ваши настройки, список друзей, личные данные и многое другое.
Удаление переписки в Дискорд проще простого! Скорее переходи в источник, чтобы прочитать инструкцию
А как выглядит удалённый аккаунт в Дискорде? Другие пользователи увидят системный значок вместо вашего аватара. Вместо никнейма появится имя DeleteUser с рандомным числовым идентификатором. Такому собеседнику бесполезно писать или звонить!
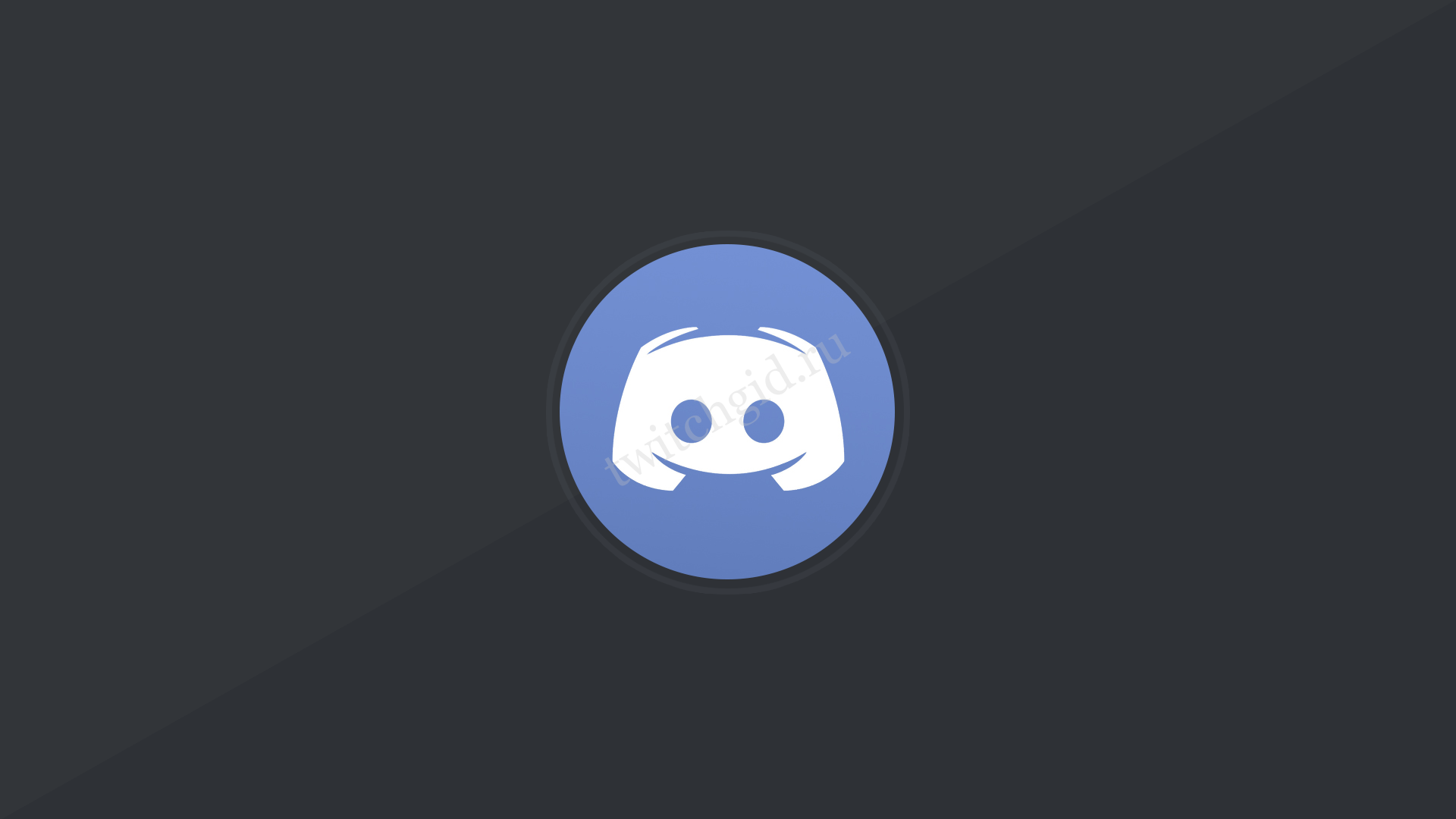
Перед тем, как удалить учётную запись в Дискорде полностью, вы получите небольшой запас времени на раздумья. Это необходимо, ведь деактивация могла быть случайной! Вы нажали не на ту кнопку или ваш младший брат сел поиграть за компьютер. Причин может быть много, поэтому предусмотрен период ожидания.
В течение двух недель с момента отправки запроса на удаление вы можете отказаться от своей идеи. Передумали и больше не хотите знать, как удалить аккаунт Дискорда! При попытках войти в мессенджер вы будете видеть окно «Ваша учётная запись ожидает удаления». Как только это оповещение исчезнет – знайте, тестовый период закончился, теперь учётка восстановлению не подлежит.
Важно: если передумаете и захотите вернуть доступ к профилю (в течение 14 дней), достаточно просто нажать на кнопку «Восстановить» под окном авторизации. Тогда вы сможете вернуться к своему аккаунту и продолжать пользоваться всеми доступными функциями
Как деинсталлировать?
Для того чтобы полностью удалить Дискорд с компьютера или ноутбука, можно воспользоваться:
- встроенным деинсталлятором, который есть у каждой программы в процессе ее установки на ПК;
- меню «Удаление программ».
- специальным софтом.

При выборе первого способа нужно будет совершить следующие шаги:
- Зайти в каталог.
- Чтобы узнать дату инсталляции, достаточно кликнуть по ярлыку Discord правой кнопкой мыши и зайти в свойства объекта.
- Кликнуть по «Свойствам».
- В поле «Объект» отыскать путь к файловой директории.
- Перейти по указанному адресу в строке меню, найти Uninstall.exe – традиционное название для деинсталляторов, используемое практически во всех приложениях.
- Зайти в menu программы и действовать согласно инструкции, постепенно нажимая «Далее» вплоть до завершения процесса деинсталляции.
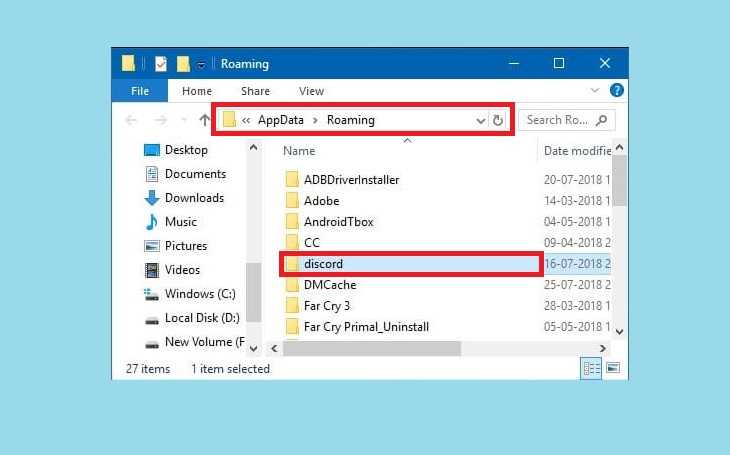
Можно воспользоваться встроенными функциями операционной системы. Рассмотрим механизм деинсталляции в Windows 10:
- Зайти в Панель управления. Для этого в поисковом меню, расположенном справа от значка «Пуск», ввести ключевое слово поискового запроса.
- В «Programs» выбрать «Delete program», после чего появится список всех установленных в систему утилит и софта.
- Найти утилиту, т. е. Discord, в списке вручную либо через поисковую строку.
- Нажать правой кнопкой мыши по ненужному софту и выбрать «Delete». Следовать дальнейшим инструкциям на экране.

Для того чтобы убрать из системы остаточные файлы вручную, потребуется создать резервную копию системы на случай непредвиденных сбоев. Процесс резервирования данных в Windows 10:
- Зайти в «Параметры»: сделать это можно как через строку поиска, так и через список в меню «Пуск».
- Перейти во вкладку «Обновление и безопасность».
- Найти на левой боковой панели пункт «Служба архивации».
- Нажать на кнопку, отвечающую за резервирование данных системы.
- Теперь в случае сбоев в работе системы, достаточно будет выбрать опцию «Восстановление системы», чтобы произвести откат.

Для резервирования данных можно использовать и сторонний софт. После успешной резервации приступить к очистке остаточных файлов из реестра:
- Перейти в строку поиска и ввести в ней «Выполнить», тем самым запуская командную строку.
- Ввести код «regedit».
- В левом верхнем углу открывшегося окна найти «Файл», нажать на него и выбрать опцию «Экспорт». Указать любой удобный путь для последующего импорта реестра из данного файла. Путь нужно обязательно запомнить.
- В окне редактора перейти в «Правку», далее нажать «Найти». Можно воспользоваться сочетанием Ctrl+F для ускорения процесса поиска.
- Ввести в поисковой строке Discord для того, чтобы найти остаточные файлы стертого приложения.
- На экране появится список файлов, некогда принадлежащих удаленной утилите. Выделить их и после щелчка правой кнопкой мышки нажать на «Delete».
- Реестр будет очищен от ненужной информации. Если процесс «запоролся», то всегда можно восстановить предыдущую версию реестра данных из файла, сохраненного юзером в пункте 3 настоящего руководства. Для этого перейти в «Экспорт файла», расположенный в «Файл» окна редактора реестра. Подождать завершения процесса.

Стереть программу через стороннюю утилиту деинсталляции просто, а главное эффективно. Можно выбрать один из следующих вариантов:
- Revo Uninstaller;
- IObit Uninstaller;
- CCleaner;
- Ashampoo Uninstaller.
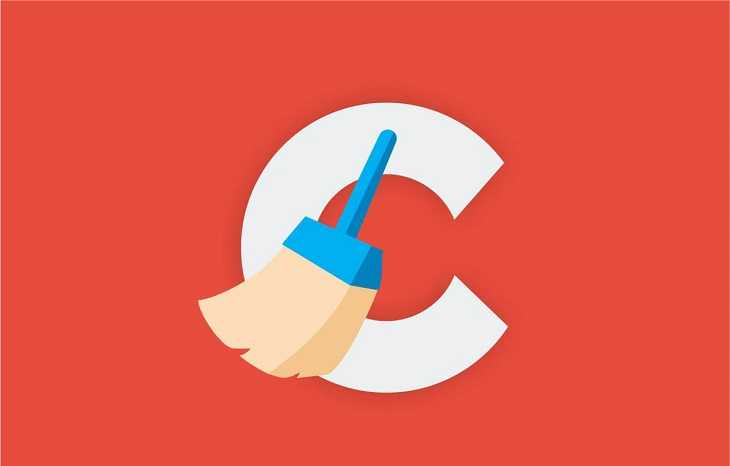
Большинство юзеров предпочитает использовать бесплатную программу CCleaner, с помощью которой установка и деинсталляция происходит буквально в 2 клика. Чтобы деинсталлировать Discord при помощи данной утилиты, следует:
- Перейти во вкладку «Сервис» CCleaner. Располагается она на левой боковой панели инструментов.
- Войти в «Delete programs» — верхний пункт меню, после чего на экране пользователю станет доступен весь перечень установленного софта.
- Найти нужный софт и выбрать «Деинсталляцию».
- Затем нужно будет воспользоваться встроенными возможностями утилиты по очистке реестра ПК от сторонних файлов: перейти во вкладку «Реестр» и выбрать «Поиск проблем».
- Производится автоматический поиск ошибок реестра, после которого нужно выбрать «Исправить ошибки», предварительно сохранив копию имеющегося реестра для возможного отката системы.
- Отметить найденные файлы, нажать «Исправить».
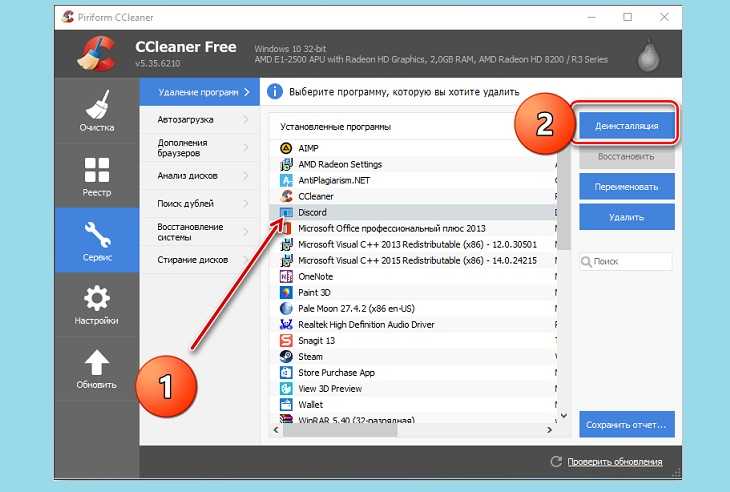
Для удаления Дискорда с телефона:
- Найти приложение в общем списке приложений – в устройстве на Android, либо значок приложения – для Apple.
- Зайти в магазин приложений и нажать на «Delete», перейдя на вкладку с программой – для пользователей Андроида, либо удерживать значок приложения до появления анимации, после чего нажать на крестик.
Кто может забанить вас в Discord
Вы можете получить бан на Discord двумя способами — бан сервера и общесистемный бан.
Баны сервера — это когда администратор или владелец чат-сервера запретил вам доступ к своему серверу. Когда вы заблокированы сервером, вы больше не можете посещать сервер чата, публиковать на нем сообщения, отправлять текстовые сообщения или присоединяться к голосовым каналам на сервере, но вы все равно можете получить доступ к другим серверам.
Когда Discord обнаружит, что вы нарушаете его политику, вы можете получить общесистемный бан, то есть вы не сможете подключиться ни к одному из серверов, доступных в Discord.
Перейти на веб-версию Discord
Перезапуск клиента Discord путем его принудительного закрытия и перезапуска должен помочь решить большинство незначительных проблем. Однако, если настольное приложение Discord не работает, вы можете попробовать переключиться на веб-версию Discord.
Веб-клиент Discord — это полностью функциональная замена настольного приложения Discord, предоставляющая доступ почти ко всем одинаковым функциям. Интерфейс останется прежним, и вы сможете получить доступ к тем же серверам, сообщениям и многому другому.
- Чтобы получить доступ к веб-клиенту Discord, откройте сайт Discord и выберите Войти в правом верхнем углу.
- При появлении запроса введите свое имя пользователя и пароль в Discord в соответствующие поля и выберите «Войти», чтобы продолжить. На этом этапе вам может потребоваться выполнить дополнительные шаги (например, двухфакторную аутентификацию), чтобы завершить процесс входа.
После входа в систему в вашем браузере появится стандартный интерфейс Discord. Затем вы можете использовать Discord как обычно, хотя некоторые функции (например, push-to-talk во время игры) недоступны в веб-приложении.
Что такое серверы на Discord?
Если вы спросите, как работает Discord, я отвечу одним словом: серверы.
Сервер — это компьютерная система, которая позволяет пользователю получать и отправлять запросы на веб-документ. Discord позволяет создать чат-комнату (также известную как сервер). Эта система является основным сообществом Discord, потому что вы можете приглашать в нее людей. Приглашенные пользователи получают ссылку, которая позволяет им присоединиться к серверу и в текстовом или голосовом чате с другими людьми, использующими этот сервер. Каждый сервер можно разбить на небольшие текстовые и голосовые каналы для обсуждения одной игры или темы. Чтобы избежать гигантского живого форума, вы также можете создать частные индивидуальные каналы и разрешить использовать их только приглашенным людям.
Весь сервер может быть частным, для чего требуется приглашение присоединиться, или публичным, в котором может принять участие любой желающий.




























