Овердрайв на АКПП: что это и зачем нужно?
В автоматической коробке передач, и это всем автомобилистам известно, переключение передач происходит автоматически. Выбор оптимального режима движения и условий происходит в АКПП электронным блоком управления. От водителя же просто требуется просто своевременно нажимать педаль газа и тормоза. Собственно в этом и заключается основное достоинство автоматической коробки. Однако многие автомобилисты, автомобили которых оснащены АКПП замечали в ней особые режимы Овердрайв и Кикдаун. В рамках этого материала подробнее остановимся на одном из них, а именно на режиме Овердрайв.

Как изменить время отклика в мониторе
Существуют два популярных способа разгона дисплея: Overdrive (OD) и Response Time Compensation (RTC). Путём увеличения напряжения на кристаллы экрана, технологии OD и RTC увеличивают скорость отклика дисплея. В интернете много споров о последствиях таких разгонов. Некоторые пользователи утверждают, что подобные разгоны в дальнейшем уменьшают производительность экранов.
Для разгона своего дисплея вам необходимо открыть экранное меню.
- Для этого найдите соответствующую физическую кнопку на мониторе компьютера.
- Далее в открывшемся окне разверните настройки изображения.
- В зависимости от производителя, необходимо найти подходящие настройки для OverDrive или RTC. Для некоторых мониторов они расположены в разделе Trace Free.
- В итоге вам будут доступны несколько уровней разгона. Выберите подходящий.
Технология OD и RTC увеличивает скорость отклика пикселей путём увеличения на них напряжения. Существуют два основных состояния пикселя «Включённый» и «Выключенный». Включённый пиксель быстрее выключить, чем наоборот. Поэтому скорость изменения состояния из белого в чёрный пиксель быстрее. Если вы укажете слишком большую скорость разгона, возможно, изображение станет более контрастным, но быстро движущиеся объекты будут иметь за собой белый след. Это связано с тем, что точки на экране не успевают перейти из чёрного в белое состояние быстро.
Overdrive (OD) и Response Time Compensation (RTC) – это дополнительные техники со стороны производителя, которые иногда не доступны. Не все мониторы поддерживают эту возможность. Если вы не нашли в меню опций описанных способов разгона, значит их не добавили в функциональность экрана. В таком случае изменить скорость отклика монитора нет возможности.
Пример настроек Overdrive
При тестировании и попытке увеличения скорости отклика монитора нужно не забывать о функциональности других элементов компьютера. Иногда скорость реакции монитора не соответствует скорости создания изображения видеокартой. Результат – раздвоение картинки или размазанность.
Надёжный способ выбрать подходящую технику – изучить техническую спецификацию оборудования, проконсультироваться со специалистом, проверить информацию на официальных онлайн-источниках.
Overdrive в городе
Следует ли задействовать повышенную передачу при поездках в пределах города? Мнения специалистов здесь разделились, причём аргументация обеих сторон звучит вполне убедительно и обоснованно, так что решение придётся принимать самостоятельно.
Сторонники выключения данного режима объясняют свою позицию так: дорожные условия в современных городах таковы, что двигаться с равномерной и относительно высокой скоростью сколь-нибудь продолжительное время невозможно. Этому препятствует плотный трафик и наличие регулируемых светофоров, сильно влияющих на скоростной режим на определённых участках дороги.
Адепты использования Overdrive считают, что последний аргумент их противников несостоятелен. Дело в том, что, независимо от включения или выключения кнопки O/D, автоматической трансмиссии всё равно придётся использовать частые переключения передач. А в этом случае расход горючего по любому вырастет по сравнению с движением по автостраде, независимо от времени года и предпочтительного стиля вождения автовладельца. Поэтому даже кратковременное включение повышенной передачи будет способствовать экономии топлива.
Время отклика монитора что это?
Когда вы покупаете новый монитор, у вас будет много технических характеристик. И хотя такие вещи, как размер экрана и разрешение, довольно очевидны, есть еще один важный фактор: время отклика. Вот как это работает.
Время отклика — это время, за которое ваш монитор переключается с одного цвета на другой. Обычно это измеряется с точки зрения перехода от черного к белому снова к черному, в миллисекундах. Типичное время отклика ЖК-дисплея составляет менее десяти миллисекунд (10 мс), а некоторые — всего одну миллисекунду.
Точный метод измерения этой статистики не согласован: некоторые производители выражают ее в терминах панели ЖК-дисплея, переходящей от черного к белому, или от черного к белому к черному, или чаще от «серого к серому».
полный спектр, но начинающийся и заканчивающийся на более тонких, более сложных значениях серого.
Во всех случаях более низкое время отклика лучше, потому что они сокращают проблемы с изображением, такие как размытие или «ореолы».
Время отклика не следует путать с частотой обновления монитора. Они звучат одинаково, но частота обновления — это число раз, когда экран отображает новое изображение каждую секунду, выраженное в герцах. Большинство мониторов используют частоту обновления 60 Гц, хотя некоторые идут выше, а чем выше, тем лучше. Напротив, чем меньше время отклика, тем лучше.
Почему вам важно малое время отклика?
Большинство пользователей компьютеров даже не знают о времени отклика своего монитора или экрана, потому что в большинстве случаев это не имеет значения.
Для веб-серфинга, написания электронных писем или документов Word, а также для редактирования фотографий задержка переключения цветов экрана настолько велика, что вы даже не заметите этого.
Даже видео на современных компьютерных мониторах и телевизорах обычно не имеет достаточной задержки, чтобы зритель мог ее заметить.
Исключение составляют игры.
Для геймеров важна каждая миллисекунда — разница между победой и поражением в боевом матче, попаданием снайпера с большого расстояния или даже получением этой идеальной линии в гоночной игре действительно может составлять одну миллисекунду. Поэтому для геймеров, которые ищут все возможные конкурентные преимущества, низкая частота обновления от 1 до 5 миллисекунд стоит затрат на более дорогой, ориентированный на игры монитор.
Какие виды мониторов самые быстрые?
Для вашего ноутбука или телефона, как правило, у вас нет выбора для низкого времени отклика на экране, хотя бывают и исключения. Но если вы покупаете новый монитор для игрового компьютера, вам понадобится самая быстрая панель, которую вы можете себе позволить.
На момент написания этой статьи было представлено три различных типа ЖК-панелей, которые покрывают 99% мониторов, продаваемых сегодня.
- Экранные панели TN (Twisted Nematic): Недорогие, но обычно имеют плохую цветовую гамму. Они являются одними из самых быстрых на рынке по времени отклика, и игровые мониторы часто выбирают менее цветные панели TN, чтобы быть быстрее.
- Экранные панели IPS (In-Plane Switching): более дорогие и более точные цвета, мониторы IPS ценятся графическими дизайнерами, фотографами, видеоредакторами и всеми, для кого важны точные цвета. Время отклика у них выше, чем у панелей TN, поэтому они редко продаются как «игровые» мониторы.
- Экранные панели VA (вертикальное выравнивание): новый дизайн, который пытается соединить быстрое время отклика TN и более точный, яркий цвет IPS. Это нечто среднее, но многие игровые мониторы теперь сделаны с панелями VA, частота обновления которых составляет всего одну миллисекунду.
Если вам нужен монитор, способный работать даже в самых быстрых играх, приобретите монитор с экраном TN или VA. Существуют игровые мониторы IPS, но они редки и дороги, и все же не так быстро, как альтернативы. Обычно тип панели можно найти в технических характеристиках монитора в онлайн-списке или на коробке в розничном магазине.
Каковы недостатки быстрого отклика?
Чтобы сократить время отклика, игровые мониторы часто отказываются от более сложной обработки изображений, которая проходит между сигналами от компьютера.
Это включает в себя корректирующие цвета части самого монитора, повышенную яркость, фильтры синего света, снижающие напряжение глаз, и аналогичные функции.
Если вы выберете игровой монитор и установите для него максимально возможное время отклика, вы, вероятно, увидите снижение яркости и более тусклые цвета.
Режим сглаживания
определяет уровни, степень и способ сглаживания поверхностей в 3D приложениях:
- Избавляет от лесенок (углов) на экранах у различных моделей;
- У драйвера (не в приложении) обычно имеет три глобальных значения: использовать настройки приложения, улучшить их, или переопределить;
- При переопределении и улучшении позволяет выбрать степень сглаживания (2X, 4X, 8X и тд и тп, в частности значения вроде 2xEQ и тп) от которого напрямую зависит качество и производительность (сильнее сглаживание -> требует больше ресурсов -> если их не хватает, то меньше производительность);
- В самих приложениях (не драйвере) часто (с некоторых пор) можно выбрать способ (тип, вариант, метод, называйте как хотите), — SSAA, MSAA, CSAA, NFAA, FXAA, DLAA, MLAA, SMAA, TXAA и тп;
- Разница в степенях и способах быстро и легко находится в поисковиках (лучше сразу в поиске по картинкам) или определяется Вами же на глаз в том или ином приложении.
Overdrive на практике
Производители традиционно молчат об устанавливаемых в свою продукцию матрицах, однако определить, поддерживает ли монитор Overdrive, можно, посмотрев заявленное время отклика в спецификациях. Если производитель указывает его без каких-либо приписок и замечаний либо честно пишет, что время измерено по методике ISO, то, скорее всего, это монитор «старой закалки», работающий с матрицей безо всяких ухищрений. Если же в спецификациях упоминается время переключения «grey-to-grey» (сокращенно GTG, gtg или g2g), то монитор почти наверняка поддерживает Overdrive. Дело в том, что сама эта характеристика (время переходов от серого цвета к серому) была введена в качестве попытки дать более объективную оценку инерционности ЖК-монитора, замеряя время переключения пикселов не только между быстрым «черным-белым» (BTW), но и между самым медленным «серым-серым» переходом. К примеру, для приведенных в начале статьи матриц время переключения BTW (ISO) составляет 18 и 8 мс, а время переключения gtg — 43 и 24 мс соответственно. Очевидно, что с маркетинговой точки зрения указывать GTG для «традиционных» мониторов невыгодно — куда лучше оставить только стандартные значения ISO. А для «разогнанных» мониторов с технологией Overdrive (они, как правило, не могут похвастать очень низкими BTW), напротив, целесообразнее указывать значения латентности, присовокупив, что они замерены по «более правильной» системе. При этом выбирать аппарат лишь из-за сверхнизких значений GTG ни в коем случае нельзя: цифры порядка 4–6 мс GTG получаются только у «разогнанных» мониторов на основе TN+Film. Преимущества 4–6 мс перед 10–12 мс честно померенных GTG ощутить все равно невозможно (достаточно и 15–17 мс), а MVA- и PVA-матрицы по качеству изображения (глубокий черный цвет, высокая контрастность, хорошая цветопередача) гораздо лучше, чем TN+Film.
Единственный недостаток новых ЖК-мониторов на MVA-матрицах — высокая цена. Со временем, конечно, она снизится, но если технологию хочется попробовать уже сейчас, а тратить лишние $100–150 на хороший 17-дюймовый монитор жалко, то, как упоминалось выше, можно попробовать реализовать «доморощенный» Overdrive силами видеокарты. В случае с продукцией на основе графических процессоров ATI потребуется ускоритель семейства X300/X600/X700/X800 и любой «понимающий» эти GPU драйвер. В случае же с продукцией на основе GPU от nVidia потребуется GeForce шеститысячной серии (или старше) и драйверы ForceWare 70.xx (или старше).
Что представляет собой Clear Motion Rate 100
Чтобы понять, как работает технология Clear Motion Rate, необходимо учесть все ее особенности. Для ее функционирования требуются следующие компоненты TV приемника:
- Матрица экрана. Она должна обладать высоким качеством, время отклика – минимальное, чтобы после смены картинки не оставались артефакты.
- Процессор. Данный компонент нужен для обработки изображений, поэтому чем выше его скорость, тем лучше.
- Подсветка. Во многих устройствах Samsung применяется стробированная подсветка, что обеспечивает визуальную плавность картинки и уменьшает размытость.
Чтобы изображение было как можно более четким и естественным, требуется увеличить плавность движений объектов, отображенных на экране. Подобную задачу можно выполнить посредством повышения значения частоты обновления картинки. В старых моделях телевизоров параметр указывался в техническом паспорте как «кадровая частота» и это значение выражалось в герцах. Некоторые производители решили заменить старую характеристику на более новую разработку, такую как CMR.

Если разъяснить, что это более простым языком, то несколько характеристик было решено связать воедино: подсветку экрана, мощность процессора и качество матрицы. Показатели CMR могут иметь разное значение, и чем выше он, тем более качественным будет изображение.
Технология Motion Rate 100 присуща устройствам, относящимся к бюджетному сегменту. В этом случае речь идет о телевизорах с обычной матрицей. Модели подороже оснащаются быстрой и ультрабыстрой матрицей, и тогда речь пойдет уже о таких технологиях, как Motion Rate 200, 400 или 800.
Достоинства и недостатки режима Overdrive
Хотя повышающая передача в автоматических трансмиссиях появилась относительно давно, страсти по этому поводу бушуют по сей день. Одни считают это полезным приобретением, другие – против использования Овердрайва. Попробуем разложить всё по полочкам, и начнём с перечисления преимуществ наличия данного режима:
- режим задействования повышающей передачи позволяет достигать более плавного функционирования силового агрегата на низких оборотах;
- при длительном движении в скоростном диапазоне 60-100 км/час можно сэкономить немалое количество бензина;
- автоматическая трансмиссия, а вместе с ней и двигатель, изнашиваются в меньшей степени;
- при длительных поездках режим Овердрайв обеспечивает повышенный комфорт для водителя.
Но есть и немало минусов:
- большое количество моделей АКПП не имеет кнопки отключения O/D, поэтому повышающая передача будет включаться всегда, даже когда движение с высокой скоростью длится недолго;
- если автомобиль эксплуатируется преимущественно в черте крупного населённого пункта, Овердрайв будет практически бесполезной опцией;
- частое включение/выключение 4-й ступени АКПП приводит к увеличению числа отключений гидротрансформатора, что трудно назвать положительным моментом;
- включённый режим Overdrive усложняет управление машиной в сложных дорожных условиях (например, в гололёд) – торможение двигателем становится крайне затруднительным.
Из вышесказанного можно сделать вывод, что применение ОД не всегда является благом. К счастью, этот режим трансмиссии не является штатным, поэтому водитель сам решает, когда его использовать, а когда – нет. В любом случае его отсутствие уменьшает функциональность автоматической коробки.
Но и без него, если быть до конца честным, вы потеряете совсем немного.
Время отклика и перегрузка: IPS, TN или VA?
Как правило, производители мониторов просто включают скорость отклика GtG (от серого к серому), которая в основном составляет 1 мс для панелей TN и 3–5 мс для панелей IPS и VA. LG 27GL850 является первым IPS отображение, чтобы достигнуть скоростей GTG от 1мса.
Скорость отклика, указанная GtG, указывает на максимальную скорость, с которой пиксель может переходить от одного оттенка серого к другому при определенных условиях тестирования с применением самого высокого параметра ускорения. Так что всегда относитесь к этим числам с оговорками.
Например, панель TN с заданной скоростью отклика 1 мс (GtG) обычно имеет нормальное время отклика
5 мс. Чтобы получить 1 мс, вам нужно применить овердрайв. Средняя панель IPS будет иметь нормальное время отклика
9 мс, тогда как панели VA обычно имеют время отклика более 12 мс.
Благодаря быстрому отклику дисплеи TN пользуются популярностью среди соревнующихся игроков, играющих в шутеры от первого лица, несмотря на их низкое качество цвета и углы обзора. Панели VA имеют худшее время отклика, но у них самый высокий коэффициент контрастности из этих трех технологий панелей.
Такой высокий коэффициент контрастности позволяет им создавать очень глубокие черные оттенки, изменение которых пикселям занимает больше времени. Следовательно, вы получаете видимое размытие и ореолы в быстро меняющихся сценах, особенно когда задействованы темные пиксели.
Хотя количество ореолов на VA-панелях слишком велико для соревнующихся геймеров, это допустимо для обычных игр, поскольку взамен вы получаете исключительное качество изображения по разумной цене. Панели IPS предлагают хороший баланс между двумя технологиями, но при этом стоят дороже.
Should you use Overdrive?
The ‘Overdrive’ settings are there for reducing ghosting, trailing, motion blur, etc. with fast pixel transitions. So, if you want smooth gaming, then you should take advantage of this powerful feature. However, you should also consider that enabling overdrive on a monitor with less refresh rate like 60 or 75 Hz won’t be that beneficial.
Again, if your monitor doesn’t have any ghosting or trailing on the default settings, you don’t need to use the overdrive setting. Furthermore, some monitors come with less optimized or poor overdrive settings with fewer options to choose from. In that regard, you might be good without using the overdrive settings. To put it simply, it depends on your monitor and your requirements.
Частота обновления монитора
В течение многих лет частота обновления и выбор параметра отклика пикселя было популярным исследованием для геймеров при покупке монитора. Поскольку эти характеристики показывают скорость изменения изображения и характеризуют количество обновления в секунду, величина которых способствует более качественному восприятию. Чтобы сравнить, какое время отклика пикселя лучше на мониторе, его измеряют в герцах (Гц).
Стандартный базовый уровень этого показателя, обеспечивающего удовлетворительное изображение, зависит от конкретного применения применения панели. Домашние кинотеатры способны обеспечить качественный показ с 24 Гц, а старые ТВ-стандарты PAL и NTSC — с 50 Гц и 60 Гц соответственно. Типичный монитор ПК имеет 60 Гц, но новейшие игровые мониторы достигают показатели в 240 Гц.
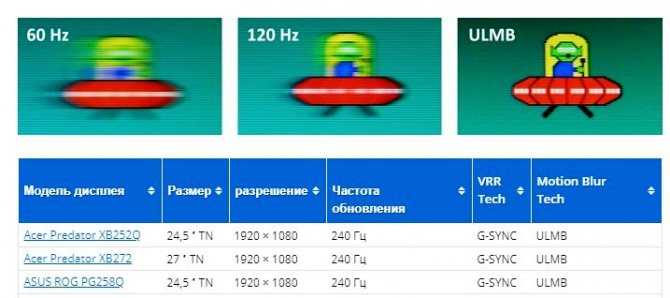
Долгое время 144 Гц были фактически стандартной частотой обновления игрового монитора (6х24 Гц), но теперь в продаже достаточно панелей с частотой 240 Гц.
Нужно быть откровенным. Если пользователь на самом деле не играет в конкурентные многопользовательские игры, особенно в FPS, тогда ему лучше отдавать предпочтение качеству изображения, а не частоте обновления и времени отклика. Именно поэтому такие модели, как Asus PG279Q и Acer XF270HU, оказались настолько популярными и находят идеальный компромисс между всеми важными факторами.
Общие рекомендации по результатам
Ну вот пожалуй и все настройки, которые можно покрутить для улучшения “летабельности” и лучшей “показывательности” 3D-приложений.
Чтобы у Вас в голове сложилась более четкая картина всего вышесказанного, приведу общую памятку памятку под названием “Как повысить производительность графики для игр?”:
- Своевременно обновляйте драйвера;
- Настраивайте драйвера глобально (см.выше);
- Настраивайте драйвера локально под приложение (профили), в зависимости от нужд и потребностей;
- Используйте хорошее охлаждение (как выбрать), настройку скорости вращения (лучше шумнее, чем горячее) или используйте лайфхаки;
- Небольшая разгон никому не вредил. В разумных пределах.
С Вами был капитан-очевидность (с) ![]()
Ну вот, пожалуй, и всё на сегодня, давайте подведем итоги и будем прощаться.
Тройная буферизация OpenGL (и не только)
Утрированно, представляет собой буфер ввода-вывода, ускоряющий скорость доступа к сформированным данным:
- Кадры рисуются с частотой ниже или выше частоты обновления экрана, готовые (сформированные оборудованием раньше, чем их запросила обратно программа, которая отправила их на формирование) помещаются в буфер (хранилище, так сказать), а следующий кадр отдаётся на обсчёт, таким образом снижается задержка + программе не требуется опрашивать оборудование для получения событий обновления экрана и алгоритм может свободно выполняться максимально быстро;
- Соответственно, есть двойная буферизация (обычно используется она), есть тройная (как раз то, что мы описываем сейчас), двойная использует два буфера, тройная три (может быть и больше, но это уже не даёт ощутимой разницы);
- Двойная: если в системе есть два буфера, А и Б, она может отображать буфер Б, одновременно формируя новое изображение в буфере А, но требуется ждать смены буферов из-за задержки на формирование изображения;
- Тройная: если в системе есть три буфера: А, Б и В, ей не нужно ждать смены буферов. Она может отображать буфер Б, формируя изображение в буфере А, чуть подробнее тут.
- Что делать: стоит включать, не смотря на ограничения.
Which Response Time Overdrive Option To Use?
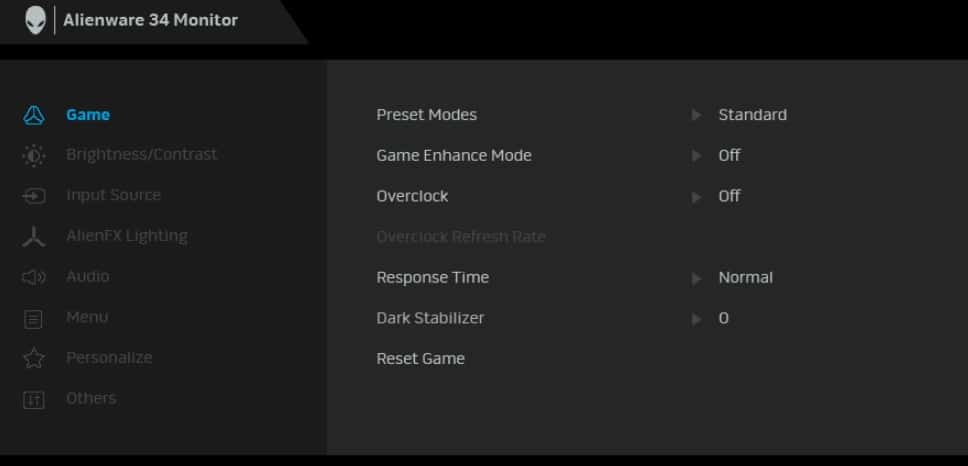
To access the monitor’s overdrive settings, open the OSD (On-Screen Display) menu and look for the overdrive option, it’s usually under one of the following names: TraceFree (some ASUS monitors), Rampage Response, Overdrive, OD, or simply Response Time.
There should be at least a few options to choose from. Depending on the model, the overdrive levels will be named differently and some monitors may have more levels than others.
Generally, the levels are labeled as Slow, Normal, Fast, Faster — Low, Medium, High, Highest or simply by numbers. ASUS’ TraceFree option allows you to adjust the overdrive from 0 to 100 in increments of 20, for example.
Some monitors will also have the option to turn the overdrive completely off.
Now, if you have a modern LED-backlight 60Hz/75Hz monitor, it’s highly unlikely that its response time is slower than the display’s refresh cycle.
In most cases, you won’t notice any prominent ghosting/trailing behind fast-moving objects even with overdrive set to Off or Low, but the Medium/Normal setting will usually work best.
Too much overdrive can introduce inverse ghosting or pixel overshoot, so don’t use it unless you experience excessive smearing in fast-paced games.
With higher refresh rate displays, overdrive is necessary for the optimal gaming experience. To test what’s the best overdrive setting for your monitor’s refresh rate, we recommend using BlurBusters’ UFO ghosting test.
It’s vital that a gaming monitor has a good overdrive implementation.
Some monitors have poorly optimized overdrive, such as the Samsung CHG70, for example, which only has one overdrive preset that is too strong at lower refresh rates resulting in prominent overshoot.
So, when looking for a gaming monitor, just looking at its response time specification might not be enough. In our monitor reviews, we always cover the display’s overdrive implementation.
Дополнительные сведения
Подробный и продуманный раздел настроек позволит каждому владельцу ПК разобраться с устройством утилиты, а также узнать больше о возможностях самой машины. Ваше «железо» скрывает еще много скрытых возможностей и дополнительных функций, о которых вы даже не догадывались.
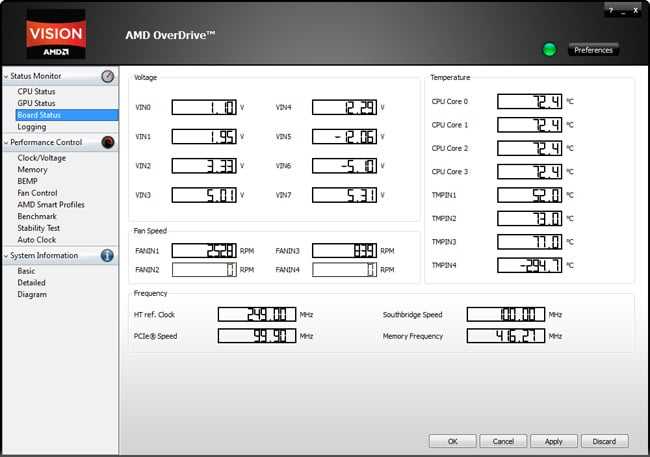
Так AMD Overdrive уже успела избавить многих пользователей от нежелательных лишних трат на апгрейд своего компьютера. Ведь при правильном использовании «начинки» ПК можно добиться действительно впечатляющих результатов эффективности. Так, можно смело ней воспользоваться, если Вам нужна программа для разгона процессора от AMD (не путём банального поднятия частоты через BIOS). Единственным серьезным минусом утилиты можно назвать продолжительный процесс инсталляции, который может продлиться до пятнадцати минут, хотя совершенно не многим это время действительно покажется длинным сроком. Кроме того, утилита не подойдет для разгона продуктов от других компаний производителей комплектующих ПК. И тем не менее, если Вы счастливый обладатель оборудования от AMD, то скачать AMD Overdrive Вы просто обязаны.
Источник
Как проверить частоту монитора
После подключения монитора к компьютеру, возникает вопрос на какой частоте работает монитор. Часто бывает, что 144 Гц монитор работает на стандартных 60 Гц и пользователь даже об этом не догадывается.
Для проверки свойств монитора используйте программу — AIDA64.
В разделе Дисплей — Монитор можно увидеть диапазон всех частот монитора. Например в моем случае монитор Samsung S23C350 поддерживает до 75 Гц.
Aida64 — частота поддерживаемых кадров монитора
В разделе Дисплей — Рабочий стол, показатель Частота регенерации показывает на какой частоте работает монитор. В данном случае — 60 Гц.
Aida64 частота регенерации монитора — 60 Гц
Проверка герцовки монитора на windows 10
Кликните правой кнопкой мыши на рабочем столе экрана и в контекстном меню выберите — Параметры экрана.
Заходим в параметры экрана Windows 10
Далее заходим в — Дополнительные параметры дисплея.
Заходим в дополнительные параметры дисплея
Смотрим частоту обновления 60 Гц — это и есть герцовка монитора, на которой работает в данный момент.
Чуть ниже можно изменять частоту обновления монитора.
Частота обновления монитора 60 Гц
Проверка герцовки монитора онлайн
Проверить герцовку своего монитора можно онлайн.
Для этого перейдите по этой ссылке — https://www.testufo.com/
Через 3 секунды узнаете частоту вашего монитора.
Частота монитора в Testufo онлайн показывает 60 Гц
Еще один сайт для проверки частоты монитора — https://www.displayhz.com/
Частота монитора в Displayhz — 59,99 Гц
Если у вас монитор 144 Гц подключен по HDMI или DisplayPort, но при проверке частота монитора показывает 60-75 Гц. То в этом случае вам нужно поменять герцовку в панели управления видеокартой Nvidia, как показано на рисунке ниже.
В панели Nvidia частота обновления 144 Гц будет доступна при условии, что видеокарта игровая, а не бюджетная затычка.
Изменение частоты монитора в панели управления Nvidia
Which Overdrive Setting to use?
Once again, the overdrive settings selection menu will vary depending on the monitor brand. For example, some monitors come with only 3 settings to choose from named High, Medium, and Low. Or else, some come with Strong, Medium, and Weak. Whereas, some monitors come with 0 to 100 levels to choose from. Moreover, some monitors have slow/normal/fast/faster settings to choose from. And, on some of the monitors, you will be able to disable the settings completely.
The main thing here is to adjust the overdrive setting just so that your monitor can show the perfect colors as quickly as possible reducing trailing/ghosting but without ‘overshooting’. ‘Overshoot’ is the phenomenon when you set overdrive settings too high. And, it affects the visual performance negatively.
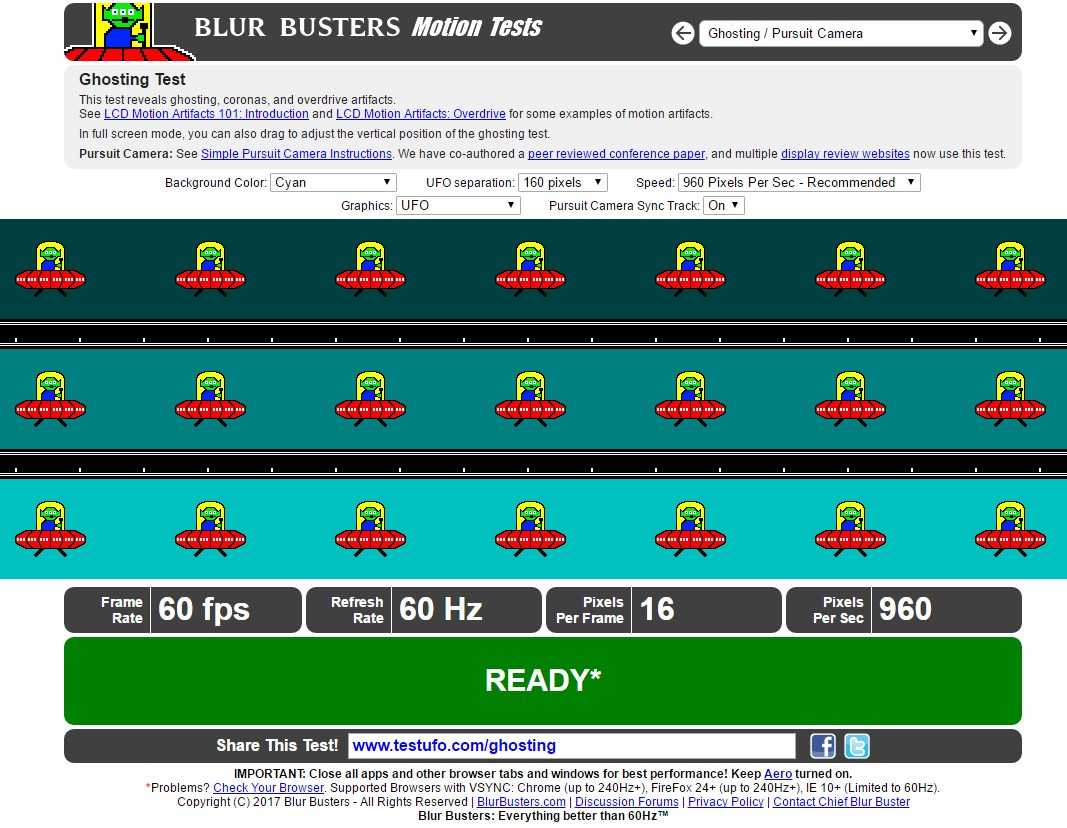
So, it is always better to use the normal/medium overdrive settings. However, you can actually test and find out what is the best overdrive setting for your monitor by going to this page. You will have all the instructions on that page to conduct the test successfully. From our experience, we have a couple of suggestions for you, though. Here are those…
- Extreme high overdrive settings may trigger inverse ghosting/cronas/overdrive artifacts
- Very low overdrive settings may trigger ghosting or trailing
As a result, you should look for a sweet spot with these settings. For example, if you are using an Asus monitor with the ‘TraceFree’ settings, you can set it to 60 to 65. Likewise, for other monitor brands, it is almost similar — try to select the medium setting for better results. Another great way to reduce ghosting is to use a monitor with a high refresh rate.
Для чего нужен овердрайв?
На некоторых автоматических коробках передач на рычаге селектора находится кнопка режима овердрайва. Вопрос – для чего нужна технология OverDrive? В дословном переводе с английского языка OverDrive означает движение « по двигателю», говоря простым языком – повышающая передача, используется оптимальный вариант движения автомобиля исходя из оборотов двигателя и скорости передвижения. Для простого автолюбителя понятнее будет звучать так: этот режим аналогичен прямой передаче в механической коробке, когда крутящий момент передаётся от первичного вала на вторичный напрямую, минуя промежуточный вал (передаточное отношение равно 1:1), обычно это пятая передача. Как пользоваться овердрайвом, начнём пояснять с момента его включения кнопкой:
активацией данной функции заведует кнопка овердрайв на АКПП. Включение режима OverDrive позволяет использование четвёртой передачи в режиме «мягкой блокировки» гидротрансформатора, а до этого коробка при разгоне последовательно переходит с первой передачи до четвёртой, вплоть до блокировки.
Заметим, когда кнопка овердрайв на АКПП нажата, индикатор не горит, а функция работает. При отключении данной кнопки загорается индикатор на панели приборов «o/d off» жёлтого или оранжевого цвета. Двигаясь в режиме 1-2-3 передач, о/д никак не показывает своего присутствия. Данный режим используют при движении на скоростных участках, вследствие чего уменьшается шум двигателя и, что самое главное, снижается расход топлива. Двигаясь по участкам со сложными дорожными условиями или под нагрузкой, OverDrive лучше отключить.
Видео: Overdrive АКПП. Как пользоваться Овердрайвом и Кик-дауном
https://youtube.com/watch?v=yJojxTWbBn8
Автоматическая коробка, имеющая в своём активе режим О/Д, снабжена управляющим соленоидом, в цепь которого включен тепловой датчик, кнопка включения режима и индикатор. То есть на холодном двигателе можно включить режим О/Д, индикатор это покажет, но режим не включится.
Ещё немного про езду в этом режиме. Если при включенном режиме овердрайва просто отпустить педаль газа, коробка перейдёт на повышенную передачу, и езда будет происходить на средних оборотах двигателя. Удерживая педаль хоть чуть-чуть нажатой, переход на повышенную передачу происходит позже, обороты будут соответственно выше. Понятно, что при разгоне разницу вы не поймёте. Эта разница проявится при езде в городе по толчее и пробкам. Например, когда надо затормозить двигателем, данный режим только мешает – коробка переходит на повышенную и машина катится. Поэтому – как пользоваться овердрайвом? – вопрос чисто риторический.
Ответ на вопрос — нужен ли режим OverDrive? – лежит вроде бы на поверхности. Да! – обязательно скажут автомобилисты, которые передвигаются степенно, не суетясь, заботясь об экономии топлива и экологии. Нет! – так утверждают любители динамичной езды, с частым использованием режима кикдауна (педаль газа в пол). Но хотелось бы, чтобы на дорогах ездили профессионалы, хоть даже и с любительскими правами. Используя сей режим на магистралях и отключая его в городе и при езде по трудным дорогам, вы ещё продлите ресурс своей автоматической коробки передач. Возникшие спорные вопросы по поводу OverDrive правильно охарактеризовал один из конструкторов коробок передач: лень долго будет двигать прогрессом, именно благодаря человеческой лени изобретаются механизмы, ещё более облегчающие жизнь.
Причины размытия движения

Одним из эффектов медленной частоты обновления или времени отклика пикселя является то, что изображение может выглядеть размытым. Это происходит по нескольким причинам.
Первое связано с временем отклика. При медленном требуется некоторое время, чтобы полностью перейти из своего предыдущего состояния в новое. Это приводит к тому, что за новым будет скрытое или призрачное изображение. Чем медленнее реагируют пиксели, тем длиннее след и тем менее четкая картинка. Параметр, какое лучше время отклика пикселя на телевизоре, зависит от технических характеристик модели.
Вторая причина — отслеживание изображения движением глаз. Мозг может воспринимать картинку как размытую. Глаза, естественно, отслеживают изображение на экране, но, поскольку оно статично, даже на долю секунды глаза ощущают восприятие, когда взор скользит по экрану.
Размытие в движении создается несколькими параметрами:
- Время отклика — параметр показывает, как долго пиксели телевизора переходят в новое состояние. Более длительное время означает более длинные размытые следы на движущихся объектах. Геймеры предварительно хотят знать, какое лучше на телевизоре время отклика пикселя при переходе от одного цвета к другому.
- Время кадра — количество времени, в течение которого кадр отображается на экране. Чем дольше время кадра, тем больше размытия фиксируется.
- Размытие внутри самого видео. Это происходит из-за действия камеры, превышающего скорость затвора. Кинематографисты обычно учитывают его этот вид размытия при планировании съемок для фильма или шоу.
- Любая задержка может возникнуть из-за использования беспроводной клавиатуры, мыши и Интернета.
Если на дисплее в основном просматривают видео, аудио или игры, что требует точного времени отклика пикселя (мс), рассматривают возможность тестирования настройки на входную задержку.
Узнаём характеристики
Для просмотра характеристик ЦП и его ядер есть большое количество программ. В данном случае рассмотрим, как узнать «пригодность» к разгону при помощи AIDA64:
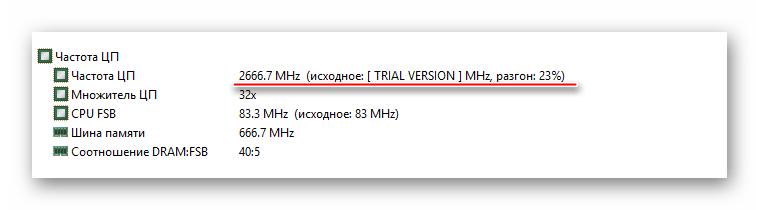
Способ 1: AMD OverDrive
Данное ПО выпущено и поддерживается корпорацией AMD, отлично подходит для манипуляций с любым процессором от этого производителя. Распространяется полностью бесплатно и имеет понятный для обычного пользователя интерфейс
Важно заметить, что производитель не несёт никакой ответственности за поломку процессора во время ускорения при помощи его программы
Способ 2: SetFSB
SetFSB – это универсальная программа, подходящая в равной степени как для разгона процессоров от AMD, так и от Intel. Распространяется бесплатно в некоторых регионах (для жителей РФ, после демонстрационного периода придётся заплатить 6$) и имеет незамысловатое управление. Однако, в интерфейсе отсутствует русский язык. Скачайте и установите данную программу и приступайте к разгону:

Способ 3: Разгон через BIOS
Если по каким-то причинам через официальную, как и через стороннюю программу, не получается улучшить характеристики процессора, то можно воспользоваться классическим способом – разгоном при помощи встроенных функций BIOS.




























