Думать – не машины разгружать!
Давайте сравним длину верхнего и нижнего горизонтального отрезков.
Не правда ли, первое, что приходит в голову: верхний отрезок явно короче, нижний длиннее.
Возможно мы, будучи совершенно уверены в своей правоте, удовлетворились бы решением и вскоре забыли бы о задаче.
Но есть проблема: на деле отрезки равной длины. И чтобы убедиться в этом, нам достаточно измерить оба обыкновенной линейкой.
Ошибка, которую мы допустили вследствие поспешной визуальной оценки говорит о многом.
Она далеко не случайна и наглядно демонстрирует нам, как несовершенство нашего восприятия, дополненное специфическими
особенностями обработки уже искаженной нами информации, формируют неправильный ответ.
О том, почему мы ошибаемся в очевидной ситуации, какой может быть цена такой ошибки и как можно ее исправить рассказал
нобелевский лауреат, доктор психологии Дэниэль Канеман в книге «Мышление быстрое и медленное».
Книга Даниэля Канемана – настольное пособие для всех, кто настроен овладеть редчайшим искусством ясно мыслить и ясно излагать,
отсеивать истинные суждения от ложных стереотипов, находить в споре аргументы, которые будут иметь решающее значение,
оценивать риски того или иного решения объективно, а не интуитивно.
Канеман разрушил миф, на котором строится множество экономических теорий, ставящих во главу угла «человека рационального»,
способного, располагая достаточным объемом информации, уверенно принимать взвешенные, логически обоснованные решения
(модель «homo economicus»).
Он показал, что человек в своей природе скорее иррационален и оценивает события, ситуации и вероятные риски, руководствуясь
не столько логикой, сколько интуицией, субъективным опытом и социальными стереотипами.
Подобно тому, как публика на конференции с удовольствием и воодушевлением воспринимает внешне привлекательного лектора,
излучающего уверенность в себе и открыто зевает, если увлеченный оратор забыл «привести себя в соответствие» с ее ожиданием
(«эффект ореола»).
Думать – не машины разгружать – уверенно скажут многие! А в действительности все обстоит с точностью до наоборот.
Логический анализ при оценке той или иной ситуации отнимает у нас значительно больше энергии, чем физическая нагрузка.
Только в отличие от нас, наш мозг прекрасно знает об этом, и использует логику в решении текущих проблем лишь в крайнем случае,
предпочитая задействовать интуицию. И часто такой «легкий» путь приводит к серьезным ошибкам.
Почему, и как это работает, как формируются наши знания, навыки и ошибки, как развиваются и взаимодействуют между собой системы
мышления, отвечающие за интуитивный и логический анализ, мы расскажем ниже.
Подключаем джойстики от разных консолей друг к другу
Напрямую, без использования переходников, можно подключить лишь джойстик от playstation 4 к playstation 3. Чтобы подключать джойстики от других приставок: xbox 360, xbox one, ps3 или ps4 в разных вариациях к другим консолям, были разработаны специальные устройства. Наиболее распространенные и удобные из них представлены ниже.
Cronusmax
По словам создателей cronusMAX, позволяет подключать любой джойстик к любой игровой системе. По отзывам, с помощью этого устройства, без вопросов подключается геймпад от xbox 360 или xbox one к ps4 и ps3. И наоборот.
Использование: устройство вставляется в usb порт консоли. В него, в свою очередь, подключаем джойстик через кабель. В более новых версиях в комплекте поставляется беспроводной адаптер для геймпада от playstation 4. На остальных джойстиках придется играть через кабель.
Titan One
К джойстику от ps4 titan one подключается без проводов. К остальным приставкам придется коннектиться через кабель.
Позволяет так же подключать игровую мышь к приставке. Но, предварительно придется повозиться в настройках. Да и точность хромает на обе ноги.
Если консоль не поддерживает какой-либо руль, то titan one может помочь решить данный вопрос.
Cross battle adapter
Есть еще один переходник: cross battle adapter. С его помощью можно подключить джойстик от xbox 360 к playstation 3. Все просто: данный адаптер подключаем к ps3 через usb, а к нему подключаем проводом джойстик.
Как подключить джойстик от ps4 к ps4
Самое важное во взаимодействии с устройствами — правильное обращение с ними. При этом в категорию входит не только сам процесс подсоединения, настройки должных параметров, но и некоторые знания по эксплуатации
Таким образом, в данной статье рассмотрим специфику подключения джойстиков ps4 к основной системе. Кроме этого, узнаем возможные препятствия, которые имеют возможность возникнуть непосредственно в процессе присоединения.
Как настроить второй джойстик на плейстейшен 4
Так же существует возможность подключение второго геймпада, не по беспроводному соединению, а через специальный USB – кабель. Для этого достаточно вставить соответствующий конец провода в порт приставки, а второй подключить к геймпаду pro. После этого нужно нажать и удерживать кнопку PS на джойстике не менее трёх секунд, после чего устройство автоматически начнет настойку подключённого девайса.
Как законектить второй джойстик пс 4
Для того, чтобы зарегистрировать устройство, подключённое по Bluetooth-каналу, следует зайти в настройки беспроводного соединения. Для этого на самой консоли нужно выбрать «Свойства» — «Устройства» — «Устройства Bluetooth». Затем, на джойстике, который нужно подключить, следует нажать сочетание «SHARE» + «PS» и удерживать не менее 10 секунд.
После этого, девайс появится в списке Bluetooth-устройств. Нужно выбрать его, после чего начнётся соединение.
Геймпад может не подключаться к консоли, всего есть несколько причин такой неисправности, вот самые распространённые из них.
- Контроллер не подключается к PS беспроводным способом. Возможно, устройство разрядилось, следует проверить уровень его заряда. После чего, если зарядки недостаточно, поставить подзаряжаться. Если же, устройство заряжено, но консоль не видит его, следует подключить его по кабелю USB. Если управление через данный порт осуществляется успешно, то проблема в настройках беспроводного подключения.
- Контроллер не обеспечивает управление по USB-кабелю, но работает по Bluetooth-каналу. Скорее всего, неисправен или кабель, или порт. Для того, чтобы проверить исправность разъёма. Следует подключить другое, аналогичное устройство. В том случае, если аналогичный девайс успешно подключён и исправно выполняет свои функции, проблема не в кабеле и не в разъёме на консоли. Остаётся возможность неисправности порта на самом джойстике. В этом случае, достаточно подключить джойстик к ПК или другой консоли, чтобы проверить его работоспособность.
- Геймпад не реагирует ни на беспроводное соединение, ни на подключение через кабель. В данном случае, следует проверить уровень заряда устройства. Если устройство заряжено, и работает на других консолях, или при подключении к ПК, возможно, на исходной консоли сбились настройки учётной записи. Для того, чтобы зарегистрироваться заново, следует подключить геймпад по кабелю USB, и зажать и держать кнопку PS в течение 3 секунд. После чего откроются настройки, которые позволят сделать новую учётную запись, а управление консолью с помощью джойстика будет восстановлено.
- Если же консоль никак не реагирует на джойстик, то следует воспользоваться специальным режимом. Называется он Recovery Mode(аналог «Безопасного режима» на ПК). Чтобы войти в него нужно удерживать кнопку включения на приставке в течение 7 секунд. После того. как пользователь услышит звуковой сигнал, кнопку следует отжать. Затем, после выхода в данный режим, следует подключить джойстик через USB. Должно установиться соединение, и открыться настройка. Затем следует перезагрузить приставку, и геймпад должен заработать как обычно.
Почему не подключается джойстик к плейстейшен 4
Действительно, может быть так, что во время эксплуатации вы встретите некоторые неисправности. Однако это не означает о завершении работоспособности. В зависимости от источника возникновения причины можно различать несколько способов их устранения. Рассмотрим наиболее распространённые ситуации:
-
Когда обт albion online
-
Где найти свинец в fallout 4
-
Как настроить биндер в самп мобайл
-
Сколько стоит ассасин крид юнити в стиме
- По мышке и кошка зверь что значит
Контроллер Xbox One
Огромное преимущество геймпада от Xbox One на фоне DualShock 4 — его полная совместимость с Windows. Чтобы подключить устройство к компьютеру, вам, скорее всего, не придется совершать никаких «танцев с бубнами». А если и придется, мы вас к этому подготовим. Есть несколько способов подключения контроллера к PC.
Способ 1: USB-кабель.
Если на вашем ПК нет Bluetooth-модуля, просто подключаем его к PC с помощью кабеля USB — один конец в порт компьютера, а другой в разъем на геймпаде. Все, теперь можно смело отправляться проходить любимую игру.
Способ 2: Bluetooth.
Обладатели компьютеров с Bluetooth-модулем могут играть без провода, для этого сделайте следующее:
Однако имейте в виду, что не все версии геймпада от Xbox по умолчанию имеют функцию беспроводного подключения к ПК. Чтобы определить, может ли ваш контроллер работать с компьютером по Bluetooth, внимательно посмотрите на корпус. Если ваш геймпад такой же, как тот что слева на фотографии ниже, значит беспроводная связь с ПК у него работает, а если такой, как справа — увы, играть без кабеля можно будет только после покупки специального адаптера.
Способ 3: Bluetooth-адаптер.
Если у вас такой же геймпад, как на изображении справа, вы тоже можете его подключить к компьютеру без лишних кабелей, но для этого нужно будет докупить специальный Bluetooth-адаптер от Microsoft. Внешне он напоминает небольшую флэшку. Вставив его в USB-разъем ПК, повторяем все описанные во втором способе действия. Приятной игры!
1 Случайный режим от первого лица

Было бы здорово, если бы персонаж выглядел в режиме от первого лица. не перекрывал половину экрана. Это похоже на глюк невидимого плеера, описанный выше. Это определенно интересный опыт, и он показывает, насколько на самом деле захватывающая среда в The Ascent . На самом деле, игра от первого лица выглядит лучше, чем удивительное количество игр, выпущенных в этом году. Однако глюк по-прежнему раздражает.
Чтобы обойти это, используйте все методы из раздела невидимых сбоев . Прежде чем отступить, геймеры могут захотеть немного изучить, так как эта ошибка встречается намного реже, чем другие в этом списке
Прогуляйтесь по городу и обратите внимание на все детали, которые разработчики вложили в эту низкобюджетную игру. Помимо глюков и ошибок, это красивая игра
Подключение DualShock 4 к PS4
При самом первом запуске приставки, когда вам нужно установить все настройки, она не знает, что в ваших руках именно ее контроллер, поэтому система попросит вас подключить его через кабель. Как только USB-кабель с джойстиком будет подключен к консоли, она оповестит вас об этом. В установке прошивок и прочего геймпад не нуждается (они загружаются вместе с обновлением системы).
Если вы вдруг потеряете кабель, лучше отдайте немного больше денег и найдите оригинальный или купите «шнур» высокого качества. В противном случае, вы можете испортить аккумулятор геймпада. Кроме этого, часто приставка «не видит» джойстики, подлеченные с помощью неродного кабеля.
На этом подключение нового геймпада к PS4 завершено. Как видите, ничего сложного и заумного в этом нет.
Если геймпад работает только на близком расстоянии
Многие пользователи публикуют сообщения в интернете, что после подключения джойстик начинает срабатывать исключительно на небольшом расстоянии, чего не должно быть при нормальной работе. Существует мнение, что качественной работе Bluetooth может серьезно мешать wi-fi роутер. Однако в действительности, подобное утверждение невозможно считать верным.
Основная проблема кроется в модуле Bluetooth на консоли
Важно принять во внимание, что если он потребует замены, то придется оплатить немалый ремонт. Как правило, более точная цифра называется после проведения диагностики
Игровой процесс, или геймплей
— система взаимодействия игрока с игровыми объектами через доступный набор игровых механик.
Геймплей строится исходя из заданных правил и ограничений игры, а также индивидуального стиля поведения игрока.
Существует множество жанрообразующих комбинаций механик, которые транслируются из игры в игру одного жанра. Например, связки: передвижение+прыжок; двойной прыжок; перемещение+прицеливание+выстрел и так далее.
Геймдизайнер должен понимать, что у игроков будут разные стили поведения (например, психотипы Бартла) и нужно подготовить геймплей таким образом, чтобы он соответствовал ожиданиям выбранной целевой аудитории или удовлетворял всё разнообразие типов игроков.
Например, в Deus Ex, геймплей изначально задуман под разные стили прохождения — активный (прямое столкновение) и скрытый (стелс). Игроки сами выбирают, какой стиль им подходит, и в любой момент могут переключиться на другой вид геймплея — тот, который для них предпочтительнее в определённой ситуации или по собственному желанию ради получения нового опыта.
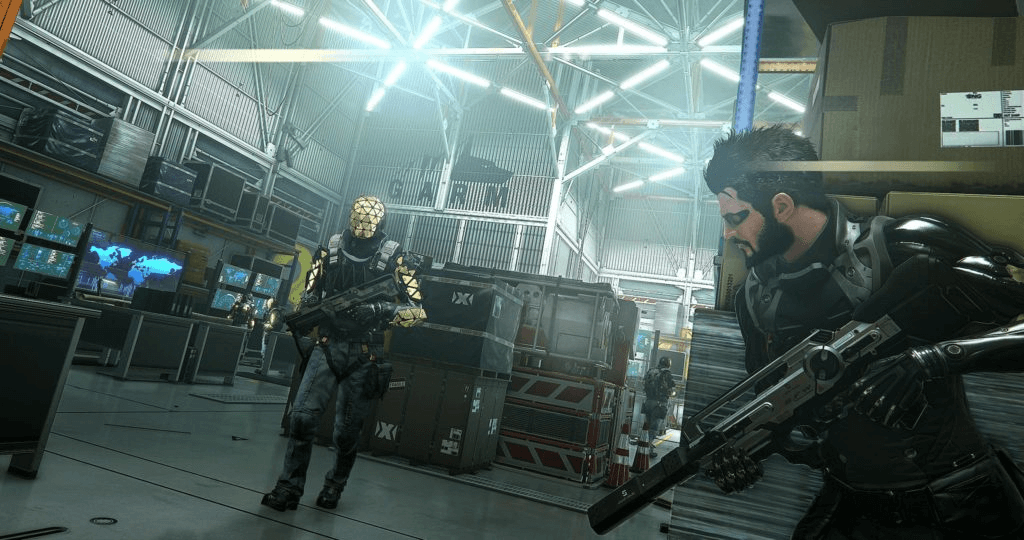
Скриншот из игры Deus Ex: Mankind Divided
Игровой процесс (геймплей) — это комплекс взаимодействий игрока, который при помощи набора игровых механик в рамках ограничений игры формирует особый опыт игрока.
4 Невозможно присоединиться к друзьям в сетевой игре

Рекомендуем ознакомится с другими гайдами на популярные игры tattoo-mall.ru. Расскажем про секреты и хитрости, которые можно использовать в играх со своей выгодой. А также про полезные и интересные историй в видеоиграх.
Вероятно, эта ошибка станет первым препятствием для геймеров, когда они попытаются прыгнуть на The Ascent . Тысячи игроков не смогли объединиться и начать игру. Часто одному игроку не предлагается выбрать новый слот для сохранения. Когда они попытаются присоединиться, игра вернет их обратно в главное меню.
В случае этого сбоя все игроки должны перезапустить свои игры и выбрать нового хоста для вечеринки. Если это не удается, перезагрузка консолей и/или компьютеров должна решить проблему. В крайнем случае, можно переустановить игру . The Ascent — небольшая игра, и ее можно будет загрузить менее чем за час даже при подключении ниже номинального.
Вполне возможно, что для решения этой проблемы будет выпущено оперативное исправление, но пока это единственные решения. Если проявить немного настойчивости, ошибка должна в конечном итоге исчезнуть сама собой.
Разрядка батареи Dualshock 4
Возможно, источником сбоя является банальный разряд аккумулятора – об этом говорит также отсутствие какой-либо реакции на нажатия кнопок. Попробуйте зарядить ваш геймпад одним из методов далее и проверить наличие дефекта.
Подробнее: Как зарядить геймпад Dualshock 4Мы рады, что смогли помочь Вам в решении проблемы.Опишите, что у вас не получилось. Наши специалисты постараются ответить максимально быстро.
Помогла ли вам эта статья?
Последние консоли имеют некую особенность – практически все они находятся на беспроводном управлении. Производители, использующие современные технические возможности, решили задачу с постоянно путающимися проводами. Однако к пользователям пришел другой вопрос: что делать, если приставка ps4 не видит подключенный джойстик.
Рис 1. Как выглядит геймпад со светодиодом
Способ № 1. Играйте как гость без сохранения игровых результатов
Универсальный и зарекомендовавший себя способ настройки второго контроллера на PS4 состоит в следующем:
- Нажмите на втором джойстике кнопку «PS» ;
Нажмите на кнопку «PS» для активации коннекта
В открывшемся экране выбора аккаунтов выберите другой уже зарегистрированный аккаунт или создание нового пользователя;
Если создаём нового пользователя, то жмём на «Новый пользователь», а затем на «Играть как Гость»;
На предупреждение о входе в сеть «PlayStation.Network» (PSN) выберите «Не входить»;
Джойстик должен корректно соединиться с консолью, и засветится красным цветом (как мы помним, это цвет подключения второго устройства);
Теперь система будет реагировать на все нажатия, производимые на указанном втором геймпаде.
Не работает второй джойстик на ps4
При подключении второго джойстика по инструкции устройство может не реагировать на действия пользователя. Происходит такая проблема из-за:
- Невозможности подключения контроллера к PS по беспроводным каналам. Причиной такой ситуации может оказаться разряд устройства. Для этого выполняется проверка уровня заряда, при недостаточности которого устройство ставится на подзарядку. При полном заряде неработающее устройство подключается по USB кабелю. Если устройство успешно заработало, то нужно смотреть настройки беспроводного соединения.
- Работа устройства через USB кабель невозможна, но при этом джойстик способен работать по беспроводным каналам. Причиной является неисправность порта или кабеля. Для проверки исправности разъёма подключается другой геймпад. Если устройство заработало, то причиной является проблемы с портом неработающего геймпада. Чтобы проверить его работоспособность, нужно неработающий джойстик подключить к компьютеру. Если порт перегорел, то придётся либо обращаться в мастерскую, либо довольствоваться только беспроводным подключением.
- Джойстик не работает ни по кабелю, ни по беспроводным каналам. Для начала проверяется, насколько заряжено устройство и при недостаточном заряде устройство ставится на подзарядку. При полном заряде причиной отказов работать являются проблемы в настройке аккаунта. Придётся регистрировать его заново. Для этого геймпад подключается через USB кабель, после чего пользователь нажимает и удерживает около 10 секунд кнопку PS, пока не появится окно настроек. В этом окне создается новый аккаунт, и восстанавливается управление геймпадом.
- При полном отказе приставки реагировать на джойстик придётся переключиться в специальный режим (Recovery Mode). Для его открытия нажимается и удерживается кнопка питания в течении 7 секунд (пока не раздастся звуковой сигнал). После открытия этого режима джойстик подключается через USB кабель. При этом установится соединение и откроется меню настроек. Далее геймпад перезагружается и его работоспособность восстанавливается.
Если и в безопасном режиме джойстик не заработал, значит он неисправен. Тогда нужно воспользоваться услугами мастеров из сервисного центра. Лучше не пытаться самому решить проблему, поскольку несанкционированное вскрытие устройства влечёт за собой отказ от гарантийного обслуживания.
Беспроводное подключение
Если рассматриваемая проблема наблюдается при использовании беспроводного соединения, выполните следующие действия:
Удостоверьтесь, что расстояние между консолью и контроллером не слишком большое, в пределах одной комнаты, а между обоими устройствами нет никаких препятствий.
Если проблемный контроллер раньше подключался к компьютеру, его необходимо сбросить
Для этого воспользуйтесь кнопкой перезагрузки: возьмите тонкий длинный предмет (подойдет инструмент для извлечения сим-карты или разогнутая канцелярская скрепка), переверните геймпад днищем вверх и обратите внимание на зону, отмеченную на изображении далее.
Вставьте в отверстие тонкий предмет и нажмите до щелчка – Dualshock 4 просигнализирует о сбросе выключением светового индикатора.
Проблему можно устранить также с помощью отмены сопряжения, но для этого потребуется второй, заведомо рабочий контроллер. В основном меню приставки воспользуйтесь пунктами «Настройки» («Settings»).
Далее – «Устройства» («Devices»).
Нужно выбрать вариант «Bluetooth-устройства» («Bluetooth Devices»).
Выделите запись проблемного геймпада и нажмите «Крест».
Воспользуйтесь кнопкой «Options» для вызова меню.
В нём будет единственная опция «Забыть устройство» («Forget Device»), воспользуйтесь ею.
Подтвердите операцию нажатием на «OK».
Произведите повторное сопряжение Дуалшока 4 и консоли: нажмите и держите одновременно кнопки «PlayStation» и «Share», после появления на экране телевизора сообщения нажмите «Крест» на целевом устройстве.
Попробуйте связать геймпад с компьютером или смартфоном – если эту операцию не получается проделать, то проблема, скорее всего, аппаратная и контроллер нужно отнести в сервисный центр.
Подробнее: Как подключить Dualshock 4 к компьютеру или телефону Android
Сколько джойстиков можно одновременно подключить к PS4?
Чтобы зарегистрировать нескольких желающих (общим количеством не больше четырех для одной консоли) поиграть на PlayStation4 необходимо, чтобы каждый из них выполнил подключение своего геймпада. В том случае, если геймпад уже был зарегистрирован ранее, это не вызовет никаких проблем. Сначала активируется основной, первый, контроллер. После этого, следующий геймер жмет на «PS» и логинится в своем аккаунте. После него третий и четвертый.
В противном же случае, при отсутствии такой регистрации, система предложит зарегистрировать аккаунт.
Несколько контроллеров для более увлекательной игры
Регистрация осуществляется путем нажатия на джойстике клавиши по центру. Каждый участник проделывает данную операцию со своего девайса. Во время регистрации световая панель приставки загорается определенным цветом, предлагая следующему участнику пройти регистрацию своего устройства.
Как подключить геймпад к ПК?
Есть несколько простых вариантов подключения. Для проводного понадобится USB-провод, работающий геймпад и включенный компьютер. После подключения ПК распознает девайс и выведет на экран список подключенных устройств. В панели управления найдите «Оборудование» и откройте его свойства. В списке характеристик можете изменить значения параметров и отрегулировать их для комфортной игры.
Чтобы через Вай-фай подключить игровой пульт для компьютера, нужно:
- включить ПК и запустить питание девайса кнопкой, расположенной в центре;
- выбрать беспроводной тип сети и подключить Вай-фай для раздачи сигнала;
- в основном меню отыскать панель управления и выбрать устройство;
- выбрать «Добавить устройство Bluetooth», из предоставленного списка и кликнуть на «Все остальные»;
- активировать соединение с девайсом, нажав на нужный раздел;
- сохранить изменения и перезагрузить ПК.
Во что играть на Sony Playstation 4 вдвоем двумя джойстиками
Существует огромное количество игр и проектов, с помощью которых можно получить незабываемый заряд адреналина, сразившись со своим другом.
К наиболее популярным из них принято относить:
- Call of Duty: Advanced Warfare. Является продолжением знаменитой франшизы, которая изначально подразумевала под собой шутер о второй мировой, а сегодня бьет многочисленные рекорды;
- Lego Marvel Super Heroes 2. Сюжет предусматривает веселые приключения героев, которые проживают в мире Лего. Игровой процесс способен порадовать не только маленьких игроков, но и взрослое поколение. Главным преимуществом считается динамичный геймплей, а также достаточно понятный всем юмор;
- Gran Turismo Sport. По праву считается одним из лучших симуляторов лучших гонок. Главным отличием от альтернативных предложений является уникальная проработка автомобилей, реалистичным поведением на скоростных магистралях. Игра придется по нраву не только автолюбителям, но и другим категориям пользователей. Для некоторых это способ восполнить пробел из реальной жизни;
- WWE 2k18. Современный симулятор реслинга, который своей сюжетной линией и невероятной графикой способен поразить даже самого требовательного игрока. Многочисленные персонажи обладают уникальной между собой стилистикой и серией ударов. Главная отличительная особенностью заключает в поддержки до 8 игроков включительно;
- Mortal Kombat X. Легендарная серия, которая точно должна быть в ассортименте каждого пользователя. Что характерно, высокая популярность связана не только с жестокостью, но и уникальным динамическим геймплеем. В Мортал Комбат играть можно не только в одиночку, но и со своим другом. Несколько режимов игры – на прохождение или битва между собой;
- FIFA. Игра не нуждается в дополнительной рекламе. Мало кто из владельцев консоли не играет в футбол. Вихрь невероятных эмоций и выброс адреналина гарантируется.
Каждый пользователь вправе самостоятельно выбрать наиболее оптимальный для себя вариант. Широкий ассортимент исключает сложности.
Видео по теме:
Сравнение возможностей с мышью и клавиатурой
Сначала стоит разобраться – нужен ли геймпад тем геймерам, которые предпочитают консолям компьютеры или ноутбуки. В некоторых играх специальный манипулятор может оказаться бесполезен. Например, когда используется всего 5-6 основных клавиш – или во время игрового процесса приходится набирать текст. Конечно, с геймпада тоже можно вводить символы – но времени на это понадобится намного больше. Не подходит игровой манипулятор и для браузерных проектов, и для тех игр, где нужно быстро и точно прицеливаться в противника.

Использование клавиатуры и мыши позволяет лучше навести прицел в шутерах. А ещё – мгновенно передвинуть камеру на большие расстояния и активировать целые скрипты, назначенные для дополнительных клавиш. То же самое может попробовать сделать и владелец геймпада – но получится уже не так удобно. Особенно тем, кто раньше пользовался только клавиатурой.
С другой стороны, геймпад обеспечивает плавное изменение скорости движения персонажа или транспортного средства. А в играх, где нужно прицеливаться в соперников, при наличии игрового манипулятора можно включать автоприцел. Кроме того, геймпад обеспечивает «отдачу» – вибрацию, усиливающую ощущение от игры. Хотя у геймерских мышей тоже встречается функция виброотдачи.
Как синхронизировать джойстик от VR шлема с Андроидом
Погружение в виртуальную реальность позволяет более тонко прочувствовать игру, и для этого созданы специальные VR-шлемы, которые представляют собой своеобразные очки. Большинство данных девайсов ориентированы, конечно, на отдельные приставки и ПК, но существуют аппараты и для Андроид-устройств.
Впервые такие шлемы были разработаны Google Cardboard. Представляют они собой линзы, помещенные в так называемую коробку, куда вставляется и телефон. Особых настроек не требуют, но иногда для таких VR-очков нужен джойстик. Приобретать его следует конкретно для определенной модели.
Неработает сенсорная панель DualShock 4
Уникальностьконтроллера PS4 состоит в том, что онобладает трекпадом с передней стороны.Он используется для навигации меню идля набора сообщений, а также в некоторыхиграх в уникальных игровых ситуациях.Если вдруг сенсорная панель пересталадействовать, то попробуйте следующее:
- Выключитегеймпад и включите его снова;
- Почиститетрекпад раствором изопропиловогоспирта и воды в соотношении 50 на 50.
Еслине поможет ни первое, ни второе, товероятно потребуется замена сенсорнойпанели. Данная поломка довольносущественна, потому что найти трекпадотдельно сложно и заменить этот компонентнепросто, так как он соединен с портомUSB через общий шлейф.
Регистрация
Для регистрации нескольких пар в системе ПС4 каждый из желающих (количеством не более четырёх) поочерёдно производит подключение своего джойстика к включённой консоли.
Если один из геймпадов уже зарегистрирован системой PS4, то никаких проблем у консоли это не вызовет. Если же такой регистрации до сих пор не было, то система предложит создать гостевой аккаунт (в этом случае добытые в игре призы и трофеи будет некому присвоить).
Сама регистрация производится нажатием кнопки PS (каждым участником со своего девайса).
В процессе самой регистрации после нажатия PS световая панель загорается цветом, назначаемым следующему очередному участнику. Порядок выдаваемых цветов такой: синий, красный, зелёный и розовый.
Ответы на популярные вопросы
Для этого установите утилиту Wiimote Controller, активируйте сопряжение по Bluetooth. Далее нажимаем в программе Поиск и подключение, а на контроллере держим кнопки 1 и 2. Приложение находит джойстик. Кликаем на эту модель в появившемся списке
Готово. Обратите внимание, что для такого подключения джойстик должен иметь встроенный блютуз-модуль, а не функционировать по радиосигналу. Если с этим никаких проблем нет, то требуется скачать специальную программу, благодаря которой между устройствами произойдет сопряжение
Стандартной активации Bluetooth в шторке уведомлений будет мало. Здесь понадобятся приложения, разработанные для конкретной модели геймпада. Установив такой индивидуальный инструмент для джойстика, можете подключать USB. К сожалению, никак. Возможна, такая игра просто не предназначена для взаимодействия со сторонним пультом управления. Далеко не во всех приложениях вы сможете играть с помощью консоли. Чаще всего нераспознавание происходит в проводных джойстиках, беспроводные меньше этому подвержены.
Как видим, подключить джойстик к телефону Андроид достаточно несложно, есть огромное количество разнообразных методов для каждого геймпада. Ищите свой контроллер в нашей статье и с легкостью подключайте! А если хотите создать собственную игру – читайте нашу инструкцию. Удачи!
Есть хорошая новость для людей, которые имеют игровую приставку PS4. Мы расскажем, как можно подключить контроллер Dualshock 4 к Android через Bluetooth интерфейс. Но если у вас нету приставки, а есть только джойстик, о том, как подключить джойстик к устройству на Android читайте в другой статье.
Вес, эргономика и дополнительные элементы управления
Playstation 4 Dualshock 4 сохранил примерно те же габариты и параметры, что предыдущий собрат – привыкать к игре долго не придется, так что не переживайте. Многих мучит вопрос, не придется ли «переучивать» себя – нет и ещё раз нет. Максимум – приловчиться в течение пары игр и все, на старый dualshock вам возвращаться не захочется.
Стоит отметить, что здесь есть акселерометр, вибропривод, а также гироскоп, все это используется в играх и привносит новые ощущения. Теперь игра чувствуется ещё лучше, а некоторые «судьбоносные» действия выполнять приятнее, вместо банального нажатия кнопки вы делайте свайп или вовсе движение всем контроллером.
Ещё одним новым элементом управления стал светящийся диодный индикатор сверху. Он может светиться одним из 4 цветов: красным, зеленым, белым или синим. Прежде всего это призвано помочь «определить», какой из джойстиков ваш, если играет целая компания, а также дает дополнительную функциональность при игре с помощью камеры Eye, которая определяет эту «светяшку». Вот только есть проблемка, садится с индикатором он гораздо быстрее, поэтому после продолжительной активности придется отправить его на зарядную станцию для контроллера ps4. К сожалению, отключить индикатор нельзя.
Решаем проблему: медленный отклик (задержка в действиях)
h23,0,0,0,0—>
Очень часто при подключении DualShock 4 к телефону Андроид наблюдается задержка в игровых действиях, особенно когда требуются быстрые рефлексы. Для решения данной проблемы используется приложение Bluetooth Auto Connect, которое можно скачать в Плей Маркете https://play.google.com/store/apps/details?id=org.myklos.btautoconnect.
p, blockquote9,0,0,0,0—>
Преимуществом этой утилиты является автоматическое подключение Bluetooth устройств, которые вы подключаете к телефону. Также можно выполнить настройку полезных опций, к примеру «Непрерывное подключение», которая будет спустя каждый определенный временной промежуток подключать устройства.
p, blockquote10,0,0,1,0—>
Инструкция по установке и использованию:
p, blockquote11,0,0,0,0—>
- Скачиваем и инсталлируем Bluetooth Auto Connect на телефон Андроид.
- Запускаем утилиту. Прокручиваем ее вниз до «Advanced Options» (при подключенном DualShock 4), выбираем «Connect Now». Теперь джойстик должен функционировать правильно.
- Если проблемы не исчезли, то снова переходим в меню «Advanced Options», жмем «Connect Now» и вводим параметры 2 – 15 секунд. Подобные действия могут решить проблему с задержкой. Вы можете поэкспериментировать, устанавливая разное время, для выбора лучшего значения.
Если вы потратите немного времени на настройку геймпада, то можете получить настоящий игровой гаджет, который будет функционировать без подтормаживаний и задержек.
p, blockquote12,0,0,0,0—>p, blockquote13,0,0,0,0—> p, blockquote14,0,0,0,1—>
Для удобства можете приобрести специальный зажим. Он надежно прикрепляет телефон Андроид к джойстику.
after—>
Сенсорное управление для мобильных игр — это не всегда удобно. Возможно, оно плохо реализовано разработчикам, а возможно, что управлять гаджетом таким образом сложно из-за его габаритов. Вместо того, чтобы мучить себя и свои пальцы, почему бы не присмотреться к более традиционному и удобному способу управления и не подсоединить к своему смартфону или планшету геймпад? Тем более, что делать это весьма просто и можно использовать почти любой игровой контроллер.
Вы можете подключить множество типов контроллеров к Android-устройству при помощи USB или Bluetooth, включая контроллеры Xbox One, PS4 и даже Nintendo Switch. Давайте начнем по порядку.
Как подключить второй геймпад
Часто любители сыграть с друзьями на одной приставке сталкиваются с этой проблемой. Первый dualsense подключается к приставке сразу.
Существует два простых способа подключения второго джойстика.
Способ 1. Через USB
Чтобы дополнительный дуал заработал на ПС5, надо как минимум завести ещё один аккаунт на приставке. Если не хотите возиться с созданием юзеров и паролей, просто поставьте гостевую учётку.
Далее второй геймпад будет работать, только если вы зайдёте под ней.
Чтобы dualsense определился, сделайте следующее:
- Запустите свою PS5.
- Подсоедините нужный геймпад к приставке при помощи usb-шнура.
- Зажмите на дуале одновременно кнопочки create и ps.
После этого второй геймпад активируется. Чтобы он заработал в игре, нужно проделать следующее:
- Запустите игрушку, в которую хотели сыграть с другом.
- При помощи основного геймпада провалитесь в системные настройки.
- После чего зажмите кнопочку PS. Так оба джойстика между собой законнектятся.
Если вы всё сделали верно, то появится меню настройки дуалов. Готово! Берите дополнительный джойстик и заходите во вторую учетку. Запускайте игру и наслаждайтесь процессом.

Способ 2. По bluetooth
Второй контроллер ещё можно настроить без проводов.
Делается подключение так:
- Держите примерно 10 секунд клавишу PS на дополнительном геймпаде.
- После чего зайдите в меню активации блютуз-устройств. Для этого в настройках зайдите в меню «Свойства», а через него провалитесь в «Устройства». Это нужно сделать, если bluetooth был выключен.
- После того как приставка определит данный геймпад, просто выбираете его.
Таким образом можно подключить сколько угодно джойстиков
Важно, чтобы они были одинаковые

Что делать, если нет кабеля usb
На самом деле можно и обойтись совсем без проводов. Но для этого нужно проделать немного другой алгоритм.
В тех же «Устройствах» найдите другое меню. Называется оно «Устройства bluetooth». При этом сам блютуз на приставке должен быть уже активирован.
После чего главным джойстиком выберите появившееся устройство (то есть беспроводной контроллер).
Всё! Вы настроили геймпад. Можете наслаждаться с другом игрой.































