Способ подключения геймпада к приставке PlayStation4 – Bluetooth-соединение
Помимо рассмотренного выше (проводного) способа подключения контроллера к консоли PS4, существует и другой способ — Bluetooth-подключение.
В меню главного экрана необходимо выбрать «Свойства», после чего зайти в подменю «Устройства». Здесь указать способ соединения – «Bluetooth».
На подключаемом пульте управления нужно одновременно зажать клавиши «PS» и «SHARE». Держать их зажатыми на протяжение десяти секунд.
Удержание клавиш, выделенных красными рамками
На экране доступных Bluetooth-устройств должен появиться данный контроллер. Нужно выбрать его.
Все! Джойстик готов к «работе». Можно наслаждаться игрой.
В дальнейшем, при повторном подключении, соединение приставки с геймпадом будет настраиваться автоматически.
Замена стиков джойстика Dualshock 4
Понять тот факт, что поломка произошла можно, услышав характерный хруст, который раздается при поворачивании стика. Также стики могут отклоняться в произвольном порядке. В каждом из случаев поломка может быть устранена только после полной замены механизма, которая займет не больше 20 минут при правильном соблюдении инструкций.

Замена должна производиться очень аккуратно. И для нее, кроме новых запасных частей потребуется небольшая крестовая отвертка. Замена стика проводится в несколько этапов.
- Разбираем устройство в том же порядке, что описан выше.
- Чтобы вам было максимально удобно демонтировать поврежденные стики, необходимо перевернуть плату. Стики снимаются движением на себя.
- После устранения проблем джойстик необходимо собрать, выполняя действия в обратной последовательности.
Если замена стиков и кнопок не дала результатов, вам стоит обратиться за помощью к специалистам. Возможно, проблема заключалась в другом.
Исправить проблему с красным светом контроллера PS4
Теперь, когда мы знаем причины, по которым на контроллере PS4 загорается красный свет, давайте рассмотрим несколько решений по устранению неполадок для контроллера PS4. Большинство методов устранения неполадок просты и могут быть выполнены самостоятельно.
Отсоедините шнур питания контроллера
Иногда неожиданно контроллер PS4s может начать мигать красным. пока он заряжается. Это можно исправить, просто отсоединив зарядный кабель, а затем снова подключив его через 40 секунд или около того.
Заменить шнур питания контроллера
Неисправный кабель может быть причиной того, что ваш контроллер плохо заряжается или просто отказывается заряжаться. Замена зарядного кабеля всегда лучший способ выяснить, была ли проблема в кабеле или в аккумуляторе. На основании полученных результатов позже вы сможете определить, что вам нужно будет заменить.
Сбросьте консоль PS4
Иногда с консолью PS4 может быть сбой, из-за которого контроллер мигает красным светом. Это может произойти, когда консоль и контроллер простаивают, или может произойти даже обновление программного обеспечения, которое может вызвать некоторые проблемы. Лучше всего выполнить сброс.
- Нажмите и удерживайте кнопку питания на консоли около 10 секунд.
- Отключите шнур питания от PS4.
- Подождите 5-10 секунд, прежде чем снова подключить.
- Подключите контроллер к PS4 через кабель и включите его.
- Этот программный сброс должен помочь исправить индикатор красного света.
Перезагрузите PS4 в безопасном режиме
Иногда могут возникнуть некоторые ошибки, из-за которых контроллер PS4 может загореться красным светом. Эти незначительные ошибки можно устранить, просто перезапустив PS4 в безопасном режиме. Процесс перезапуска PS4 в безопасном режиме довольно прост.
- Выключите PS4.
- Нажмите и удерживайте кнопку питания, пока не услышите два звуковых сигнала.
- Подключите контроллер к PS4 с помощью кабеля.
- Нажмите кнопку PS на контроллере.
- PS4 начнет перезагружаться. Пока PS4 загружается в нормальном режиме, красный индикатор должен погаснуть.
Сбросьте контроллер PS4
Иногда несколько ошибок на контроллере PS4 могут заставить его мигать красным светом, даже если контроллер работает правильно. Что ж, это результат нескольких ошибок, которые могли закрасться. Простое решение для этого — просто сбросить контроллер PS4, и все будет в порядке. Просто нажмите кнопку сброса, которая находится сзади рядом с кнопкой L2. Вы можете использовать инструмент для выталкивания сим-карт или даже булавку, чтобы нажать на кнопку. После перезагрузки контроллера просто подключите его к PS4 с помощью кабеля и включите. Это должно помочь погаснуть красный индикатор.
Если все эти методы не помогли вам, возможно, вам придется заменить ленточный кабель контроллера. Это легко сделать. Если вы знаете, как разобрать контроллер, то есть, в противном случае, вы всегда можете спросить кого-нибудь, кто хорошо разбирается в разборке контроллера и замене деталей.
Вывод
Если по какой-то причине контроллер по-прежнему мигает красным светом даже после замены ленточного кабеля и опробования всех методов устранения неполадок, вероятно, пришло время приобрести себе новый контроллер PS4, так как тот, который мигает красным светом, стал непоправимым. Мы надеемся, что это руководство помогло вам исправить красный свет на вашем контроллере PS4.
Что делать, если ваш контроллер PS4 движется сам по себе?
из решения позволят вам найти контроллер PS4 в хорошем рабочем состоянии
Обратите внимание, однако, что если износ джойстиков слишком велик, все, что вам нужно сделать, это заменить джойстик. Следуйте за ними действия по устранению неполадок по порядку чтобы попытаться определить источник проблемы и, таким образом, лучше решить ее
Подключите проводной контроллер PS4
когда ваши Контроллер PS4 перемещается сам по себе, первая попытка подключите его по проводу, отключив Bluetooth. Вы можете сделать это в настройках.
Действительно, возможно, причиной проблемы является плохое соединение, обычно вызванное мешающими волнами. Если контроллер продолжает вращаться или двигаться вперед самостоятельно при подключении, проблема заключается либо в программной ошибке, либо в аппаратной. Затем продолжите шаги по устранению неполадок.
Сбросить контроллер PS4
Как видно выше, бывает и так, что ваш контроллер PS4 DualShock включается сам по себе из-за программной ошибки. В этом случае простой сброс решает проблему. Для этого следует выполнить следующую процедуру:
- Выключите консоль и отсоедините ее от электрической розетки.
- С помощью тонкого инструмента нажмите и удерживайте кнопку сброса на задней панели контроллера PS4 около 5 секунд. Это небольшое отверстие рядом с курком L2.
- Подключите контроллер к консоли с помощью USB-кабеля, а затем нажмите кнопку PS.
- Затем световая полоса должна стать синей, чтобы вы знали, что контроллер синхронизирован.
Очистите или замените неисправный аналоговый джойстик
К сожалению, на данный момент, если проблема сохраняется на вашем контроллере PS4 и поэтому он продолжает неожиданно поворачиваться, вам придется действовать на аналоговых джойстиках. В результате, механизм аналогового джойстика может быть слишком грязным или заблокированным и поэтому не может вернуться в нейтральное положение.
1 — Очистите аналоговые стики
Как мы видели ранее, тепло, влажность и грязь являются факторами, влияющими на износ. джойстики и соответственно на появление дрифта. Я’скопление пыли и грязи является основным фактором, приводящим к появлению этой ошибки. Так, очистка аналоговых стиков иногда решает проблему перемещения контроллера сама по себе.
Чтобы чистый дрейфующий аналоговый контроллер ps4, проведите ватным тампоном или ватным тампоном, смоченным в изопропиловом спирте, по основанию джойстиков
Обратите внимание, что для успешной очистки аналогового стика вам потребуется разобрать контроллер. Однако эта манипуляция требует удаления большого количества компонентов, чтобы получить доступ к джойстикам
Мы настоятельно рекомендуем вам обратиться к видеоуроку, набрав «Как почистить джойстики контроллера PS4» в строке поиска вашей поисковой системы. Если вы не компетентны в обращении, вызовите профессионала, чтобы избежать более серьезных повреждений вашего контроллера.
2 — Замените аналоговые стики
Как мы видели, естественный износ потенциометры, которые просто возникают в результате вашего игрового процесса, часто являются причиной того, что контроллер PS4 вращается сам по себе. В этом случае, если чистка ничего не дала, то придется заменить дрейфующие аналоговые стики. И не только шляпа джойстиков, а весь аналоговый модуль. Вы можете найти его на многих торговых сайтах.
Однако имейте в виду, что замена джойстика доступна не каждому. На самом деле, это займет отпаивать электронной карты и, следовательно, иметь для этого необходимое оборудование и навыки. Категорически не советуем эту манипуляцию, если у вас нет навыков в электронике (разборка, пайка, сборка). В этом случае вызовите профессионального ремонтника. В противном случае еще раз обратитесь к видеоуроку, набрав «Как заменить аналоговые стики контроллера PS4».
Замените контроллер или обратитесь к специалисту
Если у вас нет необходимых электрических разрешений для предыдущих манипуляций, мы советуем вам обратитесь к профессионалу, который специализируется на ремонте электронных устройств, чтобы он мог починить ваш контроллер PS4, который движется сам по себе. Не стесняйтесь запрашивать оценку, чтобы увидеть, стоит ли цена ремонта затрат или лучше купить новый контроллер.
Если используемый Контроллер DualShock V1 или V2 все еще находится на гарантии, свяжитесь сПоддержка PlayStation для экономичного ремонта или замены.
Беспроводной контроллер XBOX
Процесс подключение беспроводного контроллера Xbox сильно отличается от подключения беспроводного обычного джойстика (описанного выше), а всё благодаря его уникальным возможностям: вибрации и свечению. Чтобы осуществить его надо следовать этим шагам:
- Для начала следует проверить, поддерживает ли геймпад функциюBluetooth – если нет, то логотип Xbox будет находиться в пластиковой части контроллера, если поддерживает, то отдельно от неё, как показано на изображении.
- Затем включить Bluetooth на ПК.
- Перейти в «Параметры», «Устройства».
- «Добавить Bluetooth устройство».
- «Всё остальное».
- Связать «Беспроводной геймпад Xbox» с компьютером и подождать пару минут.
Игра не видит геймпад
Всего существует несколько решений данной проблемы:
- Если используетсяSteam, то надо перейти в режим BigPucture с помощью опции в правом верхнем углу, в нём включить «настройки» и перейти в «настройки геймпада».
- Если речь идёт о нелицензионной версии игры, которая не поддерживает геймпад, то требуется найти качественный эмулятор.
- Некоторые игры либо вовсе не поддерживают геймпад, либо поддерживает только Xinput, т.е. от Xbox. В этом случае необходимо найти эмулирующую программу: например x360ce, настроить устройство в ней и (в текущей ситуации) скопировать данные настройки в папку с игрой. Также может помочь Xpadder, копирующий нажатия клавиш клавиатуры, благодаря чему геймпад обязательно будет работать во всех играх – причём абсолютно бесплатно.
Используем зарядную станцию
На сегодняшний день существует огромное множество различных аксессуаров для частей PlayStation 4.
Среди них есть и специальная станция для геймпадов, которая пополняет заряд их батареи. Нередко ее также называют док-станцией.
Процесс ее использования предельно простой и заключается в следующем:
1Возьмите станцию и подключите ее к розетке с помощью соответствующего кабеля. На рисунке 5 можно видеть фирменное устройство от Sony. Запчасть, обозначенная цифрой 1, подключается к запчасти 2. Кабель под номером 3 подключается к запчасти 1 и включается в розетку. Все предельно просто!

Рис. 5. Фирменная зарядная станция от Sony для PS
2Установите в нее геймпады согласно инструкции. В большинстве случаев их нужно вставлять в соответствующие разъемы до тех пор, пока не будет слышен щелчок. Выглядит это так, как показано на рисунке 6.

Рис. 6. Два контроллера в док-станции
3Джойстики таким же образом, как при использовании консоли, загорятся желтым цветом. В некоторых моделях станций также есть собственные световые индикаторы. Они тоже будут светиться определенным образом. Это будет свидетельствовать о том, что процесс пошел.
Опять же, что касается времени, но здесь все строго индивидуально.
Все зависит от модели станции и тех же характеристик, что и раньше – «старости» аккумулятора и изначальном уровне заряда.
В большинстве случаев, как и раньше, это время составляет порядка 2 часов или даже меньше.
Такая техника достаточно непопулярна, разве что среди фанатов PlayStation. Поэтому лучше выбирать интернет.
Правда, очень редко можно найти технические характеристики той или иной модели, в описании есть разве что информация о том, на какую мощность рассчитано устройство.
Но эта характеристика особо ни о чем не говорит. Практически все док-станции работают с мощностью 100-240 В. Это, кстати, делает их устойчивыми к перепадам напряжения.

Рис. 7. Одна из моделей док-станций на PlayStation
Поэтому выбор док-станции сводится к ориентированию на одну единственную характеристику – стоимость.
Очевидно, что чем дороже устройство, тем оно мощнее (соответственно, тем быстрее будет происходить процесс пополнения заряда).
Конечно, в жизни такое правило действует далеко не всегда, но в данном случае дело в том, что у разработчиков просто нет выбора.
У них в распоряжении единственная характеристика, с которой можно работать. Также они могут изменить дизайн, но в данном случае это незначительно.
На видео ниже вы можете видеть обзор вполне стандартной док-станции.
Итак, со станциями разобрались. У многих пользователей возникает вопрос, связанный с тем аккумуляцией геймпада при помощи компьютера и обычной розетки. Сделать это тоже очень просто.
Самый лучший, но дорогой способ

Что же делать тем людям, которые хотят играть на ПК с Dualshock 4, при этом подключая его максимально быстро, без каких-либо проблем, без внезапных отключений, без провода и с возможностью переназначения кнопок?Ответ на данный вопрос дала сама Sony, выпустив свой официальный адаптер – Беспроводной USB-адаптер Dualshock 4.
Dualshock 4 USB Wireless Adaptor
Как подключать DS4 через беспроводной USB-адаптер
- Подключите вышеуказанный адаптер к ПК – загорится синий огонёк;
- Слегка вдавите адаптер в гнездо (В нём присутствует некая кнопка. Перед использованием просто слегка нажмите на сам USB контакт – вы почувствуете щелчок и убедитесь в этом);
- Продержите адаптер в таком положении около трёх секунд до того момента, пока огонёк на адаптере не начнёт быстро мигать;
- Как только это произойдёт, берите в руки Dualshock 4 и одновременно зажимайте кнопки «PS» и «Share»;
- Удерживайте их около 3-4 секунд до тех пор, пока адаптер и контроллер не перестанут мигать. Готово.
подружить контроллер с магазином
Не работают кнопки на джойстике PS3
К сожалению, проблемы с неработающими кнопками на достаточно дорогих джойстиках консоли PS3 – это довольно распространенное явление. Например, если западают кнопки джойстика консоли, причина часто заключается в порче пружинки, которая амортизирует кнопку. Это происходит из-за естественного износа, если игрок много времени проводит за консолью, играя в активные игры, пример которых мы приводили выше.
Чаще всего западать начинает левый курок L2. Он начинает произвольно нажиматься, доставляя неудобства геймеру в процессе игры практически во все игры. Если имеется гарантия, то желательно обращаться к специалистам. Но бывает и так, что гарантийный срок заканчивается, и дешевле устранить неполадки самостоятельно. Процедура замены курков не отнимет много времени. Тем более, что наиболее частая причина залипания курка заключается в том, что пружина, возвращающая кнопку на место просто-напросто ломается пополам.
Специалисты многих официальных сервисных центров, обязанных проводить гарантийное обслуживание, во многих случаях отказываются от обслуживания, поскольку экспертиза не может установить, что поломка пружины – это именно заводской брак.
Пружинку для самостоятельной замены можно приобрести в магазинах запасных частей для консолей и персональных компьютеров, и стоит она недорого.
Меняем пружинку неработающей кнопки на джойстике PS3
Так, чтобы самостоятельно починить кнопку на джойстике PS3, необходимо последовательно выполнить следующие действия:
- Открутить все болты, расположенные на задней крышке джойстика.
- Аккуратно снять заднюю крышку, надавив на пространство между курками L3 и R3.
- Демонтировать аккумулятор, вынув его из разъема.
- Сломанная пружинка снимается и выбрасывает.
- Необходимо установить новую пружинку, предварительно рассмотрев место ее установки на предмет грязи и посторонних предметов.
- Устанавливаете кнопку на место и в обратной последовательности закрываете крышку джойстика.
- Закручиваете все болты.
- Обновленный джойстик готов к использованию.
Мы рассказали вам, как избавиться от наиболее распространенных проблем, возникающих с джойстиками для консолей PS4/PS3
Несмотря на кажущуюся простоту действий, направленных на замену или ремонт вышедших из строя элементов, крайне важно, приступая к работе, иметь хотя бы небольшой опыт работы с техникой. Если подобного опыта нет, то лучшим выходом из положения будет обращение к профессионалам
Это будет гарантировать стопроцентное восстановление функциональности джойстиков, а, следовательно, и комфорт во время игры.
Простой способ с использованием сторонних программ

Если у вас нет желания копаться в настройках, в таком случае советуем вам скачать одну из двух программ – DS4windows или InputMapper.
Использование программ для подключения DS4
- Запускаете одну из вышеупомянутых программ;
- Подключаете ваш контроллер к ПК.
- Программы автоматически обнаружат ваш Dualshock 4 и без секунды промедлений позволят вам играть в любые игры.
- Желательно также «подружить» подключённый контроллер со Steam ранее описанным способом.
DS4windowsInputMapper
Как играть на Android с помощью геймпада, клавиатуры или мышки. Настройка Panda Pro
Данный способ позволяет владельцам любых Android устройств играть в игры с помощью USB-контроллеров, даже если в игре нету поддержки данных устройств!…
«Дуалшок 4» не подключается к PS4

Это проблема — одна из самых распространенных среди геймеров на PlayStation. Порой геймпад просто не синхронизируется с консолью. Итак, если беспроводное соединение вас подвело, то попробуйте следующие действия. В большинстве случае, выполнение этих шагов поможет:
Подключите DualShock 4 к приставке через провод mini-USB. Запустится процесс новой синхронизации с консолью, и геймпад должен вернуться к жизни.
Во-вторых, попробуйте перезапустить консоль.
Если ни один из верхних способов не сработал, то поможет сброс настроек самого контроллера. Оберните геймпад обратной стороной к себе и найдите на корпусе маленькую дырочку рядом с кнопкой L2. Подойдет булавка, скрепка или любая длинная тонкая иголка — нужно просунуть ее внутрь и нажать скрытую кнопку. Удерживайте кнопку несколько секунд, а затем попробуйте заново синхронизировать контроллер.
Также не забывайте, что DualShock 4 использует беспроводное соединение Bluetooth для подключения. Если геймпад подключен к какому-то другому устройству, например, к ПК, то следует сначала отключить его перед попыткой соединения с PS4.
Как отремонтировать кнопки джойстика PS4
Если у вас залипает кнопка на Dualshock 4, то чаще всего причина этого в попадании посторонних частиц и жидкостей в механизм. Также причиной считается повреждение пружинки, амортизирующей кнопку. Кнопки и пружинки следует приобрести оригинальные или качественные аналоги. Действия по замене проводятся в следующем порядке:
- Откручиваем четыре болта на обратной стороне.
- Корпус должен быть раздвинут по швам.
- После разъединения корпуса, необходимо отсоединить шлейф, который вы увидите сразу после открытия. Шлейф отсоединяется плавным движением вверх.
- Следующий шаг – отключение питающего джойстик аккумулятора. Последний нужно приподнять, а затем взяться за часть аккумулятора, расположенную ближе к штекеру, после чего вытащить его из разъема центральной платы.
- В разъеме АКБ имеется последний болт, который нужно открутить, что позволит вам снять отсек батареи.
- Отсоединяем последний шлейф сенсорной панели джойстика.
- На этом этапе вы сможете заменить кнопки L2 и R2.
- Кнопки снимаются движением вверх.
- Когда вы устанавливаете новую кнопку, то обязательно осмотрите ее на предмет специальной пружинки, отвечающей за амортизацию. Пружинка фиксируется в канавке, расположенной рядом с кнопочным креплением.
- Джойстик собирается в обратном порядке.
Замена должна вернуть устройство в нормальный режим работы.
Чтобы у вас не возникло сложностей в разборке джойстика, я оставлю здесь небольшой видеоролик, который я нашел на YouTube. Надеюсь, его автор не будет против.
Как найти джойстик от PS4 в доме
Есть несколько способов отыскать пропажу:
- Попытаться вспомнить момент, когда джойстик ещё был на месте и воспроизвести действия, совершаемые непосредственно перед его исчезновением. Возможно, вам удастся таким образом понять, куда положили устройство.
- Провести внеплановую уборку. Это мероприятие не только поможет отыскать многие пропавшие предметы, но и положительно повлияет на общую обстановку дома. Конечно, данный этап потребует некоторого количества времени, но, с другой стороны, он позволит решить многие мелкие проблемы домашнего быта.
- Переместить каждый объект мебели в доме, заглянуть на чердак или в подвал. Если у вас обитает домашнее животное, то есть некоторая вероятность, что это существо переместило джойстик куда-то в дальний угол с целью отложить интересный предмет про запас. Необязательно устраивать полную проверку каждого квадратного сантиметра в доме, достаточно понаблюдать за животным, и вычислить его тайное место.
- Приобрести новый геймпад. Если предыдущие способы не помогли, то лучше уж купить новый джойстик. Это позволит выбрать какую-нибудь уникальную модель с улучшенным набором функций. После того как старый контроллер отыщется, его можно будет продать, или пользоваться двумя для совместной игры.
Как подключить второй джойстик к ps4
Современные консоли позволяют насладиться игроку во множестве проектов, которые отличаются как масштабом, так и игровым процессом. На PlayStation множество различных игр, которые позволяют осуществить процесс гейминга не только одному, но и вдвоём. Существует несколько способ кооперативной игры, но самый распространённый это игра вдвоём на двух джойстиках с одной консоли. Данный способ считается наиболее классическим и интересным, ведь напарник находится не где-нибудь в другом городе, а рядом. К тому же живое общение не заменить никакими, даже самыми современными, коммуникационными устройствами.
Правильное использование литий-ионных аккумуляторов
Существуют общие правила использования литий-ионных аккумуляторов, которые позволят продлить их срок службы и долгое сохранение характеристик ёмкости и способности держать заряд. Эти советы подходят и для батарей геймпада DS4:
- Не допускайте полной разрядки аккумулятора. У литий-ионных батарей нет эффекта памяти, поэтому их можно и нужно заряжать до того, как они разрядились полностью. Известно, что любой аккумулятор имеет ограниченное число циклов зарядки. Если вы будете ставить геймпад заряжаться на уровне не ниже 10–20%, вы существенно повысите количество таких циклов для своей батареи.
- Разряжать полностью раз в 3 месяца. Нахождение долгое время в заряженном состоянии так же вредно для батареи, как и постоянная разрядка до нуля. Поэтому рекомендуется раз в 3 месяца до нуля разряжать аккумулятор, а потом полностью зарядить и подержать на зарядке 8–12 часов.
- Соблюдайте правила хранения. Если вы длительное время не используете геймпад, храните его заряженным на 30–50%. Долгое хранение в полностью заряженном состоянии приведёт к уменьшению ёмкости. А длительное хранение в «пустом» состоянии вообще выведет его из строя, он совершенно потеряет способность держать заряд.
- Используйте оригинальные или хотя бы качественные зарядные устройства. В китайских зарядниках числовые показатели часто пишутся наобум, не соответствуя действительности. А это может привести к выходу из строя аккумуляторной батареи.
- Избегайте перегрева. Не оставляйте аккумуляторы под воздействием прямых солнечных лучей, возле источников тепла. Максимально допустимые температуры использования от −40 до +50 по Цельсию.
Внешний вид и расположение кнопок
Самое главное, что волнует людей – это дизайн. Тут особых изменений нет, чуть там скруглили, здесь кнопочки заменили на тачпад, но в целом внешний вид у ps4 dualshock 4 сопоставим с таковым у PS3. Привыкать долго не придется, что и хорошо, как говорится: «от добра – добра не ищут». Ощущение чего-то нового и приятного от этого устройства есть, о функциях, расположении кнопок и прочих нюансах читайте далее.

Новый джойстик для PS4 получился вполне себе удачным. Выглядит он ничуть не хуже оного для предыдущего поколения данной консоли, но обзавелся многими новыми функциями, кое-что и убрали. Форма и расположение кнопок остались прежними, единственное – решили убрать уже «устаревшие» кнопки Start/Select. Теперь эти функции в контроллере ps4 выполняет новая сенсорная панель, которая понимает жесты. Очень удобная и необычная штука, теперь, к примеру, когда вы кидаете гранату можно просто «свайпнуть» вверх для совершения этого действия.
Кроме того, данный тачпад поможет вам вне игр, ранее вводить буквы/цифры в браузере или сервисах было крайне неудобно. Выбирать каждую в отдельности, нажимая кнопки, теперь же джойстик sony playstation 4 стал куда удобнее для этой функции и в этом он похож на экранную клавиатуру в Windows. Вы просто водите курсором по буквам с помощью тачпада.

Возле того самого тачпада расположились 2 кнопки с двух сторон, одна – «Share», позволяющая поделиться записью игрового процесса, вторая – «Options», ну тут вы и сами догадаться можете – обычное меню настроек, которое позволяет вызывать джойстик playstation 4.
Восстановление кнопок стиков на джойстике PS3
Еще одна распространенная проблема, с которой сталкиваются пользователи приставок PS3/PS4 — стершиеся (порванные) стики.
Новые стики можно приобрести в специализированных магазинах из наличия, но дешевле будет заказать их на Алиэкспресс.
Для замены стиков необходимо полностью разобрать геймпад.
Для этого нужно:
- Снять пластиковую крышку корпуса контроллера (процесс описан выше);
- Отсоединить аккумуляторную батарею, отключив белый разъем с двумя проводами от самой платы джойстика.;
- Открутить крепежный винт, который находится под батареей;
- Далее нужно отсоединить шлейф и снять саму плату контроллера от лицевой кнопочной части. Чтобы не повредить шлейф, вынимать его следует предельно аккуратно при помощи пинцета, просто потянув за язычок
Когда DualShock полностью разобран, можно без проблем починить любую кнопку на джойстике PS3. Так, чтобы заменить залипающий стик, нужно просто снять старый и установить на его место новый.
ВИДЕО ОБЗОР » alt=»»> После замены остается только собрать джойстик в обратной последовательности.
Любая техника со временем ломается и, к сожалению, это верно также в отношении игровых приставок. Игры на PlayStation 4 рассчитаны на идеальную отзывчивость контроллера DualShock. Если у вас залипают кнопки, не работает сенсорная панель или не заряжается контроллер, то наша статья призвана помочь вам решить проблему. Что делать, если не работает «Дуалшок 4» — мы расскажем о пяти самых распространенных проблемах с контроллером.
Используем консоль
Данный способ предельно простой и заключается лишь в том, чтобы просто подключить контроллер к консоли при помощи USB-кабеля и начать играть.
Во время игра заряд батареи постепенно будет увеличиваться.

Рис. 1. PlayStation с контроллером
Кроме того, заряжать геймпад можно и тогда, когда PS находится в спящем режиме. То есть в это время вы играть не будете, но устройство будет заряжаться.
Чтобы это сделать, необходимо сначала разрешить зарядку в режиме ожидания. Делается это следующим образом:
1Сразу подключите его к PlayStation кабелем USB так, как вы делаете это обычно.
2Зайдите в настройки на главном экране и там нажмите на «Выбрать функции, доступные в режиме ожидания».
3Появится новое меню. В нем поставьте отметку напротив надписи «Питание к разъемам USB». Собственно, это и есть процедура разрешения зарядки в спящем или ждущем режиме.

Рис. 2. Раздел настроек под названием «Выбрать функции, доступные в режиме ожидания»
Теперь, чтобы собственно перейти в режим сна, необходимо выйти из этого меню и перейти в раздел «Питание». Здесь вы найдете пункт под названием «Перейти в режим ожидания».
Нажмите на него.
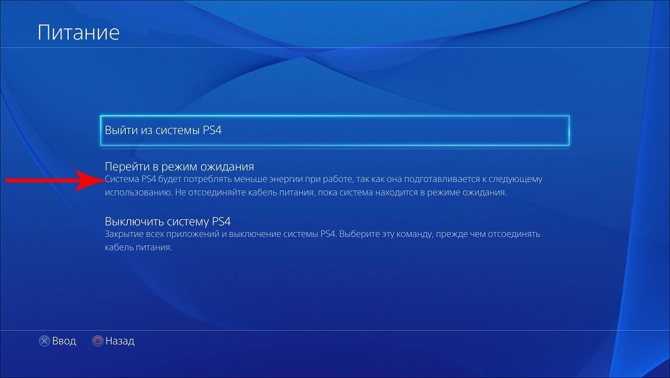
Рис. 3. Раздел «Питание» настроек PlayStation
Вы увидите, что световой индикатор на джойстике стал желтым. Это означает, что он заряжается и все идет хорошо. Когда процесс зарядки будет окончен, индикатор просто перестанет светить.
Пугаться этого не стоит. Тогда можно полностью выключать консоль. Для этого можно в разделе «Питание», показанном на рисунке 3 нажать на «Выключить систему PS4».
Что касается того, сколько же времени будет происходить зарядка, то ничего точного в данном случае сказать невозможно.
Это зависит от того, насколько «живой» еще аккумулятор, то есть, сколько времени его уже используют, а также от уровня зарядки, который был в нем изначально.

Рис. 4. Желтый индикатор на контроллере (он свидетельствует о процессе зарядки)
Подключение DualShock 4 к PS4
При самом первом запуске приставки, когда вам нужно установить все настройки, она не знает, что в ваших руках именно ее контроллер, поэтому система попросит вас подключить его через кабель. Как только USB-кабель с джойстиком будет подключен к консоли, она оповестит вас об этом. В установке прошивок и прочего геймпад не нуждается (они загружаются вместе с обновлением системы).
Если вы вдруг потеряете кабель, лучше отдайте немного больше денег и найдите оригинальный или купите «шнур» высокого качества. В противном случае, вы можете испортить аккумулятор геймпада. Кроме этого, часто приставка «не видит» джойстики, подлеченные с помощью неродного кабеля.
На этом подключение нового геймпада к PS4 завершено. Как видите, ничего сложного и заумного в этом нет.
Этап 2: Разборка
Процедура разборки устройства Dualshock 4 несложная, однако нужно соблюдать осторожность – основными крепёжными элементами являются пластиковые клипсы, достаточно ломкие
- Переверните геймпад нижней частью вверх и выкрутите четыре винта – их местоположение указано на изображении ниже.
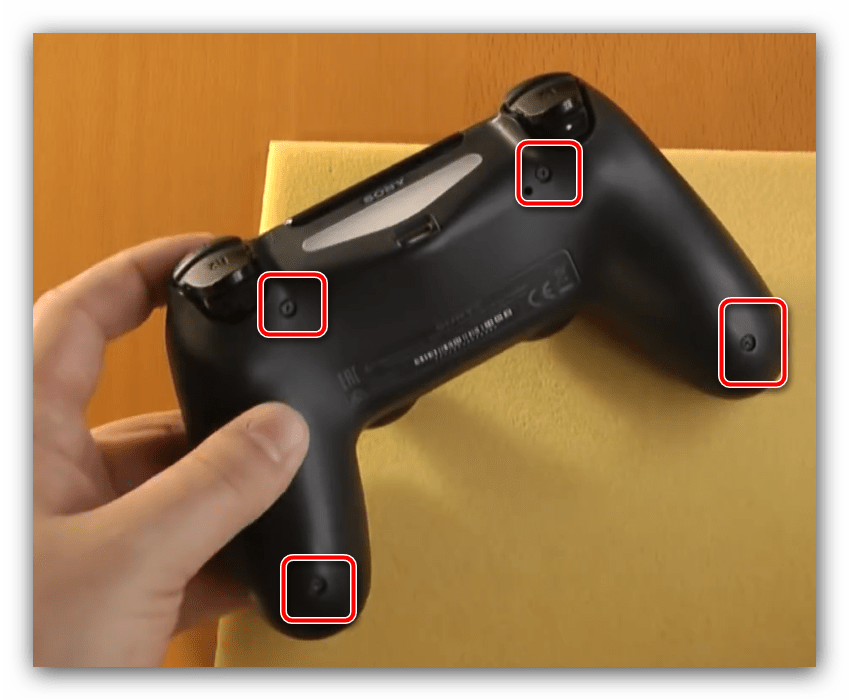
Теперь разберём корпус.
Есть два метода
Первый заключается в осторожном отщёлкивании каждой клипсы по кругу: заведите лопатку в щель между корпусом и портом зарядки, затем перемещайтесь вдоль корпуса, отсоединяя фиксаторы. Направление движения при этом не играет никакой роли
Второй метод похож на первый, но применим только с использованием лопатки. Для этого вставьте инструмент в то же место на угол около 70 градусов и опустите вниз до расщёлкивания.
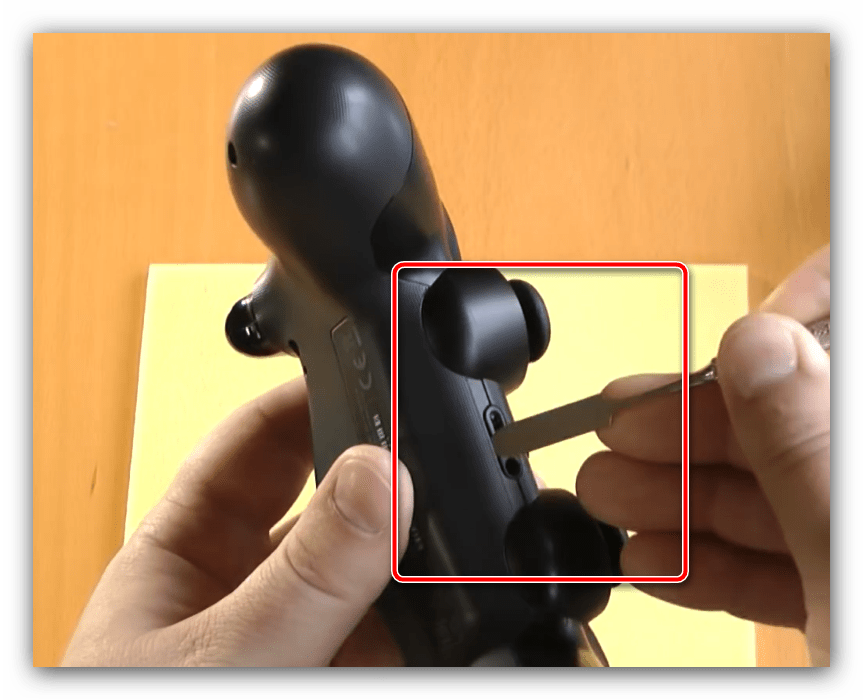
При разборке геймпада ПС4 первой ревизии некоторые пользователи сталкиваются с трудностями при отсоединении верхних фиксаторов. Упростить задачу можно с помощью тонкой металлической пластинки: введите её в пространство между L1 и корпусом, после чего плавно нажмите вниз. Когда защёлка отойдёт, повторите последнюю операцию уже со стороны кнопки R1.
 Для разъединения половинок геймпада зажмите курки и начните сдвигать заднюю панель вперёд и вверх.
Для разъединения половинок геймпада зажмите курки и начните сдвигать заднюю панель вперёд и вверх.
Для второй ревизии Dualshock 4 курки нажимать не нужно.
 Отсоедините шлейф светодиодов, он должен легко выниматься из коннектора.
Отсоедините шлейф светодиодов, он должен легко выниматься из коннектора.
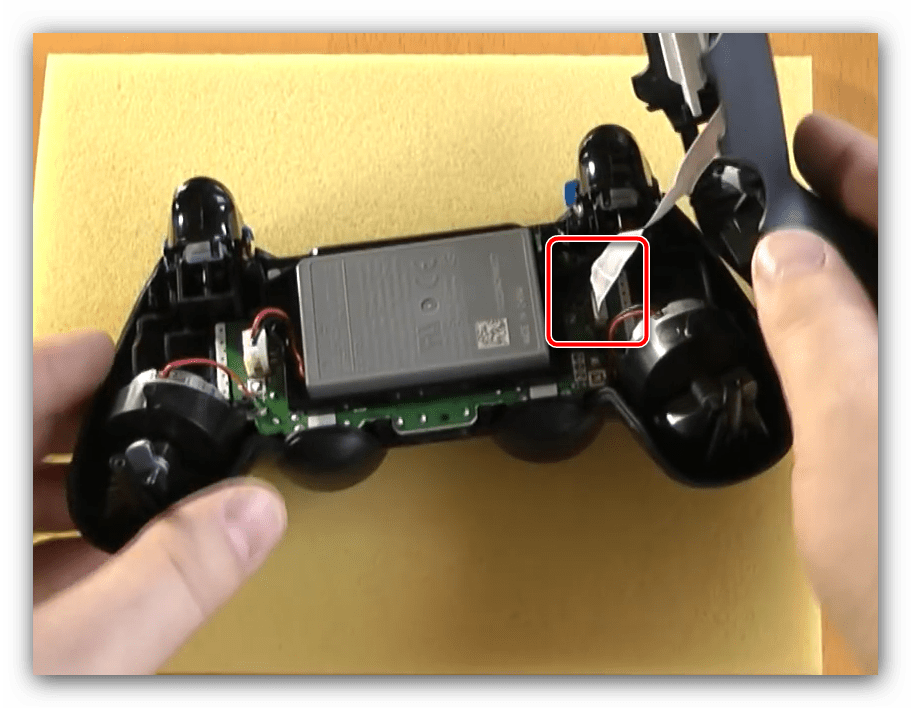
Теперь отключите батарею – она крепится обычным для Sony двухконтактным разъёмом, который без труда отсоединяется пинцетом или просто аккуратно руками.
Отщёлкните и корытце для аккумулятора – оно, как и корпус, прикреплено с помощью защёлок.
Теперь отключите шлейф сенсорной панели. Внимательно рассмотрите место соединения (можно под увеличительным стеклом) – в зависимости от ревизии устройства, коннектор может быть укреплён пластиковой защёлкой либо же гибкий кабель вставлен просто так
В первом случае защёлку нужно обязательно открыть: осторожно заведите лопатку под коннектор и поднимите вверх.
Для снятия платы выкрутите крепёжный винт по центру – действуйте аккуратно, чтобы не оторвать контакты вибромоторов.
Теперь возьмитесь за вибромоторы и осторожно вытащите плату из корпуса.
Дальше остаётся только вынуть силиконовые подложки кнопок и сами кнопки.
На этом разборку Dualshock 4 можно считать оконченной. Для сборки устройства выполните инструкцию выше в обратном порядке, но помните про шлейфы и провода вибромоторов.
Подключение второго джойстика к ps4
После подключения приставки к телевизору необходимо к ps4 подключить джойстики. Первый джойстик считается главным и подключается сразу, а со вторым часто возникают сложности, связанные с активацией устройства и создании нового аккаунта. Ниже приведена инструкция по подключению и активации второго джойстика.
- После включения основоного геймпада необходимо открыть системные настройки.
- Далее включается второй и в течение некоторого времени держится зажатой кнопка «PS» (пока не появится окно с настройками).
- Посредством второго джойстика пользователь заходит в систему под своей (или гостевой) учётной записью.
Только после этого пользователи смогут вместе участвовать в игровом процессе. По приведенной выше инструкции можно настраивать только официальные модели DualShok 4.
Подключение второго джойстика к ps4 фифа
Подключённый второй джойстик автоматически распознаётся в игре и доступен в настройках. Также появится и дополнительная учётная запись второго игрока (или гостевая).
Способ № 1. Играйте как гость без сохранения игровых результатов
Универсальный и зарекомендовавший себя способ настройки второго контроллера на PS4 состоит в следующем:
- Нажмите на втором джойстике кнопку «PS»;
Нажмите на кнопку «PS» для активации коннекта
- В открывшемся экране выбора аккаунтов выберите другой уже зарегистрированный аккаунт или создание нового пользователя;
- Если создаём нового пользователя, то жмём на «Новый пользователь», а затем на «Играть как Гость»;
- На предупреждение о входе в сеть «PlayStation.Network» (PSN) выберите «Не входить»;
- Джойстик должен корректно соединиться с консолью, и засветится красным цветом (как мы помним, это цвет подключения второго устройства);
- Теперь система будет реагировать на все нажатия, производимые на указанном втором геймпаде.
При этом если вы хотите подсоединить в систему третий и четвёртый джойстик, то манипуляции производятся по схожему принципу. Единственное, что изменится – это цвет подсветки геймпадов в системе, который будет зелёным и розовым.





























