Как проверить монитор в домашних условиях
Проверить и откалибровать экран можно и дома, для этого достаточно придерживаться несложных шагов. На самом деле, существуют несколько методов проверки монитора, которые помогут как профессионалу, так и рядовому пользователю. Именно о них и пойдет речь далее.
Использование прибора (калибратор)
Для профессиональных фотографов, видеооператоров и других специалистов точность передачи света имеет критическую важность. Чтобы отпечатанное изображение было идентичным электронному виду, монитор специалиста должен быть тщательно откалиброван
Именно для этого был разработан специальный прибор.
Калибратор – это устройство, призванное устранить несоответствие между заданным цветом и отображенным на мониторе. Устройство подключается к компьютеру и помогает настроить дисплей. Несмотря на высочайшую точность калибровки, устройство не получило широкого распространения. Калибратор довольно дорого стоит, а потому большинству доступна максимум аренда прибора. Впрочем, для профессионалов его использование вполне оправдано, благо нужда в калибровке возникает редко.
Встроенные средства
В отличие от предыдущего метода, использование встроенных средств позволяет настроить экран ноутбука или компьютера без финансовых вложений. Метод освоить довольно просто, а потому его возможно использовать на любых мониторах, независимо от типа матрицы и производителя.
Где находятся настройки калибровки монитора
Windows 10 имеет встроенную утилиту для изменения базовых параметров отображения. Чтобы найти ее, введите в поиск слова «калибровка» или «калибровка цветов». Утилита находится в «Панели управления», однако найти ее сложновато, поэтому лучше пользоваться поиском.
После запуска следуйте инструкциям на экране. Чтобы настроить экран ноутбука, все действия понадобится выполнять в утилите. Если работа ведется со сторонним монитором, понадобится открыть в нем меню, в котором следует найти настройки изображения. Утилита подскажет, какие изменения нужно ввести и куда.
Панель управления NVIDIA
Если в системном блоке находится видеокарта NVIDIA, используйте возможности, которые предоставляет ее драйвер. Для этого, нажав правой кнопкой мыши на свободном участке рабочего стола, откройте и запустите «Панель управления NVIDIA». В ней найдите «Регулировку параметров цвета» (в разделе «Дисплей»). Запустив ее, возможно вносить изменения в параметры вывода видеокарты и смотреть, как они отображаются на картинке. Стоит отметить, что изменения вносятся только в видеокарту, а потому они будут влиять на все подключенные дисплеи. Кроме того, если не использовать настройки дисплея NVIDIA «с умом», можно исказить изображение еще серьезнее, чем было до того.
Настройки Radeon
Видеокарты Radeon также поддаются тонкой настройке. Помогает в этом драйвер
Как и в случае с NVIDIA, важно соблюдать умеренность и помнить о том, что изменяется не настройка монитора, а параметры графического процессора. При подключении монитора к другому ПК или при внесении изменений в настройки видеокарты процесс придется повторить
Использование специального ПО
Есть и сторонние программы, позволяющие откалибровать монитор ценой меньших усилий. Из их числа выделим 4:
- Natural Color Pro
- Adobe Gamma
- CLTest
- ATRISE LUTCURVE
Каждая из них имеет свои нюансы и ориентирована на определенный тип мониторов или на узкий круг потребителей. Некоторые из них подробно будут рассмотрены далее, когда речь пойдет о том, как же выполнять настройку цветопередачи.
Добро пожаловать
monteon — сервис для теста монитора компьютера или дисплея мобильного устройства. С помощью тестовых экранов вы можете легко настроить параметры вашего монитора, чтобы получить наилучшее качество изображения. Ряд тестов помогут вам оценить качество изображения монитора. Даже с первых тестовых экранов, вы можете откалибровать монитор, отрегулировав яркость, контрастность, фазу синхронизации, резкость и гамму-коррекцию монитора.
Тесты лучше всего рассматривать при тусклом или темном окружающем свете и в полноэкранном режиме. При запуске тестов будет автоматически предложено перейти в полноэкранный режим. При движении указателя мыши внизу экрана появится панель управления тестами. С помощью элементов управления на панели вы сможете выбирать нужный вам тест, поворачивать слайд (если это предусмотрено тестом), вернуться на главную страницу или выключить полноэкранный режим. С левой и правой стороны экрана при движении мыши отображаются кнопки перехода между тестами. Элементы управления для удобства исчезают с экрана при отсутствии движения указателя мыши. Кроме того, предусмотрены горячие клавиши управления. Для перехода между тестовыми экранами используйте клавиши «Влево», «Вправо» или «Пробел», либо колесико мыши. Для поворота слайдов – «Вверх» и «Вниз», для выхода из теста — «Esc».
Если у вас установлены какие-либо системы управления цветом, действующих в операционной системе или дополнительное корректирующее ПО видеокарты, рекомендуется отключить их в первую очередь. Для начала необходимо внести корректировки в настройки монитора, чтобы его характеристики были как можно ближе к идеалу, насколько это возможно, и только после этого использовать какое-либо программное обеспечение управления цветом, чтобы компенсировать любые малые возможные отклонения или недостатки.
Далее описано что и как можно проверить с помощью тестов сервиса monteon, на что следует обратить внимание и прочие полезные советы
Как сделать пользовательское разрешение экрана amd catalyst control center
Это — статья с пошаговым руководством.
Программы для смены разрешения
Загрузите утилиту Custom Resolution Utility (CRU) и извлеките ее из zip архива.
Запустите CRU и укажите дисплей из раскрывающего списка в верхней части окна. В разделе «Стандартные разрешения» (Standard Resolutions) кликните на кнопку Добавить (Add).
Нажмите на пользовательский режим в нижней части списка. Наберите ширину, высоту и частоту обновления экрана в доступных полях и сохраните.
Проблема
Если вы используете монитор DVI или HDMI, существует вероятность, что вы не сможете выбрать оптимальное разрешение для вашего оборудования из-за проблем с контроллером, поэтому вам понадобится установить разрешение самостоятельно.
Например, если ваш экран совместим с разрешением HD (1280 x 720 пикселей) или FullHD (1920 x 1080 пикселей), которые не входят в список допущенных разрешений, выберите решение, соответствующее вашей видеокарте.
Примечание: Использование индивидуального разрешения или частоты обновления, которая приводит к неправильному отображению на вашем мониторе, может повлиять на стабильность системы и срок службы набора микросхем, а также повредить экран или другое аппаратное обеспечение.
Из Панели управления Windows 7
вне зависимости от модели используемой видеокарты рекомендуется сначала испытать параметры, предложенные на Панели управления Windows. Вероятно, вы не найдете то же количество параметров конфигурации, что в оборудовании вашей видеокарты, но можете найти более легкое, быстрое и надежное решение вашей проблемы.
Щелкните правой кнопкой мыши по рабочему столу и выберите Разрешение экрана.
Выберите в развернутом меню Разрешение, появится список рекомендуемых разрешений для вашего экрана.
Если не найдено желаемое разрешение среди рекомендуемых, щелкните Дополнительные параметры.
На вкладке Адаптер, щелкните Список всех режимов.
Появится список всех режимов, совместимых с видеокартой, которую вы используете. Выберите предпочтительный режим, совместимый с вашим экраном, и нажмите OK.
Видеокарта Intel
Щелкните правой кнопкой мыши по рабочему столу и выберите Графические характеристики.
В меню Дисплей щелкните Пользовательские разрешения.
Внимательно просмотрите справку и щелкните Да.
Укажите требуемое разрешение и частоту обновления.
Если вы хотите сохранить индивидуальное разрешение, щелкните Добавить.
По завершении выберите OK.
Видеокарта NVIDIA
Щелкните правой кнопкой мыши по рабочему столу и выберите Панель управления NVIDIA.
Нажмите Изменение разрешения.
Теперь щелкните Настройка.
Выберите Создать пользовательское разрешение.
Впишите требуемые величины. Для получения других параметров нажмите Синхронизация, затем в развернутом меню Авто и далее выберите Вручную, чтобы иметь возможность редактировать величины.
В завершение нажмите Тест.
Ваша конфигурация пользователя создана; нажмите OK, чтобы она была введена в действие.
Нажмите Да для сохранения изменений.
Ваша новая конфигурация пользователя появится на первоначальном экране Панели управления NVIDIA.
Видеокарта ATI
Видеокарты ATI не оснащены параметром создания пользовательских разрешений, но существует возможность включить большее количество имеющихся разрешений и частот обновления. Для этого выполните следующие шаги:
Щелкните правой кнопкой мыши по рабочему столу и выберите Catalyst Control Center.
Нажмите Мои VGA-экраны или Мои плоские цифровые панели в соответствии с используемым портом.
В развернутом меню выберите Свойства.
Снимите галочку с Использовать EDID (расширенные данные идентификации дисплея) или настройки драйвера по умолчанию.
Выберите в развернутом меню Максимальное разрешение, появится полный список имеющихся разрешений.
Нажмите в развернутом меню Максимальная частота обновления, появится полный список имеющихся частот.
Выберите совместимые с вашим экраном Разрешение и Частоту обновления, которые хотите применять, и нажмите Применить.
Нас интересует ваше мнение! Мы ждем ваших отзывов по данным статьям; их можно ввести в поле для комментариев в нижней части страницы. Ваши отзывы помогают нам повышать качество контента. Заранее спасибо!
-
Что такое хорни геншин
-
Lineage 2 где качать скилы
-
Kenshi как изменить статы персонажа через редактор
-
Персонаж расширения diablo 2 что это
- Что такое тав в гта
Что делать если яркость не убавляется и не прибавляется
Существует несколько причин, по которым может возникать такая проблема. Самые распространенные из них:
Причина 1: датчик освещенности
На некоторых дорогих моделях ноутбуков присутствует датчик освещенности, который изменяет яркость в зависимости от уровня освещения. Часто этот датчик мешает установить комфортную для пользователя яркость экрана. А иногда этот датчик выходит из строя.
Для решения этой проблемы необходимо отключить датчик в настройках вашего ноутбука и воспользоваться одним из методов для установки оптимального уровня яркости монитора, описанных выше.
Причина 2: неисправность системы подсветки
Это актуально для старых моделей ноутбуков, где в качестве подсветки используются стеклянные трубки, а не светодиоды. Дело в том, что ресурс этих элементов ограничен и при выходе их из строя подсветка отключается полностью, однако пользователь может увидеть изображение на экране и подумать, что уровень яркости установлен на минимальном значении.
Необходимо обратиться в специализированный сервис, где профессионалы сменят испорченные детали, однако данная процедура не дешева, из-за труднодоступности запасных частей.
Причина 3: вирусы
Крайне редко встречается, однако упомянуть о ней стоит. Некоторые вирусы способны управлять яркостью экрана, что мешает нормальной работе.
Необходимо просканировать компьютер антивирусом, а лучше несколькими. Для предотвращения повторного заражения лучше всего иметь антивирус с защитой в реальном времени.
Стоит напомнить, что некоторые из описанных способов могут отличаться или вовсе не работать на вашем компьютере из-за разных версий установленной Операционной Системы и индивидуальных особенностей ноутбука. Так что если один из способов не работает на вашем компьютере, не отчаивайтесь, попробуйте другой. Надеюсь, что статья вам понравилась.
Узнайте также, как открыть дисковод на разных моделях ноутбука – .
Как увеличить яркость экрана монитора на компьютере с ОС Windows 7
Расход электроэнергии экрана ноутбука выше относительно остальных его комплектующих, поэтому оптимальная величина яркости монитора сэкономит энергию аккумулятора, а при использовании стационарного компьютера регулировка этого параметра позволит исключить дискомфорт для зрения.
Как настроить для комфортной работы яркость экрана на ноутбуке в Windows 7?
Так как имеется значительное разнообразие лэптопов, регулировка яркости, возможно, будет различаться с информацией приведенной ниже.
С использованием клавиатуры
В ноутбуках предусмотрена возможность увеличить или уменьшить этот параметр с помощью кнопок на клавиатуре. Требуется, нажав «Fn» одновременно нажимать кнопки «Вверх» или «Вниз» (обозначены на клавиатуре стрелками). Иногда встречаются модели ноутбуков, где требуется нажатие кнопок «Влево» и «Вправо» . А также в некоторых моделях клавиша «Fn» функционирует в сочетании с клавишами от «F1» до «F12» . Здесь представлены самые популярные комбинации. Данные сочетания различаются на разных ноутбуках.
Как изменить яркость экрана с помощью настроек электропитания?
В случае если в компьютере не предусмотрены комбинации кнопок, чтобы уменьшить или увеличить яркость монитора, то возможно воспользоваться опцией электропитания в Windows 7. Требуется нажать на панели задач в зоне систем-трей иконку батареи и потом на «Настройка яркости экрана».
В случае отсутствия иконки батареи требуется войти в «Панель управления» , где найти функцию отображения мелких значков. Кликнуть на «электропитание» .
Далее с помощью ползунка отрегулировать параметр.
Чтобы поэтапно изменить требуется нажать «настройка плана электропитания» . В появившемся окне установить все ползунки в оптимальное для пользователя положение, а также рекомендуется выполнить настройки спящего режима. Завершив все манипуляции необходимо нажать на «сохранить изменения» .
Существует еще один способ настройки. Для этого надо кликнуть «дополнительные параметры питания» . Открыть закладку «экран» и далее «яркость экрана» . Выбрать «от сети» , «от батареи» и прописать значение в процентах. По завершению регулировки кликнуть «OK» .
Вспомогательный метод настройки
Войти в панель управления, активировать «крупные значки» и в «центре мобильности Windows» с помощью ползунка увеличить или уменьшить яркость экрана. В Windows 7 имеется возможность его быстрого вызова комбинацией кнопок и «X» .
Применение специальных программ
Пример программ для настройки параметров экрана:
- Display Resolution Manager
- iBrightnessTray
- Display-Tuner
Например, легкое в использовании приложение «iBrightnessTray», его не надо даже инсталлировать. Следует просто кликнуть на значке программы, находящейся на рабочем столе, и ползунком настроить яркость. Если нажать на «Screen Saver» на мониторе, включится заставка, нажав на изображение монитора, можно отключить экран – для экономии электроэнергии.
Проблемы и варианты решения
Если выполненные настройки не сохранились после повторного включения ПК, то требуется войти в настройки плана питания и установить требуемые параметры. В случае самопроизвольного изменения яркости, требуется проверить функцию автоматической настройки. Выключите ее, войдя в дополнительные параметры питания.
Иногда сложности возникают из-за обновления драйверов видеокарты. С целью устранения проблемы надо сделать следующее:
- Запустить диспетчер устройств;
- Открыть «монитор»;
- Удалить все мониторы.
- Нажать «Обновить» для определения монитора;
- Установить драйвера.
Желательно установить актуальную версию драйверов видеоустройства.
Записывайте мгновенные повторы
Вы не можете спланировать те моменты славы, когда вы выигрываете в ситуации 3 на 1 в игре Battle Royale или когда в этой ролевой игре с открытым миром, в которую вы играете, возникают сбои немыслимыми и забавными способами.
Используя Ctrl + Shift + S, вы можете мгновенно записать последнюю минуту игрового процесса, что позволит вам увековечить те игровые воспоминания, которые достойны вашего зала славы. Щелкните шестеренку «Настройки»> «Общие», и вы можете изменить продолжительность мгновенного воспроизведения или даже сохранить его в формате GIF. Здесь вы также убедитесь, что мгновенное воспроизведение действительно включено.
Вы также можете нажать Ctrl + Shift + R, чтобы начать и остановить запись игрового процесса.
Модернизируйте старые игры
Radeon Settings позволяет изменять графику для каждой игры, добавляя такие функции, как сглаживание, фильтрация текстур и другие графические улучшения. Однако большинство из них применимо только к более старым играм DirectX 9, поэтому нет смысла возиться с ними для более современных игр (которые, как правило, имеют эти параметры в настройках игры).
Старые игры, как правило, не имеют этих графических улучшений, поэтому на этом этапе не стесняйтесь перейти в «Игры»>, выбрать игру на основе DX9 , а затем нажать «Дополнительно», чтобы увидеть все настройки графики, которые вы можете изменить. Поднимите сглаживание, включите анизотропную фильтрацию и максимально увеличьте уровень сглаживания, чтобы увидеть большие различия.
Тройная буферизация OpenGL (и не только)
Утрированно, представляет собой буфер ввода-вывода, ускоряющий скорость доступа к сформированным данным:
- Кадры рисуются с частотой ниже или выше частоты обновления экрана, готовые (сформированные оборудованием раньше, чем их запросила обратно программа, которая отправила их на формирование) помещаются в буфер (хранилище, так сказать), а следующий кадр отдаётся на обсчёт, таким образом снижается задержка + программе не требуется опрашивать оборудование для получения событий обновления экрана и алгоритм может свободно выполняться максимально быстро;
- Соответственно, есть двойная буферизация (обычно используется она), есть тройная (как раз то, что мы описываем сейчас), двойная использует два буфера, тройная три (может быть и больше, но это уже не даёт ощутимой разницы);
- Двойная: если в системе есть два буфера, А и Б, она может отображать буфер Б, одновременно формируя новое изображение в буфере А, но требуется ждать смены буферов из-за задержки на формирование изображения;
- Тройная: если в системе есть три буфера: А, Б и В, ей не нужно ждать смены буферов. Она может отображать буфер Б, формируя изображение в буфере А, чуть подробнее тут.
- Что делать: стоит включать, не смотря на ограничения.
Детальная настройка
Снова нажмите «Параметры» и теперь выберите «Расширенное представление». Программ для настройки видеокарты AMD Radeon позволяет выставить параметры, которые будут использоваться во всех запускаемых играх.
Теперь необходимо открыть подраздел «Игры» в левой части окна. Здесь можно выбрать разные режимы и возможности. У вас также имеется возможность выставить параметры сглаживания, фильтрации и частоты кадров для каждой игры отдельно. Эта функция позволяет добиться максимальной производительности в разных приложениях. Данная утилита позволяет настраивать AMD Radeon на Windows 7, 8 и 10 без каких-либо проблем.
Основной функционал:
- Настройка производительности.
- Управление рабочим столом.
- Настройка производительности для работы и просмотра видео роликов.
- Настройка переключения между двумя графическими процессорами.
- Настройка производительности в играх.
- Управление питанием видеокарты.
- Обновление драйверов.
- Оповещение о нововведениях в обновленных драйверах.
- Общая информация о видеокарте.
- Управление частотой процессора CPU.
- Управление и настройка работы более одного монитора.
Из-за постоянного обновления драйверов для своих видеокарт компанией AMD необходимо было подстраивать параметры своей видеокарты для оптимальной и максимально производительной работы с разными программами и играми, как раз для этого вам и нужна будет программа Catalyst Control Center.
Это программное обеспечение может помочь вам даже в случае если у вас стоит довольно старенькая видеокарта, программа поможет правильно настроить работы видеокарты и добиться оптимальной работы с программами и немного повысить FPS в играх.
Это приложение самостоятельно отслеживает все изменения в обновленных драйверах видеокарты и оповещает пользователя об этом.
Так же Catalyst Control Center поможет вам в подключении и настройки 2-х и более мониторов к одной или более видеокартам.
Вы могли столкнуться с тем, что монитор тускло и не очень качественно передает цвета и контрастность, с помощью данной программы вы сможете сами настроить эти параметры в обход стандартным настройкам монитора.
Поняв весь смысл и функционал программы Catalyst Control Center можно четко понять, что если вы являетесь обладателем компьютера или ноутбука построенного на базе платформы AMD, вам просто необходимо установить это приложение, что бы использовать его в настройке и контроле своего компьютера или видеокарты.
Управление частотой кадров
Позволяет выбрать и поставить лимит частоты кадров в приложении, якобы, как и в случае с вертикальной синхронизацией, чтобы добавить плавности видеоряду.
По факту нужно мало кому и зачем, за исключением случаев обратного, — когда в приложении искусственно (настройками, которые нельзя изменить) ограничена частота кадров, здесь можно попробовать переопределить это значение ползунком, что позволяет, в редких случаях, снять это ограничение и работать на полную (или то значение, что Вы указали).
Пожалуй, из общих настроек это всё, что стоит знать. Давайте пройдемся по интерфейсам конкретных ПО, а так же Overdrive и Wattman.
Установка AMD Radeon Software
Для установки программного обеспечения управления видеокартой необходимо скачать инсталляционный файл по адресу https://www.amd.com/ru/support. После этого мы двойным щелчком запускаем процесс установки. Следует выбрать директорию распаковки программы.
Затем происходит проверка совместимости устанавливаемого программного пакета с графической видеокартой, установленной в системе. Для данной операции необходимо наличие подключения к Интернету.
Следующим появляется окно, содержащее версию устанавливаемого ПО, путь установки программы, опция восстановления заводских настроек и кнопка начала установки. Нажимаем кнопку установить и ждем завершения.
После этого появляется следующее окно.
Здесь вы можете выбрать опцию Быстрая настройка или пропустить эту возможность.
Далее мы выбираем один из трех профилей настроек пакета – Gaming, eSports или Standart и нажимаем продолжить.
Следующим появляется основное окно программы.
Режим анизотропной фильтрации
Улучшает качество текстур и изображения вцелом, фильтруя изображения текстур на поверхностях, сильно (и не очень) наклонённых относительно камеры:
- У драйвера (не в приложении) обычно имеет два глобальных значения: использовать настройки приложения или переопределить;
- Как и в случае со сглаживанием, можем быть 2X, 4X, 8X и тп, что определяет качество фильтрации;
- Принцип строится на использовании нескольких копий одной текстуры с разной детализацией и построении количества текселей (минимальная единица текстуры трёхмерного объекта, если хотите, — пиксель текстуры) вдоль направления обзора и усреднении их цвета. Сильно нагружает видеопамять (требует высокой её пропускной способности, которая в свою очередь определяется битностью);
- С определенных годов (примерно с 2007-ого) почти не сказывается на производительности в минус, но положительно влияет на качество изображения, поэтому везде используется X16 и старше.
Как поменять разрешение экрана с помощью управления графикой NVIDIA
Разрешение экрана управляется видеоадаптером графической подсистемы компьютера. В зависимости от производителя на вашем ПК могут использоваться графические адаптеры NVIDIA, AMD или Intel.
В состав установки драйверов входит программное обеспечение для настройки и управления видеоадаптером. Помимо измерения других параметров, вы можете поменять с помощью графики NVIDIA разрешение экрана своего компьютера.
Выполните следующее:
- Щелкните правой кнопкой мыши по свободному месту на экране.
- В открывшемся окне кликните по «Панель управления NVIDIA». В Windows 11 предварительно нажмите на пункт «Показать дополнительные параметры».
- В окне «Панель управления NVIDIA» на боковой панели в разделе «Дисплей» выберите опцию «Изменение разрешения».
- По умолчанию используется оптимальное разрешение вашего монитора, напротив которого в скобках указано — «собственное». Здесь же можно поменять частоту обновления.
- Выберите другое доступное разрешение, а затем нажать на кнопку «Применить».
- Если вам необходимо настроить другое разрешение, нажмите на кнопку «Настройка…».
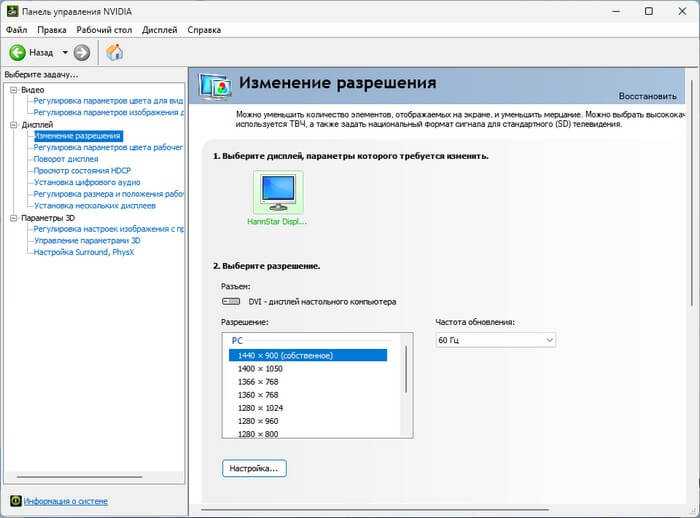
- В окне «Настройка» установите флажок в пункте «Включить режимы, не предлагаемые дисплеем», а затем нажмите «Создать пользовательское разрешение…».
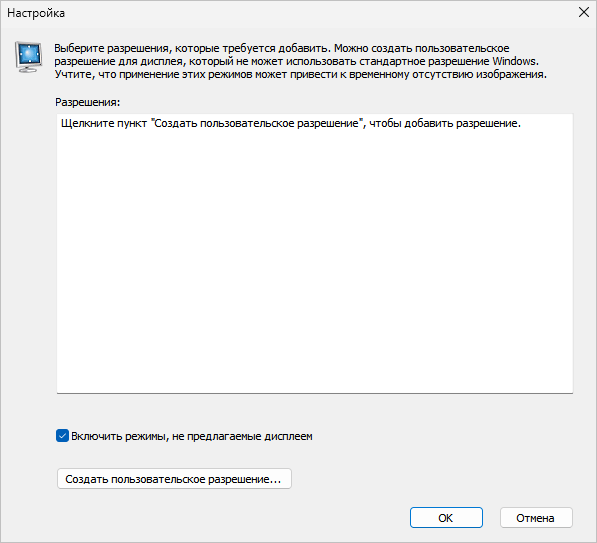
- Примите условия и положения об ответственности.
- В окне «Создать пользовательское разрешение» укажите разрешение, которое отсутствует в Windows. При тестировании нового пользовательского разрешения на дисплее может наблюдаться недолгое мерцание.
- В параметре «Режим дисплея (как сообщает Windows)» укажите новые значения пикселов по горизонтали и строк по вертикали.
- Нажмите на кнопку «Тест».
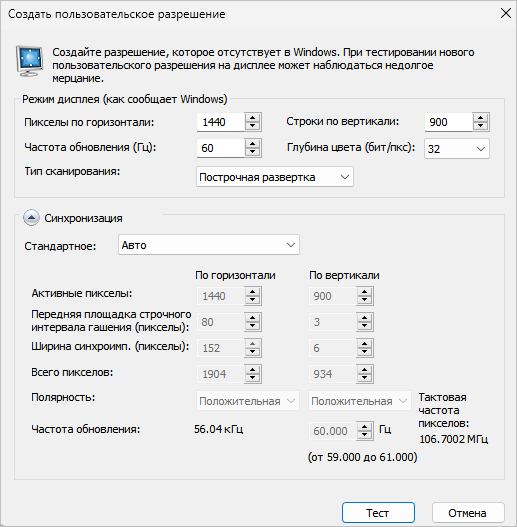
- В случае успешного прохождения теста в окне «Применить изменения» нужно нажать на кнопку «Да», чтобы сохранить это разрешение.

Если вы не станете нажимать на кнопки, то на этом компьютере останется текущее разрешение экрана.
Как переустановить видеодрайвер
Используем Gaming Evolved
Также у AMD имеется отдельное приложение, которое является аналогом Nvidia GeForce Experience. Его главная задача – сбор сведений об установленных играх и их оптимизация под мощность вашего персонального компьютера.
В списке всех найденных игр вы увидите все, что установлено на ПК. Если какая-либо игра не добавилась, ее можно внести вручную. Также приложение занимается сбором статистики по наигранным часам и так далее.

В таблице вы увидите текущие настройки графики, которые установлены самой игрой, а в соседней колонке список оптимальных параметров качества картинки, при которых вы добьетесь максимальной сбалансированности между производительностью и красивым изображением.
С помощью отдельного ползунка можно выбрать настройки, направленные на производительность, качество или компромисс между двумя крайностями. Принцип действия приложения такой же, как и в случае с AMD Catalyst Control Center.
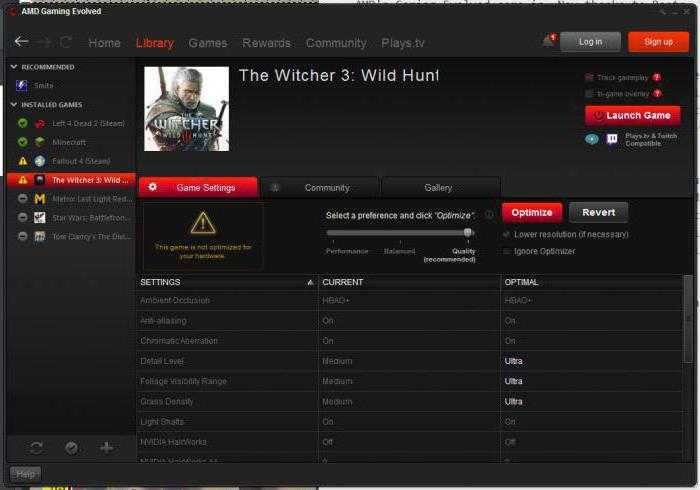
Функциональные клавиши для изменения яркости
Вне зависимости от производителя и характеристик видеокарты, яркость и контрастность (четкость) можно настроить, используя меню самого монитора. Пользователям ноутбуков доступны функциональные клавиши. В этих случаях все индивидуально, но все же ряд общих советов мы дадим.
Об изменении яркости через «Центр уведомлений» мы уже писали. Сейчас же поговорим о функциональных клавишах. Ниже – типичная клавиатура ноутбука (для примера использован Acer TravelMate)
Обратите внимание на клавиши, располагающиеся неподалеку от цифрового блока и кнопку Fn
Зажимая Fn, и одновременно нажимая «стрелочку влево», яркость можно понизить. При одновременном нажатии на Fn и «стрелочку вправо» она увеличивается.
Также есть и другие клавиши на клавиатуре, где изображено солнышко разных размеров. С помощью этих клавиш можно как поднять, так и понизить яркость экрана.
Фото: mac-ua.com
Функциональных клавиш очень много, их полезно знать для более быстрой работы, поэтому предлагаем познакомиться со статьей горячие клавиши Windows 10.
Оптимальная частота обновления экрана монитора для глаз
Глаза устают тем сильнее, чем заметнее мерцает картинка.
Частота обновления (развертки) экрана была предельно важна во времена толстых ЭЛТ-мониторов. Тогда изображение формировалось электронно-лучевыми трубками в кинескопах, которые испускали пучки электронов на внутреннюю поверхность экрана с пикселями из люминофора. Лучи пробегали сверху вниз по всем пикселям, под действием электронов люминофор загорался, но быстро гас, поэтому изображение мерцало. Чем выше была скорость обновления, тем визуально меньшим было мерцание. Работать за экранами с частотой ниже 60 Гц было очень некомфортно, глаза быстро уставали, приходилось делать перерывы, чтобы зрение не портилось. Дискомфорт уменьшался при частоте развертки от 85–100 Гц.
Сейчас мониторы построены по другому принципу: позади матрицы с пикселями находится подсветка, которая горит ровным светом. Есть экраны, в которых собственный свет испускает каждый пиксель. Современные мониторы не мерцают, особенно при наличии технологии Flicker-Free, которая сводит любое мерцание к минимуму. Поэтому при статичном изображении (и правильно подобранных яркости монитора и освещении в комнате) на глаза нет плохого влияния, и зачастую достаточно стандартных 60 Гц.
Однако чувствительность глаз у всех разная. Эксперименты показывают, что при обостренном внимании и тренировках глаз способен воспринять частоту обновления кадров до 1000 Гц. Это повышает смысл приобретения высокочастотных мониторов для людей с высокой чувствительностью, которым дискомфорт доставляет достаточно неторопливая по их меркам смена кадров в 60 Гц.
Здесь можно возразить, вспомнив кино, ведь в фильмах за секунду обычно сменяется не больше 24 кадров. Однако это объясняется тем, что во времена зарождения кинематографа именно такая частота была признана оптимальной для того, чтобы мозг воспринимал смену изображений достаточно плавно, и для того, чтобы затраты на кинопленку были не слишком высокими, ведь чем больше кадров, тем дороже пленка. Затем это стало традицией. К тому же в кинематографе дополнительное сглаживание достигается игрой с фокусом и смазыванием быстро движущихся предметов.
Специальные возможности
Для людей с проблемами со зрением может потребоваться особый режим изображения.
1. Откройте Параметры сочетанием клавиш Win + I и откройте «Специальные возможности».
2. Перейдите в подраздел «Высокая контрастность», вверху передвиньте переключатель в режим «Вкл.», где в выпадающем списке выберите подходящий режим, и щелкните «Применить».
При необходимости, измените цвета основных элементов интерфейса и примените конфигурацию.
Для решения проблемы подойдут и сторонние утилиты, такие как Дисплей тюнер, MyMonic, Monitor Plus и их аналоги. Почти все мониторы поставляются с программным обеспечением, позволяющим регулировать все параметры картинки. В этих же программах есть мастер настройки, который поможет сделать картинку оптимальной.
<index>
При разработке Windows 10 специалисты корпорации Microsoft изменили привычный интерфейс параметров экрана. Он стал более простым, что позволило пользователям производить различные настройки на интуитивном уровне. Определение оптимальных параметров экрана происходит уже при инсталляции системы в автоматическом режиме. Остаётся лишь настроить их под определённого пользователя, если возникнет такая необходимость. Выставленные параметры должны соответствовать максимальным возможностям экрана дисплея и видеоадаптера. Этим достигается наиболее чёткая прорисовка графики и цветовая гамма.






























