Как вместо мыши назначить кнопки на геймпаде
Переназначить нажатия кнопок, вращения колеса и движения мыши на геймпад используя триггеры, бамперы и D-пад. При желании используйте стики или другие кнопки геймпада. Всё делается по аналогии с переназначением клавиш клавиатуры, то есть поочередно нажимаете выбранные кнопки геймпада и назначаете левую, правую кнопки мыши, затем то же с вращением колеса вверх-вниз и движениями мыши влево-вправо и вверх-вниз. Смотрите скриншоты:
ПКМ и ЛКМ назначим на правый и левый бамперы —
колесо вверх и колесо вниз назначено на левый и правый триггеры —
курсор вверх-вниз-влево-вправо назначен на D-pad —
В Microsoft Flight Simulator до приобретения джойстика можно использовать геймпад для управления самолетом, просто используя комбинации клавиш клавиатуры, и лучше использовать два монитора — во время одного из них сам полет, во второй части — навигационные приборы.
Для удобства контроля за приборами в MFS расположите мониторы друг над другом при помощи крепление для двух мониторов LX Dual Stacking Arm Ergotron
Аппаратура навигации выполняется
Настройка экрана при вертикальном расположении мониторов —
перетаскиваем мышкой эскизы экрана в Экран-> Разрешение экрана из горизонтали в вертикаль
Удачной игры. Скачать JoyToKey 5.01_ (rus) на геймпад чтобы играть во все игры.
Убедитесь в работоспособности USB-портов
Все современные геймпады подключаются к компьютеру посредством USB-соединения. Причем здесь может быть два варианта — либо проводное, либо беспроводное подключение. В последнем случае джойстик использует Bluetooth-соединение. Но даже беспроводное подключение потребует работоспособности USB-портов компьютера, т.к. Bluetooth-адаптер также подключается к ним.
Проверить USB-порты достаточно просто — достаточно подключить к ним любое другое устройство (флешку, например). В случае со стационарными компьютерами может возникнуть ситуация, когда не работают только передние USB-порты. Потому нужно попробовать подключать джойстик к портам, расположенным с тыльной стороны системного блока ПК.
Если имеющийся геймпад является беспроводным, возможно, из строя вышел или не определяется компьютером только адаптер Bluetooth. Все беспроводные джойстики имеют в своей конструкции USB-порт, через который осуществляется не только зарядка аккумулятора, но и соединение устройства с компьютером.
Подключите геймад к ПК, используя USB-кабель (желательно — оригинальный). Если он определится, проблему следует искать в Bluetooth-адаптере.
Что делать, если джойстик не работает
Решить проблему самостоятельно на уровне программного обеспечения вполне возможно. Но если речь идёт о механических повреждениях, а также о проблемах с несъемным USB-шнуром (съемный кабель можно заменить на аналогичный от другого производителя), следует обратиться в мастерскую или сервисный центр.
Чтобы решить проблемы со стороны Виндовс, следуйте этому руководству.
Установите драйвера
Первым делом нужно установить необходимые драйвера либо с официального сайта производителя вашего джойстика, либо с установочного диска, довольно часто входящего в стандартную комплектацию устройства. Если ваше игровое устройство ввода полностью совместимо с операционной системой Виндовс, все драйвера поставятся автоматически, без какого-либо участия пользователя в этом.

Диски с драйверами, которые идут в комплекте с игровым устройством
Выполните калибровку устройства
После установки драйверов потребуется перезагрузить систему компьютера, затем ваше игровое устройство нужно откалибровать. Как это сделать:
Шаг 1. Сначала зайдите в «Пуск», расположенный в левой части экрана.

Заходим в «Пуск», открываем «Панель управления»
Шаг 2. Затем найдите «Панель управления», в ней нас интересует пункт «Устройства и принтеры», откройте его.
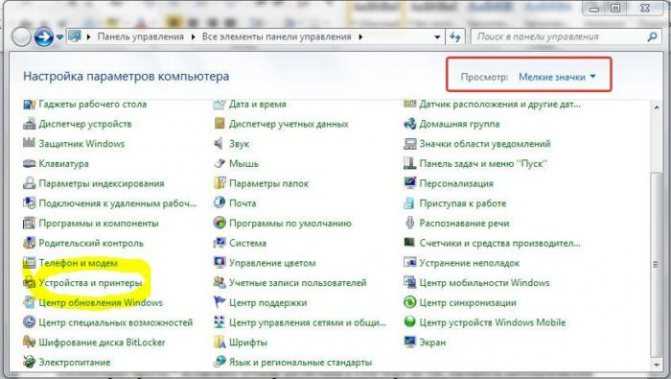
В режиме «Просмотр» выставляем «Мелкие значки», находим и открываем пункт «Устройства и принтеры»
Шаг 3. В появившемся окне найдите ваше игровое устройство ввода и кликните по нему правой клавишей мыши для открытия контекстного меню. В нем нам нужна графа «Параметры игровых устройств управления».
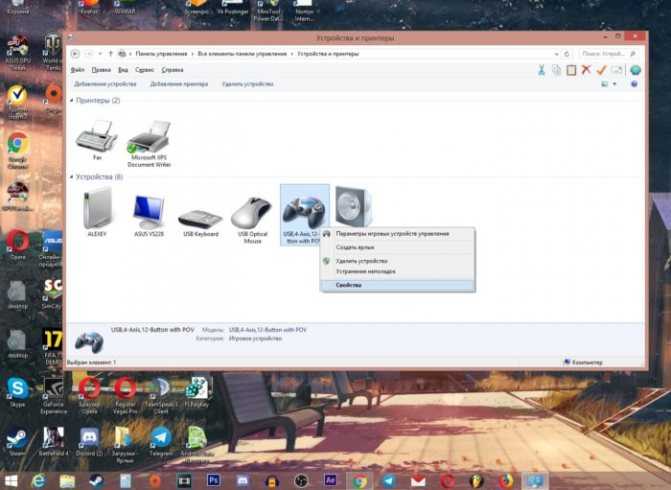
Нажимаем по значку игрового устройства правой кнопкой мышки, затем левой кнопкой по опции «Параметры игровых устройств управления»
Шаг 4. Откроется окно с названием «Игровые устройства». Кликните по «Свойства», находящиеся в самом низу.
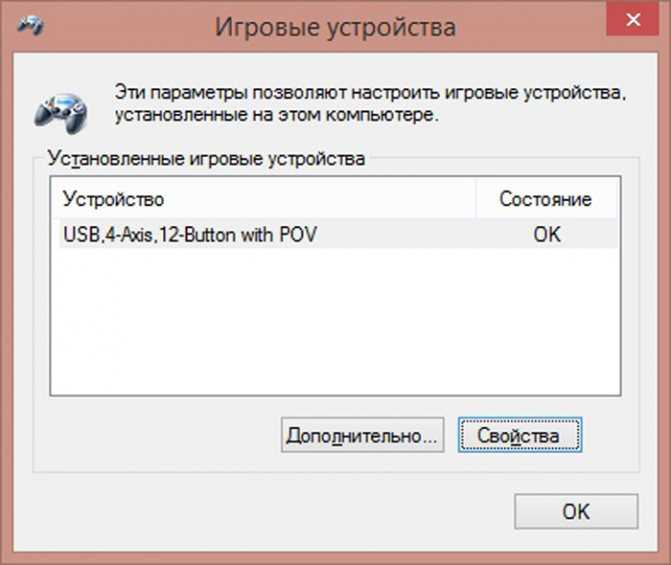
Кликаем по кнопке «Свойства»
Шаг 5. Вы увидите окно, содержащее информацию о свойствах вашего джойстика или любого другого устройства. Перейдите в самую первую вкладку «Параметры», здесь вам будет предложено откалибровать ваше устройство. Чтобы совершить это, кликните по пункту с текстом «Откалибровать».
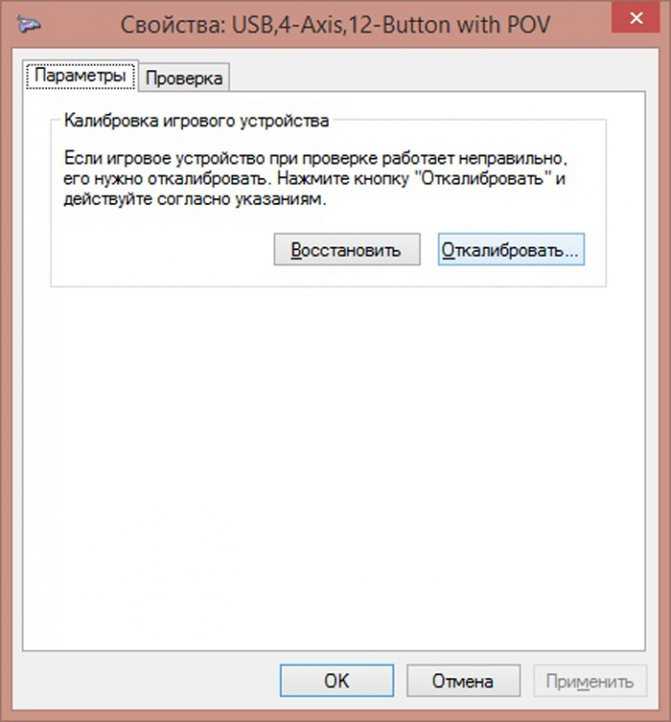
Переходим во вкладку «Параметры», нажимаем по кнопке «Откалибровать»
Шаг 6. Запустится системная программа «Мастер калибровки игрового устройства». Читайте информацию, жмите «Далее».
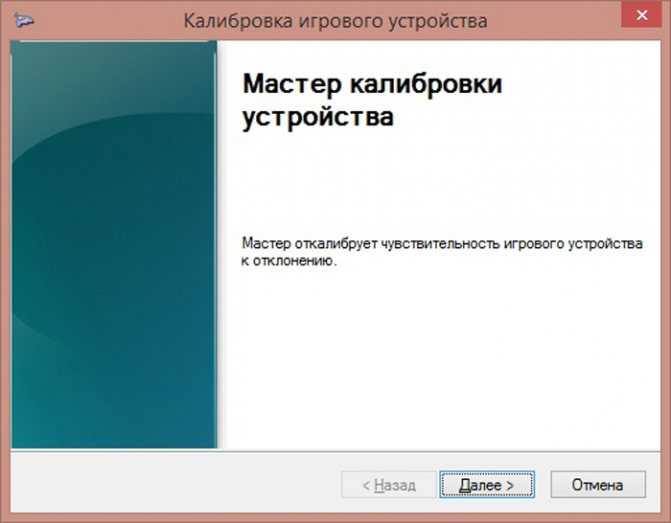
Нажимаем «Далее»
Шаг 7. Затем выполните калибровку, придерживаясь предоставленными программой инструкциям, это займет совсем немного времени.
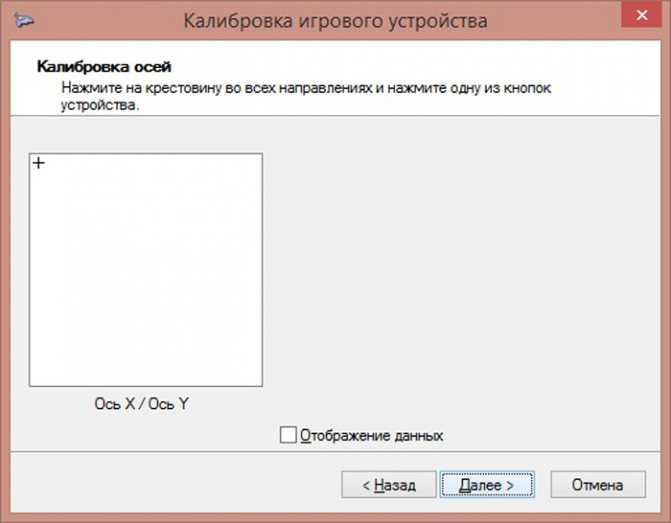
Настроив параметры, нажимаем «Далее»

Выполнив указанные действия, нажимаем «Далее»
Программа AntiMicro
Существует 10 популярных программ для эмуляции клавиатуры с мышью: Xpadder, JoyToKey, AntiMicro, Pinnacle Game Profiler, Controller Companion, Joystick 2 Mouse, reWASD, ControlMK, J2K, Keysticks. Большинство — платные. К счастью, одна из бесплатных программ оказалась очень даже неплохой — AntiMicro. Она бесплатна и нормально работает. Мне удалось с её помощью поиграть в Sword Art Online: Hollow Realization, где в версии для ПК разработчики намудрили с управлением.
Что может AntiMicro:
- Управлять играми с помощью любого геймпада (не уверен насчёт DualShock, остальные должны поддерживаться).
- Играть с помощью геймпада от Xbox 360/One в игры, где эти геймпады не поддерживаются.
- Работать с компьютером (обычным софтом) с помощью любых игровых контроллеров. Будет полезным для людей с ограниченной подвижностью.
Что программа не может:
- Играть на геймпаде в игры, которые игнорируют нажатия виртуальных клавиш (например, Rust).
- Гарантировать, что при игре в онлайновые игры вас не забанят за использование читов.
- Играть с удобством в шутеры и MMORPG — они заточены под управление клавомышью и с этим ничего поделать нельзя.
- Задействовать виброотдачу. Игра в принципе не будет знать, что игрок использует джойстик, поэтому обратной связи нет.
- Настроить геймпад, если он видим игрой.
Программа работает в Linux различных версий, а также Windows 7, 8, 8.1 и 10. Windows XP не поддерживается.
Где скачать
Версию для Windows скачать можно отсюда: https://github.com/AntiMicro/antimicro/releases (выбирайте ту, которая оканчивается на «-win32.msi«).
Устанавливается легко — инсталлятор не задаёт сложных вопросов, нужно просто нажимать «Далее». На Рабочем столе появится ярлык, с него и нужно запускать AntiMicro.
Главное окно
Программа поддерживает русский язык, что упрощает настройку начинающим пользователям.
Главное окно эмулятора:
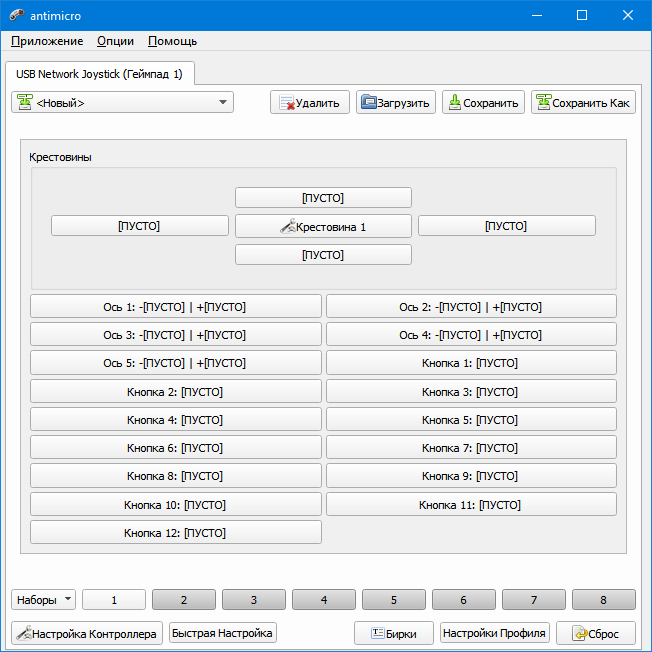
Главное окно AntiMicro
Вверху — меню с различными командами, из них самая важная — пункт Опции — Настройки. Ниже — вкладки с геймпадами (если их несколько). Кнопки «Удалить», «Загрузить», «Сохранить», «Сохранить как» отвечают за хранение всех настроек геймпада в отдельном файле (ведь игры используют разные клавиши).
В середине окна — настройки связи кнопок игрового контроллера с кнопками клавиатуры и мыши.
Ниже — кнопки управления наборами сочетания клавиш. Можно использовать для случаев, когда на геймпаде не хватает кнопок, чтобы геймпад выполнял другие действия при нажатии (зажатии) кнопки, запрограммированной как переключатель профилей.
В нижнем ряду находятся самые важные кнопки.
Настройка контроллера — указание программе, как кнопки расположены на геймпаде:

Окно «Настройка контроллера»
Тогда в главном окне AntiMicro кнопки расположатся упорядоченно и получат осмысленные названия. Надписи означают, что никакие действия на кнопки не назначены:
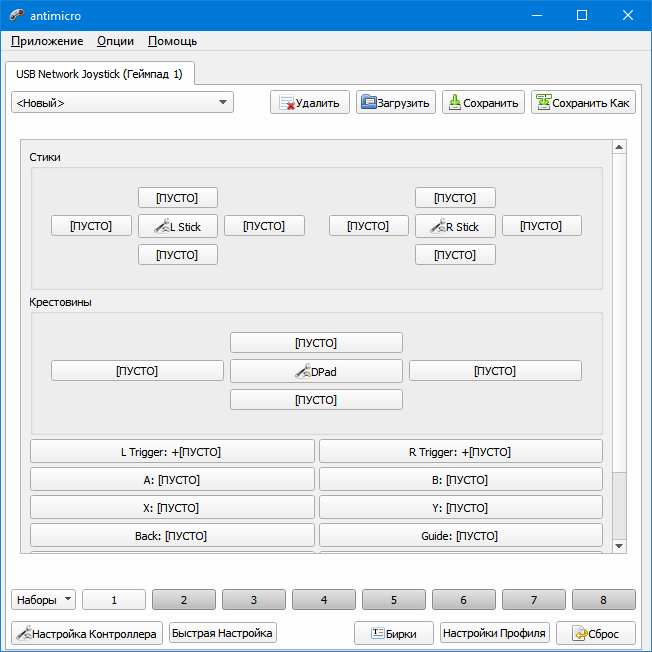
AntiMicro после настройки контроллера
После выполнения процедур в окне «Настройка контроллера» в главном окне утилиты останутся только те кнопки, которые в действительности имеются на игровом контроллере. Тогда можно приступить к собственно привязке действий к клавишам.
Быстрая настройка — нажав эту кнопку, затем реальную кнопку игрового контроллера, появится окно с выбором — какое действие повесить. То же самое окно появляется при нажатии любой из кнопок в центре окна.
Бирки — включение и выключение отображения назначенных команд на подписях кнопок
Сброс — сброс всех настроек.
Зачем настраивать геймпад?
Как говорилось выше, перед тем как запускать игру, изначально нужно настроить геймпад. Игр с использованием джойстика очень много, поэтому данная статья будет полезна широкому кругу геймеров. Но следует разъяснить, почему нужно проводить настройку, тогда как устройство должно быть подготовлено изначально.
Здесь стоит оговориться: если вы приобретете геймпад от XBox, то, скорее всего, он будет функционировать идеально, а вот устройство от другой фирмы навряд ли. Дело обстоит так потому, что игры, заточенные под джойстик, являются кроссплатформенными. Это означает, что разработчик их делает не только для ПК, но и для PlayStation и XBox. А игра, соответственно, поддерживает устройство этих двух флагманов консольной индустрии.
Говоря простым языком, если у вас устройство сторонней фирмы, то вы должны знать, как настроить геймпад, ведь в противном случае он будет функционировать неправильно или же не начнет работать вовсе.
Самые популярные эмуляторы
В Интернете есть большое количество подобных программ, которые можно загрузить на компьютер в минимально короткие сроки. Далее будут рассмотрены самые распространённые из них.
Youwave
Данная программа имеет несколько отличительных особенностей:
- отсутствие сбоев и зависаний в процессе работы;
- возможность установить приложения посредством перетаскивания их в окно эмулятора;
- простой и понятный интерфейс;
- поддержка устаревших версий операционной системы Android.
Интерфейс программы Youwave
Bluestacks
Одна из лучших программ, позволяющая осуществлять взаимодействие с различными играми и прочим софтом. У данного эмулятора выделяют несколько преимуществ:
- бесплатное использование при условии, что приложения будут скачиваться с Google Play Market;
- возможность использования клавиатуры и мышки для управления эмулятором;
- не требовательна к техническим характеристикам компьютера;
- стабильность работы;
- простая настройка геймпада на андроид.
Важно! После установки программы необходимо перезагрузить компьютер для применения изменений
Amiduos
Очередной эмулятор, который позволяет пользователю смартфона получить максимальное удовольствие от прохождения игр. Обладает следующими особенностями:
- возможность запуска любой игры в полноэкранном режиме;
- быстрая установка;
- стабильная работа без зависаний и сбоев;
- наличие официальной демоверсии в Гугл Плей Маркет, которая будет активна в течение 10 дней с момента установки софта.
Некоторые эмуляторы не реагируют на джойстик, который подключен к смартфону. При сложившихся обстоятельствах рекомендуется изменить настройки приложения по следующей схеме:
- Найти в параметрах эмулятора пункт, отвечающий за подсоединение внешних устройств к телефону.
- Поставить рядом с этой строчкой галочку.
- Проверить игровой манипулятор на работоспособность.
Обратите внимание! Отрицательный результат после выполнения вышеуказанных действий свидетельствует о том, что роутер несовместим с мобильником. В этом случае устройство потребуется заменить
Настройки эмулятора для андроид через компьютер
Таким образом, джойстик позволяет с удобством проходить игры на смартфонах Android, а также ускоряет процесс их прохождения. Информация, представленная в данной статье, поможет понять, как настроить геймпад на андроид.
Что нужно учесть при выборе джойстика
Для правильного выбора джойстика нужно сразу определиться, в каких играх вы будете его использовать. Джойстик очень хорош для тех, кто любит разнообразные гонки, симуляторы и пр. Отметим, что в шутерах, квестах, стратегиях и аркадах применение джойстика большого смысла не имеет.
Когда вы покупаете игровой манипулятор, то должны помнить о том, что существуют важные параметры:
— КРОССПЛАТФОРМЕННОСТЬ
Подразумевается совместимость с самыми разными игровыми устройствами. Данный вопрос требует рассмотрения, когда собираетесь подключать джойстик и к игровому компьютеру, и к игровой приставке. В конкретном случае больше смысла в том, чтобы купить только один кроссплатформенный манипулятор. Ведь нет смысла покупать столько джойстиков, сколько у вас приставок и компьютеров.
— ИНТЕРФЕЙС ПОДКЛЮЧЕНИЯ
Для того, чтобы можно было подключить джойстик к компьютеру, его обычно оснащают USB-разъемом. Есть и такие модели, которые подключаются по беспроводной связи. Вот почему к компьютеру подключают специальный адаптер. Это приемник-передатчик, который обменивается с джойстиком радиосигналами. Отдельные модели сопрягаются с компьютером через канал Bluetooth.
— НАЛИЧИЕ АНАЛОГОВЫХ РЫЧАЖКОВ И КНОПОК
В большинстве современных игровых манипуляторов совмещены возможности аналогового и цифрового управления. Для геймера это хорошо. Ведь он может без проблем делать переход из одного режима в другой. Отдельные модели джойстиков оснащены одним, а некоторые и двумя аналоговыми мини-джойстиками, которые могут двигаться в восьми направлениях.
ВАЖНО! Кнопок может быть десять. Бывает и больше
Они могут быть программируемыми. Однако далеко не они пригодятся, когда играешь. Значит, нужно ориентироваться по играм. Будет неоправданно переплачивать за джойстик, у которого много кнопок, если только каждая вторая будет использована в игре.
— ЭРГОНОМИЧНОСТЬ
Под этим термином нужно подразумевать дизайн корпуса, а также расположение органов управления с учетом анатомических параметров организма. Необходимо это для того, чтобы повысить безопасность и удобство.
Иными словами, корпус манипулятора должен иметь такую конструкцию, чтобы его можно было держать в руках как можно удобнее. Также органы управления должны быть расположены так, чтобы удобство было идеальным.
Не придавать значения этому параметру никому не рекомендуем. Ведь от него зависит не только удобство, но и здоровье – тоже.
Эргономику каждому нужно понимать по-своему. Это понятие строго индивидуальное. Значит, тот джойстик, который хорошо подходит кому-то, может стать неудобным для вас. Перед тем, как покупать джойстик или геймпада, вы должны «примерить» его. Подержите его немного в руках.
— ФУНКЦИЯ ОБРАТНОЙ СВЯЗИ
Игровой манипулятор реагирует на события в игре. Будь то столкновение или взрыв. Он физически приходит в движение. Тем самым он предоставляет возможность сделать более глубокое погружение в игру. И в результате игрок получает максимум удовольствия.
Обратная связь согласуется с помощью вибромоторчиков. Они сообщают вибрацию манипулятору. А серводвигатели осуществляют передачу более интенсивного движения и создают имитацию поведения реального руля, штурвала и т.д.
— ПРОВОДНОЙ ИЛИ БЕСПРОВОДНОЙ
Классический вариант – это когда джойстик соединяется с компьютером с помощью провода или консоли. Однако в наш век, век беспроводных технологий, провода потеряли свою актуальность. Вот почему есть версии беспроводных джойстиков для компьютера. Причем у них есть мощный аккумулятор. Они могут работать на расстоянии до десяти метров.
ВАЖНО! Достоинства и недостатки и одного, и другого вида, очевидны. Проводные джойстики из-за кабеля ограничивают перемещение
Однако они всегда готовы к работе. А вот беспроводные джойстики могут разрядиться в любой момент. И обычно это происходит неожиданно.
Теперь про цену. Она варьируется в большом диапазоне. Покупайте товар, исходя из ваших возможностей.
Беспроводной контроллер XBOX
Процесс подключение беспроводного контроллера Xbox сильно отличается от подключения беспроводного обычного джойстика (описанного выше), а всё благодаря его уникальным возможностям: вибрации и свечению. Чтобы осуществить его надо следовать этим шагам:
- Для начала следует проверить, поддерживает ли геймпад функциюBluetooth – если нет, то логотип Xbox будет находиться в пластиковой части контроллера, если поддерживает, то отдельно от неё, как показано на изображении.
- Затем включить Bluetooth на ПК.
- Перейти в «Параметры», «Устройства».
- «Добавить Bluetooth устройство».
- «Всё остальное».
- Связать «Беспроводной геймпад Xbox» с компьютером и подождать пару минут.
Как подключить джойстик к компьютеру Windows 10? Рекомендации по настройке
Нельзя поспорить с тем, что геймпадами удобнее пользоваться в некоторых играх, плюс — это еще и дело привычки для игроков, перешедших с консолей. Если клавиатура не подходит для получения максимально приятного игрового опыта, вовсе не обязательно переходить на Xbox One или PlayStation 4. Есть лучший вариант – использовать геймпад в сочетании с ПК. Дальше речь пойдет о том, как подключить джойстик к компьютеру Windows 10 , настроить его и исправить возможные проблемы с синхронизацией.
Как установить джойстик?
Весь процесс подразумевает выполнение двух этапов: установка физической связи и программная настройка.
Как подключить беспроводной джойстик к ПК :
- Подключаем USB-шнур или Bluetooth-адаптер игрового джойстика к одному из портов на компьютере.
- Устанавливаем драйвера. Если в руках фирменный геймпад от Xbox One, он может инсталлироваться автоматически, подтянув нужное программное обеспечение с компьютера. При использовании джойстиков от сторонних производителей придется посетить их официальный веб-сайт или поставить драйвера с диска, который идет в комплекте.
Несмотря на то, что уже знаем, как подключить Bluetooth геймпад к ПК , он еще не совсем хорошо работает. Отдельные кнопки могут не срабатывать, а чувствительность стиков и стрелочек часто бывает слишком медленная или быстрая. Дополнительно стоит выполнить настройку и калибровку джойстика.
Программа для калибровки
В Windows встроена программа для калибровки джойстика , которая позволяет корректировать чувствительность геймпада при его использовании. Это обязательная процедура после установки устройства, без которой лучше не начинать играть.
Как откалибровать геймпад на Windows 10 :
- Кликаем ПКМ по Пуску и выбираем «Панель управления».
- Открываем пункт «Оборудование и звук».
- Среди всех устройств выбираем контроллер, у него должен быть соответствующий значок, при условии правильного определения.
- Кликаем по нему правой кнопкой мыши и выбираем «Параметры игровых устройств».
- В новом окне жмем на «Свойства».
- Переходим на вкладку «Проверка» и оцениваем необходимость калибровки.
- Возвращаемся на вкладку «Параметры» и настраиваем джойстик.
Компьютер не видит джойстик: Решение
Если не работает джойстик на ноутбуке , рекомендуем выполнить несколько вариантов решения проблемы:
- Подзаряжаем устройство. Новый геймпад скорее всего полностью разряжен, его нужно установить на зарядку (или заменить батарейки).
- Пробуем установить другие драйвера. Если ПК не видит геймпад , вероятнее всего дело в некорректном программном обеспечении. Лучше использовать драйвера с официального сайта.
- Переставляем USB-приемник в другой порт. Нередко конкретный разъем работает плохо, особенно на передней панели. Лучше переключиться к использованию входа с тыльной стороны (для стационарных ПК).
- Обновляем прошивку. Процедура выполняется через специальное ПО от производителя.
- Настраиваем геймпад в Steam. Если Steam игра не видит джойстик , можем в приложении задать базовые параметры для джойстика. Для этого переходим в «Настройки» на страницу «Контроллер» и выбираем «Настройки для режима Big Picture». Устанавливаем необходимые параметры и закрываем.
Как проверить, работает ли джойстик на компьютере?
Есть пару способов, как проверить работает ли джойстик на ПК :
- Смотрим на индикаторы джойстика.
- Пробуем передвинуть курсор мыши.
- Проверяем работоспособность клавиш в меню калибровки.
Если геймпад может менять расположение курсора на экране и показывает режим подключения, он точно работает. Осталось только настроить управление внутри игры так, чтобы было удобно им пользоваться, и наслаждаться игрой.
Этап 3: Установка дополнительных драйверов
Если игра не связана с платформой Steam, например, приобретена и установлена в другом сервисе, придется скачать дополнительное ПО. Таких программ несколько, но принцип их работы мало чем отличается. Рассмотрим настройку Dualshock 4 в Windows 10 на примере приложения DS4Windows.
- Заходим на официальную страницу ПО и нажимаем «Download now».
Загружаем последнюю версию приложения.
![]()
Если необходим русификатор, нажимаем «Languages».
В списке выбираем русский язык.
![]()
Распаковываем архив с русификатором и копируем папку «ru-RU» в каталог, куда был распакован архив программы.
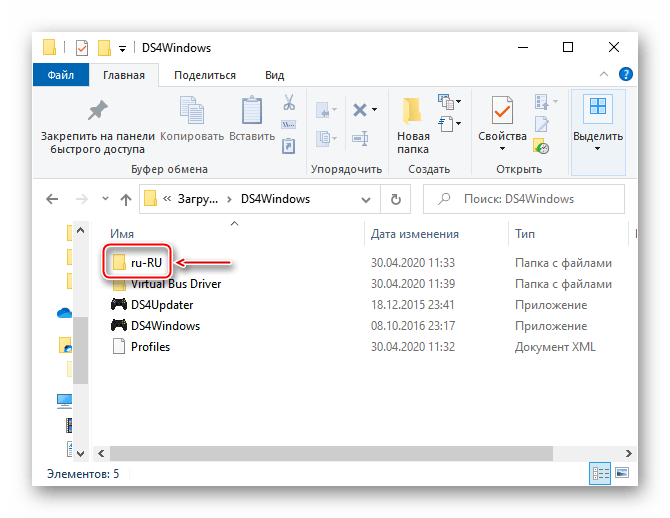
Запускаем файл DS4Windows.
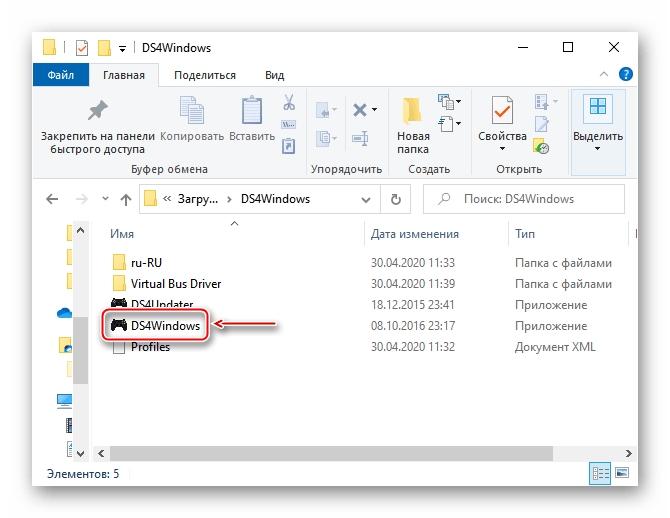
Устройство должно отобразиться во вкладке «Контроллеры».
![]()
Если оно не определилось, переходим во вкладку «Настройки» и жмем «Установить контроллер/драйвер».
![]()
В окне приветствия нажимаем «Установите драйвер для DS4».
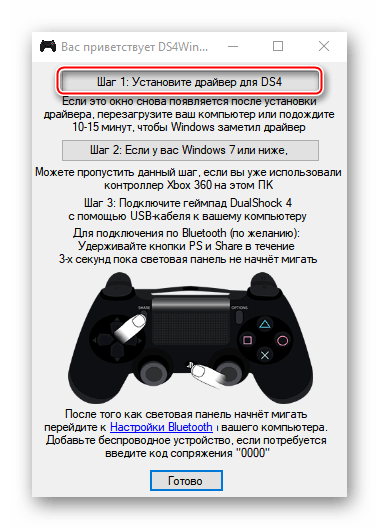
После завершения установки нажимаем «Готово». Если манипулятор обнаружен не будет, повторно подключаем его.
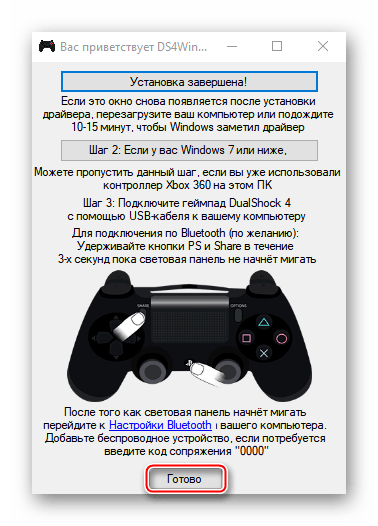
Если во вкладке «Контроллеры» геймпад определился, можно запускать игру. При этом есть возможность создать пользовательский профиль – изменить раскладку, настроить тачпад, световую панель и др. Для этого открываем вкладку «Профили» и жмем «Новый».
![]()
Делаем все необходимые изменения, указываем имя профиля и сохраняем его.
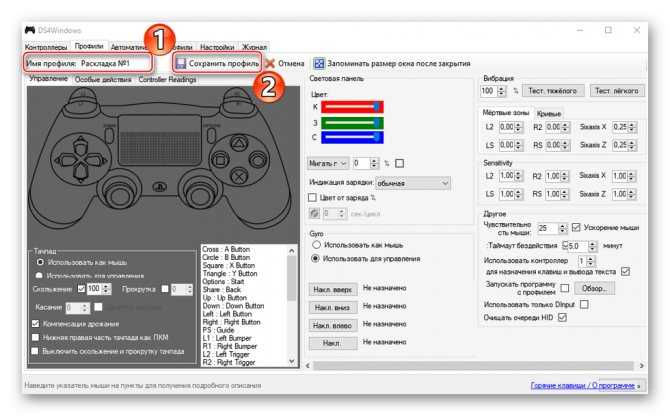
Теперь Dualshock 4 готов для работы на компьютере с Windows 10. Программу DS4Windows нужно будет запускать каждый раз, когда необходимо воспользоваться геймпадом.
Опишите, что у вас не получилось. Наши специалисты постараются ответить максимально быстро.
Инструкция для Windows
Лучше всего для Windows подойдут геймпады от Xbox One или другой консоли Microsoft. Эти джойстики подходят практически для любой игры. Геймпады от Xbox отличаются упрощенным подключением к ПК.
Подключение контроллера от Xbox:
- Включите джойстик.
- Перейдите в меню «Параметры.
- Затем пункт «Устройства».
- Далее «Добавить девайс» и выберите «Xbox Wireless Controller».
После того как ПК обнаружит геймпад, он автоматически привяжется к компьютеру. Теперь при каждом включении гаджета сразу же произойдет подключение к ПК по Bluetooth.
Но следует учитывать, что функция подключения геймпада от Xbox доступна не во всех регионах. Перед привязкой джойстика проверьте, установлены ли у вас последние обновления от Microsoft и только потом подключайте гаджет к компьютеру.
Для подключения к ПК другого геймпада, воспользуйтесь следующим руководством (для проводного джойстика):
- Подключите контроллер к ПК через USB-провод и нажмите кнопку «Share».
- Если у вас установлены последние обновления и драйвера, то пропускайте этот пункт. В противном случае обновите ваше ПО, чтобы обеспечить корректную работу контроллера.
- При беспроводном подключении сделайте следующие шаги:
- После нажатия клавиши «Share» перейдите в «Центр уведомлений».
- Затем кликните по «Устройства».
- Откройте окно настройки Bluetooth и включите поиск устройств. После нескольких секунд ожидания, ваш джойстик появится в окне выбора.
- Нажмите на «Создать пару».
Теперь джойстик подключен к компьютеру.
Информация по настройке джойстика на андроиде
Настройка джойстика на андроид выполняется посредством использования различных эмуляторов, которые позволяют быстро изменять команды управления в той или иной игре.
Опытные специалисты дают несколько простых рекомендаций, благодаря которым возможна настройка gamepad на андроид:
- задавать нужно только те команды, которые действительно будут использоваться в игре. Геймпад имеет ограниченное число кнопок, поэтому их может не хватить для второстепенных команд;
- приложения для назначения клавиш геймпада имеют схожий принцип работы. Некоторые функции лучше не изменять во избежание неприятных последствий, например, сброс параметров. В этом случае пользователю придётся заново назначать клавиши;
- отключить уведомления. Как правило, программы для джойстиков наполнены большим количеством рекламы и уведомлений. Последнее можно выключить в настройках софта. Чтобы избавиться от надоедливой рекламы, которая будет мешать игровому процессу, нужно отключиться от Интернета на время либо закрыть приложение. Последний вариант наиболее предпочтительней, т. к. многие пользователи предпочитают играть по сети.
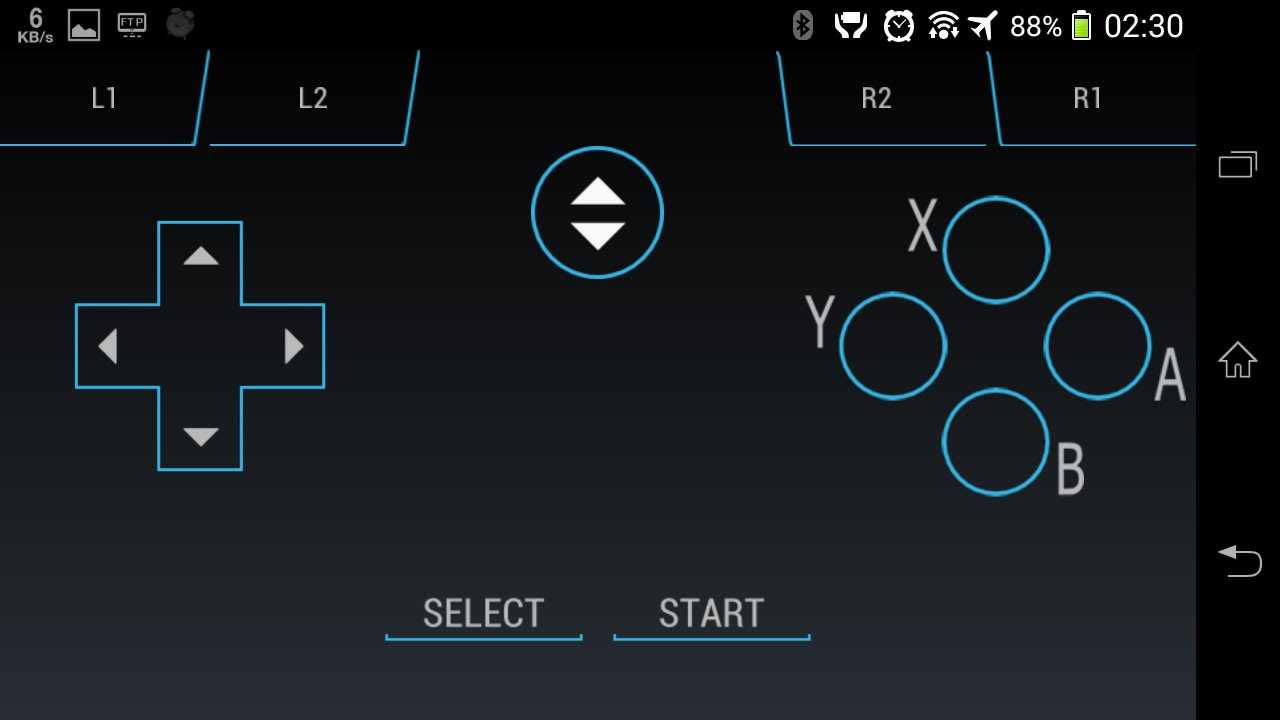
Интерфейс приложения для настройки геймпада на Android
Важно! Некоторые геймпады от приставок несовместимы со смартфоном
Что такое калибровка джойстика?
Джойстики или органы управления устройства ввода для ПК , это аналоговые устройства, которые фиксируют наши движения, чтобы представить их в видеоиграх. Именно через них мы можем взаимодействовать с нашими виртуальными мирами.
Со временем устройства могут терять точность, неправильно настраиваться или просто не работать с компьютерами. Вот почему калибровка важна , потому что без него управление нашими джойстиками было бы значительно ограничено.
Но что за калибровка? Мы вызываем калибровку процесса, с помощью которого мы можем перенастроить точность наших элементов управления в случае, если они не работают должным образом. Это необходимо, когда вы замечаете, что ваш персонаж в видеоигре движется только в одном направлении, именно в этом случае необходимо откалибровать джойстик.
Особенности подключения беспроводного джойстика
Чтобы подключить к ноутбуку беспроводной джойстик, следует выполнить следующие действия:
- Установить драйвера джойстика на ноутбук (с диска либо скачать их с интернета).
- На ноутбуке активировать функцию Bluethooth, нажав его значок на панели инструментов либо через «Панель инструментов», выбрав пункт «Сеть», а затем активировав «Bluethooth». Если в вашем электронном устройстве отсутствует данная функция, тогда необходимо приобрести адаптер.
- Когда беспроводное соединение будет выполнено, следует активировать джойстик. На нём нажать и удерживать несколько секунд центральную кнопку.
- Затем зайти в модуль Bluethooth и выбрать пункт «Добавить устройство». Система начнёт поиск.
- При обнаружении геймпада нажать ОК.
- Далее, загрузить игру, настроить параметры управления и проверить работоспособность геймпада.
Заключение
На рынке электроники представлены проводные и беспроводные геймпады для ПК
Каждый пользователь может выбрать модель, учитывая собственные запросы.
Для нетребовательных геймеров подойдут недорогие проводные манипуляторы SVEN GC-150 и Microsoft Xbox 360 Controller, которые стоят меньше 1000 рублей. Модели с расширенным функционалом представлены в категории от 5 тыс. рублей. Лидерами в этом сегменте: HORI Real Arcade Pro N Hayabusa и Razer Wolverine Tournament.
Среди беспроводных моделей лучшими считают Wireless Controller Arctic Camo Special Edition и Elite Wireless Controller от Microsoft. Также заслуживают внимания Valve Steam Controller и Xiaomi FlyDiGi X8 Pro.
Источники
- https://www.orgtech.info/chto-takoe-dzhojstik/
- https://tehno.guru/ru/dzhojstik-dlya-pk/
- https://zen.yandex.ru/media/mcgrp/kak-vybrat-djoistik-dlia-kompiutera-5c9348b4f46afa00b308c1e0
- https://zen.yandex.com/media/krrot/top18-luchshih-geimpadov-dlia-pk—reiting-2020-otzyvy-5f71ef66837d8d53234c52d2
- https://zen.yandex.ru/media/krrot/top18-luchshih-geimpadov-dlia-pk—reiting-2020-otzyvy-5f71ef66837d8d53234c52d2




























![Зачем подключать джойстик к компьютеру и как это делать? [простое руководство]](http://digital-discount.ru/wp-content/uploads/3/6/c/36c39c0e706c098eae300481a3ae1a2a.jpeg)
