Удаление вредоносной программы в безопасном режиме
Если вам не удается почистить телефон или планшет в обычном режиме, попытайтесь это сделать в безопасном. Основная масса вредоносных программ (не только мобильных) не проявляет в безопасном режиме никакой активности и не препятствует уничтожению.
Для загрузки устройства в безопасном режиме нажмите кнопку включения/выключения, установите палец на «Отключить питание» и держите его до тех пор, пока не появится сообщение «Переход в безопасный режим». После этого нажмите ОК.

Если у вас старая версия Android — 4.0 и ниже, выключите гаджет обычным способом и снова включите. При появлении на экране логотипа Android одновременно нажмите клавиши увеличения и уменьшения громкости. Удерживайте их, пока аппарат не загрузится полностью.
Находясь в безопасном режиме, просканируйте устройство антивирусом. Если антивируса нет или он по каким-то причинам не запускается, установите (или переустановите) его из Google Play.
Таким способом успешно удаляются рекламные вирусы типа Android.Gmobi 1 и Android.Gmobi.3 (по классификации Dr. Web), которые закачивают на телефон различные программы (с целью накрутки рейтинга), а также показывают на рабочем столе баннеры и объявления.
Если у вас есть права суперпользователя (root) и вы точно знаете, что именно вызвало проблему, запустите файловый менеджер (например, Root explorer), пройдите по пути расположения этого файла и удалите его. Чаще всего мобильные вирусы и трояны помещают свое тело (исполняемые файлы с расширением .apk) в каталог system/app.
Для перехода в нормальный режим просто перезагрузите устройство.
Самый простой способ удаления мобильного вируса
Если гаджет сохранил работоспособность, проще всего убрать вирус с помощью установленного на Android антивируса. Запустите полное сканирование флеш-памяти телефона, при обнаружении вредоносного объекта выберите опцию «Удалить», сохранив обезвреженную копию в карантине (на случай, если антивирус обознался и принял за вирус что-то безопасное).
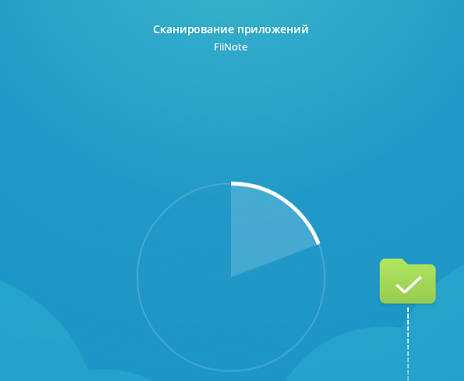
К сожалению, этот способ помогает примерно в 30-40% случаев, поскольку большинство вредоносных объектов активно сопротивляется своему удалению. Но управа существует и на них. Далее мы рассмотрим варианты действий, когда:
- антивирус не запускается, не обнаруживает или не удаляет источник проблемы;
- вредоносная программа после удаления восстанавливается;
- устройство (или его отдельные функции) заблокированы.
Способы проверки системы на вирусы
Пользователи также используют антивирусные утилиты тогда, когда на их компьютере отсутствует защита, ведь проще воспользоваться сканером, чем вечно загружать процессор антивирусной программой, особенно на слабых устройствах. Также, портативные утилиты удобны, ведь если у вас возникли проблемы с установленной защитой, то вы всегда можете запустить проверку и получить результат.
Способ 1: Dr.Web CureIt
Dr.Web CureIt – это бесплатная утилита от известной российской компании Dr.Web. Данный инструмент способен лечить найденные угрозы или помещать их на карантин.
- Чтобы воспользоваться его преимуществами, просто запустите сканер.
- Согласитесь с условиями соглашения.
- Когда вы всё настроите, нажмите «Начать проверку».
- Начнётся процесс поиска угроз.
- После вам будет предоставлен отчёт или сканер автоматически исправит проблемы и выключит компьютер. Всё зависит от ваших настроек.
Способ 2: Kaspersky Virus Removal Tool
Kaspersky Virus Removal Tool — полезный и доступный для всех инструмент. Конечно же, он не обеспечивает такую защиту как Kaspersky Anti-Virus, но отлично справляется с разного рода вредоносным ПО, которое только найдёт.
- Запустите утилиту и кликните «Start scan».
- Подождите окончания.
- Вам будет предоставлен отчёт, с которым вы можете подробно ознакомится и принять необходимые меры.
Способ 3: AdwCleaner
Легкая утилита AdwCleaner может очистить компьютер от нежелательных плагинов, расширений, вирусов и многого другого. Может полностью проверить все разделы. Бесплатная и не требует установки.
- Начните процесс кнопкой «Сканировать».
- Подождите, пока всё подготовится к работе.
- После вы сможете просмотреть и исключить то, что нашёл сканер. Когда завершите настройку – кликните «Очистить».
- AdwCleaner предложит вам перезагрузиться.
- После вам будет предоставлен отчёт, который откроется в стандартной программе Блокнот.
Подробнее: Очистка компьютера с помощью утилиты AdwCleaner
Способ 4: AVZ
Портативный режим AVZ может стать очень полезным инструментом для удаления вирусов. Кроме очистки от зловредных программ, АВЗ имеет несколько полезных функций для удобной работы с системой.
- Настройте оптимальные для вас параметры и кликните «Пуск».
- Начнётся процесс проверки, после которого вам будут предложены варианты исправления.
Зная несколько полезных портативных сканеров, вы всегда сможете проверить компьютер на вирусную активность, а также устранить её. К тому же, некоторые утилиты имеют другие полезные для работы функции, которые тоже могут всегда пригодиться.
Признаки заражения компьютера вирусами

При работе с ПК есть привычный алгоритм работы, и если в нем наблюдаются сбои, это сразу же бросается в глаза. Даже самый лучший антивирус может пропустить вредоносный файл, поэтому проверку наличия вирусов необходимо производить регулярно.
Если вы заметили при включении и работе персонального компьютера следующие признаки, это свидетельствует о заражении системы вирусом:
-
- на экране возникают всплывающие окна и сообщения;
- время от времени появляются посторонние звуковые сигналы;
- с вашей почты или в мессенджерах отправляются письма, о которых вы не знаете;
- программы произвольно загружаются или останавливают работу;
- браузер не открывает или не закрывает вкладки, а при открытии переносит вас на посторонний сайт;
- в почтовом ящике много входящих писем без темы и адреса отправителя;
- часто появляется сообщение о системной ошибке;
- исчезают файлы и папки, или меняется их содержимое;
- компьютер часто зависает и медленно работает;
- резкое уменьшение свободного места на жестком диске;
- увеличение трафика при работе с Интернет без изменения привычного графика;

- на флешке появились файл autorun.inf и папка Recycler, а также файлы, которые вы не скачивали;
- на экране появляются сообщения с требованием отправить деньги на определенный номер карты;
- при извлечении съемных носителей операционная система пишет сообщение о том, что устройство не может быть остановлено, хотя перед этим был запущен безопасный режим;
- антивирус внезапно перестал работать, не запускается, а во время переустановки выдает ошибку;
- с карты, криптовалютных кошельков и вебмани пропали деньги;
- в списке установленных программ появились новые, которые вы не устанавливали.
Как бесплатно проверить телефон на вирусы?
В настоящий момент владельцам смартфонов доступно несколько бесплатных вариантов проверки телефона на наличие вирусов. Речь идет о применении встроенной в Play Market системы защиты, об использовании предустановленной защиты телефона и, конечно же, о скачивании антивирусов от известных разработчиков. При желании можно проверить телефон на вирусы онлайн (через браузер смартфона) и даже через компьютер. Далее мы кратко рассмотрим упомянутые варианты: опишем их суть и особенности использования.

Как проверить телефон Андроид на вирусы через Play Market?
Этот метод для людей, которые хотят проверить на вирусы используемые приложения. Проверка производится в несколько шагов:
- включите на телефоне Play Market;
- нажмите на иконку вашей учетной записи;
- выберите опцию «Play Защита»;
- нажмите «Проверить».
Далее останется дождаться завершения сканирования и получения отчета. Если во время проверки будут обнаружены вирусы, то вы получите соответствующее уведомление.
Важно: Функция «Google Защита» периодически проверяет приложения и без получения запроса, потому упомянутый метод актуален преимущественно в ситуациях, когда проблемы с телефоном начались сразу после установки какого-либо софта через Play Market
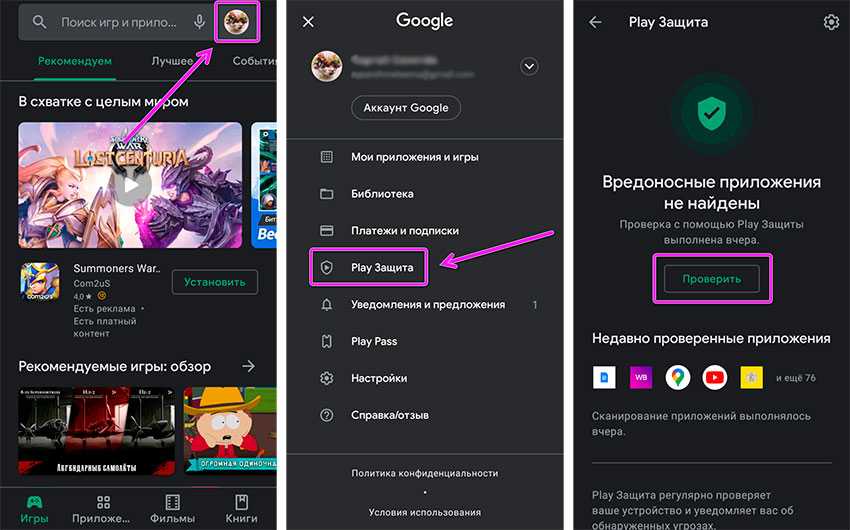
Как проверить телефон на вирусы с помощью встроенной защиты?
Многие производители устанавливают на смартфоны собственную защиту, предназначенную для удаления вирусов и выполнения ряда других функций, повышающих безопасность эксплуатации смартфонов. Наименование таких защитных опций отличаются. Они могут называться «Очистка», «Безопасность», «Антивирус» и т.д.
Упомянутая защита всегда находится в основных настройках телефона (а зачастую даже вынесена на рабочий стол), потому найти ее несложно. При переходе в соответствующее меню владелец смартфона получает доступ к набору системных опций, одной из которых является поиск вирусов. Пользователю остается лишь активировать нужную функцию и подождать, пока система проверит размещенные на телефоне файлы на предмет присутствия вирусов.
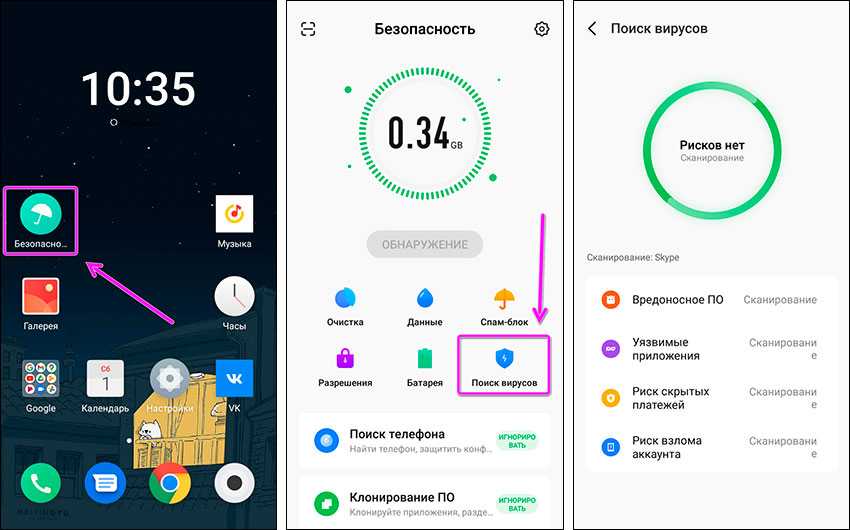
Как проверить смартфон на вирусы с помощью антивирусов?
Весьма продуктивным решением является использование специализированных антивирусных утилит из Play Market. Речь идет о Kaspersky, Avast, Norton и других известных антивирусах. Все они обеспечивают полноценную защиту смартфона, своевременно находя угрозы и удаляя вирусы с телефона по факту их обнаружения. Функционал таких программ примерно одинаков. Для старта сканирования системы обычно достаточно нажатия кнопки «Проверка» (или аналогичной).
Вариант действительно эффективный, хотя у него есть значительный минус: в активном режиме антивирусы тормозят работу ОС, поэтому при запуске постоянного сканирования в фоновом режиме многие телефоны начинают работать очень медленно. Однако в таких ситуациях можно отказаться от постоянного мониторинга и обходиться разовыми сканированиями, запуская их по факту возникновения соответствующей необходимости.
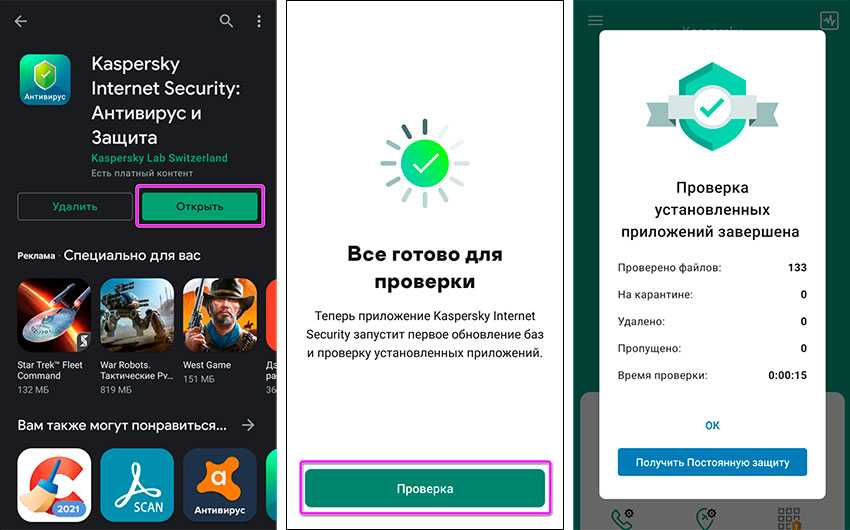
Как проверить телефон на вирусы онлайн бесплатно?
Если не хочется разбираться с системными настройками смартфона или что-то устанавливать, то можно воспользоваться специальными сервисами для проверки телефонов на вирусы в онлайн режиме. Отличным примером такого сервиса является сайт VirusTotal, позволяющий проверять конкретные файлы с использованием одновременно нескольких антивирусных баз данных.
Единственным минусом решения является необходимость загружать файлы вручную. Если нужно проверить на вирусы много файлов, то процесс займет немало времени. Но если файлов немного, то выбор представленного решения себя точно оправдает.
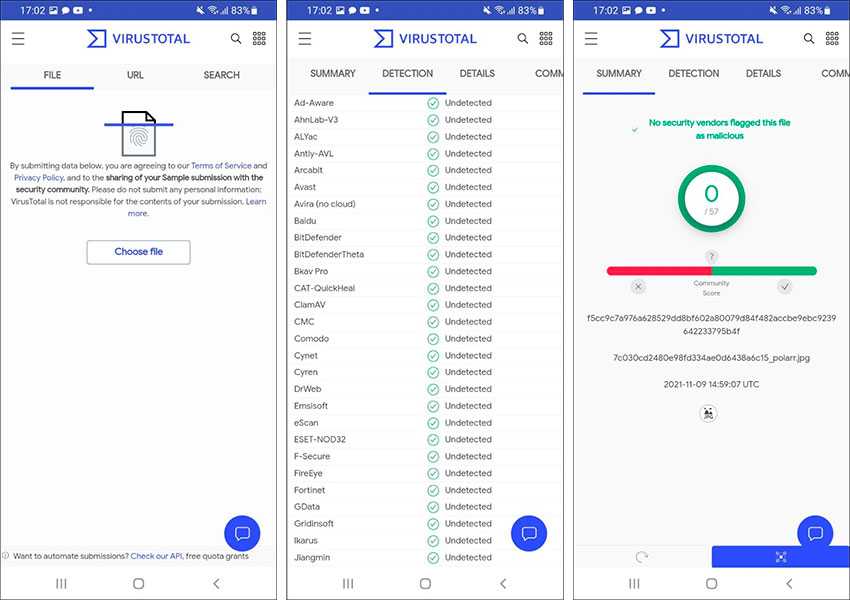
Как проверить телефон на вирусы через компьютер?
Этот способ предполагает проведение проверки через антивирус, установленный на компьютере, и позволяет убедиться в безопасности файлов, размещенных на карте памяти телефона (системные файлы проверить не получится). Проверка осуществляется в несколько этапов:
- подключите смартфон к компьютеру по USB;
- дождитесь, пока ПК распознает подключенный телефон;
- включите установленный на ПК антивирус;
- запустите сканирование, указав объектом проверки файлы на карте памяти смартфона;
- дождитесь результата и (при необходимости) удалите зараженные файлы.
Если при подключении компьютер не увидит телефон, то воспользуйтесь советами из нашей недавней статьи, чтобы устранить упомянутую проблему и получить доступ к проверке файлов, записанных на MicroSD.
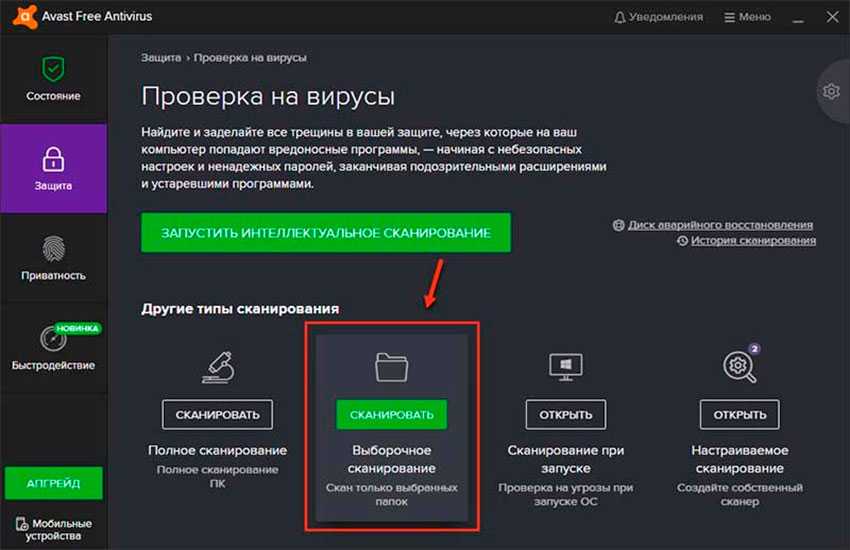
Spybot Search & Destroy – повышение безопасности ПК
Некоторые решения по усилению защиты системы предлагает бесплатная версия утилиты, для использования остальных придётся приобрести платную версию. Удобство работы с приложением увеличивается благодаря русскоязычному интерфейсу и возможности периодически обновлять базу данных вирусов и нежелательных программ.
Рис. 8. Spybot Search & Destroy – поиск, устранение и профилактика проблем.
Spybot способен контролировать изменения реестра и системной информации, благодаря чему не только решает уже появившиеся проблемы, но и обеспечивает профилактику возможных неполадок. Кроме того, все изменения, которые внесла утилита, можно отменить – иногда это помогает избежать сбоев в работе Windows, когда вместе с вирусом удаляется полезный файл.
Как защитить компьютер без антивируса?
Если вы решили оставить свой компьютер без антивируса, то защитой будут выступать исключительно ваши действия. В первую очередь, необходимо будет учесть всё, что было приведено выше.
Для этого не надо иметь высокие навыки системного администрирования, но нужно будет постоянно быть начеку: определять «на глаз» сайты и почтовые рассылки, несущие угрозы и всегда устанавливать только проверенное и лицензионное программное обеспечение.
Примечание. Операционные системы и сами браузеры, также следят за защитой своих пользователей. Можно ограничиться этим, при должной настройке, и не устанавливать специальную антивирусную программу.
Различные версии ОС Windows также по-разному подвержены тем или иным видам атак. Это достаточно обширная тема. Необходимо учитывать свою систему, её версию и разрядность, чтобы знать какие меры нужно будет принять, в случае отказа от антивируса. И, наоборот, за что можно быть спокойным.
К слову, 98% всех вирусов написаны для Windows, так что при смене операционной системы на Linux или Mac, с большей долей вероятности, антивирус не нужен вообще.
На что ещё следует обратить внимание, чтобы работа без антивируса была оправдана:
- Обновление прошивок и драйверов оборудования (особенно это касается Wi-Fi роутеров, т.к. без актуального ПО подключиться к вашей сети будет намного легче).
- Изучение технологий контроля над запуском исполняемого кода для защиты Windows без антивируса (для продвинутых пользователей).
Удаление вируса с Mac
В то время как многие люди верят, что у них нет и никогда не будет вирусов или вредоносных программ на «Маках», эти устройства также могут быть заражены. Есть некоторые программы, которые выдают себя за антивирусы для Mac, такие как MacDefender и MacSecurity, хотя на самом деле являются вредоносными и разработаны для обмана пользователей Mac, чтобы получить доступ к их аккаунтам Apple ID и получить данные об их банковских картах. Если при работе в Интернете вы получили сообщение, что с вашим Mac что-то не так, или «скачайте здесь, чтобы обеспечить безопасность вашего Mac”, то игнорируйте такие сообщения и закройте браузер, который вы использовали.
Убедитесь в отсутствии того, что что-то скачивается или уже устанавливается, немедленно отправив это в корзину. Если вам кажется, что вредоносная программа уже установлена на вашем Mac, закройте все приложения и программы, которые по вашему мнению могут быть заражены, и запустите ваш монитор активности (Activity Monitor). Если вы нашли вредоносную программу, нажмите на завершение процесса (Quite Process) и закройте Activity Monitor. Удалите приложение с вашего устройства. Убедитесь в том, что ваши программы и приложения всегда обновлены, и скачайте антивирус для Mac, чтобы безопасно работать в Интернете с вашего «мака».
Чтобы предотвратить вирус, загрузите безопасную антивирусную систему на ваш компьютер, если таковой еще у вас нет. Обновляйте ваши программы так часто, как вы можете это делать, т.к. вирусы постоянно меняются и обновляются, чтобы перехитрить вашу систему. Кроме того, регулярно делайте резервную копию ваших данных, чтобы исключить потерю важных файлов, даже если система будет заражена вирусом. Будьте осторожны с электронными письмами, которые вы получаете, и не открывайте подозрительные письма, ссылки или файлы.
Удаление вирусов из Android Phone
Если вы думаете, что ваш смартфон с Android был заражен вирусом, при проверке этого можно использовать те же самые правила. Если наблюдается всплеск обращения к данным, появились нежелательные приложения или внезапные всплывающие окна, то у вас может быть вирус. Если вы стали замечать, что заряд вашего телефона стал быстро исчезать, то это также может быть связано с вирусом (хотя и не всегда). Существует несколько шагов для удаления вирусов с телефона на базе Android.
Вы можете удалить вирус, запустив ваш телефон или планшет в безопасном режиме. Это предотвратит запуск сторонних приложений, включая и вредоносные программы. Нажмите кнопку питания для доступа к опциям выключения питания, а затем нажмите кнопку для перезагрузки в безопасном режиме. После загрузки в безопасном режиме вы можете открывать Настройки и выбрать Приложения или Менеджер приложений.
Посмотрите на список приложений и проверьте, что в нем нет ничего странного или незнакомого. Проверьте закладку со скаченными объектами, чтобы проверить, что установлено на вашем Android. Вам также над будет почистить кеш данных, выбрав «Очистить кеш» перед удалением. Затем удалите данные приложений, выбрав «Очистить данные». Выберите полное удаление приложения.
Обычно такие действия должны удалить вирус. Однако в некоторых случаях вы можете обнаружить, что кнопка «Удалить» не активна (серая) и не доступна. Это все потому, что вирус получил права доступа как у администратора. Вам надо будет выйти из меню приложений и перейти в Настройка>Безопасность>Администратор устройства. Здесь вы сможете найти список приложений на вашем устройстве со статусом администратора. Снимите флажки у необходимых приложений, которые вы хотите удалить, и затем нажмите Деактивировать.
Теперь у вас будет возможность вернуться в меню приложений и удалить требуемые приложения. Теперь, после удаления вируса, перезагрузите ваше устройство и выключите безопасный режим. После удаления вируса обязательно сделайте резервные копии важных файлов с вашего устройства и установите антивирус для Android, чтобы избежать проблем в будущем.
Разновидности современных мобильных вирусов
На сегодняшний день насчитывается огромное количество различных вирусов, каждый из которых предназначен для получения определённой информации. Предлагаем рассмотреть их разновидности более подробно, воспользовавшись представленным ниже списком:
- Подделки. Такой тип угрозы маскируется под обычным приложением, в роли которого чаще всего выступает социальная сеть или мессенджер. Ничего не подозревающий пользователь загружает и устанавливает опасную программу на свой смартфон. До момента запуска ничего не происходит, а вот после него система начинает собирать заложенную в коде информацию. Это могут быть данные банковских карт, фотографии, текстовые файлы или сохранённые пароли.
- Трояны. Это одна из самых опасных форм мобильных вирусов, практически никак себя не выдающая. Специальный код встраивается в часто используемые программы, а после собирает необходимую информацию и передаёт её злоумышленникам. Эта угроза способна перехватывать нажатия на виртуальную клавиатуру, пароль от Wi-Fi и данные аккаунтов.
- Рекламный вирус. Подобная угроза является самой безобидной, так как не наносит устройству совершенно никакого вреда. Однако постоянные рекламные баннеры могут замедлять телефон, что приводит к некомфортной работе.
При желании можно выделить специальные подкатегории, но для общего ознакомления приведённой информации будет достаточно.
Как вирусы попадают на компьютер
Вредоносное ПО разных видов, попадает на устройства при их стороннем соединении. Это внешние накопители, локальные сети и, конечно, Интернет. В первых двух случаях, заражение происходит от компьютера к компьютеру. Если провести аналогию, то передача вируса по локальной сети — это всё равно, что здоровому человеку зайти в помещение, где все вокруг чем-то инфицированы; а съёмный накопитель равен какому-либо предмету, который держал больной человек и передал здоровому.

Сайты-вредители. Это могут быть сайты, которые или содержат коды, которые запускают скачивание вредоносных программ, или содержат ссылки с теми же программами, визуально замаскированными, под какой либо документ. Это также могут быть фишинговые сайты, цель которых, собрать данные ваших аккаунтов, и обычно, эти веб-страницы выглядят так, что вы сами оставите на них логины и пароли, не подозревая, что передаёте личную информацию третьим лицам.
Вредоносное ПО. Самый распространённый способ заражения компьютера — скачать “ломанную” бесплатную версию какой-либо программы или игры. На протяжении многих лет вирусы семейства Keygen и Autorun занимают лидирующие позиции по количеству заражённых ПК, а они то как раз и попадают через нелицензионное пиратское программное обеспечение. Сюда же ещё можно отнести неофициальные программы и дополнения, различные визуальные и функциональные расширения для системы или браузеров, которые также имеют большой шанс содержать “неприятные сюрпризы”.
Как использовать и проверить компьютер на вирусы без антивируса?
Тоже никогда не испытывал любовь к антивирусам. Только захламляют компьютер.Я бы выделил две группы опасного ПО:
- Вирусы (в прямом смысле этого слова, способные встраивать вредоносный код в другие исполняемые файлы);
- Вредоносное ПО (как правило менее безобидное, не способное заражать исполняемые файлы, но может поломать операционную систему, например, повесив на экране баннер).
Защита от вирусов с помощью диска в режиме только для чтения и резервного копирования
Против второго случая (как впрочем и против первого) для защиты операционной системы подходят создание бэкапов системного раздела диска. И в случае чего-то непонятного просто развернуть бэкап системы. Причем все пользовательские данные храню на другом разделе.
Уже с давних пор использую такую схему. Чуть позже дополнил её утилитой Enhanced Write Filter (работает только для XP и 7). Суть в том, что включив этот фильтр на системном разделе, тот превращается в read-only, а все изменения на этом разделе сохраняются в оверлее в ОЗУ.
При необходимости можно сбросить оверлей на диск.
Системный диск в режиме «только чтение»
Получается очень хорошая защита системы. Если в системе что-то поломается, то достаточно просто перезагрузиться.
Как-то были времена, когда получалось подхватить вредоносное ПО просто зайдя на определённый сайт и даже ничего скачивать не надо было. Уязвимость была в установленной java машине и браузере. С появлением новых версий этих программ проблема ушла.
Как проверить файл на вирусы без установки антивируса?
Против первого случая я использую онлайн антивирусы, например мне нравится virustotal.com. Загружаешь файл на сервер, и он проверяется сразу множеством популярных антивирусов. Очень удобная штука, когда скачал с инета исполняемый файл или архив с исполняемыми файлами, и сомневаешься в его безопасности.
Настройка отображения файлов для своевременного обнаружения вредоносных программ
Рекомендую обязательно включить показ расширений файлов в Проводнике, если им пользуетесь, чтобы скачав файл с изображением рисунка или архива и запустив его, не оказалось внезапно, что это исполняемый файл.
Всегда надо смотреть на расширение файла, который собираетесь запускать.
Отключение автозапуска для устройств
Ко второй (и возможно первой) категории относятся ещё и так называемые «автораны», заражающие пользователя через USB накопители.
Тут всё просто. Для профилактики надо отключить в системе появления окна автозапуска (гугл в помощь), и лучше забыть про использование Проводника и открывать флешки только через Total Commander или другой подобный ему файловый менеджер.
Как отключить автозапуск для устройств в Windows 10
Так же на всякий случай дистрибутивы программ и просто нужные утилиты храню на диске в виде архивов. По крайней мере, мне не известно, чтобы вирусы могли с лёгкостью модифицировать исполняемые файлы внутри архива.
Решение проблем с браузерами
В процессе удаления вирусов следует обратить внимание и на ярлыки браузеров – нередко именно они являются источником проблемы. Вредоносный код прописывается в свойствах ярлыка и изменяет способ запуска:
- иногда при входе в Интернет пользователь попадает не на главную страницу, а на другой сайт – чаще всего фишинговый или рекламирующий какие-то услуги;
- вместе с запуском браузера может устанавливаться посторонний плагин, изменяющий поисковую систему, главную страницу и параметры работы в сети.
Преимущество использования этого средства – бесплатное распространение и работа на любых современных системах Windows (от XP до 10-й), недостаток – отсутствие русскоязычной версии.
Если нежелательный плагин уже автоматически установился в браузере, удалить его можно через меню расширений в настройках. Иначе вместо перехода на выбранные страницы на экране будут появляться рекламные объявления и посторонние ресурсы.
Чаще всего такая проблема возникает у пользователей, которые уже установили значительное количество расширений, и не замечают 1–2 лишних. Если плагинов практически нет, заметить новый и принять меры по его отключению проще. А при отсутствии уверенности в том, что дополнение на самом деле вредоносное, помогут специальные утилиты, разработанные для конкретных браузеров.
Для Google Chrome официальные разработчики создали утилиту под названием «Инструмент очистки». Она автоматически проверяет наличие встроенного вредоносного кода при каждом запуске браузера.
При обнаружении проблемы плагин отключается вместе с остальными расширениями. После этого пользователь может восстановить нужные ему дополнения вручную.
Рис. 11. Поиск вредоносного кода Инструментом очистки Chrome.
Утилита в автоматическом режиме проводит сканирование двух браузеров (при наличии их в системе), а в качестве результата выдаёт перечень подозрительных плагинов. Антивирусную программу можно скачать с официального сайта производителя.
Рис. 12. Очистка браузера от вредоносного кода с помощью Avast Browser Cleanup.
Аналогичные по функциональности и такие же бесплатные утилиты выпускают и другие компании. Причём, для разных браузеров и с широким ассортиментом возможностей. Некоторые программы обеспечивают ещё и эффективную защиту в реальном времени – правда, у большинства из них такая возможность платная.
Junkware Removal Tool
Бесплатная программа для удаления Adware и Malware — Junkware Removal Tool (JRT) — еще один эффективный инструмент для борьбы с нежелательными программами, расширениями браузеров и другими угрозами. Также как и AdwCleaner, она была приобретена компанией Malwarebytes после некоторого времени роста популярности.
Утилита работает в текстовом интерфейсе ищет и автоматически удаляет угрозы в запущенных процессах, автозагрузке, файлах и папках, службах, браузерах и ярлыках (предварительно создав точку восстановления системы). В завершение создается текстовый отчет обо всем удаленном нежелательном ПО. К сожалению, поддержка этого продукта была прекращена после того, как им завладела Malwarebytes. Подробный обзор программы и загрузка: Удаление нежелательных программ в Junkware Removal Tool.
Как не поймать вирус и как защититься от вируса?
Везде можно подхватить вирус. Но волков бояться — в лес не ходить
Компьютерная безопасность — это очень важно особенно для людей, работающих в интернете. Как же защититься от вирусов? Вот несколько важных правил, как обезопасить свою работу с компьютером:
1. Антивирус. Прежде всего, конечно же установить хороший антивирус и дать ему возможность обновляться хоть каждый день. Он, конечно, тормозит работу компьютера, но зато сразу распознает известный ему вирус или укажет вам на подозрительный объект, будь то скачанный файл, вставленный съёмный носитель или папки на вашем жёстком диске.
2. Не открывать, не нажимать, не скачивать. Большинство вирусов приходят на компьютер по вине самого хозяина. Когда человек видит что-то интригующее или находит то, что давно искал, он теряет бдительность, надеется на авось и сам скачивает себе на компьютер вирус. Так что не открывайте писем от неизвестных отправителей, не переходите по непонятным ссылкам, не кликайте все подряд баннеры, не скачивайте вложений и непроверенных приложений. Всегда будьте на чеку, если вам предлагается файл с расширением exe или com. Это запускные файлы, которые могут содержать в себе вирус.
3. Проверяйте. Если вам пришло сообщение от друга или известной фирмы, свяжитесь с этим человеком по другому каналу (например, по телефону, скайпу, загляните на его страничку в соцсетях) или напишите в техподдержку компании, от которой пришло непонятное письмо. Только не отвечайте на это письмо, а найдите сайт этой компании и пишите там в форму обратной связи. Выясняйте и проверяйте прежде, чем переходить по каким бы то ни было ссылкам в письме.
4. Установите Linux. Большинство вирусов подстраиваются под Windows, поэтому чтобы не бояться переходить по ссылкам на вредоносные сайты, установите другую операционную систему, например, Линукс.
5. Измените настройки браузера. Установите, чтобы браузер всегда спрашивал вашего разрешение на скачивание файлов, а также запретите автозапуск программ.
Работая в интернете, мы часто сталкиваемся с различными мошенниками, будь то лохотронщики, которые пытаются выманить у вас деньги, или хакеры, которые пытаются выманить ваши пароли. Поэтому всегда будьте бдительны. Надеемся, наши советы помогут вам в этом.
Если вам нравятся наши статьи, подписывайтесь на рассылку и получайте небольшой бонус от команды детективов.
Как быть без антивируса
Вы можете подумать: как это можно обнаружить вирус в компьютере без антивируса? На самом деле мы не совсем будем работать без «белой армии». Просто мы не будем запускать установочный файл и ждать завершения инсталляции. Достаточно будет лишь открыть файл образа, который сразу приступит к своей работе. Поэтому не стоит ничего пугаться, ведь ничего сверхсекретного и опасного делать мы не будем. Давайте приступим к нашей некропотливой работе. Что же нам понадобится?
- Компьютер, который подвергся атаке «тёмных сил».
- Выход в интернет. Он нужен не только для скачивания файла, но и полноценной его работы (в представленном примере).
- Желание победить вирусы.
Рассматривать работу мы будем на примере возможностей компании ESET. Вы же можете выбрать любую другую при желании. ESET предлагает воспользоваться разовой бесплатной проверкой.
-
Запустите браузер, введите следующий адрес https://www.esetnod32.ru/home/products/online-scanner/ и выберите кнопку «Запустить».
- Дождитесь завершения загрузки и запустите скачанный файл.
-
В окне о принятии условий пользования выбираем «Принимаю» и жмём «ОК» в новом окне (на Windows).
-
Теперь нужно выбрать: включать или нет обнаружение потенциально нежелательных программ. Для первого раза лучше включать обнаружение. Жмём желанную кнопку «Сканировать».
- Далее нужно проявить терпение и дождаться завершения проверки. Сначала ESET скачает базу вирусных сигнатур, после чего начнёт сканирование вашего компьютера. Чем больше файлов у вас хранится на проверяемом носителе информации, тем дольше будет длиться проверка. Можете пока попить кофе или чай и успокоить свои нервы в надежде на то, что у вас получится обнаружить вирус в компьютере без антивируса.
- Затем перед вами появится отчёт о проведённой проверке с предложением некоторых действий. В конце нажмите «Завершить» и закройте окно мини-программы, в котором будет уведомление о предложении скачать 30-дневную пробную версию полноценной антивирусной программы.
- Готово! У вас получилось проверить компьютер на вирусы без установки антивируса, а также удалить вредоносный код. Отныне будьте более внимательны при подключении чужих флешек или скачивании данных из Всемирной паутины.
Заключение
Отвечая на вопрос, можно ли работать на компьютере без антивируса, можно сказать, что методы защиты от вирусов действительно существуют. И вы можете не использовать дополнительный софт, обладая достаточным уровнем компьютерной грамотности.
Тем не менее, любой хороший антивирус – это в первую очередь программа-помощник, которая, помимо защиты системы и файлов, предоставляет дополнительный функционал: открытие программ в изолированной среде, виртуальная клавиатура и безопасность онлайн платежей, защита от спама и баннеров, антифишинг, родительский контроль, поиск уязвимостей (в том числе устаревшего ПО).
И напоследок, хотелось бы отметить, что различные исследования (в том числе проводимые компанией Microsoft) неоднократно доказывали, что незащищённые компьютеры, вне зависимости от типа операционной системы, её версии и разрядности, подвергаются заражениям в среднем в 9-10 раз чаще. Поэтому работа без антивирусной программы – это всегда риск, который вы берёте на себя.
Кстати, рекомендую почитать полезные статьи и книги:
Если вам важен вопрос о том, как защитить свой компьютер от хакеров, хакерских атак, взломщиков и шпионов, рекомендую прочитать эти статьи: Как защитить систему от хакерских атак? и Как защитить компьютер от взломщиков и шпионов?
1. Книга «Укрощение Windows 10. Настройка, оптимизация и безопасность» – содержит подробные материалы и знания по работе с операционной системой Windows 10, начиная с настройки и оптимизации системы, заканчивая обеспечением безопасности системы. Она предназначена для пользователей, которые хотят укротить и взять под полный контроль обновлённую «десятку».
2. Книга «Экстренная помощь для компьютера» – это пошаговое руководство о том, что нужно делать, если внезапно отказала операционная система Windows или аппаратная часть компьютера. Как можно быстро реанимировать и восстановить компьютер, если это все-таки случилось. Это мощный инструмент для оказания экстренной помощи вашему компьютеру!
3. Книга «Полная защита системы от любых атак» – это концентрация моего многолетнего опыта по обеспечению защиты и безопасности стационарных компьютеров, ноутбуков, мобильных устройств, а также роутеров. Она поможет обеспечить максимальную защиту системы от любых атак – хакеров, вирусов и вредоносного ПО, защитить роутер в домашней сети, обеспечить полную анонимность и безопасность пребывания в сети Интернет.
4. Книга «Резервное копирование компьютерных систем и мобильных устройств» – пошаговое руководство по обеспечению безопасности и гарантированной защите от потерь важных данных, по грамотной организации и настройки резервного копирования, чтобы процесс резервирования работал в автоматическом режиме.
5. Книга «Wi-Fi по максимуму. Как улучшить качество связи без дополнительных затрат» – содержит подробные материалы, знания и мой многолетний опыт работы с маршрутизаторами (роутерами) и дополнительными устройствами, которые расширяют и улучшают домашнюю сеть. Книга поможет пользователям использовать свою сеть Wi-Fi по максимуму, без дополнительных затрат! Начиная с идеальной планировки домашней сети, заканчивая улучшением качества связи и безопасности сети.
На этом пока все! Надеюсь, что вы нашли в этой статье что-то полезное и интересное для себя. Если у вас имеются какие-то мысли или соображения по этому поводу, то, пожалуйста, высказывайте их в своих комментариях.





























