Как пользоваться Google Play Market?
Этот сервис представляет собой приложение, где вы найдёте тысячи всевозможных программ для вашего устройства с Android. Как правило, Play Market есть по умолчанию в меню вашего планшета или смартфона, для пользования им нужна учётная запись Google — если ранее вы не выполняли вход, то сделаете это при первом запуске магазина.
Итак, как пользоваться этим чудом? Всё очень просто — выбираете понравившееся приложение или находите его через строку поиска, нажимаете «Установить», а далее оборудование справится со всем самостоятельно.
Если вам нужно удалить программу или перенести её на карту памяти — последнее необходимо, когда на самом устройстве мало места, а сделать это вы можете в настройках. В отдельном разделе вынесены все приложения, установленные на вашем гаджете.
Способы
Основные способы подключения геймпадов к смартфонам – через беспроводное Bluetooth-соединение и с помощью переходника USB-OTG. Рассмотрим каждый из этих способов.
Bluetooth
Через Bluetooth можно подключить к телефону практически все современные джойстики.
Подключаем DualShock от PS3, PS4, DualSense (PS5)
DualShock от PlayStation 3 и PS4 (DualSense от PS5) соединяются с консолями через Bluetooth. Соответственно, они подключаются к другому оборудованию через этот протокол передачи данных.
Для DualShock 4 и DualSense сопряжение происходит достаточно просто:
https://youtube.com/watch?v=_BFkSTA_LrE
Мне помогло2
Для подключения DualShock 3 к Android, потребуется специальное программное обеспечение – Sixaxis Controller.
Перед использованием Sixaxis Controller проверьте совместимость своего смартфона с подключаемым геймпадом. Официальная программа Sixaxis Controller не бесплатная, но перед покупкой разработчики предлагают проверить свой гаджет на совместимость. Делается это через утилиту Sixaxis Compatibility Checker, Она же может проверить и наличие рут прав на телефоне.
Developer:
Price: Free
Если девайс совместим с геймпадом, и расшарены root-права, то утилита покажет Bluetooth-адрес смартфона. В последующем MAC-address понадобится для подключения.
Контроллер DualShock тоже необходимо подготовить к подключению. Для этого есть специальная утилита SixaxisPairTool, для стационарного компьютера на Windows, позволяющая изменять Bluetooth-адрес джойстика. Здесь и понадобится указанный выше адрес телефона. После изменения адреса утилита установит драйверы, необходимые для корректной работы игрового манипулятора.
Далее нужно воспользоваться, собственно, самой программой Sixaxis Controller. Здесь всё гораздо проще – необходимо включить Bluetooth, подключиться к джойстику и нажать кнопку «Начните» в программе на телефоне. Программа проверит наличие драйверов и Bluetooth-адрес геймпада. Если ошибок нет, то на экране смартфона выйдет сообщение «Клиент 1 подключен».
Мне помогло2
Контроллер Xbox One
Контроллеры Xbox не менее популярны, чем DualShock от Sony. Некоторые геймеры считают их ещё более удобными. Они тоже подключаются к телефону.
Подключение контроллеров от Xbox One проще – достаточно просто включить в смартфоне Bluetooth, включить сам геймпад, обнаружить устройство «Xbox Wireless Controller» и подключиться к нему.
Стоит отметить, что в некоторых играх джойстики Xbox будут работать сразу, но для других понадобится настройка.
Мне помогло1
Другие джойстики
К смартфонам можно подключать множество аксессуаров, например, контроллер от VR-шлема. Сопряжение с мобильником происходит таким же образом, как и в случае с Xbox One, только устройство в списке Bluetooth будет называться «VR Box». Таким же способом подключаются джойстики Defender, Mocute, Ritmix, iPega, Dexp, logitech и огромное множество китайских геймпадов с AliExpress.
Чтобы подключить геймпад от Wii, понадобится приложение Wii Controller IME для телефона. Нужно включить Bluetooth и нажать кнопку «Init and Connect» в приложении, после чего – зажать кнопки «1» и «2». Приложение должно обнаружить джойстик, после чего в Wii Controller IME нужно нажать «Select WiiControllerIME» и поставить галочку напротив найденного устройства. Теперь контроллер от Wii готов к работе с играми на мобильнике.
Через переходник USB-OTG
Если джойстик проводной, то его тоже можно подключить к смартфону. Для этого понадобится специальный OTG-адаптер. Это простой переходник, позволяющий присоединять USB-геймпады к телефону. Но перед подключением нужно проверить, работает ли функция USB-OTG на мобильнике.
Для этого понадобится приложение USB OTG Checker. При запуске приложение автоматически показывает, совместим ли смартфон с OTG-адаптером.
Developer:
Price: Free
Далее переходим к подключению USB-контроллера. Обычно он автоматически распознаётся смартфоном через OTG-адаптер. Однако, если этого не произошло, придется установить на сотовый Tincore Keymapper. Она позволит телефону определить геймпад и начать использовать его в играх.
Мне помогло1
Устанавливаем эмуляторы
Спешу обрадовать, установить эмулятор так же просто и быстро как установить сам «Коди», кроме того, не нужно даже ничего скачивать, всё уже встроено. Давайте перейдем:
- Откройте настройки.
- Нажмите дополнения и перейдите в раздел «Установить из репозитория».
- Выберите «Игровые дополнения»

затем раздел «Эмуляторы»:
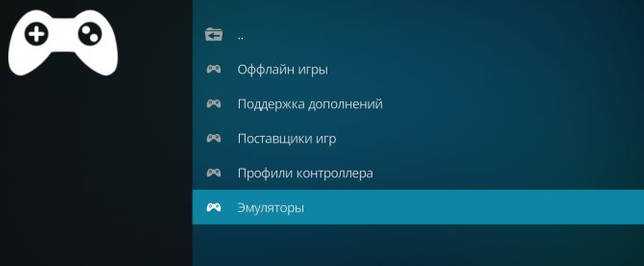
Выберите нужный Вам эмулятор и установите его. Рассмотрим на примере «Sega» Вы можете установить любой другой.
По большому счету, у нас всё готово. Осталось только скачать игры для эмулятора, которых в сети полно. Чтоб всё максимально упростить, я собрал архив, в котором 100500 игр для «Сега» и «Денди». Скачать можете его по этой ссылке с Google:
Как подключить джойстик от игровой консоли к телефону на OC Android
Подключение джойстика к Android осуществляется по следующей схеме:
- Скачать программу Sixaxis Compatibility Checker с Google Play Market. Этот софт предназначен для проверки совместимости устройств.
- Подключить манипулятор к гаджету, открыть ранее скачанное приложение и запустить проверку совместимости, нажав на соответствующую кнопку.
- Установить такую же программу на компьютер, если совместимость устройств была обнаружена.
- Подсоединить джойстик к ПК через USB-порт. На экране монитора должен появиться код из 12 цифр. Это персональный идентификатор геймпада.
- Запустить программу на смартфоне и дать разрешение на использование root-прав. При этом на дисплее отобразится канал блютуз.
- Кликнуть по вкладке Change Master и прописать в строке название канала, которое отображалось в предыдущем пункте.
- Нажать на слово «Update».
- Отсоединить манипулятор от ПК и нажать на его центральную кнопку.
- Настроить команды для игры на собственное усмотрение.
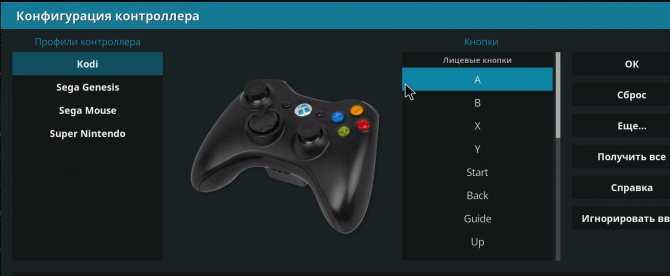
Настройка геймпада на андроид через специализированный софт
Ответы на вопросы
После настройки разрешений в приложении произошел сбой, что делать?
Такое может произойти в том случае, если приложение написано под более старую версию Андроид, чем на вашем устройстве. Если в приложении произошел сбой, зайдите в управление разрешениями и включите заново то разрешение, которое выключили. После этого приложение будет работать в нормальном режиме.
Уровень сложности: для продвинутых. В момент установки каждая программа запрашивает у нас предоставления прав на выполнение необходимых для её функционирования действий. Как правило, мы соглашаемся с этим запросом, не особо вдаваясь в детали, а просто полагаясь на добросовестность разработчиков приложений. В этой статье вы узнаете, как исправить ситуацию и взять управление разрешениями для установленных на вашем смартфоне программ под свой контроль.
Прежде всего необходимо пояснить, зачем вам может понадобиться ограничивать возможности отдельных программ. В первую очередь это необходимо из соображений безопасности. Если невинный калькулятор или фонарик запрашивает неограниченный доступ к сети и пытается считать вашу адресную книгу, то это по меньшей мере вызывает подозрения. И во-вторых, вы можете таким образом изменить функциональность некоторых программ. Например, запретив доступ к сети тех приложений, которым он не требуется для выполнения своих основных задач, вы сможете избавиться от навязчивой рекламы.
Компания Google в Android версии 4.3 включила в состав операционной системы специальную системную утилиту App Ops для управления разрешениями установленных программ. Однако она предназначается для разработчиков и скрыта от глаз простых пользователей. В последующих выпусках Android эта утилита была еще глубже спрятана в недрах системы, поэтому независимыми разработчиками была создана специальная утилита, облегчающая доступ к App Ops.
Настройка Андроид ТВ
Любой телевизор на ОС Андроид ТВ настраивается стандартно, мы же для примера будем иметь в виду Sony Bravia KD-55XF9005. Предполагается, что телевизор уже подключён к сети Интернет проводным или беспроводным способом и активирован аккаунт Google. Наша задача – разгрузить систему от значительного количества ненужных приложений.
В первую очередь отключаем автоматическое обновление программного обеспечения. Чтобы не нагружать операционную систему Android TV регулярными поисками обновлений в фоновом режиме, лучше самим периодически проверять обновления нужных приложений, в том числе и прошивки Android TV. Теперь телевизор готов к прокачке.
Отключение обновления ПО
Если это первый запуск телевизора, то вероятно, будет доступно обновление системы. Его можно найти в разделе настроек «Об устройстве». Обновления программного обеспечения могут быть загружены в фоновом режиме. Но по опыту работы со Смарт ТВ на Андроиде, телевизор не всегда выделяет нужное количество системной памяти для этого, и загрузка иногда срывается.
Поэтому просто дождитесь окончания обновления, ничего не делая при этом. Как только обновление будет загружено, его можно запустить сразу же или позже. Как правило, сам процесс обновления занимает около 20 минут.
Отключение ненужных приложений
Чтобы освободить место во внутренней памяти, отключим ненужные приложения. В разделе настроек «Приложения» найдём системные приложения, нагружающие без толку процессор. Во-первых, это Sony Select, отвечающее за показ панели рекомендаций Sony на экране. Деактивируем его, т.е. выбираем пункт «Остановить» в подменю самого приложения и «Удалить данные». Жмём ОК.
Во-вторых, таким же образом отключаем SonyShelf. Удаляем данные и отключаем уведомления.
После этих действий обе строки рекомендаций перестают отображаться на главном экране. Аналогично можно отключить следующие приложения:
• Play Station Video.
• Amazon Video.
• Netflix.
• Google Play Фильмы.
• Google Play Музыка.
• Google Japanese Input.
• Диспетчер услуг Samba.
• Демо-приложение.
Если не играть в игры, то можно смело отключить Google Play Игры и удалить игру Asphalt. Ну и безболезненно отключаются приложения, связанные со звонками – Хранилище контактов и Синхронизация контактов Google.
Главный экран
Здесь настраиваются «под себя» Строка рекомендаций и Строки игр и приложений. Рекомендации – это своего рода напоминалка об имеющихся на телевизоре Андроид ТВ приложениях и сервисах. Соответственно, ненужные напоминания можно отключить переводом ползунка влево. То же делаем для игр и приложений. Что не нужно – удаляем, что нужно – упорядочиваем (сортируем). Стандартные приложения удалить не получится, только переместить.
Настройка Smart TV Android в режиме разработчика
Здесь нам нужно будет настроить скорость работы графического интерфейса операционной системы. Для этого нужно сделать доступным режим разработчика. Переходим в настройках в меню «Об устройстве» и в самом низу три раза кликаем на подменю «Сборка». После этого в настройках появляется строка «Для разработчиков». Здесь мы отрегулируем четыре параметра.
1. Лимит фоновых процессов устанавливаем в «Не более 1 процесса».
2. Анимация окон ставим на «Анимация 0.5х». Увеличится скорость загрузки иконок.
3. Анимация переходов – в 0.5х.
4. Длительность анимации – в 0.5х.
Больше в этом меню ничего делать не нужно.
Установка сторонних приложений
Установка сторонних приложений на Андроид вообще-то не влияет на скорость работы ОС, но она необходима, если нужно установить приложения не из Play Маркет. Для доступа к ней переходим в меню настроек «Безопасность и ограничения». Включаем опцию «Неизвестные источники». Теперь, когда вы скачаете на флешку установочный файл приложения с расширением .apk, вставите флешку в разъём USB телевизора Сони Андроид, приложение сразу начнёт устанавливаться.
Итог ускорения Андроид ТВ
После всех этих манипуляций скорость Андроид ТВ повысится минимум в 2 раза. Это уже хороший результат, который делает общение с андроидом куда приятнее, чем было до ускорения работы операционной системы.
Официальный эмулятор для Call of Duty Mobile
Gameloop — официальный эмулятор для игры на компьютер.
Системные требования
Для запуска эмулятора понадобится:
- ОС: Windows 7, 8, 8.1, 10
- процессор: Двухъядерный процессор Intel или AMD с частотой 1.8 Ghz
- оперативная память: 3 GB RAM
- видеокарта: Nvidia 8600GT, AMD Radeon HD2600 или Intel HD3000
- интернет-соединение: 2 мегабита в секунду.
- жесткий диск: 4 GB (1.5 GB — размер установщика, 2.5 GB — установленный эмулятор с игрой).
Стоит учесть, что это минимальные требования. Это означает, что реально комфортной игры ожидать не следует, желательно иметь больше оперативной памяти и лучше процессор с видеокартой. В противном случае показателя в 60 ФПС добиться будет сложно.
Как установить на ПК
Gameloop устанавливается как и любая другая программа. Короткая инструкция:
Кликнуть на кнопку «Download».
Сохранить и запустить инсталлятор.
Теперь останется только выждать 3-5 минут на установку эмулятора. В зависимости от скорости интернета и мощности компьютера она может продлиться дольше.
Для установки игры надо:
Перейти в «Игровой центр». Открыть категорию «FPS».
Выбрать «Call of Duty».
Нажать на «Установить»
Если требуется сменить локализацию:
Нажать на три горизонтальные линии в верхней части окна запущенного эмулятора.
Кликнуть по «Настройки».
В поле «Язык» найти и установить английский или любой другой нужный язык.
После этого локализация программы изменится.
Как обновить Gameloop
Инструкция следующая:
- Нажать на три горизонтальные линии в верхней части окна эмулятора.
- Кликнуть по «Обновить».
- Дождаться завершения проверки и установки обновлений.
Если по какой-то причине обновление не запускается, можно выполнить следующие рекомендации:
- Удалить эмулятор.
- Перезагрузить ПК.
- На одном из системных дисков найти папку «Temp», внутри нее будет папка «TxGameDownload». Удалить ее.
- Отключить антивирус и брандмауэр.
- Открыть инсталлятор с правами администратора.
После этого проблема с обновлениями должна решиться.
Не запускается Call of Duty Mobile Gameloop
Эмулятор может не запускаться по целому ряду причин. Вот общие советы для решения большинства проблем:
- отключить антивирус и брандмауэр, либо настроить список исключений и добавить в него эмулятор;
- установить автоматический запуск с правами администратора (надо кликнуть по ярлыку правой кнопкой мыши, затем перейти в «Свойства», раздел «Совместимость, там поставить галочку на пункте «Всегда запускать от имени администратора);
- удалить папку «TxGameDownload» (находится в папке «Temp»);
- освободить 6 ГБ свободного места на жестком диске, куда будет устанавливаться эмулятор;
- переустановить эмулятор.
Также стоит знать про ошибку 554762241. Владельцам ноутбуков рекомендуется устанавливать обновления с подключением кабельного интернета. Если это не помогло, стоит воспользоваться VPN.
Как подключить и настроить джойстик для игры на смарт приставке?
Практически каждый день база игр, разрабатываемых под операционную систему Android, пополняется очередными новинками и хитами, которые как по графике, так и по геймплею все ближе и ближе становятся на одном уровне с играми, для игры в которые необходимо иметь производительный компьютер, либо дорогостоящую игровую консоль.
К сожалению, пока не все разработчики заботятся об оптимизации своих приложений под работу с игровыми контроллерами, так как в первую очередь создают их под сенсорные дисплеи смартфонов и планшетов.
Что же делать тем пользователям, которые хотят поиграть в любимые “Танки” и сотни других великолепных игр на смарт приставке с помощью обыкновенного джойстика?
Выход есть! Все. что вам для этого необходимо – это установить на ваш ТВ Бокс приложение: Tincore-Mapper.apk
О всех тонкостях его настройки вы сможете узнать просмотрев небольшую видео инструкцию.
tv-box.kiev.ua
Можно ли подключить джойстик к Андроиду
Подключение геймпада к системе Андроид представляется крайне удачным решением в ряде случаев. Множество игр, рассчитанных на смартфоны и планшеты на этой платформе, помогут весело провести время. А подключенный джойстик значительно повысит комфорт игрового процесса и позволит получить еще больше впечатлений.
С подключенным геймпадом пользователи мобильных устройств смогут играть в такие игры как GTA, Фифа, NFS и многие другие. Представлены как новинки, так и портированная с компьютера классика, позволяющая ощутить ностальгию и вновь окунуться в тот мир, который радовал много лет назад.
Подключить джойстик к системе Андроид возможно и это не займет много времени. Причем подключаться могут как беспроводные модели, так и привычные проводные устройства
Можно использовать обычные многофункциональные геймпады или же обратить внимание на контроллер от какой-либо другой игровой приставки
Можно ли подключить джойстик к Андроиду
Подключение геймпада к системе Андроид представляется крайне удачным решением в ряде случаев. Множество игр, рассчитанных на смартфоны и планшеты на этой платформе, помогут весело провести время. А подключенный джойстик значительно повысит комфорт игрового процесса и позволит получить еще больше впечатлений.
С подключенным геймпадом пользователи мобильных устройств смогут играть в такие игры как GTA, Фифа, NFS и многие другие. Представлены как новинки, так и портированная с компьютера классика, позволяющая ощутить ностальгию и вновь окунуться в тот мир, который радовал много лет назад.
Подключить джойстик к системе Андроид возможно и это не займет много времени. Причем подключаться могут как беспроводные модели, так и привычные проводные устройства
Можно использовать обычные многофункциональные геймпады или же обратить внимание на контроллер от какой-либо другой игровой приставки
Google, возможно, превратит телефон в геймпад для Android TV
Похоже, приходит время многопользовательских игр на Android TV. В качестве джойстика каждый из игроков сможет использовать свой смартфон. Сообщается, что после грядущего обновления приложения дистанционного управления Android TV Remote Control от разработчика Google Inc., которое можно загрузить из Google Play, с его помощью можно будет превратить телефон в геймпад. Android-гейминг становится все популярнее, и для него даже создают дополнительные аксессуары.

Подобный вывод был сделан в ходе изучения APK-файла ресурсом Android Police. В заметке «Report: Android TV remote control app will transform yoru phone into a gamepad» Дерека Уолтера (Derek Walter), опубликованной ресурсом Greenbot, было более подробно рассмотрено, что это может означать для обычных пользователей, которые любят провести время за видеоигрой.
Если для пользователя физические кнопки не являются его обязательным требованием к джойстику игровой консоли, он может играть со своими друзьями и им не потребуется несколько игровых контроллеров, роли которых с успехом исполнят смартфоны.
Подобный подход наиболее интересен в применении к платформе, подобной Android TV, для которой существует немало казуальных игр.
Найденные ресурсом Android Police значки для D-Pad, трекпада и гейпада, которые предположительно намекают на то, какая функциональность со временем может появиться в приложении для Android TV
В ходе изучения APK были найдены значки трех различных режимов — D-Pad, трекпад и геймпад. Присутствует также и код, который указывает на использование акселерометра телефона для обеспечение угла наклона в гоночных играх.
Другие найденные фрагменты включают в себя новое управление громкостью для голосового отклика и поддержки телевизоров в спящем режиме.
Речь идет о коде из обновления Android TV, выпущенного 1 марта 2016 года. При этом неизвестно, когда рассмотренная функциональность станет доступна пользователям. Это означает, что в настоящее время возможность использования Android TV Remote Control для превращения телефона в геймпад платформы Android TV отсутствует.
На сегодня Android TV не располагает никаким превосходством в сравнении с устройствами, подобными Apple TV, но подход Google большей частью состоит в том, чтобы программное обеспечение работало непосредственно на умных телевизорах. В числе приоритетных задач также и повышение игровых возможностей самих телевизоров. Впрочем, игровые возможности расширяются с использованием таких дополнительных приставок, как Nvidia Shield.
Разумеется, использование телефона с виртуальным игровым контроллером трудно назвать наилучшим решением, но оно способно расширить число игроков в определенных типах игр. Многие пользователи по-прежнему предпочитают сенсорному управлению физические кнопки в играх, поэтому даже для смартфонов создаются специальные геймпады привычного формфактора.
Необходимо отметить, что программные инструменты, превращающие телефон в гейпад, существовали и ранее. Несмотря на то, что игры интересны огромному числу пользователей Android, всего 0,19% геймеров генерируют почти половину выручки от покупок в игровых приложениях.
Повысит ли интерес геймеров к платформе Android TV возможность использования телефона в качестве геймпада?Приложение: Android TV Remote Control Разработчик: Google Inc. Категория: Инструменты Версия: 1.1.0.2597343 Цена: Бесплатно Скачать: Google Play Приложением уже заинтересовались: 2846 человек
Рациональность сопряжения с Android
Если речь идет о подключении XBOX controller к Android по беспроводной связи, как через Bluetooth, то этот метод имеет смысл, если вы уже приобрели сам ресивер. Потому что мобильные игры пока еще не имеют поддержки нескольких джойстиков, а рассчитаны только на один игровой манипулятор.

Как подключить
Если же вы уже обладатель подобного устройства, тогда действительно имеет смысл попробовать сопрячь игровой манипулятор с мобильным девайсом. Для этого планшет или смартфон должны поддерживать OTG подключение, иначе вам не удастся подключить Receiver.
- Подключите ресивер к мобильному девайсу через OTG USB-кабель.
- На таблетке нажмите единственную клавишу для начала поиска XBOX контролера.

Включите XBOX 360 controller, нажав на большую серебристую кнопку по центру, и активируйте режим сопряжения, нажав на маленькую кнопку, находящуюся на торце контроллера (между клавишами LB и RB).
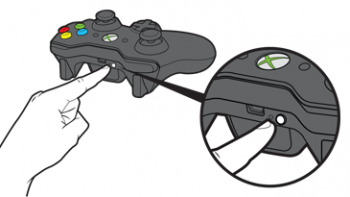
Мобильный гейминг — индустрия, которая развивается стремительными темпами. Сегодня на смартфоне можно поиграть в огромное количество игр: платформеры, шутеры, стратегии, RPG и многое другое. Более того, есть игры, которые были отлично портированы с консолей или ПК на телефон, например, популярная серия GTA.
Чтобы во все это поиграть, достаточно включить игру, а управление будет осуществляться через экран. Но вскоре вы поймете, что это не очень удобно. Именно поэтому многие игроки интересуются возможностью подключить к смартфону на Андроид классический контроллер, например, . Возможно ли это?
Что делать, если джойстик не подключается к телефону
Иногда даже при соблюдении всех правил нет возможности подключить джойстик к системе Андроид. Это может быть связано со следующими проблемами:
Часто пользователи могут сталкиваться с неработоспособностью созданной игровой системы, которая связана с неисправностью самого геймпада. И выявить эту проблему без проведения некоторых особых манипуляций вряд ли получится.
Прежде всего, надо удостовериться в том, что батарея беспроводного контроллера заряжена. Современные устройства оснащаются специальными индикаторами.
Также стоит удостовериться в исправности джойстика, подключив его к какому-либо другому оборудованию. Это может быть компьютер или игровая консоль. Надо проверить работоспособность всех кнопок, а также датчиков движения.
Как подключить Андроид как джойстик?
Рассмотренные выше варианты предполагают настройку игрового процесса на телефоне при помощи джойстика, но существует и другой интересный вариант – использование мобильного устройства в качестве геймпада.
Для этого потребуется сам смартфон или планшет, компьютер с Windows 7 и выше, а также установленная на нем игра, поддерживающая соответствующий тип управления.
Процесс настройки выполняется по такому алгоритму:
На обоих устройствах должен быть включен Wi-Fi или Bluetooth.
Существует отдельная предустановка для GTA5 и просто повторение интерфейса геймпада. В процессе игры может быть задействован акселерометр, что очень актуально для гоночных аркад.
</ul>
Для максимального комфорта рекомендуется подключать устройства с диагональю экрана не менее 5 дюймов.
В представленном материале подробно описано, как подключить геймпад к Андроиду несколькими способами, используя проводное и беспроводное соединение. Интересным экспериментом станет использование смартфона в качестве игрового контроллера на компьютере.
Виталий Солодкий
В последнее время стали очень популярны смартфоны с большими экранами, играть на которых одно удовольствие. Для того, чтобы сделать игровой процесс еще более крутым, рекомендуем вам узнать, как можно подключить геймпад или джойстик к телефону на Андроид.
Способ подключения будет зависеть от вида вашего геймпада:
- Джойстик от ПК с USB-проводом
- Bluetooth-джойстик
- Геймпад от игровой приставки Xbox или Playstation
Satechi Bluetooth Wireless Gamepad

Органы управления у Satechi представлены 14 кнопками, расположенными, как у Xbox. Джойстики смещены: тот, что слева, занимает более высокую позицию, чем находящийся справа. Расположенные с правой стороны четыре кнопки действий шрифтами и цветами сильно напоминают Xbox. Есть специальные режимы управления и зажим для телефона на пружинке.
Но есть один недостаток — его внутренняя батарея объемом всего 220 мАч, хотя Satechi утверждает, что при задействованной опции экономии заряда батареи она способна продержаться более 10 часов в режиме ожидания.
О подключении геймпадов
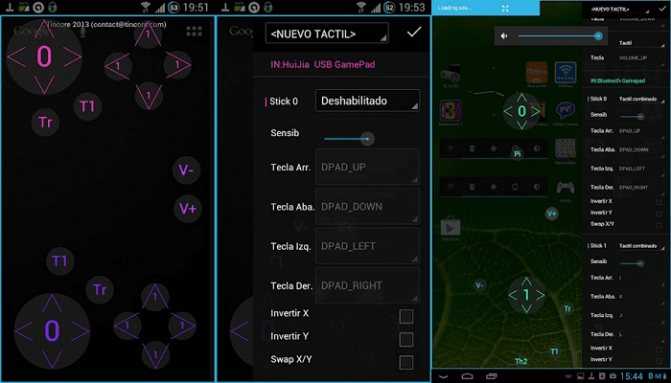
Устройства, работающие на Android 4.0 Ice Cream Sandwich, а также более поздних версиях, поддерживают игровые контроллеры по умолчанию. Впрочем, это не означает, что вам не повезло, если у вас более старая версия. Большинство геймпадов вполне установятся и на более ранних девайсах.
Однако, даже если на телефоне установлена последняя версия Android, это не означаете, что вы не столкнётесь с проблемами. Некоторые игры не используют все преимущества API-интерфейса, подключенного контроллера, и поэтому не реагируют должным образом на кнопки. К счастью, существует стороннее приложение Tincore Keymapper, позволяющее переназначить функции клавиш, кнопок и много чего еще.
Пользование интернетом на Андроид
Если вы уже установили подключение к интернету, самое время узнать, как пользоваться браузером. В случае, когда Wi-Fi выключен, активировать его вы можете в упомянутом меню уведомлений или через настройки, которые вы найдёте в меню. После того как вы откроете раздел беспроводного соединения, активируйте работу Wi-Fi, затем, устройство выполнит автоматический поиск сетей. Дело остаётся за малым — выбрать сеть из списка, ввести пароль, если это необходимо и нажать «Подключить».
Как зайти в интернет на Андроид?
Для этого следуйте таким инструкциям:
- Выберите установленный в смартфоне или планшете браузер, откройте его.
- Далее вы можете пользоваться браузером таким же образом, как и на компьютере — перед вами будет строка для ввода адреса, возможность добавлять вкладки, а в дополнительных иконках скрываются меню для добавления закладок, просмотра истории посещений страниц и прочее.
В целом ничего сложного в работе с браузером на планшете или смартфоне нет — если вы не знаете некоторых функций или значков, просто попробуйте их.
Мы упустили только один момент — чтобы ввести адрес сайта, вам нужна клавиатура.

![Как настроить геймпад на андроид – пошаговая инструкция [2020]](http://digital-discount.ru/wp-content/uploads/0/5/a/05a5b053cba9fe2ed7237d79354dc83a.jpeg)

















![Как настроить геймпад на андроид – пошаговая инструкция [2019] | softlakecity.ru | softlakecity.ru](http://digital-discount.ru/wp-content/uploads/5/f/7/5f76c917497fb43bcb9a42eccd0a2c0d.jpeg)









