Настройка ТВ после соединения с компьютером
В целях безопасности оба устройства перед подключением отключаются. Затем правильно вставьте кабели. С помощью пульта дистанционного управления телевизора выберите режим подключения на телевизоре. Если телевизор должен работать в качестве главного дисплея, дополнительные настройки не требуются.
После подключения выберите источник сигнала на телевизоре.
Компьютер автоматически выполняет поиск телевизора.
Если этого не происходит, компьютер устанавливается кнопкой «Найти». После завершения поиска установите максимальное сканирование экрана. Во вкладке «Монитор» выберите опцию «Частое обновление экрана». Если устройство приема видеосигнала не работает в режиме монитора, необходимо выполнить дополнительные настройки. Это также будет необходимо для того, чтобы телевизор и монитор могли работать вместе.
Windows 7/8
Для Windows 7 и Windows 8 щелкните правой кнопкой мыши по рабочему столу и выберите из списка «Разрешение экрана».
Установите настройки компьютера, как на картинке
В открывшемся меню каждый монитор идентифицируется и пронумеровывается. После выбора основного монитора сохраните введенные данные. С помощью мыши выделите изображение с номером телевизора. В поле «Разрешение» установите разрешение, соответствующее вашему телевизору. В противном случае изображение будет размыто.
Чтобы несколько экранов постоянно работали вместе, выберите режим «Дублировать» в поле «Несколько экранов».
«Расширение этих экранов» означает одновременное отображение рабочего стола компьютера на обоих экранах. Когда вы пересекаете границу одного из них, мышь перемещается на другой экран.
Как могут работать два монитора
Для максимально возможной настройки качества изображения установите разрешение рабочего стола и цветовую коррекцию в свойствах видеокарты. После всех регулировок лучше перезагрузить компьютер.
Windows 10
Чтобы телевизор правильно функционировал в качестве монитора в этой системе, необходимо перейти в раздел «Пуск». Выберите «Система». Следующим шагом является вход в закладку «Отображение». На вкладке «Дисплей» определите экраны, введите разрешение телевизора и выберите режим мониторов. Режимы отображения такие же, как и в Windows 7 и Windows 8.
Нередко возникает необходимость в загрузке драйвера для ТВ-устройства.
Небольшой совет
Однако при самостоятельной сборке компьютера, рекомендую все-таки, кроме хорошей дискретной видяхи, приобрести также процессор с интегрированной. Почему так?
Во-первых, любое устройство, каким бы совершенным оно не было, может сломаться в самый неподходящий момент. И пока графический ускоритель находится на гарантийном обслуживании, или вы собираете деньги на новый, чтобы вообще не остаться без компьютера, можно воспользоваться встроенной видяхой.
Во-вторых, в жизни, кроме поломки электроники, периодически происходят всякие неприятные казусы, и часто срочно требуется определенная сумма денежек.
В таком случае мощная видеокарта – своеобразная страховка. Удачно продав ее, можно даже за б/у устройство выручить до 80% стоимости. Это не так накладно, чем продавать золото, особенно фамильное, да и временно расстаться с хорошей видеокартой менее болезненно для геймера, чем сразу полностью с компом.
Не дай Бог, конечно, чтобы вам когда-нибудь пригодился в жизни этот совет.
Подключение приставки к монитору
Покупка и подключение приставки DVB-T2 к монитору – вот надёжный путь к чудесному превращению компьютерного дисплея в телевизионный приёмник. Современные дисплеи, как и телевизоры, оснащены встроенными динамиками и являют собой практически автономное устройство. Но если у вас обычный монитор (возможно даже ламповый), то понадобятся отдельные динамики – их вы подсоедините к соответствующему разъёму на декодере DVB-T2. Прекрасно если они будут со стереозвуком. При желании можно приобрести колонки на пульте ДУ.
Внешняя цифровая приставка – это самостоятельное устройство, которое подключается к электрической сети, телевизионной антенне и монитору. Контролируется она с помощью пульта, как и обычный телевизор.
Ситуация с ресиверами DVB-T2 обстоит так, что производитель не задумывал их подключение к компьютерным мониторам, а лишь к телевизорам. В то же время новые мониторы, подобно современным телеприёмникам, оборудованы разъёмом HDMI, который присутствует на приставах, а у старых можно встретить только VGA и DVI- D.
 Конвертер HDMI — VGA
Конвертер HDMI — VGA
От того, какие разъёмы вы найдёте на дисплее, будут зависеть и варианты его подсоединения к приставке цифрового телевидения. Возможны следующие сочетания (см. таблицу).
| Монитор | Приставка | Способ подключения |
| VGA | HDMI | конвертер HDMI – VGA |
| VGA | кабель VGA – VGA | |
| DVI | адаптер DVI – VGA | |
| HDMI | HDMI | обычный кабель HDMI – HDMI |
| VGA | конвертер VGA – HDMI | |
| DVI | пассивный переходник или кабель DVI – HDMI |
Беспроводное подключение через Wi-Fi
Сделать из телевизора монитор для компьютера можно и без проводов, если в технике есть модуль Wi-Fi. Он предусмотрен в Smart TV и в большинстве ноутбуков в базовой комплектации. Для соединения потребуется домашний роутер с беспроводной сетью, к которой подключаться оба устройства. Именно через него проводится синхронизация оборудования.
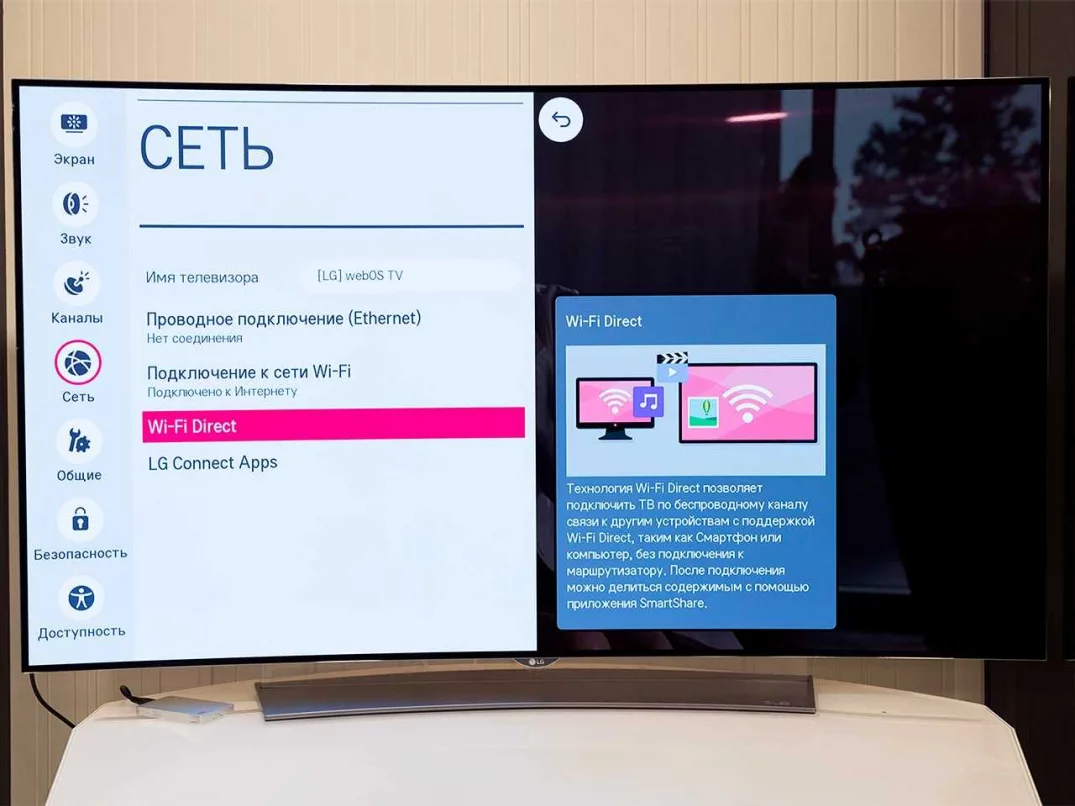
Сопряжение возможно провести по двум технологиям: Miracast или Intel WiDi. Для них не потребуется роутер, если ноутбук работает на процессоре Intel от 3 и старше версии. Также необходимо проверить, есть ли в компьютере встроенный Wi-Fi и графический чипсет от производителя. Лэптопы автоматически поддерживают WiDi.
Лэптопы чаще всего имеют ОС Виндовс 8.1 и выше. Они автоматически поддерживают соединение по типу Miracast. Для них нужно только проверить, поддерживает ли Смарт ТВ ее же. В противном случае, для телевизора потребуется адаптер – специальная флешка, устанавливаемая в разъем USB.
Схема подключения устройств через Wi-Fi
Чтобы подключить телевизор как монитор к компьютеру по беспроводной сети нужно:
- Зайти в меню телевизора и активировать синхронизацию по Miracast/WiDi. По умолчанию в умных TV опция уже включена. К примеру, на технике Samsung она называется «Зеркальное отображение экрана».
- Для подключения по WiDi надо установить на ПК приложение Intel Wirelles Display. Оно быстро устанавливается. По завершению необходимо найти клавишу «Беспроводной монитор».
- Пройти проверку безопасности – ввести код на ноутбуке, который появится на экране ТВ.
После таких простых действий монитор компьютера отобразится на экране телевизора.
Интерфейсы подключения
У ТВ-приставок, выпущенных в разные годы, разъёмы для подключения могут разительно отличаться. Сейчас мы вкратце разберём их и уточним, подходят ли они для подключения к монитору.
Подходят для подключения монитора
Эти интерфейсы подходят для того, чтобы подключить монитор к приставке.
HDMI
HDMI — самый популярный стандарт передачи данных на сегодняшний день. Если ваш монитор оснащён таким же портом, то предпочтительно соединять его с приставкой именно так.
На приставке HDMI может быть подписан как HD OUT
DVI
DVI — это интерфейс, который предназначен для передачи исключительно видео. На большинстве мониторов такой разъём присутствует. Этот стандарт — второй по приоритету после HDMI.
DVI — один из самых удобных способов подключения монитора к приставке
VGA
VGA на приставках встречается нечасто, но всё же встречается. Если у вас относительно старый монитор с этим интерфейсом, то вам повезло — можно напрямую подключить устройства без переходников.
VGA-разъём обычно окрашен в синий цвет
Scart
Scart — это довольно старый интерфейс, который сейчас нечасто встречается на ТВ-приставках. И всё же подключить монитор через него можно. Если ваше устройство оснащено именно им, вам понадобится переходник на интерфейс монитора (например, Scart — HDMI или Scart — VGA).
Scart уже почти не встречается в ТВ-приставках
RCA («тюльпаны»)
«Тюльпаны» крайне редко встречаются в ТВ-приставках. Если же у вас именно такая модель, то без адаптера не обойтись. Вам нужен переходник с RCA на один из интерфейсов вашего монитора (HDMI, DVI, VGA). При этом HDMI уже не в приоритете — качество изображения, передаваемое через RCA, всё равно в разы хуже VGA.
Этот разъём также называется «компонентным»
Не подойдут для монитора
А через эти разъёмы подключить монитор не получится.
USB
Подключить монитор через USB-разъём не получится, поэтому просто пропустим его.
Зато через USB можно подключить колонки
Антенный вход
Порт от антенны встречается в большинстве старых приставок, но в современных моделях он далеко не обязателен, поскольку вещание обычно происходит через интернет-подключение. К монитору этот разъём отношения не имеет.
Вход для антенны нам не потребуется
LAN
LAN или Ethernet — это порт для подключения интернет-кабеля. Конечно, монитор через него мы подключать не будем.
Большинство приставок передают данные по интернету
Разъём для накопителей
Специальное узкое гнездо, похожее на простую щёлку, представляет собой разъём для SD и microSD-карт. Оно предназначено для накопителей, с которых можно считать фотографии, видео, фильмы. Для подключения монитора оно не годится.
Интегрированная видеокарта
Для начала разберем особенности каждого из типов устройств. Интегрированная видеокарта – виртуальное устройство, созданное как дополнительный логический блок в процессоре. Она не имеет собственной видеопамяти и использует оперативную память компьютера.
Технологии развиваются, и сегодня интегрированные видеокарты – довольно мощные устройства, которые способны решить множество поставленных пользователем задач: воспроизведения мультимедийных файлов, работа с графикой, в том числе 3Д, рендеринг видео и даже запуск не слишком требовательных к мощности современных игр (или теплых ламповых шедевров ушедших лет).

Недостаток встроенной видеокарты в том, что она по мощности проигрывает даже дискретным устройствам, средней ценовой категории. Если вы заядлый геймер, такой вариант вам однозначно не подходит.
Что лучше: монитор или телевизор для компьютера?
Начнём с вопроса, в чём же удобство использования монитора и телевизора для компьютера? Удобство использования – это, пожалуй, самый главный фактор, который даст нам яснее понять, какое из этих устройств будет нам полезнее.

Телевизор вместо монитора плюсы и минусы. Как использовать телевизор в качестве монитора компьютера Как одновременно подключить монитор и телевизор к компьютеру
Стоит сразу же отметить, что современные мониторы для компьютеров действительно удобнее использовать на компьютере, нежели телевизоры. Тому есть следующие причины:
- У телевизоров, как правило, нет специальной регулировки для настройки угла наклона экрана относительно стола, что нельзя сказать о мониторах. Ведь монитор для того и предназначен, чтобы мы могли расположить его перед собой на столе, наклонив и зафиксировав максимально удобно для глаз. Телевизоры же предназначены стоять экраном перпендикулярно к полу, их даже можно вешать на стену.
- Телевизоры, как правило, больше мониторов по габаритам, так что будет не удобно ставить их прямо перед собой на близком расстоянии от глаз. К тому же это будет ещё и вредно. Экран должен располагаться в среднем на 50 см от нас, что даёт максимальные удобства. Телевизоры же, чья диагональ превышает 68 см будут доставлять определённый дискомфорт, так как мы не сможем охватить весь экран взглядом.
Самым оптимальным вариантом, что касается диагонали экрана, можно считать диагональ размером 66-68 см и разрешением экрана 1920×1080-2560×1440 px. То есть в данном случае мониторы для компьютеров будут выигрывать у телевизоров.
Теперь перейдём к вопросу о типе экрана. Как известно, в наше время производятся два основных типа экранов телевизоров для массового потребителя:
Жидкокристаллический

Телевизор вместо монитора плюсы и минусы. Как использовать телевизор в качестве монитора компьютера Как одновременно подключить монитор и телевизор к компьютеру
Плазменный

Телевизор вместо монитора плюсы и минусы. Как использовать телевизор в качестве монитора компьютера Как одновременно подключить монитор и телевизор к компьютеру
Есть мнение, что от плазменных экранов в будущем могут отказаться, поскольку они уступают жидкокристаллическим по ряду параметров. А если мы рассмотрим плазменный телевизор в качестве аналога монитора для компьютера, то здесь и вовсе нет особых преимуществ. Дело в том, что плазменный экран обладает более низким разрешением, нежели жидкокристаллические телевизоры и мониторы.
Экраны по ЭЛТ технологиям мы рассматривать не будем, так как они устарели. Лазерные экраны – слишком дорогое удовольствие для обычного пользователя. А плазменные экраны мы отсеяли. Значит, остановимся на жидкокристаллических мониторах и жидкокристаллический телевизорах. Будем рассматривать их недостатки и преимущества в использовании для компьютеров.
Идём далее. Размер диагонали мы уже разобрали выше. Если вы желаете использовать телевизор (особенно большой) вместо монитора для компьютера, то это будет нежелательно тогда, когда вы работаете на компьютере за столом.
Но если вы используете сам компьютер в качестве домашнего кинотеатра (скачиваете фильмы в хорошем качестве и просматриваете через дорогую видеокарту), подключаете к нему хорошие колонки (через качественную звуковую карту), то несомненно большой телевизор здесь значительно выигрывает у компьютерного монитора. Иного смысла использования телевизора в данном случае мы не видим.

Телевизор вместо монитора плюсы и минусы. Как использовать телевизор в качестве монитора компьютера Как одновременно подключить монитор и телевизор к компьютеру
Но жидкокристаллические телевизоры, равные по диагонали жидкокристаллическим мониторам, будут уступать последним по таким параметрам, как качество матрицы и разрешение экрана. Поэтому при равных размерах лучше всего выбрать монитор для компьютера. Даже дешёвый монитор будет лучше телевизора аналогичных размеров в качестве устройства для компьютера.
Настройка мониторов
После того как к компьютеру были подключены 2 монитора, операционная система обычно быстро обнаруживает и самостоятельно настраивает оба.
И на каждом экране можно увидеть одно и то же изображение, что может быть удобно при передаче одинаковой информации группе пользователей.
Совет: при различном разрешении мониторов изображения на них автоматически подстраиваются. Поэтому желательно пользоваться экранами с одинаковым соотношением сторон (4:3 или 16:9).
Однако в некоторых случаях автоматической настройки не происходит – один монитор запускается нормально, второй показывает отсутствие сигнала.
Чаще всего так происходит из-за плохого сигнала (особенно, если используются разветвители на 2 монитора).
Ещё одна причина – отсутствие подходящих настроек операционной системы.
Для исправления неполадки следует совершить следующие действия:
- Открыть вкладку «Экран» – через меню «Пуск» (для W7 и выше) или через вкладку параметров в окне свойств рабочего стола (для W XP);
- Выбрать «Настройки разрешения экрана».
Рис.11. Переход к настройкам второго монитора в Windows 7.
Если оба экрана подключены, настроены и работают нормально, вы увидите два изображения с номерами.
Здесь же можно настроить разрешение каждого дисплея и даже его ориентацию (например, повернув его набок и работая с изображением в портретном формате).
При затемнении одного из экранов следует нажать кнопку Найти / Find.
Если монитор был подключён правильно, система через некоторое время настроит его и даст возможность вывода информации.
Теперь можно нажать одновременно клавиши Win и P, после чего на экране можно будет увидеть панель настройки.
Рис.12. Панель настройки изображения на 2 экранах.
Выбирая пункт «Дублировать», вы получаете на каждом дисплее одинаковое изображение.
При выборе «Расширить» картинка увеличится на столько мониторов, сколько подключено к компьютеру.
Их может быть не только два, но и три или даже 9.
У ноутбуков для более удобного подключения и настройки дополнительного дисплея иногда присутствует специальная кнопка.
Рис.13. Кнопка на ноутбуке для работы с подключенным экраном.
С её помощью можно переключать изображение с переносного компьютера на большой дисплей.
При этом ноутбук может показывать такое же изображение, часть картинки или вообще выключаться, если подключение было выполнено для повышения удобства использования устройства.
Рис.14. Один из вариантов расширения рабочего стола с ноутбука на монитор.
Подключаем приставку с TV-тюнером
С помощью данного устройства мы максимально приблизитесь к тому, чтобы сделать настоящий телевизор, так как здесь используется именно сигнал с телевизионной антенны.

На изображении выше вы можете увидеть пример самой обычной приставки. Антенна вставляется непосредственно в устройство, а оно уже преобразует данный сигнал, чтобы передать на дисплей через имеющиеся порты HDMI или AV. К нему в комплект поставляется пульт.
Выглядит он вот так:

Данный мощный конвертер с легкостью преобразует цифровой сигнал в аналоговый, разделив их на аудио и видео. Существуют так же подобные переходники без аудио выхода, имейте в виду, что в этом случае вы останетесь без звука. Для нормальной работы требуется дополнительное питание по USB (как зарядка для вашего смартфона).
Вот так возможно решить проблему, как из монитора сделать телевизор с помощью приставки!
Возможные проблемы
Иногда соединение ноутбука с внешним экраном может сопровождаться проблемами.
- Второй экран не показывает. В первую очередь, следует проверить правильность подключения и работоспособность проводов. Например, подключить монитор к другому ноутбуку по аналогии с первым и проверить, есть ли сигнал. Если причина не в этом, то необходимо проверить настройки Windows – возможно, включен показ только одного экрана, и попробовать поменять разрешение.
- Если вспомогательный дисплей показывает, но делает это с артефактами, то причина в неподходящем разрешении и частоте развертки. Правильные параметры можно выставить в меню настройки второго экрана (по аналогии с описанным выше).
- Если изображение есть, но нет звука, и при этом для соединения использован HDMI или Thunderbolt, а монитор ПК оснащен колонками, то проблема в том, что в Windows не установлен вывод звука на внешние динамики. Чтобы это исправить, следует в трее кликнуть по значку громкости, выбрать «устройства воспроизведения» и принудительно установить средством вывода звука колонки монитора.
Любая из вышеперечисленных проблем может быть также вызвана неактуальным ПО. Поэтому прежде чем выполнять какое-либо подключение, стоит обновить драйвер видеокарты. Это можно сделать через «Диспетчер устройств», но гораздо эффективнее найди нужный софт на сайте производителя ноутбука или видеокарты.
Как подключить новую видеокарту к старому монитору
На старых мониторах присутствует исключительно VGA-разъем, что ранее не вызывало проблем, ведь в большинстве видеокарт также присутствовал данный порт. Однако с выходом моделей RX четырехсотых от AMD и GeForce десятой серии от NVIDIA разработчики решили избавиться от уже устаревшего подключения и не стали добавлять VGA. Из-за этого пользователям приходится использовать конверторы для подключения новой видеокарты к старым мониторам.
Выбираем активный конвертор
В новых видеокартах все интерфейсы цифровые, поэтому обычным переходником нельзя осуществить подключение к монитору. Необходимо выбрать один из наиболее подходящих разъемов и подобрать в магазине конвертор
Перед покупкой обратите внимание на следующие детали:
- Убедитесь в том, что на видеокарте присутствует необходимый разъем. Определенные модели оснащены только HDMI, поэтому и придется покупать соответствующий конвертор. Однако если на устройстве присутствуют разъемы DVI или Display Port, то можно взять и переходник под них. Подробнее о сравнениях видеоинтерфейсов читайте в наших статьях.


Цифровые видеоинтерфейсы в большинстве случаев передают и аудиосигналы, поэтому иногда требуется использовать и этот аудиовыход, подключив его к колонкам или к монитору. Для этих целей подберите соответствующую версию конвертора, с наличием разъема mini-jack.

Подавляющее большинство конверторов не требуют предварительной настройки и установки драйверов, достаточно осуществить подключение и приступить к работе за компьютером.
Подключение видеокарты к монитору через конвертер
В соединении всех проводов нет ничего сложного, просто выполните несколько действий:
- Подключите конвертор к видеокарте через HDMI, DVI или Display Port.

Вставьте другую сторону конвертера в разъем VGA на мониторе.
Если нужно, то подключите дополнительное питание к порту USB на материнской плате и mini-jack для передачи аудиосигнала.
Сегодня мы подробно рассмотрели принцип подбора конвертора и подключения его к видеокарте и монитору. Если после подключения вы обнаружили, что изображение не выводится или со временем гаснет экран монитора, то рекомендуем к прочтению несколько наших статей, они помогут найти решение возникших проблем.
Один из самых частых вопросов при подключении монитора к компьютеру — это разобраться с многообразием разъемов, сделать правильный выбор кабеля, чтобы все работало (особенно сложно, если на мониторе имеется сразу несколько интерфейсов) . То ли дело раньше, есть один VGA везде: все просто и понятно . Но со временем (после появления мониторов с высокими разрешениями), его возможностей стало недостаточно, и стали выходить новые интерфейсы.
Вообще, сейчас на мониторах чаще всего можно встретить интерфейсы DVI, Display Port или HDMI. Причем, они все в свою очередь подразделяются еще на несколько видов (если можно так сказать). Еще сложнее обстоит дело, если на мониторе одни интерфейсы, а на ПК совсем другие. Немудрено и запутаться.
В этой статье попробую «разобрать» весь этот клубок, и ответить на типовые и наиболее частые вопросы по этой проблеме.
И так, ближе к делу.
Подключаем монитор к ноутбуку через HDMI кабель
Рекомендуется отключать оба устройства перед тем, как подключать кабель. Честно скажу – я не отключаю. Пока ничего не сгорело 🙂 Но вам рекомендую выключить ноутбук и отключить питание монитора.
Подключаем кабель к монитору.

Второй конец кабеля подключаем к ноутбуку.

После подключения (и включения) изображение скорее всего будет дублироваться на оба экрана (как на фото ниже).
Обновление: есть много мониторов со встроенными динамиками. По HDMI кабелю может передаваться не только изображение, но и звук. Если сразу после подключения звук на монитор не пошел, то смотрите эту статью: как вывести звук с компьютера на телевизор через HDMI. Возможно, нужно изменить настройки воспроизведения звука в Windows.
Дальше можно сменить режим работы нескольких дисплеев. В Windows есть 4 режима:
- Дублировать, или Повторяющийся. Это когда на экране ноутбука и монитора отображается одинаковое изображение. В данном режиме есть один нюанс с разрешением экрана. Оно определяется самым низким разрешением и устанавливается на оба экрана. На ноутбуках обычно разрешение 1366×768, а на мониторах 1920×1080. В данном режиме на мониторе тоже будет принудительно выставлено разрешение 1366×768. И картинка будет не очень хорошего качества. В моем случае на ноутбуке тоже 1920×1080.
- Расширить. Когда второй экран становится как бы продолжением основного. На него можно вынести какие-то ярлыки, окна и т. д. Можно, например, на экране ноутбука работать в браузере, а на монитор вынести проигрыватель и смотреть фильм. Или открыть тот же Ютуб в другом окне браузера.
- Только экран компьютера (отключить проректор). Это когда изображение выводится только на экран ноутбука. Монитор отключен. Можно выключать монитор не отсоединяя HDMI кабель.
- Ну и последний режим – Только второй экран (только проектор). Здесь все наоборот. Экран ноутбука отключен, а картинка выводится только на монитор. Я всегда работаю именно в этом режиме.
Как менять эти режимы и при необходимости изменить разрешение в параметрах экрана Windows, я покажу дальше в статье. Отдельно для Windows 10 и Windows 7.
Подключение 4k телевизора к компьютеру. Ultra HD по HDMI
Если у вас Ultra HD телевизор (он же 4k) и видеокарта поддерживает это разрешение, то есть шанс получить красивое и четкое изображение. Я проверил, все работает. У меня 4k телевизор от Филипс. А в компьютере видекарта GeForce GTX 750Ti, которая поддерживает разрешение до 4096×2160.
Там очень много нюансов. Я не геймер, поэтому постараюсь пояснить как могу. Дело в том, что вывести 4k изображение по HDMI можно, и у меня этот получилось. Но скорее всего мы получим частоту обновления кадров 30 Гц. Что очень мало. Чтобы получить 60 Гц, нам нужна видеокарта с HDMI 2.0 и такой же кабель. Именно поэтому для подключения к 4k мониторам используют DVI кабеля. А в телевизорах DVI я что-то не встречал.
Я все подключил, запустил компьютер, и увидел что изображение на телевизоре какое-то странное, неправильные цвета. Возможно, это только в моем случае.
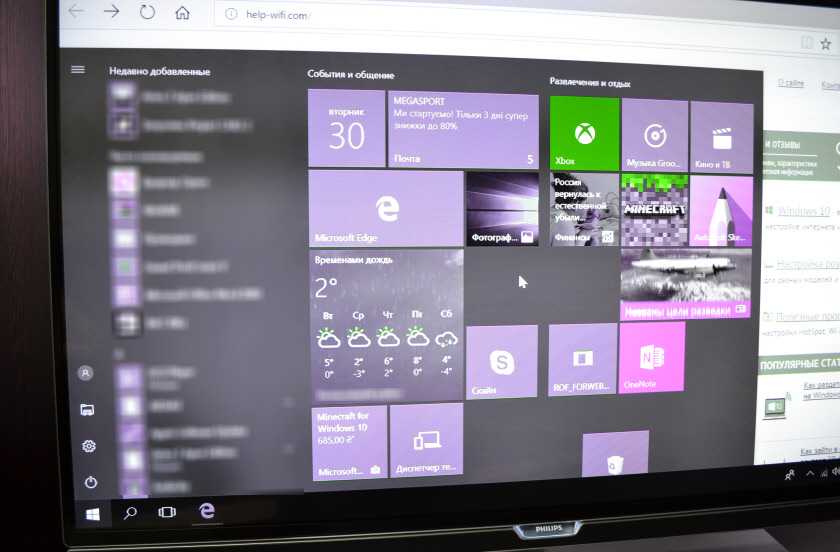
Все решается очень просто. Сначала я попробовал в настройках телевизора отключить UHD (Ultra HD) для HDMI порта к которому подключен ПК. Изображение стало нормальным, но разрешение получилось обычное, 1920×1080. Поэтому, это способ нам не очень подходит.
Чтобы получить настоящее 4k изображение с натуральными цветами необходимо просто в свойствах дисплея в Windows 10 сменить разрешение экрана на максимальные 3840×2160.
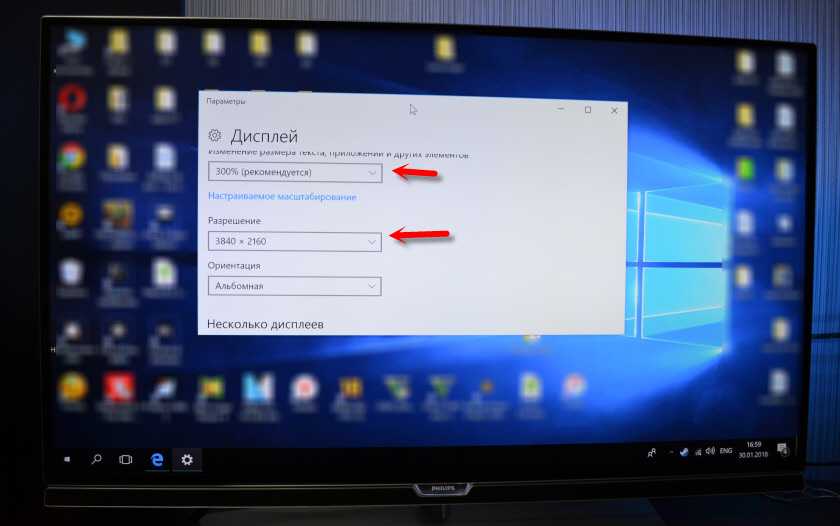
Изображение сразу стало нормальным. Так же автоматически был выставлен масштаб в 300%. Иначе все было бы очень маленьким. Его при необходимости можно поменять. Играть при таком разрешении я не пробовал. Но думаю, что это не реально. Тем более, что видеокарта на моем компьютере не самая новая и не самая мощная.
Жду ваших комментариев. Задавайте вопросы и не забывайте делится советами. Всего хорошего!
Дополнительная информация, которая может помочь, когда второй монитор не определяется
В завершение, некоторые дополнительные нюансы, которые могут помочь разобраться, почему не виден второй монитор в Windows:
- Если один монитор подключен к дискретной видеокарте, а второй — к интегрированной, проверьте, а обе ли видеокарты видны в диспетчере устройств. Бывает, что БИОС отключает интегрированный видеоадаптер при наличии дискретного (но его можно включить в БИОС).
- Проверьте, а виден ли второй монитор в фирменной панели управления видеокарты (например, в «Панель управления NV >Если же ваша ситуация отличается от всех предложенных вариантов, а ваш компьютер или ноутбук все так же не видит монитор, опишите в комментариях, как именно, к какой видеокарте подключены дисплеи и другие подробности проблемы — возможно, я смогу помочь.
Сегодня мы будем подключать внешний монитор к ноутбуку, нетбуку, или ультрабуку и все это дело настраивать в Windows 10 и Windows 7. Если у вас Windows 8 – все получится. Просто у меня на ноутбуке не установлена эта система, не смогу все показать и сделать скриншоты. А вообще, в процессе соединения ноутбука с монитором, нет особой разницы, какая версия Windows у вас установлена. В большинстве случаев достаточно просто подключить монитор к ноутбуку через HDMI кабель, или VGA, DVI, USB Type-C. О том, какой интерфейс подключения лучше всего использовать и какой нам понадобится кабель (возможно переходник), мы так же поговорим.
У меня ноутбук практически всегда подключен к монитору. Плюс беспроводная клавиатура и мышка. То есть, ноутбук у меня в роли системного блока. Это очень удобно. Я в любой момент могу отключить ноутбук и взять его с собой. Он практически бесшумный по сравнению с ПК. А благодаря монитору, к которому я подключаюсь дома, я могу удобно работать на большом экране, смотреть фильмы, играть и т. д.

К тому же, качество экрана на ноутбуках ну очень плохое. Я имею введу модели из бюджетного и среднего ценового сегмента. Или старые ноутбуки.
У всех разные задачи. И случаев, когда нам может понадобится подключить монитор, может быть очень много. Кто-то будет подключаться к большому экрану для просмотроа фильмов, брать свой ноутбук на работу и подключаться там к монитору для более комфортной работы, или как я, использовать его как стационарный компьютер. В любом случае, нам нужно как-то соединить и настроить эти два устройства. Кстати, вместо монитора можно использовать телевизор.
Для начала мы выясним, какой интерфейс подключения (выход) есть на нашем ноутбуке, так же проверим есть ли такой же порт (вход) на мониторе и уже определимся, какой использовать. Ну и конечно же нам понадобится определенный кабель. В некоторых случаях может еще понадобится переходник.
Как подключить к одному компьютеру несколько не пересекающихся между собой мониторов?
В корпоративных сетях нередка ситуация, когда множество сотрудников работают на вычислительных мощностях одного сервера. При этом, разумеется, у них собственные, никак не пересекающиеся рабочие столы. Возможно ли реализовать такую работу в домашних масштабах?
По большому счету — нет. С одними лишь утилитами, разветвителем и ОС многоэкранную рабочую систему организовать не удастся. Потому что для неё нужно несколько независимых видеопотоков, а это возможно не с каждой графической картой.
Правда, если под корпусом прячется сразу две видеокарты, устроить независимые рабочие столы на отдельных мониторах всё-таки можно. Достаточно подключить дисплеи к разъёмам разных плат и настроить драйвера на многоэкранный режим. Мощные дискретные видеокарты, имеющие больше одного собственного вычислительного ядра, тоже позволяют работать двум экранам независимо друг от друга – настройка такого режима производится через утилиты производителей.
Однако недавно на рынке появилось специальное устройство, с помощью которого можно организовать более интересную конфигурацию экранов и рабочих столов — Matrox DualHead2Go.
Компания Matrox заявляет, что с помощью данного адаптера владельцы домашних компьютеров и ноутбуков смогут подключить два дисплея к уже имеющейся самой простой видеокарте с аналоговым выходом. Если же речь идет о ноутбуке, то к нему можно будет прицепить сразу два дисплея, причем основной экран ноутбука будет показывать один рабочий стол, а 2 монитора — другой). Всё что требуется, это чтобы ваша видеокарта была достаточно современной и совместимой с DualHead2Go.
Работа этого адаптера проста — он разветвляет видеосигнал на 2, а специальное приложение, которое прилагается к нему на диске и устанавливается на ноутбук, следит за тем, чтобы картинка распределялась правильно в соответствии с заданными настройками.
Как выбрать подходящий экран ТВ
Взвесив все плюсы и минусы телевизоров вместо мониторов, стоит определиться с типом экрана, который лучше всего подойдет для ПК. Среди современных технологий производства дисплеев выделяют по качеству ЖК и плазменные панели. Последние уже уходят на второй план из-за малого срока эксплуатации.

Использовать кинескопные модели для подключения к персональному компьютеру не имеет смысла. Они не поддерживают современных форматов видео и звука.
А при выборе жидкокристаллических телевизоров стоит помнить, про разновидности данных видов техники. К примеру, компания Samsung выпускает ТВ с дисплеем Super Amoled с более яркой и качественной цветопередачей.





























