Не всегда возможно
Например, иногда получается так, что ту или иную модель клавиатуры нельзя присоединить к компьютеру. Обычно в таком случае подразумевается разъем PS/2. Почему?
Дело все в том, что соответствующее гнездо для подключения имеется только на стационарных компьютерах. У нетбуков, ноутбуков и ультрабуков отсутствуют подобные разъемы. Поэтому подключить соответствующую клавиатуру не получится. Хотя есть некоторые приемы, способные помочь разрешить ситуацию.

Тем не менее, пользователь должен учитывать, что не всегда и не все модели клавиатур подключаются к компьютерам. Иногда причиной отказа соответствующей составляющей от работы становится несоответствие системным требованиям
На них придется обращать внимание до покупки устройства ввода-вывода
Подключите клавиатуру ПК к Android по WiFi
Используя приложение для Андроид вы можете подключить клавиатуру ПК к смартфону посредством беспроводной связи Wi-Fi и передавать вводимую информацию на клаве с компьютера на телефон. Этот вариант, вероятно, хорош, когда вам нужно набрать большой объем информации на вашем телефоне.
Для этого отлично подойдет приложение WiFi Keyboard , которое синхронизирует оба устройства и передает текст с использованием окна браузера. После установки приложения вы должны выбрать его как главный метод ввода на смартфоне.
- Переходите в основные “Настройки” → “Система” и выбираете раздел “Язык и ввод” .
- Для выбора кликаете на подраздел “Виртуальная клавиатура“, и далее “Управление клавиатурами“».
- Здесь ставите переключатель на WiFi Keyboard.
- Снова клик на функцию “Текущая клавиатура” и подтверждаете WiFi Keyboard.
- Перезагрузите телефон.
- После перезагрузки запускаете WiFi Keyboard, и видите несколько адресов http//…..
Выбираете один из нескольких адресов и прописываете в адресной строке браузера на вашем компьютере.
В браузере по этому адресу откроется веб-интерфейс для синхронизации WiFi клавиатуры.
- Статус соединения в окне, должно содержать надпись зеленым цветом о состоянии синхронизации – Подключено. Также вы можете переключать режим ввода текста на клаву или режим игр.
- Открываете любое приложение, браузер, мессенджер, документы и можете набирать текст на внешней физической клавиатуре компьютера, а на телефоне он будет появляться в указанном месте.
Все, что вы введете в поле предварительного просмотра веб-интерфейса, передается на ваш телефон. В моем нашем случае набор текста был очень отзывчивым, но в окне предварительного просмотра в браузере текст не появился. Возможно это недоработка разработчиков.Поэтому за набором текста лучше следить непосредственно на экране телефона.
Совет. Если вы длительное время не используете клавиатуру за один сеанс Обязательно отключите ее после использования, так как этот и другие методы влияют на быстрый разряд питания телефона.
Отключение клавиатуры
В некоторых ситуациях встроенная в ноутбук клавиатура перестает работать. Например, после попадания жидкости отказывают некоторые клавиши. Можно просто подключить внешнюю клавиатуру, но тогда будет неудобно работать. Поэтому давайте посмотрим, как встроенное устройство ввода отключить, если уже подключена USB клавиатура.
- Запустите диспетчер устройств.
- Откройте свойства встроенной клавиатуры и перейдите на вкладку «Драйвер».
- Выберите свойство «ИД оборудования» и скопируйте первую строку.
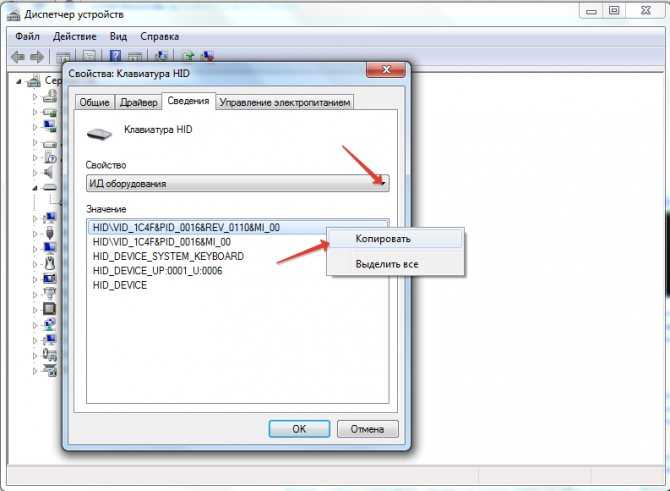
Теперь нужно установить запрет на использование оборудования. Посмотрим на примере Windows 7:
- Нажмите Win+R и выполните «gpedit.msc».
- Перейдите по пути «Конфигурация компьютера» – «Административные шаблоны» – «Система» – «Установка устройств» – «Ограничения на установку устройств».
- Дважды кликните по пункту «Запретить установку устройство с указанными кодами».
- Включите параметр и нажмите «Показать».
- Вставьте скопированный код оборудования и нажмите «Ок».
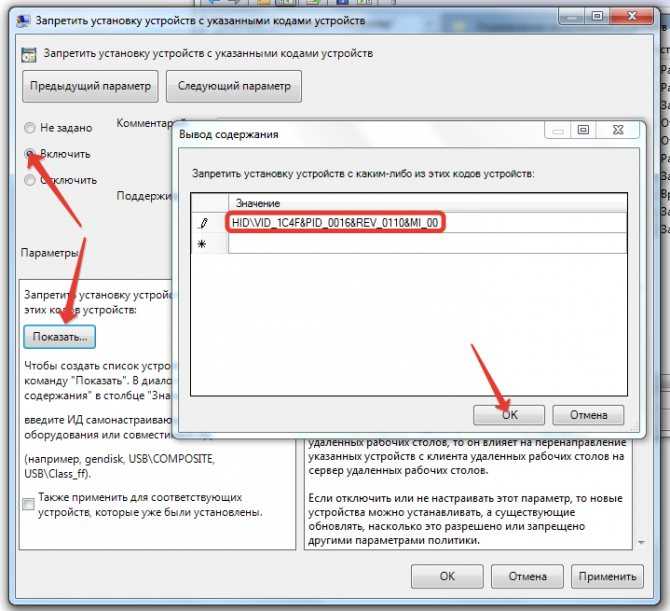
Для максимального эффекта удалите клавиатуру в диспетчере устройств. После перезапуска системы встроенное устройство ввода больше не будет работать. Подключайте внешнюю клавиатуру и спокойно её пользуйтесь. Если возникнет необходимость включить «родную» клавиатуру лэптопа, то снова откройте редактор групповых политик и отключите указанный выше параметр.
Беспроводное подключение клавиатуры к компьютеру
Для подключения беспроводной клавиатуры A4Tech к компьютеру к нему должен быть подсоединен беспроводной адаптер Bluetooth или, в случае использования радиоволнового передатчика, должен быть подключен специальный приемник. Независимо от того, с использованием какого интерфейса подсоединена беспроводная клавиатура, если сигнал прерывается, она работать не будет.
Есть несколько причин, из-за которых сигнал с клавиатуры может прерываться:
- Необходимость заменить батарейки на новые.
- Отражение сигнала посторонними металлическими поверхностями.
- Создание помех каким-либо беспроводным устройством, расположенным рядом.
Если беспроводное подключение радиомодуля выполняется впервые, сделайте следующее:
Подключите радиоволновый передатчик к USB-порту.
Если необходимо, подтвердите подключение в операционной системе.
Установите в клавиатуру новые батарейки. Если в устройстве установлен аккумулятор, зарядите его.
Передвиньте кнопку включения в положение «ВКЛ» или «ON».
Нажмите кнопку для подключения клавиатуры к компьютеру
Обратите внимание на светодиод (если он есть на конкретной модели клавиатуры).
Попробуйте ввести какой-нибудь текст.
Если текст не вводится, перезагрузите клавиатуру и повторите вновь.

Если беспроводное Bluetooth-подключение клавиатуры выполняется впервые, сделайте следующее (инструкция для Windows 10):
- Кликните по меню «Пуск» и нажмите кнопку настроек в виде колесика.
- Откройте пункт «Устройства» и подпункт «Bluetooth и другие устройства».
- Включите Bluetooth. Также проверьте физический переключатель Bluetooth (если это ноутбук).
- Установите батарейки или зарядите аккумулятор Bluetooth-клавиатуры.
- Нажмите кнопку включения.
- Найдите клавиатуру в списке Bluetooth-устройств Windows, открытом ранее.
- Если клавиатура не отображается, повторите шаги с 3 по 6.
- Кликните правой клавишей мыши по названию найденного устройства и нажмите «Сопряжение».
- Проверьте возможность ввода на компьютере с беспроводной клавиатуры.
Подключение беспроводной клавиатуру к телефону Android
Устройство ввода с поддержкой блютуз также можно подключить к вашему телефону Android, что делает ее более удобной и простой в настройке. Для тестирования использовали беспроводную Bluetooth клавиатуру Oklick 840C.

Она легко подключается к любому устройству. Имеет удобную раскладку при своих небольших размерах (можно носить с собой везде).
Что вы должны сделать:
- Включите блютуз на keyboard и смартфоне.
- Из списка всех устройств Bluetooth выберите клавиатуру и нажмите “Синхронизировать”. После этого она появится в списке ранее подключенных устройств.
- Для подключения к смартфону или планшету выберете из списка клаву и кликните по ней.
- Появится окно с кодом подключения. Непосредственно на устройстве ввода набираете шесть цифр кода и клавишу Ввод.
- Клавиатура подключится, окно исчезнет, можно приступать к набору информации.
Поэтапный процесс подключения клавиатуры к ПК
Первым делом, необходимо определить тип подключаемого устройства. В настоящее время существует несколько разновидностей клавиатур, каждая из которых имеет свои особенности в подключении.К современным ПК можно подключать следующие типы устройств ввода:
- PS/2;
- USB;
- Bluetooth.
О чём необходимо знать пользователю, чтобы правильно осуществить подключение?
Не каждую клавиатуру можно подключить к компьютеру. Чаще всего это относится к PS/2. Дело в том, что такой порт имеется лишь на стационарных ПК. У носимых компьютеров он отсутствует. Непосредственно подключить такой девайс к подобным компьютерам не получится. Хотя из каждой ситуации можно найти выход.
Но несмотря на всё, нужно понимать, что не каждую «клаву» можно подключить к конкретному ПК. Иной раз из-за того, что не соответствуют системные требования, сделать это будет невозможно.
С помощью USB-порта. Более распространены в наше время USB-устройства. С ними мы имеем дело чаще всего. Как её подключать? Очень просто. Для этого необходимо:
- Найти свободный USB-порт. Внешне он выглядит как прямоугольник. На любом ПК их несколько штук.
- Далее нужно соединить «клаву» с ПК. После это нужно загрузить операционную систему.
- Потом выждать некоторое время для установки необходимых драйверов. В случае, если автоматика не справилась с их установкой, потребуется сделать это вручную.
- Драйвера можно найти на сайте производители, любо на поставляемом диске. Установка занимает не больше минуты.
Беспроводное подключение. То, что к ПК можно подключать беспроводные компьютеры знают многие, а вот как это сделать — не всё. Это совсем несложно.
Для этого необходимо:
- Вставить аккумулятор и включить устройство.
- Подключить usb-приёмник.
Далее устанавливаем нужные драйвера. Дождаться синхронизации устройств. Это можно сделать через ПО, которое идёт вместе с драйверами и выбрать из списка нужную модель.
Что делать, если клавиатура не подключается к компьютеру?
Бывает, что купили клавиатуру, подключили привычным способом, а она не работает. В чем может быть проблема? Причин для этого несколько.
Есть ли подключение?
Первым делом вам нужно исключить самую очевидную причину — подключение. Если вы по невнимательности неправильно подключили клавиатуру, то работать она не будет
На что обратить внимание:
- Убедитесь, что порт и кабель надежно закреплены;
- Посмотрите, соответствуют ли разъемы.
Иногда есть смысл подключить в соседний USB-порт. Обычно на компьютере их несколько. Бывает, что один выходит из строя или возникает самый обычный глюк. Чтобы у вас всё работало, не нужно использовать репликаторы, концентраторы, коммутаторы или похожие устройства. Клавиатура должна быть подключена к системнику непосредственно без буферных устройств.
Ищем виновного
Чтобы разобраться в вопросе, выясните, с чем нужно разбираться. По возможности проверьте работоспособность клавиатуры на другом компьютере. Так вы сможете быстрее понять, в чем именно проблема — в компьютере, операционке или в самой клавиатуре.
Если клавиатура прекрасно работает на другом компьютерном устройстве, то проблемы, скорее всего, с портом. Его нужно переустанавливать или ремонтировать.
В случаях, когда клавиатура не работает и на другом компьютере, а при этом остальные устройства исправно подключаются, то проблема в самой клавиатуре. Проверьте её гарантийный срок, возможно, её еще можно обменять или заменить в ней отдельные компоненты.
Если и с компьютером, и с клавиатурой всё хорошо, то дело наверняка в драйверах. Вы можете установить драйвера вручную, загрузив их с официального сайта.
Попробуйте подключение через BIOS
Если совсем ничего не работает, и вы уже всё перепробовали, тогда остается рискнуть и подключить клавиатуру с помощью BIOS
Обратите внимание, что если вы — новичок, то лучше не экспериментировать, потому что есть вероятность что-то сделать неправильно. Для уверенных же пользователей инструкция покажется простой:
Начните с того, что выключите компьютер и переподключите его снова.
До того момента, как операционная система начнет загружаться, вам нужно успеть включить загрузку BIOS. Это можно осуществить клавишей Del
Внизу экрана вы увидите подсказки и им стоит следовать.
Теперь обратите внимание на вкладки BIOS. Вам нужно найти ту, где есть информация об устройствах с вводом и выводом.
Найдите пункт «USB Controller», где нужно поменять настройки и поставить «Enabled».
Следующий шаг — переход в «USB Keyboard Setup»
Этот пункт тоже нужно переключить в «Enabled»-состояние, то есть, сделать его включенным.
После проделанных шагов выйдите из BIOS и сохраните все внесенные изменения.
Включите компьютер и посмотрите, работает ли клавиатура.
Обратите внимание, что если у вас стоит старая материнская плата, то BIOS может и не поддерживать клавиатуры с USB, тогда есть смысл попробовать подключить клавиатуру с круглым разъёмом — старую модель. Если же вы хотите подключить именно USB-клавиатуру и в ближайшее время смены компьютера у вас не предвидится, то нужно будет переустанавливать BIOS, но это уже работа для специалиста
Если клавиатура не поддается ни каким манипуляциям, то следует задуматься о покупке новой. При выборе нужно следовать .
Как подключить миди клавиатуру к компьютеру?
Чтобы при подключении у вас нормально работал миди-интерфейс, вам достаточно разобраться с настройками. Сама процедура много времени не занимает, а если все шаги выполнены правильно, то миди клавиатура заработает автоматически.
Инициализация миди-порта
У любого компьютера есть встроенный миди порт. Иногда их даже несколько. Их основное предназначение — подключить миди клавиатуру.Сам порт может быть:
- пятиконтактный (в этом случае он круглой формы);
трапециевидный порт в том числе и для подключения игр.
Модификация при этом зависит от самого типа устройства.Чтобы воспользоваться миди портом, у вас должен быть кабель, который бы соединил клавиатуру и компьютер (ноутбук). Он обязательно у вас должен быть, если в наличии есть миди клавиатура, особенно новая.Драйвера для подключения вам не потребуются и никакие дополнительные программы — тоже. Но такой способ все равно используется не часто, хотя весь смысл заключается в том, чтобы соединить три устройства между собой — клавиатуру, кабель и компьютер.
Подключение беспроводной модели
К Windows 10 Блютуз модели, как и к любой другой ОС, подключается аналогично предыдущему случаю – через порт ЮСБ.
Как правило, в комплекте с беспроводной модели, мышкой или набором мышка+клавиатура, идет приемник – специальный модуль, который ловит радиосигнал и передает его через порт USB компьютера. Без такого модуля ни одна, даже самая навороченная модель, работать не будет.
Есть также устройства ввода, работающие не через Bluetooth, а по Wi-Fi и другим радиоканалам. Особой разницы, кроме несущей частоты, между ними нет: везде используется приемник, подключаемый к компьютеру.
При его потере следует использовать другой такой же: часто даже соответствующие по всем характеристикам клавиатуры и приемники разных моделей не совместимы друг с другом(это относиться в радио вариантам).
Подключение через USB
Новые модели, как правило, подключаются к ЮСБ порту компьютера или ноутбука. В то время как портативные ПК в большинстве случаев не коннектятся с PS/2 клавиатурами, из-за отсутствия соответствующего разъема, с ЮСБ дружит любой лептоп, так как там почти всегда есть парочка свободных портов.
Подключить такую клавиатуру, на первый взгляд, несложно: достаточно вставить квадратную вилку в квадратный же порт. Однако один из законов Мерфи гласит, что любое положение вилки USB при первом подключении, будет неправильным.
Связано это с особенностями конструкции порта и вилки: возле одной из стенок установлен ограничитель, поэтому воткнуть вилку «вверх тормашками» невозможно.
Конечно, достаточно сильный человек справится с этой задачей, но лучше не надо. Правило простое: не лезет – переверни и вставь.
Такой способ подключения хорош тем, что устройства ввода можно менять на ходу: вставить одно и подключить другое или переставить вилку в другой слот. В этом случае часто «лечатся» баги, когда компьютер прекращает видеть устройство.
Никаких ограничений по поводу количества устройств ввода нет: используйте столько, сколько посчитаете нужным и сколько позволяет количество свободных ЮСБ портов. А не хватает – можно подключить один или несколько хабов для увеличения количества слотов. Если же вы используете всего одну модель, лучше подключать ее в порт USB, расположенный на тыльной стороне. Добраться туда сложнее, чем к фронтальным. Так как устройство используется всегда, то особой необходимости часто отключать ее, у вас не возникнет.
Если же вы используете всего одну модель, лучше подключать ее в порт USB, расположенный на тыльной стороне. Добраться туда сложнее, чем к фронтальным. Так как устройство используется всегда, то особой необходимости часто отключать ее, у вас не возникнет.
Фронтальные же порты, лучше использовать для подключения периодически используемых устройств – флешки, внешнего HDD, смартфона, планшета, USB-зарядки для электронной сигареты т.д. Детальнее о типах читайте здесь.
Как подключить USB-клавиши
Присоединить USB-устройство к лэптопу довольно просто. В случае проводной клавиатуры просто подключите её штекер в разъём USB вашего ПК. Система довольно быстро «подхватит» новое подключение, установит на него необходимые драйвера, после чего вы сможете использовать данную клавиатуру в стандартном режиме. При этом будут одновременно активны как клавиши ноутбука, так и внешнее устройство ввода, хотя никаких сложностей это не создаст.
В случае беспроводной клавиатуры достаточно подключить к компьютеру через USB устройство-приёмник (радиомодуль).
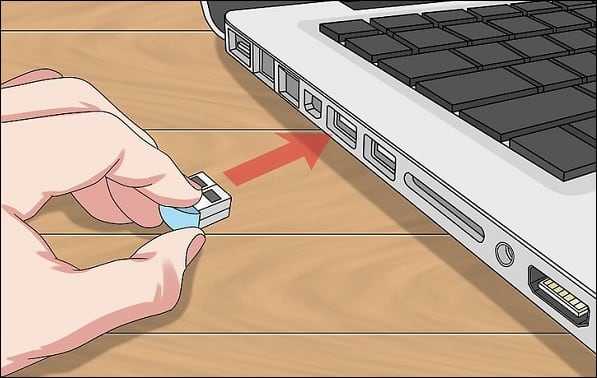
Подключите в ЮСБ-разъём соответствующий модуль
Система автоматически установит к нему драйвера, после чего можно будет работать в стандартном режиме.
Подключение через USB
Вся современная компьютерная техника имеет возможность подключения к ней устройств через USB-порт. Для подсоединения, достаточно выполнить несколько легких пунктов:
- вставить штекер в разъём ПК;
- система сама распознает подключённой устройство и при необходимости установит драйвера;
- немного подождав, клавиатурой можно пользоваться.
Подключение через USB порт очень практично, потому что оно позволяет контролировать работу и управлять всеми устройствами. Так, например, можно исправить сбой, когда клавиатура теряет соединение с ПК. Достаточно вытащить штекер и воткнуть его обратно. Если это не поможет, нужно поочередно подключить интерфейс к другим гнездам, пока не заработает клавиатура.
К одному ПК можно подключить сразу несколько устройств, так как нет никаких ограничений по использованию USB-портов. Если вдруг не хватает разъемов, достаточно поставить разветвитель с дополнительными слотами.
Фронтальные слоты предназначены больше для временного подключения небольших устройств вроде флешки, мобильного телефона, планшета, внешнего накопителя данных и т. д. Поэтому при условии, что клавиатура будет использоваться на постоянной основе, куда лучше присоединить её к USB-порту, расположенному на тыльной стороне корпуса ПК.
Не всегда возможно
Например, иногда получается так, что ту или иную модель клавиатуры нельзя присоединить к компьютеру. Обычно в таком случае подразумевается разъем PS/2. Почему?
Дело все в том, что соответствующее гнездо для подключения имеется только на стационарных компьютерах. У нетбуков, ноутбуков и ультрабуков отсутствуют подобные разъемы. Поэтому подключить соответствующую клавиатуру не получится. Хотя есть некоторые приемы, способные помочь разрешить ситуацию.
Тем не менее, пользователь должен учитывать, что не всегда и не все модели клавиатур подключаются к компьютерам. Иногда причиной отказа соответствующей составляющей от работы становится несоответствие системным требованиям
На них придется обращать внимание до покупки устройства ввода-вывода
Разрешение проблемных ситуаций
При эксплуатации внешнего устройства ввода может возникать ряд проблем, сказывающихся на работоспособности устройства. Когда клавиатура не подключается к ноутбуку и отказывается работать корректно, следует выявить причину и устранить ее.
Как подключить и настроить приставку к телевизору на 20 каналов цифрового телевидения
Если ноутбук не видит кейпад, подключаемый через USB-порт, причина может быть в нарушении соединения:
выдернут или неплотно размещен штекер устройства в разъеме;
передавлен провод;
вышел из строя USB- порт.</ul>
Также причиной проблем может быть сбой программного обеспечения кейпада. Решить проблему следует обновлением драйверов через «Диспетчер устройств» операционной системы Windows.
Подключение клавиатуры к компьютеру
Способ подключения клавиатуры зависит от типа её интерфейса. Их существует четыре: PS/2, USB, USB Receiver и Bluetooth. Ниже вместе с подробным руководством будут представлены и изображения, которые помогут определить необходимый разъём.
Вариант 1: USB-порт
Данный вариант является самым распространённым, причина этому проста — в каждом современном компьютере есть несколько USB-портов. В свободный разъём необходимо подключить кабель от клавиатуры.
Windows установит необходимые драйвера и затем покажет сообщение, что устройство готово к использованию. В противном случае ОС выдаст оповещение о неготовности девайса к работе, что случается крайне редко.
Вариант 2: PS/2
Перед подключением клавиатуры к разъёму PS/2 необходимо отметить, что существует два похожих разъёма, различающихся лишь цветом: один фиолетовый, другой зелёный. В данном случае нас интересует первый, так как именно он предназначен для клавиатуры (второй же нужен для подключения компьютерной мыши). Чтобы подключить клавиатуру с кабелем к разъёму PS/2, необходимо выполнить следующее:
На тыльной части системного блока нужно найти разъём PS/2 — круглое отверстие с шестью маленькими дырочками и замочком, куда и необходимо вставить кабель от клавиатуры.
Вариант 3: USB-ресивер
Если клавиатура беспроводная, то в комплекте с ней должен идти специальный приёмник. Обычно это небольшое устройство с USB-разъёмом. Алгоритм подключения клавиатуры с таким адаптером следующий:
Нужно просто вставить этот переходник в USB-порт компьютера. Об успешном подключении должен свидетельствовать загоревшийся светодиод (но он есть не всегда) или уведомление от операционной системы.
Вариант 4: Bluetooth
Если компьютер и клавиатура снабжены Bluetooth-модулем, то для подключения необходимо активировать данный тип связи на компьютере любым доступным способом (статьи по ссылкам ниже содержат инструкции по включению данной функции) и активировать его на клавиатуре, нажав на кнопку включения (обычно расположена с обратной стороны или в каком-то из краёв устройства). Они сопрягутся, после чего появится возможность использовать свой девайс.
Заключение
В статье были рассмотрены варианты подключения клавиатур разного типа к персональному компьютеру. Мы советуем вам также устанавливать официальные драйвера для данного устройства ввода информации, найти их можно на сайтах производителей. Мы рады, что смогли помочь Вам в решении проблемы. Опишите, что у вас не получилось. Наши специалисты постараются ответить максимально быстро.
Помогла ли вам эта статья?
2019-04-09 Опубликовано 9.04.2019 авторАндрей Андреев — 0 комментариев
 Способы подключения разных компьютерных клавиатур и как это сделать?
Способы подключения разных компьютерных клавиатур и как это сделать?
before—>
Всем привет! Для опытного пользователя, который с компами давно на «ты», не будет проблемой собрать и настроить рабочую станцию любой конфигурации. Для новичка, который с оргтехникой пока на «вы», иногда сложно поменять клавиатуру или мышку.
p, blockquote1,0,0,0,0—> p, blockquote2,0,0,0,0—>
Характеристика проблемы
Проблема, когда ноутбук не распознает клавиатуру, заключается в следующем:
- При включении в сеть и запуске экран работает в штатном режиме.
- Стремление что-то напечатать не увенчиваются успехом, так как нет ответной реакции при нажатии на клавиши.
- Отсутствует световая подсветка операционных клавиш: Scroll Lock, Num Lock, Caps Lock и других (зависит от вида клавиатуры).
Любые манипуляции не дают положительного результата. Поэтому стоит приступать к поиску первопричины и возможному исправлению неполадки, при условии, что до этого ноутбук не подвергался механическому воздействию извне (например, падение с высоты).





























