Немного истории
Косвенным изобретателем этого вида принтером можно считать Уильяма Томсона. Но его изделие не было «струйником» как таковым, а назначалось для записи приема сообщений с телеграфов. Но принцип печати заключался в применении электростатических законов для «управления» падающими каплями краски на бумагу. Было это давно — в 1867 году.

Подобная технология получила возрождение уже в середине прошлого столетия с легкой подачи инженеров фирмы «Сименс». Их изобретения использовались в разных приборах для фиксации данных на бумаге. Но также имели значительные недостатки: высокая цена, плохое качество воспроизводимой картинки.
Вскоре в струйной печати были использованы законы пьезоэлектрики и кристаллы. Все это стало возможно из-за способности последних при определенном воздействии «излучать» электроны, а при проходе тока менять форму. Уже позже в компании Canon был придуман другой способ «выдавливания» краски из чернильниц. Жидкость выходила в виде пара под воздействием высокой температуры.
Первыми изобретателями цветной струйной печати были специалисты из фирмы HP. Любой оттенок «готовился» смешиванием трех цветовых красок: синей, красной, желтой.
А как бы сделать так, чтобы не возиться с грязными прокладками?

Наиболее объемные абсорберы, по-видимому, имеются в принтерах Epson.
Именно для них хитроумные пользователи впервые придумали выводить «плевки» в отдельную емкость за пределы принтера.
Для этого необходима частичная разборка принтера.
Трубочка, по которой отработка выводится в абсорбер, удлиняется при помощи трубки от медицинской капельницы и переходника от стержня шариковой ручки.
Эту трубку нужно вывести через щель в задней стенке принтера или через специально сделанное отверстие и завести в любую подходящую емкость (например, флакон из-под чернил).
Теперь нет нужды стирать абсорбер, надо только вовремя удалять отработку из внешней емкости.
Поэтому ее надо честно мыть (или менять). Но, если необходимо обслуживание сервисной станции, то, скорее всего, загрязнено внутреннее пространство принтера и энкодерная лента, высохла смазка на направляющей каретки и т.п. Иными словами, необходимо полное техническое обслуживание принтера.
Источники
- https://printblog.ru/remont-printerov/sbros-urovnya-chernil-canon-pixma-mp230-absorber-printera-urovni-chernil.html
- https://kartridge.org/blog/kak-sbrosit-schetchik-absorbera-v-printere-canon.html
- https://sipnn.ru/raznoe/absorber-chernil-pochti-polon-chto-delat.html
- https://formula360.ru/absorber-chernil-pochti-polon-chto-delat/
- https://web-shpargalka.ru/canon-ts5040-sbros-pampersa.php
- http://printer-blog.blogspot.com/2017/11/canon_33.html
- https://MnogoChernil.ru/newsroom/kak-sbrosit-schyotchik-pampersa-kartridzha-otrabotki-absorbera-dlya-canon-pixma/
- https://printeru.info/remont/sbrosit-uroven-chernil-obnulit-kartridzh-canon
- https://lemzspb.ru/kak-skinut-schetchik-absorbera/
- https://ddr256.blogspot.com/2019/01/canonabsorber.html
- https://vsbot.ru/struynye-printera/pomoch-struinomu-printeru-problemy-s-absorberom.html
Сохраняйте свои снимки чистыми, заботясь о своих устройствах
Один из лучших способов поддерживать работу принтеров и сканеров на оптимальном уровне дольше – регулярно чистить их. Если вы замечаете, что при печати документов или сканировании изображений появляются размытые, размытые, нечеткие или иным образом искаженные изображения, вы можете самостоятельно почистить принтер или сканер, прежде чем открывать свой кошелек для дорогостоящего ремонта или замены.
Как очистить принтер с помощью процесса очистки принтера
Несмотря на то, что большинство принтеров позаботятся об этом сами, запуск процесса очистки принтера может творить чудеса – особенно на старых моделях или при интенсивном использовании принтера.
С принтера
Обратитесь к руководству по эксплуатации принтера, чтобы узнать, есть ли в нем инструкции по запуску процесса очистки Если вы не можете найти руководство, но у вашего принтера есть какой-то дисплей, вы можете найти способ очистки непосредственно на вашем устройстве. Перейдите в Настройки , Параметры , Обслуживание или что-то подобное.
Найти настройки принтера в Windows
-
Войдите в меню принтера в Windows, выберите Меню Пуск > Панель управления > Просмотр устройств и принтеров .
Либо найдите « панель управления » с помощью поиска Windows, затем выберите Панель управления .
-
Щелкните правой кнопкой мыши принтер, к которому вы хотите получить доступ, затем выберите Настройки или Свойства .
Некоторые из этих параметров могут зависеть от принтера. Пожалуйста, обратитесь к инструкции вашего конкретного принтера, чтобы узнать, как запустить функции очистки на вашей модели. Руководства пользователя большинства принтеров можно найти, выполнив поиск модели вашего принтера в Google, если у вас нет физической копии.
-
Выберите Оборудование или Обслуживание , и для очистки принтера должно быть несколько вариантов.
Найти настройки принтера на Mac
-
Нажмите Меню Apple> Системные настройки> Принтеры и сканеры .
-
Выберите конкретный принтер, с которым вы работаете.
-
Нажмите Параметры и расходные материалы > Утилита > Открыть утилиту принтера > Очистка .
Как почистить принтер самостоятельно
Если опция самоочистки не решает вашу проблему, вам нужно взять дело в свои руки. Вооружитесь изопропиловым спиртом, маленькой кисточкой или ватным тампоном и тряпкой. Затем выполните следующие действия:
-
Откройте панель, чтобы получить доступ к чернильным картриджам принтера. Извлекайте картриджи по одному и используйте спиртовой и ватный тампон для очистки точек контакта каждого чернильного картриджа. Отложите их и позаботьтесь о каждом из них.
-
Перед установкой чернильных картриджей на место снимите блок печатающей головки и протрите скопившуюся грязь на устройстве и, при необходимости, замочите его в смеси 1: 1 изопропилового спирта и воды на несколько минут.
Узел печатающей головки – это большое основание, в котором находятся чернильные картриджи.
-
Убедитесь, что все компоненты полностью высохли, прежде чем вставлять их обратно в принтер.
-
Сделайте пробную распечатку, чтобы еще больше все очистить и убедиться, что процесс очистки прошел успешно. Это будет доступно через то же самое меню настроек, где вы нашли опцию самоочистки.
Как почистить сканер
Чистка вашего сканера довольно понятна, но есть несколько вещей, которые люди могут пропустить. Для этого вам понадобится салфетка из микрофибры и средство для чистки стекол.

Вы также можете использовать изопропиловый спирт, но он может оставить полосы, если вы используете больше, чем небольшое количество.
-
Выключите сканер и отсоедините шнур питания.
-
С помощью сухой салфетки из микрофибры протрите стекло и нижнюю часть крышки сканера.
-
Если на стекле все еще есть пятна или другие остатки, нанесите на ткань немного средства для чистки стекол, затем вытрите его.
Не используйте слишком много или распыляйте непосредственно на стекло – даже небольшое количество влаги, попадающее в ваш сканер, может вызвать проблемы.
-
С помощью сухой салфетки из микрофибры полностью вытрите оставшуюся влагу.
Избегайте использования сжатого воздуха на стекле сканера. Он может задерживать пыль на краях стекла, которая затем может попасть под него и вызвать еще больше проблем.
-
Это оно!
Сброс памперса в Canon
Чтобы восстановить работоспособность принтера, необходимо не только заменить впитывающий материал, но и сбросить счетчик прамперса. Сброс «взведенного» счетчика памперса проводится из сервисного режима принтера путем выполнения соответствующей сервисной функции.
Многие принтеры Canon имеют встроенный сервис сброса. И вход в сервисный режим, и выбор-выполнение сервисных функций у них выполняется с клавиатуры принтера. Сброс памперса у этих принтеров, как правило, трудностей не вызывает.
Код сброса памперса на принтерах Canon Pixma
- Выключите принтер.
- Удерживая кнопку Resume нажмите кнопку POWER.
- Удерживая кнопку POWER отпустите кнопку RESUME.
- Затем нажмите два раза снова кнопку RESUME.
- Отпустите все кнопки. Индикатор моргнет зеленым цветом и останется зеленым.
- Нажмите 4 раза кнопку RESUME для сброса памперса или иное количество раз, если нужно произвести другую операцию. Смотрите по таблице:
- 1 раз — Orange — Service test print
- 2 раз — Green — EEPROM information print
- 3 раз — Orange — EEPROM initialization
- 4 раз — Green — Waste ink counter setting
- 5 раз — Orange — Destination setting (Press Power > Press Resume 3x)
- 6 раз — Green — Print head deep cleaning
- 11-13 раз — Orange, Green, Orange — Return to menu selection
- 14 раз — Green — Left margin correction
Отключение счетчика оставшихся чернил в Canon Pixma
Если после заправки картриджа принтер ругается на то, что в картридже нет чернил — не расстраивайтесь! Для того, чтобы принтер печатал и не ругался нужно отключить систему контроля уровня чернил в картриджах раз и навсегда — нажмите мигающую кнопку (средняя, треугольник в кружке) и удерживайте в течение 10 секунд пока сообщение не исчезнет с монитора.
Но есть некоторое количество принтеров Canon, у которых встроенный сервисный режим отсутствует или работает не всегда корректно — это i320, i250-355, Pixma iP1000, iP1300/1700, iP1500, iP1200/1600/2200, iP1800, iP2000, iP3000/4000/5000, iP4200/5200, iP6000/8500; вместо него нужно использовать сервисную программу General Tools. Она отличается для разных моделей принтеров. выше мы псгруппировали их по совместимости. Для выполнения функций сервисного режима этих принтеров необходимы компьютер с ОС Win98, ME, 2000 или XP, драйвер принтера, сервисная программа и конечно – сам принтер.
Памперс имеют и другие марки принтеров, например, Epson, которые также необходимо сбрасывать с помощью сервисных утилит. В любом случае, переполнение счетчика ведет к блокировке работы принтера.
У некоторых новых моделей принтеров Epson, в том числе и у R220, значение счетчика «памперса», при котором он взводится и блокирует работу принтера, НЕ имеет постоянной величины. Значение, при котором сработает «памперс», выбирается самим принтером в зависимости от условий его работы, и лежит в определенном диапазоне. От минимально, до максимально возможного. В данном случае текущее значение более чем в два раза меньше максимально возможного, а счетчик «памперса» уже взведен. Скорее всего, алгоритм выбора момента срабатывания основан на следующем: чем реже включается механизм прокачки принтера, тем большего значения достигнет счетчик прежде, чем взведется. (Чернила же испаряются из впитывающего коврика…)
Так же стоит помнить, что после 2-3 сбрасывания абсорбера необходимо физически заменить прокладку в связи с её износом.
Всегда сбор памперсов (абсорберов) вы можете выполнить у нас в сервис-центре.
После отправки документа на печать, в картридже лазерного принтера происходят следующие процессы:
1. Зарядка барабана. Вал первичного заряда (PCR) равномерно передает на поверхность вращающегося барабана отрицательный заряд.
2. Экспонирование. Отрицательно заряженная поверхность барабана экспонируется лазерным лучом только в тех местах, на которые будет нанесен тонер. Под действием света фоточувствительная поверхность барабана частично теряет отрицательный заряд. Таким образом, лазер экспонирует на барабан скрытое изображение в виде точек с ослабленным отрицательным зарядом.
3. Нанесение тонера. Скрытое изображение на барабане при помощи тонера превращается в видимое изображение, которое будет перенесено на бумагу. Тонер, находящийся около магнитного вала, притягивается к его поверхности под действием поля постоянного магнита, из которого изготовлена сердцевина вала. При вращении магнитного вала тонер проходит сквозь узкую щель, образованную «доктором» и валом. В результате он приобретает отрицательный заряд и прилипает к тем участкам барабана, которые были экспонированы. «Доктор» обеспечивает равномерность нанесения тонера на магнитный вал.
4. Перенос тонера на бумагу. Продолжая вращаться, барабан с проявленным изображением соприкасается с бумагой. С обратной стороны бумага прижимается к валу Transfer Roller, несущему положительный заряд. В результате отрицательно заряженные частицы тонера притягиваются к бумаге, на которой получается изображение, «насыпанное» тонером.
5. Закрепление изображения. Лист бумаги с незакрепленным изображением перемещается к механизму закрепления, представляющему собой два соприкасающихся вала, между которыми протягивается бумага. Верхний вал нагрет, и при соприкосновении с ним частицы тонера расплавляются и закрепляются на бумаге.
6. Очистка барабана. Некоторое количество тонера не переносится на бумагу и остается на барабане, поэтому его необходимо очистить. Весь тонер, оставшийся на барабане, счищается вайпером в бункер для отработанного тонера. При этом Recovery Blade закрывает область между барабаном и бункером, не позволяя тонеру просыпаться на бумагу.
7. «Стирание» изображения. С поверхности барабана «стирается» скрытое изображение, нанесенное лазерным лучом. При помощи вала первичного заряда поверхность фотобарабана равномерно «покрывается» отрицательным зарядом, который восстанавливается в тех местах, где он был частично снят под действием света.
Как видим процесс довольно сложный. Для более полного понимания процесса печати предлагаю упрощенную версию всего выше сказанного.
Принцип печати. С помощью зарядного провода на поверхность светочувствительного барабана равномерно наносится статический заряд. Полупроводниковый лазер низкой мощности генерирует узкий направленный луч, который, отражаясь от вращающегося шестигранного зеркала, пробегает вдоль поверхности барабана. При освещении лучом лазера управляемого специальным контроллером, поверхность барабана разряжается в точках соответствующих строке изображения, формируя ее невидимый образ на поверхности барабана. Когда луч лазера попадает на предварительно заряженный барабан, заряд «стекает» с освещённой поверхности. Таким образом, освещаемые и не освещаемые лазером участки барабана имеют разный заряд. Формируется на поверхности барабана скрытое невидимое человеку изображение. Затем происходит проявление изображения, т. е. превращение скрытого электронного изображения в видимое. Заряженные частицы тонера притягиваются только к тем местам барабана, которые имеют противоположный заряд по отношению к тонеру. Валиком подаётся бумага, проходит через блок термического закрепления тонера (fuser) , где тонер под воздействием температуры и давления плавится на поверхности бумаги (т. е. делается оттиск порошка с барабана на бумагу).
Остатки порошка скапливаются в отстойнике — устройстве очистки лазерного принтера.
Когда изображение с поверхности барабана переносится на бумагу, не все частички тонера прилипают к бумаге, и небольшое количество тонера остаётся на барабане. Прежде чем барабан будет заряжен для печати следующей страницы, специальный чистящий узел удаляет остатки тонера с поверхности барабана, чтобы не испачкать им следующую страницу.
Как почистить лазерный принтер?
Как только вы подготовились и собрали всё оборудование, что перечислено выше, пришло время открыть принтер и приступить к работе. Прежде чем вы это сделаете, мы хотели бы напомнить вам, что если вам неловко обращаться с любыми внутренними компонентами, обязательно свяжитесь с опытным специалистом по принтеру или с кем-то, у кого есть опыт, который может завершить чистку за вас.
Предыдущее было предупреждением . )) Внутри принтера есть несколько областей, которые вы не должны касаться пальцами, и быть как можно более осторожными при очистке остатков тонера от них, поскольку они легко повреждаются и их необходимо будет тогда менять, если вы их повредите. К ним относятся блок барабана (фотобарабан), который часто можно встретить в картридже с тонером, но иногда это отдельный блок, у некоторых моделей принтеров. Это будет выглядеть как зеленый цилиндр и будет покрыт пластиковой крышкой, называемой бункером тонера.
Вот как выглядит барабан (драм-картридж или фотобарабан):
Шаг 1. Отключение, охлаждение
Прежде чем открывать принтер и начинать чистку — придержите лошадей))). Во-первых, вам нужно выключить принтер из сети, чтобы вы не замкнули чего-либо случайно, и если вы недавно использовали принтер, подождите, пока он остынет
Лазерные принтеры очень горячие при включении, поэтому важно дать им время для охлаждения, температурный нагрев очень мощный идёт от печки, которая плавит тонер и закрепляет его на бумаге, если вам интересно то более подробно мы писали тут
Шаг 2: Снятие и очистка тонер-картриджа
Как только принтер остынет, откройте заднюю панель или переднюю панель и извлеките картридж с тонером (руководство пользователя вашего принтера поможет вам, как это сделать). Используя квадратные тонер-салфетки, удалите лишний тонер из картриджа, прежде чем устанавливать его на одну сторону на второй части тонер-ткани, либо можно использовать чистую и сухую широкую кисточку.
Шаг 3. Удаление избыточного тонера из внутренних компонентов
Используя квадратные тонер-салфетки (или тонер-пылесос, если вы его приобрели), пройдите внутри принтера и удалите весь лишний тонер с внутренних поверхностей. Тонер, вероятно, будет накапливаться вокруг корпуса картриджа, а также других компонентов, которые могут оказаться трудно доступными. Старайтесь быть как можно более мягкими при чистке внутри принтера, так как некоторые компоненты являются хрупкими и дорогостоящими для замены, если они вдруг повредятся наконечником пылесоса.
Шаг 4: Пройтись по поверхности доступных частей салфеткой смоченной в спирте
Для сложных компонентов, таких как кабели и провода, смочите ватный тампон изопропиловым спиртом и аккуратно протрите для обеспечения безопасной, стерильной очистки. Это 99% чистое химическое вещество удалит мусор из внутренних частей, не оставляя следов
Будьте осторожны, чтобы как можно осторожно протирать компоненты, дабы не оставить царапин
Шаг 5: Повторно собрать
Как только вы закончили, тщательно удалили весь тонер из принтера, пришло время снова вставить картридж с тонером на своё рабочее место. При необходимости, пользуйтесь руководством пользователя, вставьте картридж и закройте принтер, прежде чем выполнять какие-либо проверки соответствия картриджа, как рекомендовано производителем. Также неплохо подготовить пару пробных отпечатков, чтобы все работало должным образом.
Струйный или лазерный принтер нуждается в периодической чистке разных агрегатов и частей. Для струйных устройств больше актуальны проблемы с картриджами и сложнее всего очистить их от засохшей краски на соплах. Для лазерных таких проблем нет, но там Вас ждут другие неприятности в виде проблем с барабаном и отсеком для отработки картриджа.
Как почистить принтер и не навредить ему мы подробно расскажем в нашей статье. Тут Вы найдете рабочие инструкции, чтобы правильно чистить устройства таких фирм, как: HP, Kyocera, Brother, Canon, Epson и других. Все описанные процедуры вполне применимы к любой модели.
Абсорбер принтера
Это многослойная губка, которая имеет свойства впитывать в себя жидкость, в случае принтеров – это чернила и выполняет внутри принтера роль накопителя отработанных чернил. Обычно абсорбер расположен на дне принтера. Так же в принтере есть электронный счетчик, который считает количество отпечатанных страниц, количество сделанных прочисток головок принтера и блокирует принтер во избежании переполнения чернилами абсорбера, что бы в последствии отработанные чернила не вытекли на стол – его называют счетчиком абсорбера. Собственно, сброс этого счетчика программами Servisce tool и называется – сброс памперса.
Что такое абсорбер (памперс) в принтерах Canon
Абсорбер принтера – это специальная губка, состоящая из множества слоев впитывающего материала, использующаяся в струйной оргтехнике для поглощения и удерживания отработанного красящего вещества (из-за этого его прозвали «памперсом» принтера). Обычно он находится в поддоне печатающего аппарата. Именно сюда сливаются чернила, которые были прокачаны через дюзы печатающей головки во время включения принтера или после запуска программы самоочистки картриджа.

Еще есть счетчик абсорбера. Он необходим для приблизительного подсчета количества слитого чернила. Когда это значение достигнет своего пика, принтер прекратит работу и выдаст соответствующую ошибку. Чтобы устройство вновь заработало, нужно обнулить счетчик абсорбера (не путайте с обнулением счетчика уровня чернила в принтерах Canon).
Внимание: Сброс настроек однозначно позволит принтеру возобновить работу. Однако помните, эта функция играет очень важную роль в эксплуатации оргтехники струйного типа
Ведь если абсорбер переполнится, то чернила протекут и испортят ковер, мебель и прочие предметы. Чтобы этого не произошло, не стоит более одного раза обнулять счетчик абсорбера без замены губки. Кроме того, процесс сброса счетчика для некоторых моделей принтеров может быть достаточно проблематичным. Поэтому, если не уверены в своих силах, лучше сразу обратитесь к мастеру по ремонту оргтехники.
Вход в сервисный режим
Изменение показаний счётчиков принтера требует его запуска в сервисном режиме. Для этого используются клавиши «Включения» (или Power, изображается привычным кружком с чёрточкой) и «Продолжения» / «Отмены» (Resume, выглядит как вписанный в круг треугольник) на корпусе Canon PIXMA. Клавиши могут быть сенсорными, но принцип остаётся тем же. Принтер при этом должен быть подключен к компьютеру по USB.

“Включить” и “Отмена” на панели управления Canon PIXMA iP3600
Для входа в сервисный режим:
- Выдернуть шнур питания из устройства.
- При выдернутом шнуре нажать кнопку «Включить», чтобы ЖК-экран моргнул (это попытка включения на заряде блока питания обнуляет память аппарата).
- Вставляем шнур питания обратно.
- Зажимаем клавишу Отмена/Стоп.
- Не отпуская зажатой клавиши «Отмена», нажмите кнопку Включить/Питание.
- Не отпуская «Включить», отпустите «Отмену» и нажмите на неё чётко заданное количество раз (варьируется в зависимости от модели принтера, подробнее ниже). Индикатор устройства должен реагировать на нажатия сменой цвета с зелёного на жёлтый, а затем обратно на зелёный.
- Отпустите обе кнопки. Индикатор должен несколько раз мигнуть зелёным и затем загореться окончательно. Это означает, что печатающее устройство вошло в сервисный режим (на более современных моделях с ЖК-экраном загориться индикатор питания, но экран останется чёрным). Если индикатор мигает или горит жёлтым — возникла другая ошибка, которую требуется исправить или вы что-то делаете не правильно.
Количество нажатий кнопки «Отмена» зависит от модели Canon PIXMA. Его можно определить самому, повторяя пункты с 1 по 5 с разным (от 2 до 9) количеством нажатий в 4 пункте. После каждой попытки выключаем принтер из розетки, подключаем заново и пробуем снова. Далее мы приводим список моделей и количество необходимых нажатий, однако его точность и полноту мы не гарантируем – функция официально не документирована.
- 2 нажатия: iP1200, iP1300, iP1600, iP1700, iP1800, iP1900, iP2200, iP2500, iP2600, iP3600, iP4600, iP4700, iP4840, iP4850, Pro9000 MarkII, Pro9500 MarkII, IX7000, MP240, MP260, MP270, MP480, MP490, MP540, MP550, MP560, MP620, MP630, MP640, MP980, MP990.
- 3 нажатия: MP250,
- 4 нажатия: iP2700, iP7240.
- 5 нажатий: iP4840, iP4850, G1400, G2400, G3400, G4400, iP4940, MP280, MX320, MX330, MX340, MX860, MG5340, MG2245, MP230, MX494, MG3540, MG3550, TS5040.
- 6 нажатий: MG2140, MG2440 (и вся линейка MG2400 Series), MG5340, MG5140, MG5240, MG6140, MG8140, MX394.
- 7 нажатий: TS6140.
ВАЖНО! Кроме чёткого количества нажатий на клавишу отмена, требуется также выдерживать ритм между нажатиями, чтобы запустился именно сервисный режим. Далеко не всегда это получается с первого раза
Не забывайте между попытками извлекать из сети шнур питания и нажимать «Включить», а только после повторять попытку.
На большинстве принтеров и МФУ для сброса нужна специальная программа, но на некоторых можно обойтись без нее. Например, на G1400, G2400, G3400, G4400 для сброса сделайте следующее (после входа в сервисный режим):
- Вставляете лист бумаги.
- Нажимаете на кнопку Отмена/Стоп 5 раз. После этого – 1 раз на кнопку Питание.
- Выключаете принтер кнопкой «питание» (чтобы выйти из сервисного режима). Ошибка сброшена.
Принцип действия адсорбера
Чтобы понять, где он расположен и как ремонтироваться аппарат продувки, нужно знать принцип работы устройства и всей системы. Само устройство абсорбер заполнено активированным углем, который поглощает вредные вещества.
EVAP ловит газы от сгоревшего горючего следующим образом:
- Пары топлива попадают в сепаратор. Происходит конденсация. Образовавшиеся капли стекают в бак.
- Те пары, которые не превратились в конденсат, перетекают в абсорбер. Здесь вредные вещества, которые они содержат, поглощаются активированным углем.
- Происходит накопление газов. А когда запускается двигатель, то они подаются во впускной коллектор.
- Поглощение происходит при не работающем моторе.
- Когда же двигатель заводится, то в действие вступает этот самый клапан. Он обеспечивается приток воздуха снаружи.
- Вместе со струей воздуха, накопленные газы в адсорбере, поступают снова в двигатель.
- Здесь они проходят еще одно сжигание.
- Теперь эти пары поступают в выхлопную систему.
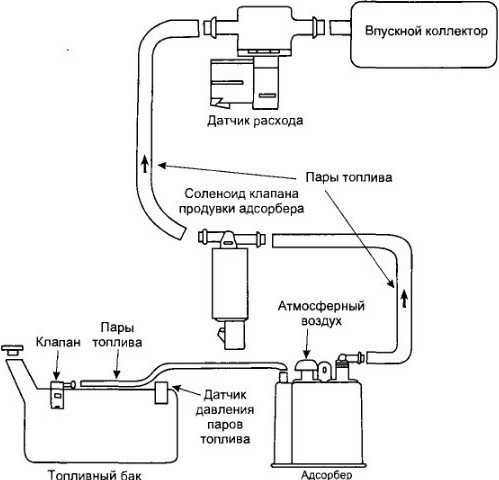
Таким образом, аппарат продувки абсорбера создает вентиляцию механизма. Правильная работа прибора бесшумна. В холодное время года на некоторых машинах водитель может слышать стрекотание. Это так работает устройство.
При любой неисправности автолюбитель будет слышать стуки, скрежет, цокот и винить во всем неисправный двигатель. На самом деле проблема может быть в аппарате продувки. Бывает выходит из строя датчик продувки.
Внимание! Чтобы собственноручно не нарушить работу системы вентиляции эксперты не рекомендуют заправлять автомобиль по горлышко бензобака. А также рекомендуется вовремя вынимать пистоле из бензобака на заправках




























