Очистить данные приложения Андроид
Теперь, что касается данных приложения. Данные — это, в первую очередь, пользовательская информация. В общем случае хранятся данные приложения в следующем каталоге:
/sdcard/Android/data/
В частном случае это может быть немного иной путь, что, в частности, соответствует общему каталогу, отличаясь только отображением иерархии каталогов:
/storage/emulated/0/Android/data/
Этой папкой возможные места хранения данных приложения на Андроид не ограничиваются. Часто программа при установке создаёт свой каталог в корне карты памяти: либо внутренней, либо внешней. Именно в этих папках программа сохраняет информацию, которую:
- вводит пользователь;
- скачивает само приложение по запросу юзера.
Кроме вышеперечисленных путей есть ещё один каталог, о котором нужно упомянуть отдельно. Речь пойдёт о папке obb, которая расположена по пути:
/sdcard/Android/obb/
Эта папка служит специально для того, чтобы там хранился так называемый кэш игр. Немножко подробнее остановимся на том, что это такое и для чего используется.
Игровая индустрия развивается достаточно быстро. Вместе с этим растут и требования к аппаратной части, в том числе и к дисковому пространству. Всё это актуально и для Android OS. Серьёзные игры с красивой прорисовкой графики и серьёзным геймплеем требуют хранения большего объёма системной информации. Всё это привело к тому, что у многих игр появился ярко выраженный кэш. Но, как и в разных способах установки программ, есть несколько путей и в том, как поместить кэш игры в папку /Android/obb/:
- Если объём кэша не очень велик, то разработчик может заархивировать данные, поместить их непосредственно в apk-файл или просто привязать загрузку кэша к загрузке самой игры. При установке такой игры кэш самостоятельно распакуется в нужную папку. Эту возможность разработчики иногда используют как дополнительную защиту от взлома, так как в случае, если вы скачали игру не из магазина Google Play, а из альтернативного источника, игра при запуске не найдёт кэш и откажется запускаться.
- Если в apk-файле всех файлов игры не размещено, то, по умолчанию, кэш игры скачивается через интернет автоматически самим приложением при его первом запуске.
Нужно отметить ещё одну причину, по которой кэш игр не очень удобно упаковывать изначально в apk-файл. Дело в том, что, зачастую, кэш для разных телефонов будет отличаться в зависимости от разрешения экрана, типа видеочипа и процессора, а иногда и от модели смартфона. А если скачивать кэш при первом запуске игры, то не придётся передавать на смартфон пользователя те данные, которые не подходят для его устройства. - Всё*, что скачивается конкретным приложением, можно скачать вручную. То есть, кэш игры можно качать не через саму игру, а отдельно. Это возможно в том случае, если кто-нибудь скачает подходящий вам кэш (по разрешению экрана, типу видеоускорителя и так далее) и выложит его в сеть. Тогда нам останется скачать архив с кэшем и поместить его в нужный каталог: obb или data, в зависимости от игры (в частных случаях путь хранения кэша может отличаться и указывается дополнительно).
Теперь кому-то может показаться странным, почему информацию о папке с кэшем мы поместили в главу о данных Android, а не о самом кэше. И вот в чём дело. По сути, кэш игры так называют потому, что он скачивается ею при установке. Эти данные являются кэшем только для самого приложения и с точки зрения пользователя. Для операционной системы Андроид файлы кэша игры являются данными приложения и при очистке кэша не затираются (ниже повторим об этом). А когда же затираются?
При нажатии кнопки Очистить данные в менеджере приложений Андроид происходит удаление всей пользовательской информации конкретной программы, в том числе и кэша игр (опять же, в общем случае). То есть, после очистки данных приложения оно возвращается в такое же состояние, как и в момент сразу после установки.
Также при установке игр с кэшем необходимо учитывать ещё один нюанс: при удалении такой игры следует вручную проверить, удалился ли кэш автоматически. Если этого не произошло, то папку с кэшем можно удалить вручную любым файловым менеджером.
Что такое невидимые файлы на Ксиоми, Хуавей, Редми, Самсунг и других телефонах
Невидимые файлы в системе называются так лишь условно. Они просто не относятся к тем файлам, которые пользователи сами сохраняли на смартфон или планшет. Эти файлы «спрятаны» в других папках, в том числе системных. Они появляются в процессе работы ОС и приложений.
В списке таких невидимых файлов могут быть следующие:
- Кэшированные данные самой ОС и отдельных приложений.
- Кэш фото и видео из мессенджеров (это «любят» Viber и Telegram) .
- Миниатюры изображений в папке .thumbnails — их создает сама система в директории DCIM.
- Содержимое папки Downloads.
- Скачанные карты навигаторов.
- Скачанные файлы с торрент-раздач.

Иногда такие файлы могут занимать целые гигабайты памяти, при этом они лежат фактически без дела. Рекомендуется регулярно очищать эти данные, чтобы не забивать память ненужной информацией. Посмотреть, сколько места занимают такие данные, можно разными программами.
Очистка телефона от ненужных файлов
Если память телефона Android заполнена, первым делом рекомендуем удалить приложения, загрузки и системный мусор. Наибольшее количество места на смартфоне занимает папка загрузки и установленные приложения. Действенный способ освободить достаточное количество памяти – убрать всё ненужное.
Как очистить внутреннюю память телефона:
Проанализировать все приложения на рабочем столе смартфона. Скорее всего удастся найти несколько ненужных или мало полезных приложений, которыми уже давно не пользуются. Их лучше удалить в целях высвобождения памяти;
- Ещё одна распространённая причина, почему память телефона заполнена – в ней хранится много видео и фото. Можем отфильтровать неудачные фотографии и бесполезные видео. Это уже может решить проблему. Если же все медиаданные нужны или их удаление не помогло высвободить достаточный объём памяти, остаётся только перенести файлы. Рекомендуем переместить данные на флешку или перебросить на компьютер;
- Очистить загруженные файлы из мессенджеров. Они по умолчанию загружают присланные фотографии на телефон. Из-за этого, в хранилище смартфона скапливаются различные открытки, поздравления, фото посторонних людей и прочее. Проще всего очистить этот раздел — использовать компьютер. Через проводник можем открыть одноимённую папку с мессенджера и убрать её содержимое;
- Проверить папку, в которую браузер загружает все файлы. Здесь скапливается много данных, их очистка поможет высвободить немало места.
Это самые эффективные способы освободить место на телефоне, но и они не всем помогают. Проблема с недостатком памяти сохранилась? – Читайте дальше.
Очистка кэш
В Android Nougat и ниже вы можете просто перейти к настройкам хранилища и массово очистить весь кэш на вашем телефоне. Это очень практично, потому что пользователям не нужно очищать кэш каждого приложения в отдельности.
Настройки → Накопители → Внутренний накопитель → Данные кэша.
Клик по последней откроет диалоговое окно, где подтверждаете очистку.
Начиная с Андроид 8 Oreo, когда Google переделал механизм очистки кэша в Android . А именно, Oreo убрал возможность массового удаления полных данных кеша, и вам приходится просматривать настройки каждого приложения и очищать кеш индивидуально.
К сожалению, эта тенденция продолжается с Android 9 Pie . Вы по-прежнему ограничены очисткой кэша для каждого приложения в отдельности, и это, похоже, не изменится в ближайшее время. На самом деле, Google не внес каких-либо существенных изменений в систему кеширования по сравнению с Android 8.
Рассмотрим вам два способа очистки кэшированных данных в Android 9 Pie. Конечно, у каждого способа есть свои плюсы и минусы, поэтому вы можете выбрать, какой из них подходит вам лучше.
Очистка кэш отдельного приложения
Каждое приложение, по мере его использования собирает кэшированные данные, они нужны для более быстрого запуска и работы приложения. Но со временем этих данных становиться много и приложение, вместо быстрой работы может наоборот, замедлиться. Среди новых кэш данных находятся и старые, от которых желательно избавиться.
Чистить кэш каждого приложение, то еще занятие. Но все равно рассмотрим этот способ.
В Настройках переходим:
Хранилище → Приложения → выбираете нужное приложение → Очистить кэш
Очистка кэш сторонними приложениями
На данный момент в магазине Плэй Маркет большое количество различных чистильщиков. Какой выбрать, конечно же, решать вам, но я хочу порекомендовать SD Maid.
Есть бесплатная и платная версии. Он очень хорошо справляется с поставленными задачами и может очистить кэш используя более гибкие настройки.
Более подробно рассказал о нем в статье “SD Maid – чистильщик для Андроид”
Отключение приложений на устройстве Android
При необходимости приложения можно вручную остановить. Заходим в Настройки и во вкладку Для разработчиков.
Тут находим вкладку Работающие приложения. Здесь показывается наша память. Сколько занято и сколько свободно.
И отображаются программы, которые в данный момент запущены. Выбираем, например, Avast Mobile Security.
Тут задействованы три процесса и четыре службы. Системные службы останавливать не рекомендуется, так как это может повлечь за собой некорректную работу смартфона.
Может случиться, что какая-то системная служба оказалась остановленной. В этом случае для исправления ситуации просто перезагружаем смартфон и все восстановится.
2. Сотрите данные с помощью файлового шредера
Если шифрование вашего телефона не гарантирует, что удаленные файлы невозможно восстановить, или если вы используете старую версию Android, рассмотрите возможность установки программы для уничтожения файлов. Это надежно удалит «свободное» пространство на вашем устройстве, которое может содержать удаленные данные.
Уничтожители файлов, такие как iShredder, Шреддита также Удаление данных предлагают выбор алгоритмов измельчения. Это позволяет вам решить, сколько раз данные перезаписываются случайными символами. Каждая перезапись известна как «проход» или «цикл», и чем больше проходов, тем меньше вероятность восстановления удаленных данных.
Вам нужно будет предоставить этим приложениям разрешение на доступ к вашим файлам (и, возможно, к вашим контактам, что мы бы не рекомендовали), но они ничего не уничтожат, не запросив у вас подтверждения. Вы можете использовать эти приложения для управления разрешениями приложений на Android.
Сотрите свободное пространство с помощью Data Eraser
Вот как сделать удаленные данные невосстановимыми с помощью программы для уничтожения файлов без рекламы Data Eraser. Как ни странно, в самом приложении это называется Android Eraser.
- Нажмите «Свободное пространство» на главном экране (будьте осторожны, чтобы не выбрать «Полное стирание!») и выберите «Внутренняя память». Приложение рассчитает, сколько свободного места нужно стереть.
- Нажмите «Продолжить» и выберите алгоритм уничтожения. Самыми основательными являются NATO Standard и BSU TL-0342, выполняющие соответственно семь и восемь проходов. Однако и они занимают много времени.
- Подтвердите, что хотите продолжить, и Data Eraser сотрет все доступное свободное место на вашем телефоне, чтобы удаленные файлы нельзя было восстановить.
- Ваш телефон будет работать медленно, пока идет процесс очистки. Вы можете отказаться от него в любое время, открыв уведомление в верхней части экрана и нажав «Отмена».
Хотя Data Eraser не взимает плату за очистку свободного места на вашем телефоне, вы можете бесплатно уничтожать только 100 МБ отдельных файлов в день. Обновление до платной версии за 4,99 доллара снимает это ограничение.
Shreddit — это полностью бесплатная альтернатива, но ее реклама может мешать работе, и она не работает на Android 11.
Как очистить историю браузера Firefox на телефоне Андроид
В браузере Mozilla Firefox для мобильных устройств имеется встроенный функционал для очистки истории посещенных веб-страниц.
Необходимо выполнить следующее:
- Нажмите на кнопку с тремя точками.
- В меню выберите «История».
- Нажмите на значок с тремя точками напротив ненужной записи.
- В контекстном меню выберите «Удалить».
- Для очистки всей истории нажмите на кнопку «Удалить историю».
- Согласитесь на удаление данных о сёрфинге в интернете.
Другой вариант удаления ненужной информации:
- Войдите в настройки Firefox.
- В разделе «Приватность и защита» нажмите на пункт «Удаление данных веб-сёрфинга».
- На экране «Удаление данных веб-сёрфинга» можно выбрать, что требуется удалить из браузера. Нас интересует пункт «История веб-сёрфинга и данные сайтов».
- Нажмите на кнопку «Удалить данные веб-сёрфинга».
Когда нужна полная очистка
Прежде чем искать ответ на вопрос, как удалить самостоятельно все данные с телефона андроид, необходимо разобраться в причинах подобного действия. Глобальная очистка необходима в следующих ситуациях:
- возникла необходимость просто очистить внутреннюю память. Это память кэш, в которой хранятся все системные элементы, активированные во время использования приложений мобильного телефона, а также при поиске информации в браузере;
- пользователю требуется убрать все пароли, адреса и прочие данные, которые были сохранены в процессе использования мобильного устройства. Самостоятельно данные не будут удаляться. Может стать проблемой, если кто-то получит доступ к мобильнику;
Вынужденная очистка памяти
- необходимо почистить Cookie (куки). Это файлы, активированные во время поиска информации в браузере, а также вследствие задействования приложений, работающих только от Сети;
- требуется убрать всю информацию в телефоне перед его продажей;
- владелец мог забыть пароль от мобильного устройства, поэтому не может воспользоваться им. Зачастую для экономии денежных средств приходится попросту сбрасывать всю систему до заводских настроек.
Обратите внимание! Приложения смартфонов запоминают не только пароли, но и данные банковских карт. Если телефон попадет в руки мошенников, они с легкостью воспользуются денежными средствами
Удаление кэша при помощи стороннего приложения
Теперь посмотрим, как очистить кэш на телефоне с помощью стороннего софта, на примере самой популярной программы для очистки данных Clean Master. Программу можно скачать с Google Play Market, приложение Clean Master поддерживает русский язык интерфейса.
Откройте программу Clean Master на своем мобильном девайсе. Если программа в своем окне предупреждает о том, что найдены ненужные файлы, нажмите на кнопку «Очистить». Если никакого предупреждения нет, самостоятельно нажмите на кнопку «Мусор».
После проведения сканирования, программа предложит удалить ненужные данные. В окне Clean Master отобразится подробная информация о том, что именно будет удалено с гаджета, указан размер ненужных данных.
Удаление отдельных посещенных сайтов
Далеко не всем известно, что в «Safari» есть возможность посмотреть историю и удалить лишь некоторые страницы. Эта функция пригодится тем, кто хочет незаметно избавиться от нежелательного «следа».
Как посмотреть список посещенных страниц? Прежде всего, нужно зайти в браузер «Safari» и тапнуть по иконке книжки на его нижней панели. Затем следует перейти во вкладку «История», где хранятся сайты, которые недавно открывались на текущем аккаунте. Все, что нужно — просмотреть список и удалить нежелательные страницы, сделав свайп по ним справа налево. Таким же способом можно удалять сайты из списка «для чтения», которые станут недоступными сразу на всех устройствах, привязанных к данному аккаунту.
Чтобы каждый раз не приходилось думать о том, как удалить историю посещения сайтов, можно использовать приватный режим. Для перехода к нему, необходимо:
После этого на экране появится предложение не закрывать уже открытые вкладки, а новая запустится уже в приватном режиме. Такую же функцию можно встретить и на других браузерах. Чаще всего она называется «режим инкогнито».
Аналогичного эффекта можно достичь при помощи настроек конфиденциальности. Чтобы история не сохранялась, нужно выбрать пункт «Принимать файлы cookie» и присвоить ему значение «никогда». Но нужно учитывать, что такое действие может значительно увеличивать потребление траффика, потому что уже посещенные страницы будут загружаться заново из интернета, а не подгружаться из памяти устройства.
Накапливает огромное количество данных о действиях, которые были совершены пользователем. Некоторые из сохранённых на устройстве сведений полезны; они позволяют быстро найти полезный сайт, на который юзер когда-то заходил, или мгновенно залогиниться на сервисе – не ломая голову над паролем. Однако небольшая порция полезных данных, как правило, тонет в море «хлама» — информации ненужной и бессмысленной.
Из-за большого количества сохранённой информации страдает быстродействие Айфона – вследствие чего его владелец вынужден чувствовать дискомфорт. Чтоб избежать неудобств, пользователю нужно периодически производить чистку своего «яблочного» гаджета.
Хоть на Айфон и можно устанавливать сторонние браузеры, большинство поклонников «яблочной» техники продолжает пользоваться Safari. Если вы задумали чистку своего смартфона Apple, начать стоит именно с истории предустановленного браузера. Удаление истории Safari следует производить через «Настройки » — действуйте так:
Шаг 1 . В «Настройках » найдите раздел «Safari » и проследуйте в него.
Шаг 2 . Прокрутите страницу вниз и отыщите пункт «Очистить историю ». Кликните на него.
Шаг 3 . Подтвердите, что хотите очистить историю – нажмите на соответствующую кнопку.
Пункт «Очистить историю » окажется затемнённым – это значит, что с задачей вы справились «на ура».
Обратите внимание, что в нашем примере (на iOS 7.1.2) присутствуют две кнопки – «Очистить историю » и «Удалить cookie и данные ». Если вы нажмёте только первую, cookie останутся в памяти iPhone. На гаджетах с iOS других версий может быть всего одна кнопка – «Очистить историю и данные сайтов »
В этом случае сохранить куки, удалив историю браузера, не получится
На гаджетах с iOS других версий может быть всего одна кнопка – «Очистить историю и данные сайтов ». В этом случае сохранить куки, удалив историю браузера, не получится.
Стирать с Айфона cookie ни к чему. Много места за счёт этого действия не высвободишь, зато потеряешь возможность быстро логиниться на сервисах и столкнёшься с необходимостью вспоминать все пароли.
Очистить историю поиска на Айфоне через сам браузер тоже можно. Это делается следующим образом:
Шаг 1 . Найдите на нижней панели кнопку «Закладки » (с изображением открытой книги) и нажмите на неё.
Шаг 3 . Кликните на кнопку «Очистить », расположенную в правом нижнем углу.
Шаг 4 Очистить » — так вы подтвердите, что хотите распрощаться с историей просмотренных интернет-страниц.
Если вы не желаете, чтобы адреса сайтов, которые вы посещаете, оставались в памяти мобильного устройства, пользуйтесь «Частным доступом ». Запросы после активации «Частного доступа » тоже сохраняться не будут. Включать функцию «Частный доступ » нужно в меню «Закладки » — достаточно просто кликнуть на одноимённую кнопку в левом нижнем углу, затем нажать «Готово ».
О том, что «Частный доступ » включен, можно судить по цвету фона браузера. Фон становится чёрным.
Накопитель заполнен на 75%. Перенести данные на SD-карту
Со временем, когда объём хранимой на смартфоне информации сильно увеличивается, пользователь может столкнуться с проблемой нехватки памяти на телефоне. Уведомление, оповещающее о том, что память заполнена, может выглядеть по-разному. Вот один из примеров:
О чём говорит это предупреждение? В данном случае система предупреждает, что на внутренней памяти устройства осталось меньше 25% свободного пространства. По большому счёту, это не критическая ошибка, доступная память ещё в наличии, но нужно иметь ввиду два момента:
- Свободное место на телефоне скоро может закончиться, чтобы этого не произошло в самый неподходящий момент, заранее позаботьтесь об освобождении занятого простарнства.
- Для комфортной работы с ОС желательно держать свободным некоторый объём памяти внутреннего накопителя. Это обеспечит поддержание уровня быстродействия и плавности в повседневном использовании.
В статье Память на Android. Все разделы памяти Андроид устройств мы подробно останавливались на разборе всех типов памяти Android OS. Там же приводилась следующая строчка:
Если учесть это в рамках текущей публикации, то делаем вывод, что система может оповещать как о нехватке памяти на внутреннем накопителе в целом, так и конкретно о нехватке памяти в разделе Data. Разница в следующем:
Если на смартфоне требуется освободить место в общем на внутреннем накопителе, то мы можем принести в жертву либо пользовательские данные (музыка, фотографии, видео, документы), либо приложения и файлы связанные с ними.
Если на смартфоне необходимо освободить выделенный раздел Data, то удаление фотографий или музыки не приведёт ни к какому результату. В этом случае требуется оптимизация именно памяти, занятой программами и играми
Это важно понимать.
Если с удалением медиафайлов и документов всё более или менее понятно, то вопрос оптимизации памяти, занимаемой приложениями, рассмотрим подробнее.
Будьте осторожны! Все манипуляции с данными на своих устройствах вы производите исключительно на свой страх и риск! Ни администрация ресурса, ни автор статьи не несут ответственности за возможную потерю данных, вызванную неточными действиями пользователя или спецификой работы приложения
Как почистить историю браузера Chrome на телефоне
Браузер Chrome — самый популярный способ выхода в Интернет не только из-за удобства использования, но и потому что это приложение установлено в операционную систему Android по умолчанию.
Пользователь имеет возможность стереть историю посещений в браузере Google Chrome, удалить ненужные данные.
Обратите внимание на то, что при включенной синхронизации на смартфоне или планшете, данные будут удалены не только с телефона, но и с других синхронизированных устройств. Если синхронизация не используется, то история на телефоне не связана с историей просмотров на других устройствах
Выполните следующие действия:
- В окне приложения Chrome нажмите на значок с тремя вертикальными точками, расположенными в правом верхнем углу экрана.
- В выпадающем меню нажмите на пункт «История».
- В окне «История» отображается список посещенных сайтов.
- Для удаления ненужных данных нажмите на «Очистить историю…».
- В окне «Очистить историю», во вкладке «Дополнительные» нужно выбрать временной диапазон, за который необходимо удалить информацию:
- Последний час.
- Последние 24 часа.
- Последние 7 дней.
- Последние 4 недели.
- Все время.
Ознакомьтесь с сопутствующими типами данных, удаляемых с мобильного устройства. Нас интересует пункт «История браузера», который должен быть активным. По умолчанию активирован пункт «Файлы cookie и данные сайтов». Не всегда нужно удалять эти данные, потому что при помощи этой информации происходит автоматический ввод паролей для входа в аккаунты на сайтах, требующих регистрации.
- Нажмите на кнопку «Удалить данные».
Чтобы удалить отдельные элементы из окна «История» нужно использовать один из двух способов:
- Необходимо нажать на крестик напротив названия страницы посещенного сайта.
- Выделите один или несколько элементов в списке, а затем коснитесь значка корзины.
В этом случае, из истории посещений будет удалена информация, касающаяся только некоторых сайтов, выбранных пользователем.
Изменение настроек в смартфоне Android
Теперь узнаем о способе, который готов дать больше свободной памяти, чем любой другой метод. Это радикальный способ, как освободить память на телефоне, суть которого — сбросить настройки к заводскому состоянию. Произойдёт форматирование локального хранилища. На выходе получаем полностью чистый смартфон.
Важно! Рекомендуем этот метод только в том случае, если остальные способы не помогли. Как очистить память телефона:
Как очистить память телефона:
- Входим в меню «Настройки» и находим пункт «Система и устройство».
- Открываем «Расширенные настройки» и в конце страницы нажимаем на «Восстановление и сброс».
- Внизу списка выбираем «Сброс настроек».
- Жмём на «Все файлы на телефоне» и подтверждаем действие.
Напоследок мы оставили ещё один хороший способ, который требует небольших денежных вложений.
Почему так важно защищать мой мобильный телефон от вирусов и остаточных файлов? льготы
Важно иметь мобильный телефон, свободный от вирусов и остаточных файлов, потому что, поскольку этих вредоносных врагов нашего мобильного телефона не существует, мы будем работать. почти идеально, когда мы его используем Другими словами, не будет никаких странных пауз или медлительности, которые повлияют на наше восприятие как пользователя
не один из лучших.
Когда мы используем очиститель, наша операционная система начинает работать лучше, потому что ей не нужно уставать для работы с установленными нами файлами и приложениями в замедленном режиме.
Все это позволит нашему телефону оптимально работать дольше, он не будет терять время или фокусироваться, когда мы хотим взаимодействовать с приложениями, которые все больше и больше замедляют работу нашего мобильного телефона.
Используем сторонние программы
Сторонний софт позволяет очистить ПЗУ и ОЗУ от ненужных файлов, что существенно ускорит работу мобильного девайса. Рассмотрим самые популярные приложения для выполнения этой операции.
SD Main
Заходим в программу и выбираем опцию «Сканирование».
После сканирования на экране отобразится информация для следующих разделов:
- Базы данных.
- Приложения.
- Система.
- Мусор.
У пользователя будет возможность выполнить очистку каждого этого раздела. Для этого жмем на корзину или активируем полную очистку. В приложении имеется свой файловый менеджер, при помощи которого можно управлять расположенными на гаджете файлами.
App Cache Cleaner
Очень удобная программа, которая позволяет очистить ненужные файлы одним нажатием. Сразу после входа в приложение в автоматическом режиме начинается сканирование системы. Пользователю будет предложено очистить ненужную информацию.
Нажимаем на кнопку «Deep Clean» для запуска полного сканирования девайса. Когда процесс сканирования будет завершен, жмем на кнопку «Clear».
Clean Master
Данное приложение позволяет не только провести очистку лишних файлов, но и проверить устройство на вирусы.
На основном экране находятся такие опции:
Форматирование внешней памяти устройства
Файлы с внешнего накопителя можно удалить, проведя полное форматирование.
Процесс форматирования состоит из следующих шагов:
- Переход в настройки Андроид.
- Поиск и переход в раздел «Память».
- Выбор команды «Отключить SD-карту».
- Выйти из настроек.
- Снова зайти в настройки.
- Найти и активировать команду «Очистка карты памяти».
Как полностью очистить телефон на Андроид, без возможности восстановить личные файлы
Наиболее простой способ полной очистки памяти без возможности восстановить файлы — сброс до заводских настроек. Внутренняя память очистится на 100 процентов, а пользователь на выходе получит чистый Андроид.
Для сброса к заводским настройкам нужно:
- Зайти в раздел «настройки» на смартфоне.
- Открыть раздел «восстановление и сброс».
- Активировать команду «восстановление заводских настроек».
Актуальные способы просмотра истории браузера
С развитием IT-технологий использование всемирной сети стало возможным практически с любого современного устройства, включая смартфоны и планшетные ПК. Специально для этого были созданы мобильные версии многих популярных браузеров, функционал которых был максимально приближен к десктопным. Сюда же стоит отнести и историю посещений, алгоритм просмотра которой может отличаться в зависимости от того, под управлением какой операционной системы работает конкретное устройство.
Инструкция для Android
Не секрет, что наиболее актуальной мобильной платформой является Android OS, поскольку именно эта операционка используется на большинстве смартфонов и многих других мобильных устройствах.
Итак, для того чтобы просматривать историю визитов в мобильном браузере, установленном на Android-устройстве, рекомендуется выполнить следующий порядок действий на примере с Яндекс:
- Убедитесь в том, что на смартфоне есть подключение по сети.
- Откройте браузер Яндекс и дождитесь загрузки его экспресс-панели со вкладками.
- Кликните по значку в виде трех вертикальных полос или цифре, обозначающей количество открытых окон, которые можно увидеть в правой части поисковой строки перед вертикально расположенными точками.
- В верхней части открывшейся панели выберите значок, отображающий часы.
После этих несложных манипуляций пользовательскому вниманию предстанет список ресурсов, которые были посещены ранее. Кликнув по любой из этих ссылок вы будете автоматически перенаправлены на эту страничку при наличии интернет-подключения.
При этом данный способ является актуальным для Samsung, Honor и большинства других устройств, работающих на системе Android, будучи универсальным алгоритмом для просмотра истории в браузере Яндекс и не только.
Инструкция для IPhone
Мало чем отличается инструкция перехода в историю посещений и для Айфона. И если вы используете любое устройство, работающее на iOS, то для просмотра истории того же Яндекс.Браузера вам будет достаточно выполнить следующие шаги:
- Перейдите в браузер от Яндекс на используемом устройстве, подключенном к Интернет.
- Тапните по значку в виде трех вертикально расположенных точек, который можно увидеть под поисковой строкой справа.
- В открывшейся панели инструментов выберите значок часов.
- Перейдите во вкладку «История» в открывшемся меню.
Как видите, и здесь нет ничего сложного, поэтому найти и проверить историю посещений на Айфон и Айпад сможет даже 5-летний ребенок, а что уж говорить о взрослых пользователях.
Сброс до заводских настроек
Теперь поговорим об алгоритме действий для отката параметров смартфона, который приводит к удалению всех данных. Операция выполняется по-разному в зависимости от того, какой версией Андроид вы пользуетесь на своем мобильном устройстве. Далее рассмотрим несколько вариантов.

На Android старше 8 версий
Если вы являетесь владельцем смартфона на базе Android 7 и более старой версии операционки, то очистка будет выполняться через раздел настроек «Восстановление и сброс». Полная инструкция выглядит следующим образом:
Откройте настройки телефона.

- Перейдите в раздел «Восстановление и сброс».
- Нажмите кнопку «Сброс настроек» и подтвердите выполнение операции.
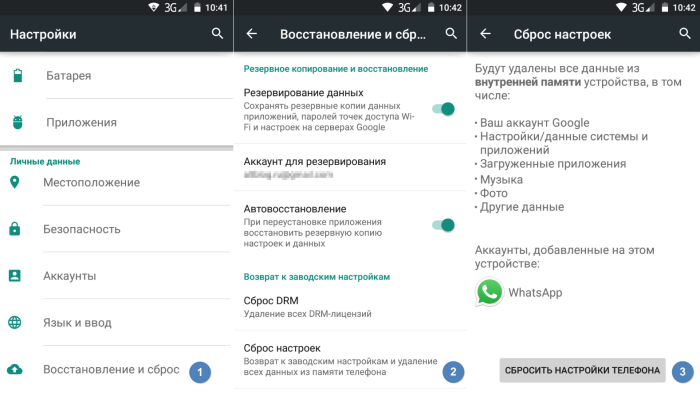
Важно. Если вы не хотите потерять файлы в процессе отката, предварительно создайте резервную копию в разделе «Восстановление и сброс»
После выполнения третьего шага смартфон уйдет в перезагрузку на 1-2 минуты. Если на мобильном устройстве хранилось много информации, то процесс может немного затянуться. Главное в этой ситуации – не нажимать кнопки и терпеливо дожидаться окончания операции.
На Android 8 и новее
Если же вы являетесь владельцем более нового телефона с Android 8 и выше, то можете столкнуться с проблемой при поиске нужного пункта меню настроек, поскольку инструкция для актуальных ОС выглядит немного иначе:
Откройте настройки гаджета.
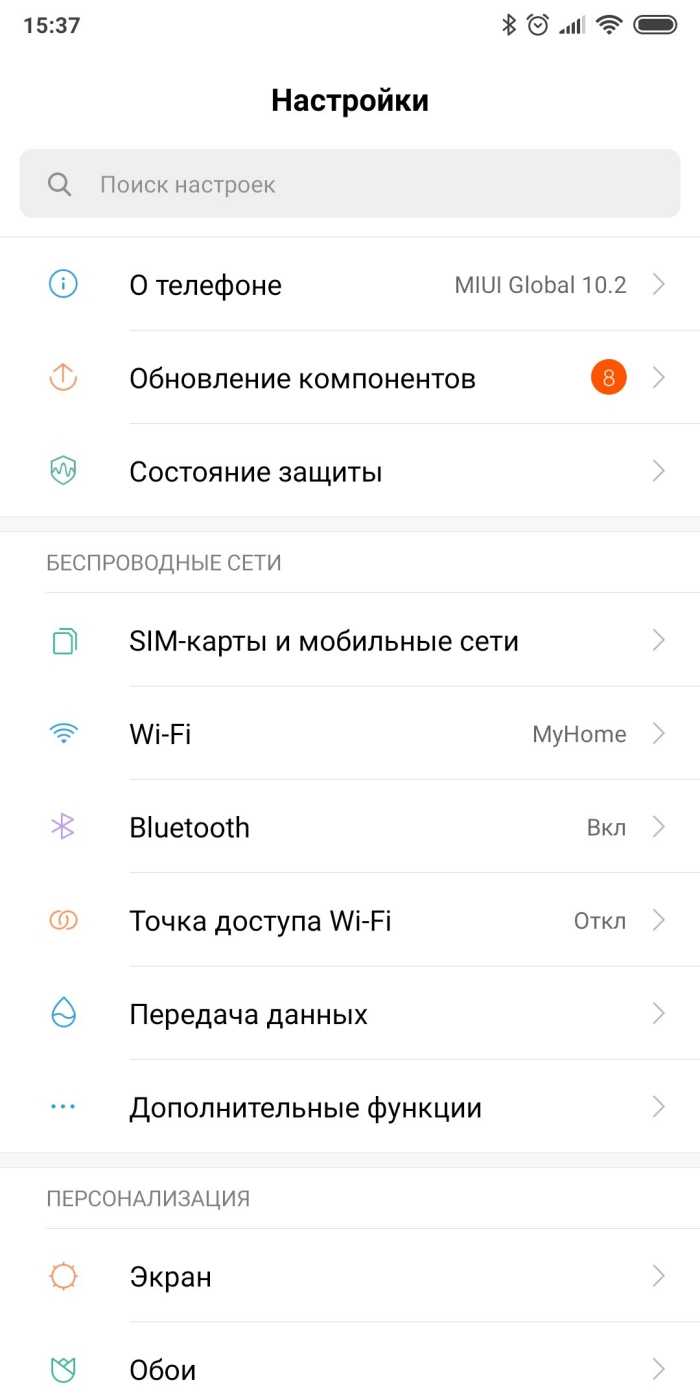
- Перейдите в раздел «Система» («О телефоне»).
- Раскройте вкладку «Дополнительно».
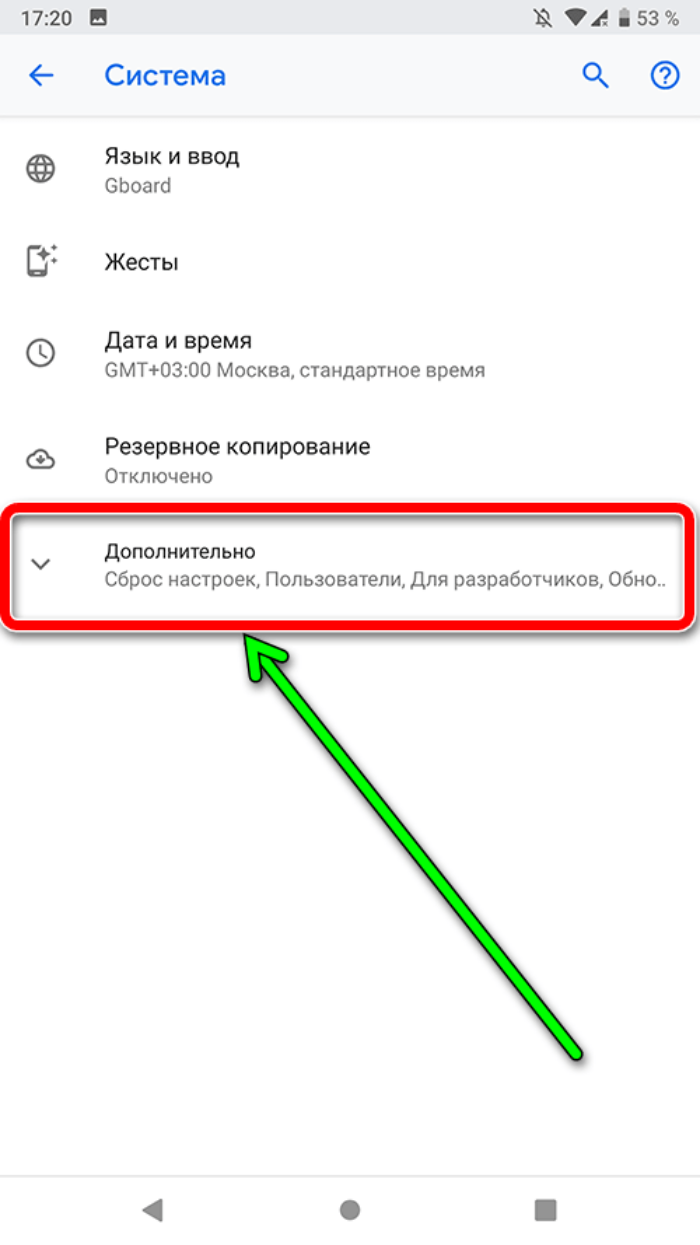
Перейдите в раздел «Сброс настроек».
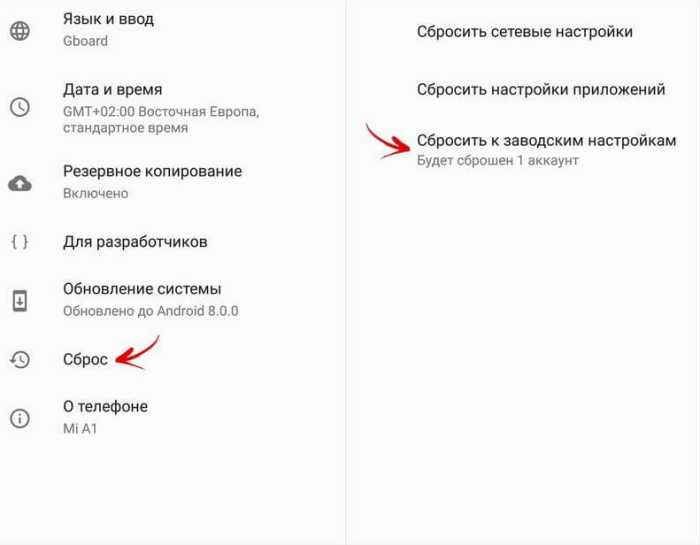
Нажмите кнопку «Удалить все данные» и подтвердите выполнение операции.
В зависимости от конкретной версии Андроид и наличия кастомной прошивки названия некоторых пунктов меню могут отличаться. Чтобы наверняка найти нужный раздел, воспользуйтесь поисковой строкой настроек.
Альтернативные варианты
К сожалению, выполнить сброс до заводских параметров стандартными средствами удается далеко не всегда. Поэтому нужно держать в голове ряд альтернативных вариантов, включая:
- сброс через recovery;
- откат при помощи специального ПО и подключение к компьютеру;
- удаление данных через сервис Find My Phone.
Что касается первого варианта, то вам понадобится выключить устройство и перейти в Recovery Mode, воспользовавшись комбинацией клавиш (как правило, «Power» + «Volume Down»). Далее останется выполнить действие «wipe data/factory reset».
Второй вариант предполагает проводное подключение к компьютеру и использование программного обеспечения от производителя смартфона. А сервис Find My Phone поможет удалить файлы и другие данные мобильного устройства удаленно, для чего вам понадобится посетить страницу сервиса.


























